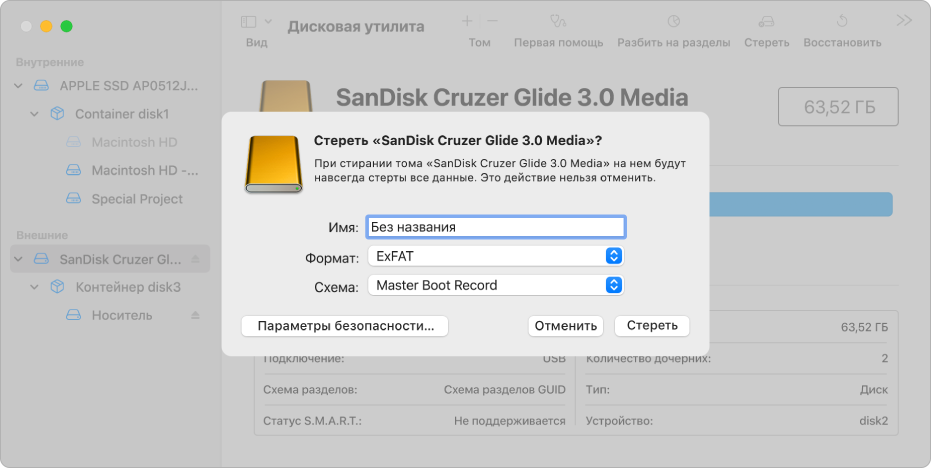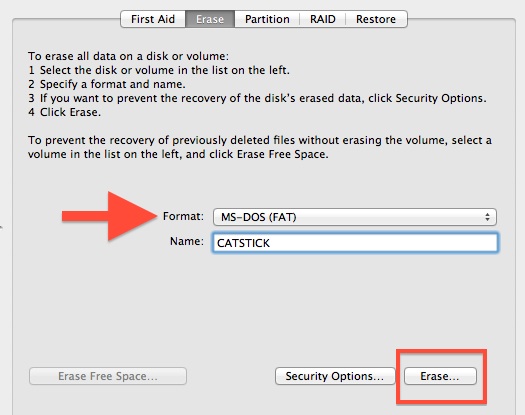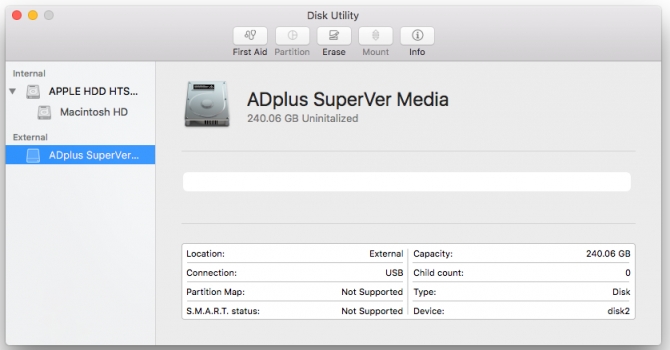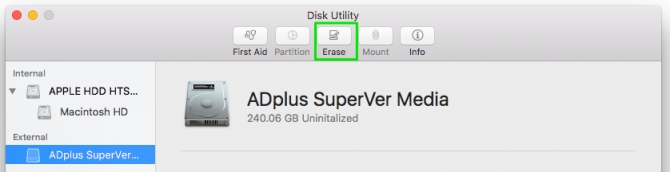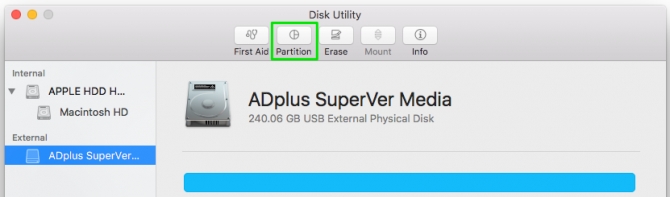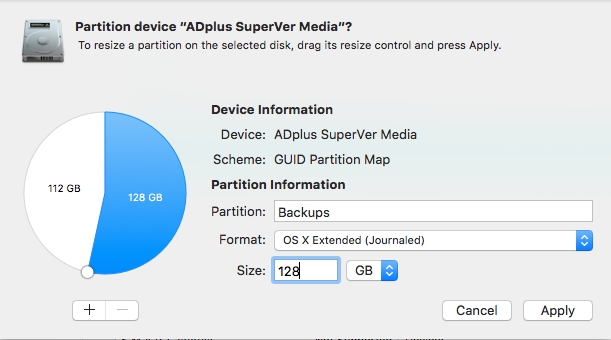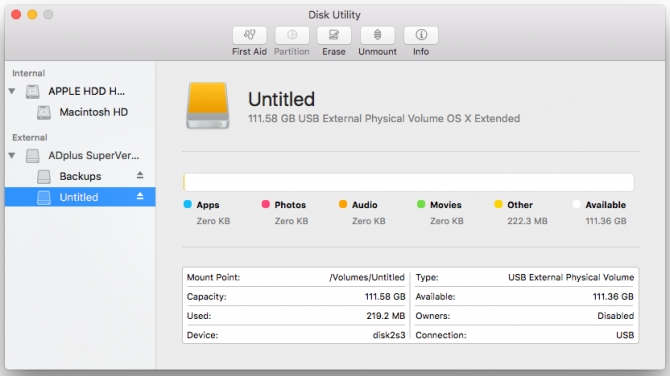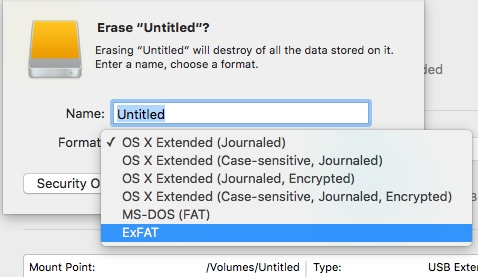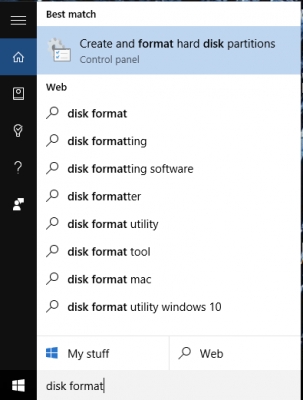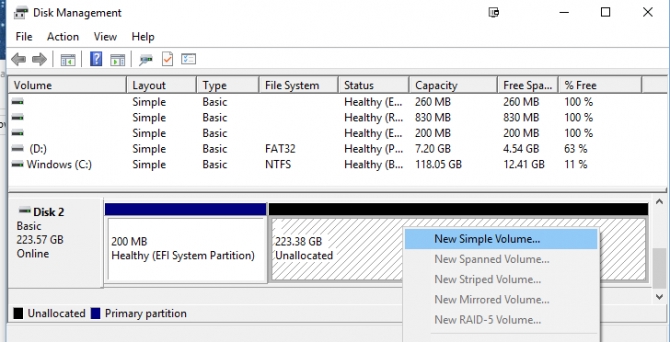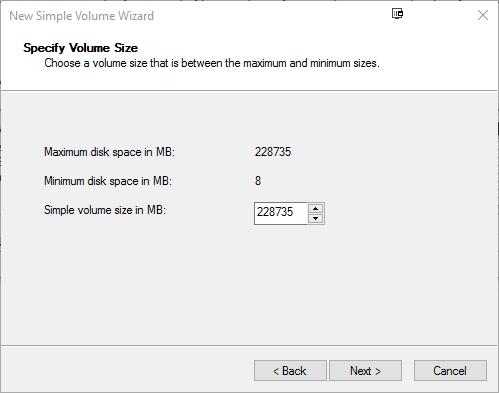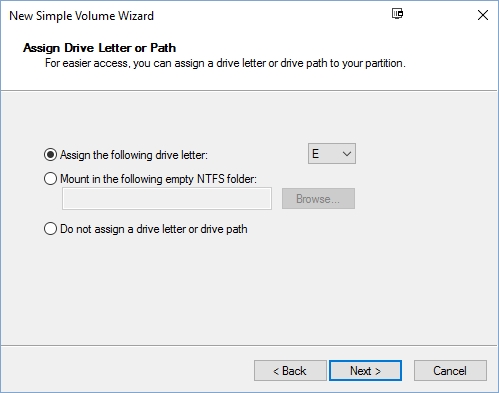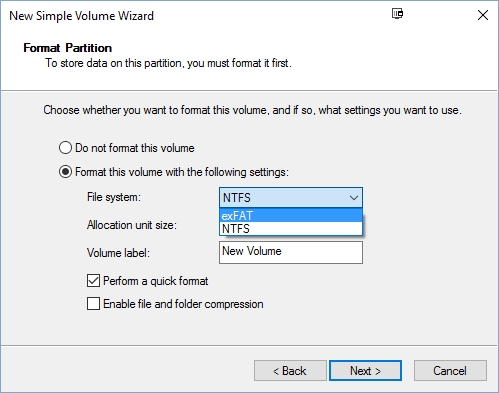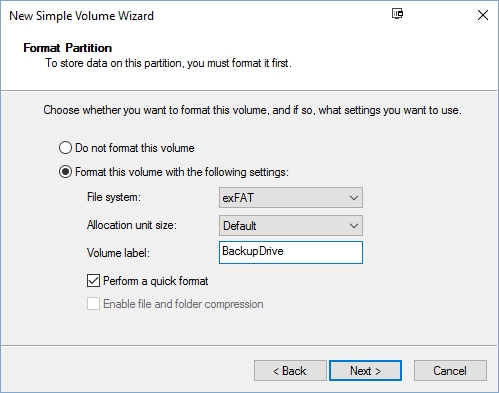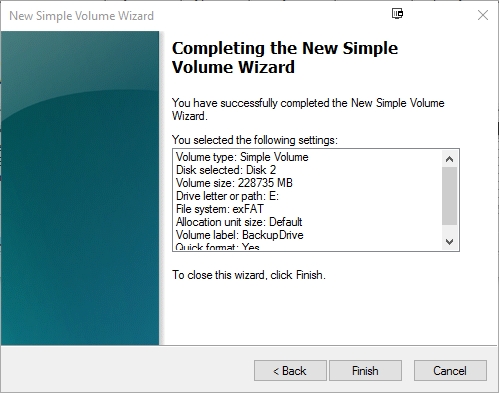- Форматирование диска для компьютеров Windows в приложении «Дисковая утилита» на Mac
- Как форматировать жесткий диск для Windows и Mac
- Как форматировать внешний диск в OS X
- Как форматировать внешний диск в Windows
- Как отформатировать диск для Mac и PC, чтобы он был совместимым
- Форматируем внешний жесткий диск для совместной работы с OS X и Windows
- Файловые системы
- Форматировать диск в NTFS и использовать NTFS-3G для записи в OS X.
- Форматировать диск в HFS+ и использовать HFS Explorer для чтения в Windows
- Разбить диск на два раздела и использовать их отдельно для каждой ОС
Форматирование диска для компьютеров Windows в приложении «Дисковая утилита» на Mac
С помощью Дисковой утилиты можно отформатировать внешний диск таким образом, чтобы он поддерживался как компьютерами на базе Microsoft Windows, так и компьютерами Mac. Это может потребоваться, например, если у Вас есть флеш-накопитель для хранения файлов данных, которые Вам нужно использовать на компьютере Mac дома и на компьютере Windows в школе или библиотеке.
ПРЕДУПРЕЖДЕНИЕ. При форматировании с диска или из тома стираются все файлы. Перед форматированием сохраните все нужные файлы в другом томе.
В приложении «Дисковая утилита» 
Если Дисковая утилита еще не открыта, нажмите значок Launchpad 

В боковом меню выберите диск, который нужно отформатировать для использования с компьютерами Windows.
Нажмите кнопку «Стереть» 
В диалоговом окне «Стереть» нажмите всплывающее меню «Схема», затем выберите схему разделов.
Нажмите всплывающее меню «Формат», затем выберите один из следующих вариантов.
MS-DOS (FAT). Выбирайте этот формат для дисков размером 32 ГБ или меньше.
ExFAT. Выбирайте этот формат для дисков размером более 32 ГБ.
Введите имя тома.
Максимальная длина имени тома составляет одиннадцать символов.
Источник
Как форматировать жесткий диск для Windows и Mac
Хотите использовать один внешний накопитель для вашего ПК с ОС Windows и вашего Mac? Одно препятствие, с которым вы столкнетесь, заключается в том, что по умолчанию эти платформы используют разные файловые системы. Windows использует NTFS, а Mac OS использует HFS, и они несовместимы друг с другом. Тем не менее, вы можете отформатировать диск для работы с Windows и Mac с помощью файловой системы exFAT. Вот как.
В этом руководстве мы используем exFAT вместо FAT32, другую файловую систему, которую могут читать и записывать как Windows, так и Mac, поскольку FAT32 имеет максимальный размер файла размером 4 ГБ, тогда как exFAT может работать с файлами размером до 16EB (exabytes). exFAT также работает лучше, чем FAT32.
Вы можете отформатировать диск с компьютера Mac или Windows. Однако, если вы хотите использовать часть диска для резервных копий Time Machine для OS X, вы должны сделать это с Mac, так как есть дополнительный шаг, чтобы сделать диск совместимым с Time Machine.
Как форматировать внешний диск в OS X
1. Подключите привод к Mac.
2. Откройте Disk Utility. Самый простой способ сделать это – нажать CMD и пробел одновременно и ввести Disk Utility для поиска программы.
3. Выберите диск, который вы хотите отформатировать.
4. Нажмите «Стереть».
Если вы не планируете использовать диск для Time Machine, пропустите шаги с 5 по 11 ниже и перейдите к шагу 12.
5. Дайте диску имя и оставьте настройки по умолчанию: OS X Extended format и GUID. Они будут форматировать диск в формате файла HFS + OS X, поэтому он будет совместим с Time Machine.
6. Нажмите «Стереть», и OS X отформатирует диск.
7. С диском, для Disk Utility, выберите раздел.
8. Введите количество места, которое вы хотите выделить для Time Machine. В этом примере мы сокращаем раздел Time Machine до 128 Гбайт вместо того, чтобы позволить Time Machine обрабатывать весь диск.
9. Нажмите «Применить».
10. Выберите новый раздел без названия, чтобы мы могли форматировать его в exFAT для использования как с Mac, так и с Windows.
11. Нажмите «Стереть».
12. Дайте разделу имя и выберите exFAT для форматирования.
13. Нажмите «Стереть», чтобы закончить.
Теперь ваш диск или раздел в формате exFAT можно использовать как для Windows, так и для Mac. Обратите внимание: частое переключение диска между Windows и Mac может увеличить вероятность повреждения файлов, поэтому убедитесь, что у вас есть резервные копии файлов на общем диске, и будьте осторожны с безопасным извлечением диска, прежде чем отключать его от компьютера.
Как форматировать внешний диск в Windows
Ниже приведены инструкции для Windows 10, но другие версии Windows от Windows 7 и выше также могут форматировать внешний диск как exFAT для использования с Mac.
1. Подключите накопитель к ПК с ОС Windows.
2. Откройте инструмент «Управление дисками». Вы можете сделать это, набрав «форматирование диска» или «управление дисками» в поиске Windows или выбрав «Панель управления» > «Администрирование» > «Создать и форматировать разделы жесткого диска».
3. Щелкните правой кнопкой мыши на разделе внешнего диска или нераспределенном пространстве, которое вы хотите отформатировать, и выберите «Новый простой том»…
4. Следуйте указаниям, чтобы выбрать размер тома.
5. Назначьте букву диска.
6. Выберите exFAT в качестве файловой системы на экране «Форматирвание раздела».
7. Дайте тому новое имя.
8. Нажмите «Далее».
9. Нажмите «Готово».
Windows будет форматировать диск в exFAT, и вы сможете использовать диск как на Windows, так и на Mac.
Источник
Как отформатировать диск для Mac и PC, чтобы он был совместимым
Вам необходимо иметь доступ или возможность передачи файлов между Mac и ПК? Как бы просто не звучало, но это не очень просто сделать для неопытного пользователя. Mac OS X и Windows используют совершенно разные файловые системы. По тому как отформатирован диск можно определить, на каком типе компьютера он будет работать. На самом деле, существует четыре способа, как отформатировать внешний или USB флэш-накопитель для достижения различных степеней совместимости между Мас и ПК.
Ниже мы рассмотрим все четыре способа:
HFS +
Родной файловой системой Mac OS X является HFS + (также известной как Mac OS Extended), и это единственная система, которая работает с Time Machine. HFS + является лучшей системой для форматирования диска, который используются на компьютерах Mac, но в тоже время она не поддерживается на Windows. Если вы планируете использовать внешний USB или флэш-накопитель с определенными компьютерами — например, дома или в офисе — то вас может заинтересовать программа под названием MacDrive. При установке MacDrive на ПК с Windows, вы сможет беспрепятственно читать и писать диски HFS +. Это не очень хорошее решение, если вам нужен диск для работы на любом компьютере без установки программного обеспечения.
Родная файловая система Windows, которая является лишь частично совместимой с Mac OS X. Мас может читать файлы на дисках NTFS, но он не может записывать их. Так что, если вам нужно получить файл с ПК на Mac, система NTFS является достойным вариантом. Но увы вы не сможете переместить файлы с Mac на ПК.
FAT32
Самый распространенный способ отформатировать диск с файловой системой FAT32. Он работает со всеми версиями Mac OS X и Windows. Все, конечно, хорошо, но к сожалению FAT32 является очень старой файловой системой и имеет некоторые технические ограничения. Например, вы не можете сохранить файлы, размер которых превышает 4 Гб на FAT32-отформатированном диске. Это может вам не подойти, если вы работаете с большими файлами. Другим ограничением является общий размер раздела. Если вы отформатировали диск FAT32 в Windows, раздел диска не может быть больше, чем 32 Гб. При форматировании его на Mac OS X Lion 10.7, то раздел диска может быть до 2 Тб.
ExFat
Система ExFat устраняет два основных недостатка FAT32: более крупные разделы и размеры файлов. Это все замечательно, но увы, данная система еще довольно новая и не развитая. Любой работающий Mac на ОС 10.6.5 (Snow Leopard) или 10.7 (Lion) поддерживает ExFat, также как и ПК под управлением Windows XP SP3, Windows Vista SP1 и Windows 7.
Форматирование диска с помощью Disk Utility на Mac
— Запустите Disk Utility (Программы> Служебные программы).
— Выберите внешний жесткий диск или USB флэш-диск из списка слева.
— Нажмите на вкладку Стереть. Выберите формат — Mac OS Extended (HFS +), MS-DOS (FAT32), или ExFat.
— Щелкните по кнопке Стереть и диск начнет форматироваться. Имейте в виду, что при форматировании на диске удаляются все файлы, так что следует сделать резервное копирование важных данных до момента форматирования.
Форматирование диска с помощью Windows
— Откройте «Мой компьютер» в Windows;
— Выберите нужный диск из списка и щелкните правой кнопкой мыши на нем. Выберите «Форматировать» из контекстного меню;
— Появится окно, где можно выбрать формат — NTFS, FAT32 или ExFat. Убедитесь, что размер кластера устанавливается по умолчанию и введите метку тома;
— Нажмите кнопку Пуск для форматирования диска.
Источник
Форматируем внешний жесткий диск для совместной работы с OS X и Windows
В этой статье я расскажу о различных способах форматирования внешнего жесткого диска (или флешки) для полноценного использования его c Windows и MAC OS. Данный вопрос коснулся меня, когда я купил свой первый MacBook Air.
Имея внешний диск Western Digital на 500Gb, я хотел использовать его с обеими операционными системами, т.к. все еще часто работал на компьютерах с Windows (на работе и на втором компьютере дома). Какие способы я для этого перепробовал и что из этого вышло, читайте дальше.
Покупая жесткий диск в магазине, он, скорее всего, будет в формате NTFS, который рассчитан на использование с Windows. Компьютеры Mac работают с другой файловой системой — HFS+.
Существуют также FAT32 и ExFAT, которые совместимы с обеими операционками. Далее я приведу сводную таблицу этих файловых систем.
Файловые системы
NTFS (Windows NT File System):
- Позволяет считывать/записывать информацию в Windows. Только чтение в MAC OS.
- Максимальный размер файла: 16TB
- Максимальный размер тома диска: 256TB
- AirPort Extreme (802.11n) и Time Capsule не поддерживают NTFS
HFS+ (Hierarchical File System):
- Позволяет считывать/записывать информацию в Mac OS.
- Для считывания (не записи) информации в Windows необходимо установить HFSExplorer.
- Максимальный размер файла: 8EiB
- Максимальный размер тома диска: 8EiB
FAT32 (File Allocation Table):
- Позволяет считывать/записывать информацию в Windows и MAC OS.
- Максимальный размер файла: 4GB
- Максимальный размер тома диска: 2TB
exFAT (Extended File Allocation Table):
- Позволяет считывать/записывать информацию в Windows и MAC OS.
- Максимальный размер файла: 16EiB
- Максимальный размер тома диска: 64ZiB
«Итак. Получается что exFAT самый оптимальный способ форматирования жесткого диска для полноценного использования с Windows и MAC OS«, — скажете вы. Но не будем спешить и рассмотрим все возможные варианты. Я вообще люблю рассматривать «все возможные варианты» с чем бы это ни было связано, прежде чем сделать выбор в какую-либо сторону.
Никто не ставит вопрос ребром «Или exFAT или вообще ничего!«. Существуют и другие решения. Вот они!
Форматировать диск в NTFS и использовать NTFS-3G для записи в OS X.
Если вы никак не хотите расставаться с NTFS в пользу FAT32 или exFAT, есть способ попытаться подружить ваш MAC с таким диском. Для этого вам понадобится специальный драйвер NTFS-3G.
Связка программ NTFS-3G и OSXFuse теоретически должна позволить вашему Маку работать с разделами NTFS. Я данный метод пробовал, но наступил на грабли и набил большую шишку.
Для того, чтобы все это заработало, необходимо: установить OSXFuse, потом NTFS-3G и после всего этого все равно будет выскакивать ошибка при подключении NTFS дисков, которую можно исправить с помощью патча для NTFS-3G.
Короче говоря, способ, который изначально не работает, а требует каких-то мутных патчей для меня вообще не способ. Вы решайте сами.
Форматировать диск в HFS+ и использовать HFS Explorer для чтения в Windows
Вот именно — ЧТЕНИЯ! информации с диска. Ни о какой записи речи быть и не может. Хотя если заплатить 50$ за программу MacDrive для Windows, можно получить полный доступ и управление HFS+ диском.
Этот способ не вызывает у меня особых симпатий, т.к. требует установки сторонних программ на чужих компьютерах.
Разбить диск на два раздела и использовать их отдельно для каждой ОС
Данный способ отличается от двух предыдущих тем, что вместо одного раздела для обеих ОС, вы разделите HDD на две части, каждая для своей ОС.
Когда я «разбил» свой 500Гб диск на две части по 250Гб и отформатировал их в NTFS и FAT32, мне казалось что «вот оно золотое решение. — можно использовать каждый диск с той или иной ОС пусть и с разными возможностями».
Но радость моя закончилась в тот момент, когда я не смог переписать информацию с одного диска на другой и обратно ни в одной операционной системе. Мой Macbook видел оба диска, а Windows распознавал только один — NTFS. Использовать внешний жесткий диск таким образом меня не устраивало.
Опробовав вышеперечисленные способы, я все же выбрал для себя exFAT. Вариант тоже не идеальный и имеет ряд недостатков. Вот основные из них:
- скорее всего вы не сможете подключить exFAT жесткий диск к своему любимому телевизору, т.к. на данный момент этот формат поддерживается только операционными системами Windows и Mac OS
- поддержка exFAT имеется в Windows XP с Service Pack 2 и 3 с обновлением KB955704, Windows Vista с Service Pack 1, Windows Server 2008, Windows 7, Windows 8, а также в Mac OS X Snow Leopard начиная с версии 10.6.5
Для выполнения разных манипуляций с дисками (разбить, форматировать, очищать и т.п.) в Mac OS существует Disk Utility. Пользоваться ей интуитивно просто. Так для того, чтобы создать на диске два раздела, необходимо в левой стороне выбрать нужный вам диск, а в правой перейти на вкладку Partition и в поле Partition Layout выбрать 2 Partitions.
После этого можно задать размер для каждого из разделов, указать названия и тип файловой системы. Подтверждаем Apply — дальше все сделают за вас.
Источник