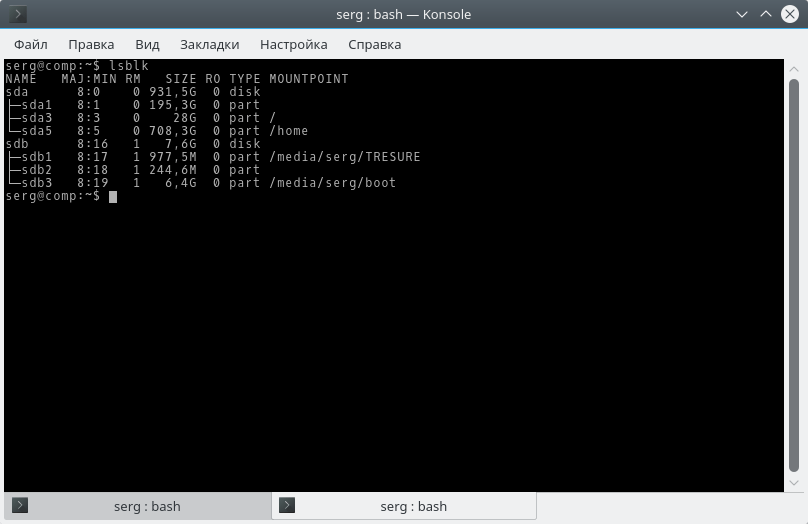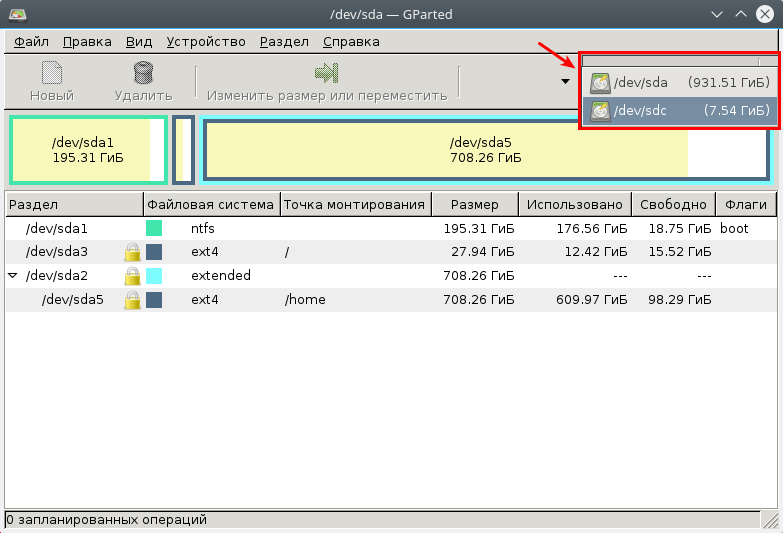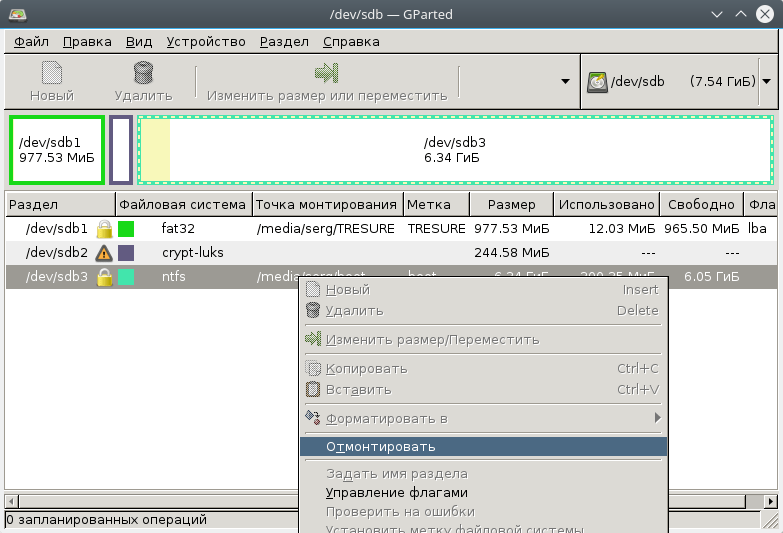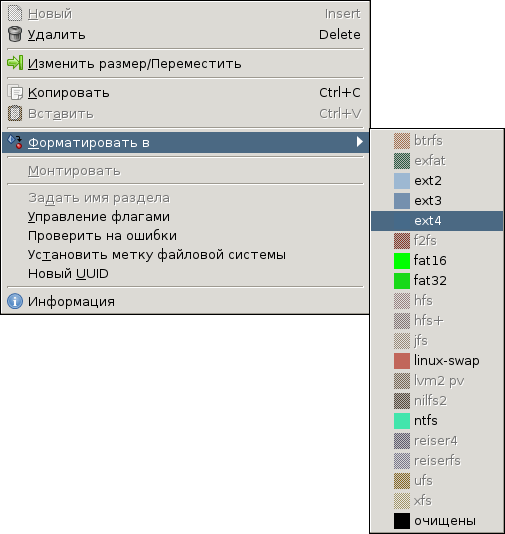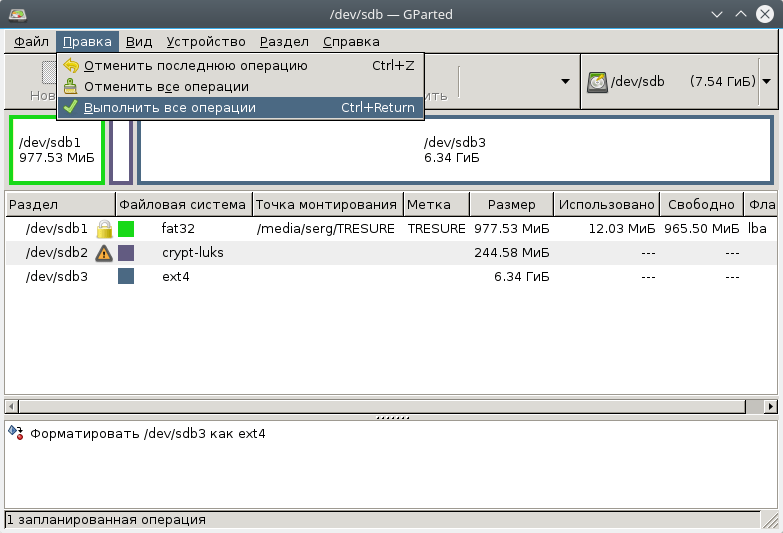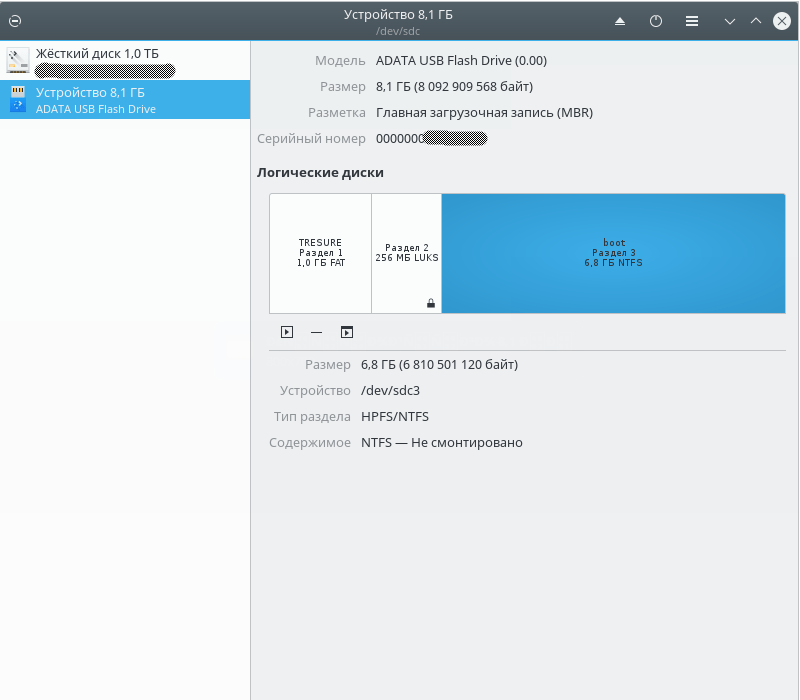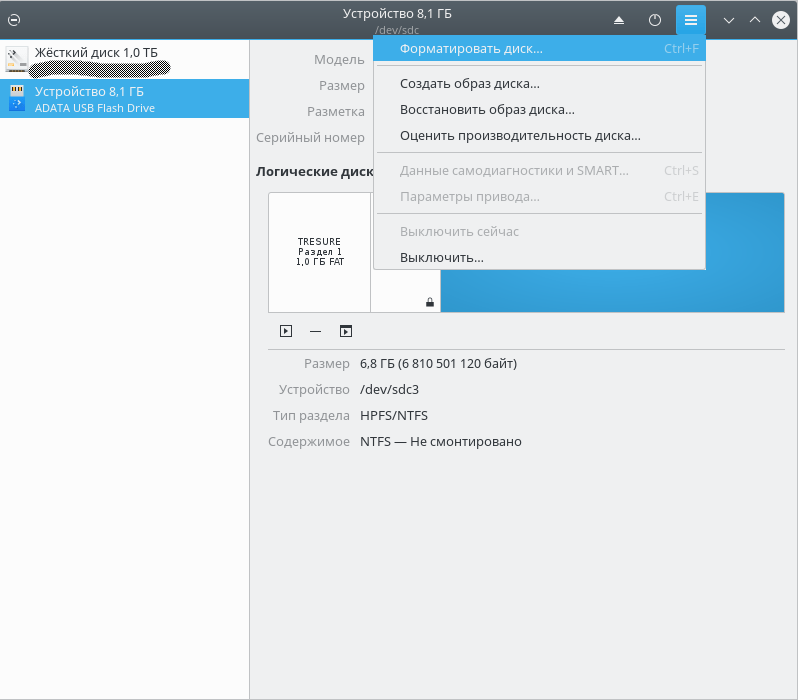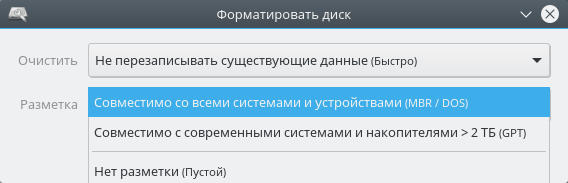- ИТ База знаний
- Полезно
- Навигация
- Серверные решения
- Телефония
- Корпоративные сети
- Как отформатировать разделы диска в Linux
- Проверка разделов
- Форматирование раздела диска в Linux
- Форматирование раздела диска с файловой системой ext4
- Форматирование раздела диска с файловой системой FAT32
- Форматирование раздела диска с файловой системой NTFS
- Монтирование раздела диска в Linux
- Понимание файловой системы Linux
- Форматирование в Ext4
- Форматирование в Ext4
- 1. Опции mke2fs
- 2. Возможности Ext4
- 3. Простое форматирование
- 4. Включение проверки контрольных сумм
- 5. Отключение журналирования
- 6. Поддержка квот
- 7. Поддержка шифрования
- Выводы
- Как отформатировать накопители в Linux
- Форматирование накопителей с помощью терминала (консоли)
- Форматирование накопителей с помощью Gparted
- Форматирование накопителей с помощью Disk Utility
ИТ База знаний
Курс по Asterisk
Полезно
— Узнать IP — адрес компьютера в интернете
— Онлайн генератор устойчивых паролей
— Онлайн калькулятор подсетей
— Калькулятор инсталляции IP — АТС Asterisk
— Руководство администратора FreePBX на русском языке
— Руководство администратора Cisco UCM/CME на русском языке
— Руководство администратора по Linux/Unix
Навигация
Серверные решения
Телефония
FreePBX и Asterisk
Настройка программных телефонов
Корпоративные сети
Протоколы и стандарты
Как отформатировать разделы диска в Linux
4 минуты чтения
Перед использованием раздел диска необходимо отформатировать и смонтировать. Процесс форматирования также может быть выполнен по ряду других причин, таких как изменение файловой системы, исправление ошибок или удаление всех данных.
Мини — курс по виртуализации
Знакомство с VMware vSphere 7 и технологией виртуализации в авторском мини — курсе от Михаила Якобсена
В этом руководстве вы узнаете, как форматировать и монтировать разделы диска в Linux с использованием файловой системы ext4, FAT32 или NTFS.

Проверка разделов
Перед форматированием найдите раздел, который хотите отформатировать. Для этого запустите команду lsblk , которая отображает блочные устройства. Блочные устройства — это файлы, которые представляют такие устройства, как жесткие диски, RAM-диски, USB-накопители и CD/ROM.
Терминал покажет список всех блочных устройств, а также информацию о них:
- NAME — имена устройств
- MAJ:MIN — старший или младший номер устройства
- RM — является ли устройство съемным (1, если да, 0, если нет)
- SIZE — размер устройства
- RO — доступно ли устройство только для чтения
- TYPE — тип устройства
- MOUNTPOINT — точка монтирования устройства
В качестве примера мы будем использовать раздел /dev/sdb1 .

Команда lsblk без дополнительных параметров не отображает информацию о файловых системах устройств.
Чтобы отобразить список, содержащий информацию о файловой системе, добавьте параметр -f :
Терминал покажет список всех блочных устройств. Разделы, не содержащие информации об используемой файловой системе, являются неформатированными разделами.

Форматирование раздела диска в Linux
В зависимости от типа файловой системы существует три способа форматирования разделов диска с помощью команды mkfs :
Общий синтаксис форматирования разделов диска в Linux:
Форматирование раздела диска с файловой системой ext4
1. Отформатируйте раздел диска с файловой системой ext4, используя следующую команду:
2. Затем проверьте изменение файловой системы с помощью команды:
Терминал покажет список блочных устройств.
3. Найдите нужный раздел и убедитесь, что он использует файловую систему ext4.

Форматирование раздела диска с файловой системой FAT32
1. Чтобы отформатировать диск в файловой системе FAT32, используйте:
2. Снова запустите команду lsblk , чтобы проверить изменение файловой системы и найти нужный раздел в списке.

Форматирование раздела диска с файловой системой NTFS
1. Запустите команду mkfs и укажите файловую систему NTFS для форматирования диска:
Терминал покажет подтверждающее сообщение, когда процесс форматирования завершится.
2. Затем проверьте изменение файловой системы, используя:
3. Найдите нужный раздел и убедитесь, что он использует файловую систему NFTS.

Монтирование раздела диска в Linux
Перед использованием диска создайте точку монтирования и смонтируйте к ней раздел. Точка монтирования — это каталог, используемый для доступа к данным, хранящимся на дисках.
1. Создайте точку монтирования, введя:
2. После этого смонтируйте раздел с помощью следующей команды:
Примечание. Замените [mountpoint] предпочтительной точкой монтирования (пример: /usr/media ).
Если процесс завершился успешно, вывода нет.

3. Убедитесь, что раздел смонтирован, используя следующую команду:

Понимание файловой системы Linux
Выбор правильной файловой системы перед форматированием диска для хранения имеет решающее значение. Каждый тип файловой системы имеет разные ограничения размера файла или разную совместимость с операционной системой.
Наиболее часто используемые файловые системы: FAT32, NTFS и ext4
Их основные особенности и отличия:
| Файловая система | Поддерживаемый размер файла | Совместимость | Идеальное использование |
| FAT32 | до 4 ГБ | Windows, Mac, Linux | Для максимальной совместимости |
| NTFS | 16 EiB — 1 КB | Windows, Mac (только для чтения), большинство дистрибутивов Linux | Для внутренних дисков и системного файла Windows |
| Ext4 | 16 GiB — 16 TiB | Windows, Mac, Linux (для доступа требуются дополнительные драйверы) | Для файлов размером более 4 ГБ |
Онлайн курс по Linux
Мы собрали концентрат самых востребованных знаний, которые позволят тебе начать карьеру администратора Linux, расширить текущие знания и сделать уверенный шаг к DevOps
Источник
Форматирование в Ext4
В одной из прошлых статей мы говорили про файловую систему Ext4, рассмотрели её историю и опции монтирования. Теперь пришло время поговорить про форматирование раздела в Ext4.
Это довольно просто сделать даже с помощью различных графических инструментов. Но если вы хотите использовать специальные параметры файловой системы, то вам понадобится утилита mkfs. О ней мы сегодня и поговорим.
Форматирование в Ext4
Я предполагаю, что раздел, который вы хотите отформатировать в Ext4 у вас уже есть. Если его ещё нет, обратитесь к статье как пользоваться gparted или как пользоваться parted чтобы его создать.
1. Опции mke2fs
Для форматирования мы будем использовать утилиту mkfs.ext4 или mke2fs. Это одна и та же утилита. У неё такой синтаксис:
$ mkfs.ext4 опции /раздел/диска
Ей можно передавать такие опции:
- -b — размер блока. Доступные значения: 1024, 2048 и 4096;
- -c — проверить устройство на битые сектора перед созданием файловой системы;
- -d — скопировать содержимое указанной папки в корневую папку файловой системы;
- -D — использовать прямые методы чтения и записи с диска чтобы не использовать кэш память;
- -e — поведение файловой системы при ошибке. Доступные значения: continue, remount-ro, panic;
- -E — расширенные опции файловой системы;
- -F — принудительно создать файловую систему, даже если во время создания возникают ошибки или файловая система уже существует и примонтирована;
- -j — использовать журнал файловой системы ext3;
- -l — прочитать список плохих секторов на диске из файла;
- -L — задать метку для раздела с этой файловой системой;
- -m — процент блоков, зарезервированных для суперпользователя, по умолчанию 5%;
- -n — не создавать файловую систему, а только отобразить её информацию, что выводится в процессе создания;
- -O — активировать или деактивировать те или иные возможности файловой системы. Сами возможности мы рассмотрим ниже;
- -q — выводить минимум информации во время выполнения;
- -S — записать только суперблок и описание групп, таблица Inode остаётся неизменной. Это может быть полезно для восстановления повреждённой файловой системы;
- -t — тип файловой системы. Доступно: ext2, ext3, ext4;
- -U — указать UUID для раздела с файловой системой;
- -v — максимально подробный вывод;
- -V — вывести версию утилиты.
2. Возможности Ext4
С помощью опции -O можно включить такие возможности файловой системы:
- 64bit — файловая система сможет занимать место больше чем 2 в 32 степени блоков. При размере блока 4 килобайта, это примерно один терабайт;
- encrypt — включить поддержку шифрования для файловой системы;
- ext_attr — включить расширенные атрибуты;
- has_journal — использовать журнал, по умолчанию включена;
- huge_file — разрешить создавать файлы, размером больше двух терабайт;
- large_dir — увеличивает количество файлов, которые могут находится в одной папке;
- metadata_csum — включает расчёт и проверку контрольных сумм для всех метаданных файловой системы;
- meta_bg — позволяет изменять размер раздела в реальном времени, когда файловая система смонтирована и используется;
- mmp — запрещает монтирование файловой системы к нескольким точкам одновременно;
- quota — включает поддержку квот;
Здесь рассмотрены не все опции файловой системы и её возможности, а только самые интересные. Более подробнее смотрите информацию на man страницах для mkfs.ext4 и ext4.
3. Простое форматирование
А теперь давайте попробуем создать файловую систему ext4 с меткой DATA:
sudo mke2fs -t ext4 -L DATA /dev/sdb1
Здесь и далее /dev/sdb1 — это путь к вашему разделу жесткого диска, который вы хотите отформатировать. Чтобы не резервировать место для суперпользователя укажите значение 0 в опции -m:
sudo mke2fs -t ext4 -L DATA -m 0 /dev/sdb1
Для того чтобы выполнить проверку диска на наличие битых секторов используйте опцию -c или -cc для более долгой но тщательной проверки:
sudo mke2fs -t ext4 -L DATA -c /dev/sdb1
4. Включение проверки контрольных сумм
Теперь поговорим про возможности. Для включения контрольных сумм для всех метаданных используйте возможность metadata_csum:
sudo mke2fs -t ext4 -L DATA -O metadata_csum /dev/sdb1
5. Отключение журналирования
Если вы хотите отключить журналирование в файловой системе используйте значок ^ перед возможностью has_journal:
mke2fs -t ext4 -L DATA -O ^has_journal /dev/sdb1
6. Поддержка квот
Для включения поддержки квот на разделе создание файловой системы ext4 выполняется с опцией quota:
mke2fs -t ext4 -L DATA -O quota /dev/sdb1
Для управления квотами установите пакет quota:
sudo apt install quota
Файловую систему надо примонтировать с поддержкой квот:
sudo mount -o quota /dev/sdb1 /mnt
Затем нужно выполнить такую команду для инициализации файлов квот:
sudo quotacheck -um
Далее можно настроить квоты для нужного пользователя. Например:
sudo edquota sergiy
В открывшемся файле вы можете настроить квоты по блокам и inode для этого пользователя. После этого они будут автоматически применены.
7. Поддержка шифрования
Для создания файловой системы с поддержкой шифрования используйте возможность encrypt:
mke2fs -t ext4 -L DATA -O encrypt /dev/sdb1
Шифрование выполняется на уровне папок. Поэтому сначала давайте примонтируем только что созданную файловую систему, а потом создадим папку /ecrypted:
sudo mount /dev/sdb1 /mnt
sudo mkdir /mnt/ecrypted
Для настройки шифрования надо использовать утилиту fscrypt. В Ubuntu утилита устанавливается так:
sudo apt install fscrypt
Затем выполните первоначальную инициализацию:
sudo fscrypt setup
После этого инициализируйте шифрование для только что созданной файловой системы:
sudo fscrypt setup /mnt
Папка должна принадлежать пользователю, для которого вы будете её шифровать:
sudo chown sergiy:sergiy /mnt/encrypted
Чтобы зашифровать папку выполните:
fscrypt encrypt /mnt/encrypted
Утилита спросит каким образом защищать вашу папку, выберите пункт 2 чтобы ввести свой пароль. Затем введите пароль два раза:
fscrypt status /mnt/encrypted/
Выводы
В этой статье мы рассмотрели как отформатировать в Ext4 раздел диска, а также какие опции можно указать при форматировании. Мы разобрались как отключить журналирование, включить квоты или шифрование на уровне файловой системы.
Источник
Как отформатировать накопители в Linux
Обновлено Ноя 6, 2019
Форматирование накопителей в Linux с помощью терминала, Gparted и Disk Utility
Форматирование накопителей в Linux с помощью терминала, Gparted и Disk Utility. Типы накопителей:
- Внешние жёсткие диски;
- USB-флеш-накопители (сленг. флешка);
- Карты памяти.
Форматирование накопителей с помощью терминала (консоли)
Для поиска имени нужного накопителя, введите команду
После определения имени нужного накопителя, его нужно отмонтировать с помощью команды
Далее форматируем накопитель с помощью команды
mkfs – команда создания файловой системы на накопителе
vfat – тип файловой системы FAT32, в которую форматируем накопитель, существуют и другие файловые системы: ext4, ntfs, xfs, btrfs -L Boot – команда создания метки раздела /dev/sdb3 – форматируемый раздел
Форматирование накопителей с помощью Gparted
Работа с программой Gparted:
Открывайте программу и выбирайте нужный накопитель
Выбирайте нужный раздел (если у вас их несколько) и отмонтируйте его, для этого нужно нажать правой клавишей мыши на нужный раздел и выбрать пункт “Отмонтировать”
После отмонтирования раздела, снова нажимаем правой клавишей мыши на раздел и выбираем пункт “Форматировать в”, далее в выпадающем меню выбираем необходимую файловую систему
Далее в верхнем меню выбираем: Правка —> Выполнить все операции
Появиться выпадающее окно с просьбой подтвердить запланированные операции
Ждём завершения форматирования.
Форматирование накопителей с помощью Disk Utility
Работа с программой Disk Utility:
Открывайте программу и выбирайте нужный накопитель (если у вас несколько разделов, то выбирайте нужный)
Потом выбирайте в меню “Форматировать диск”
Потом нужно выбрать тип форматирования: быстрый и частичный или полный и медленный
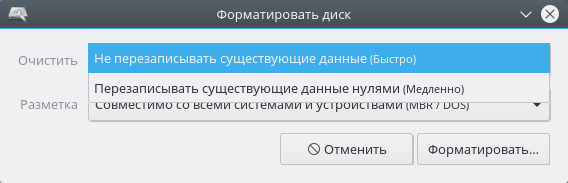
Нажмите кнопку “Форматировать”, чтобы начать процесс форматирования накопителя. Ждём завершения форматирования.
Источник