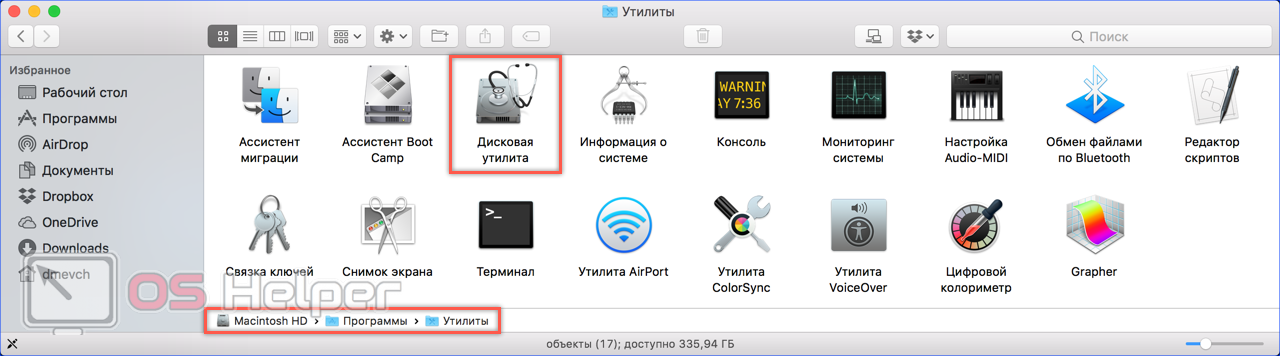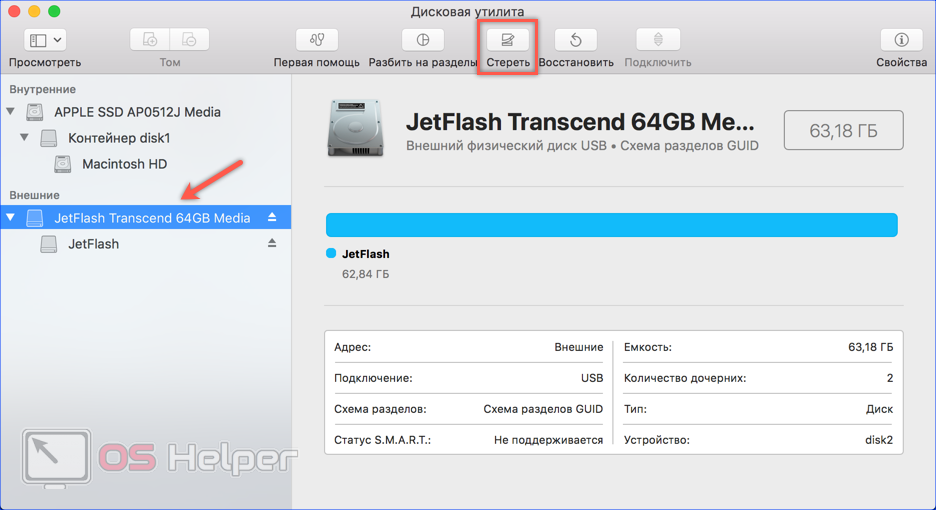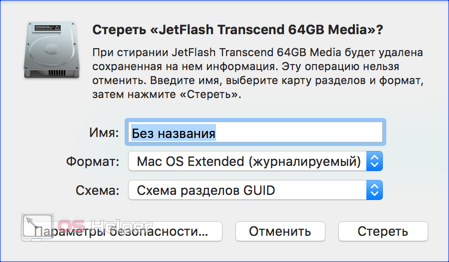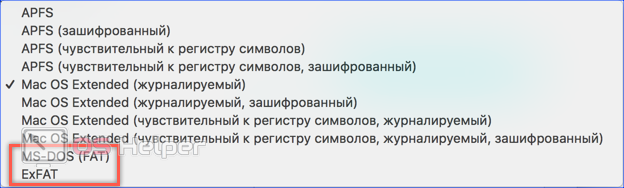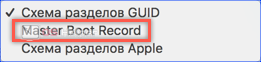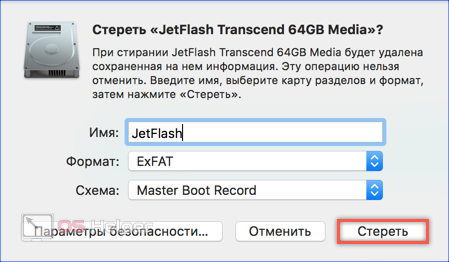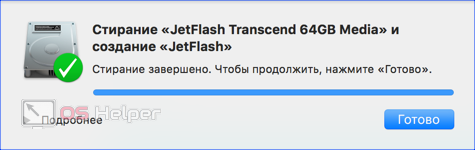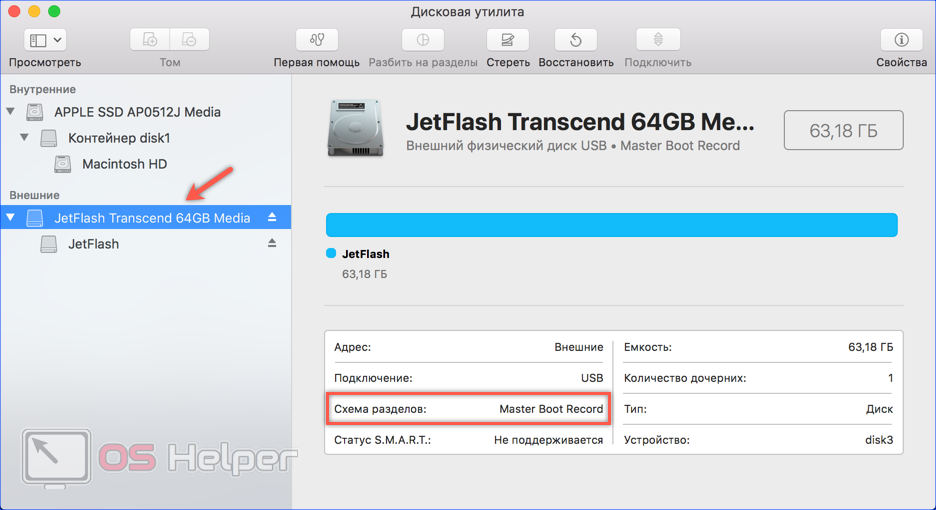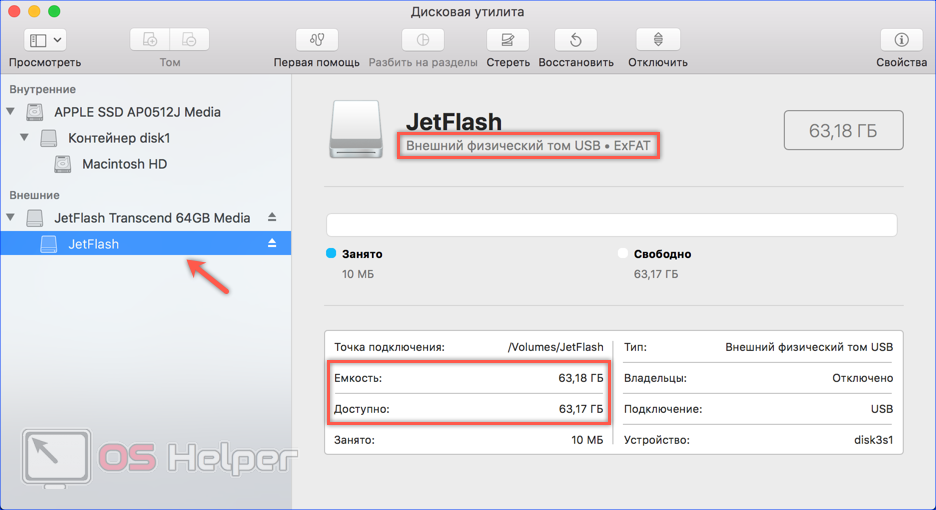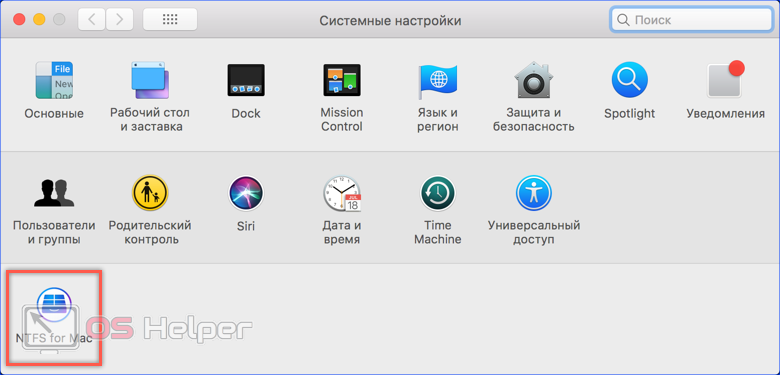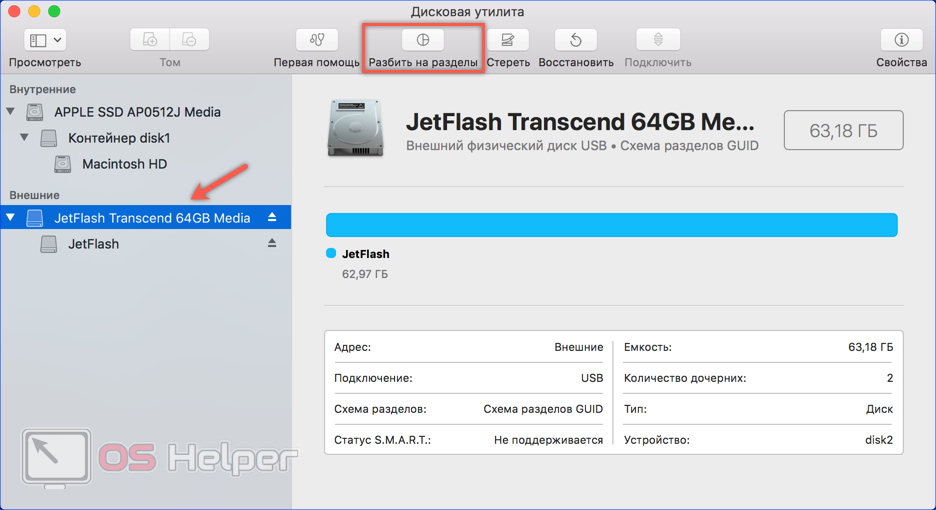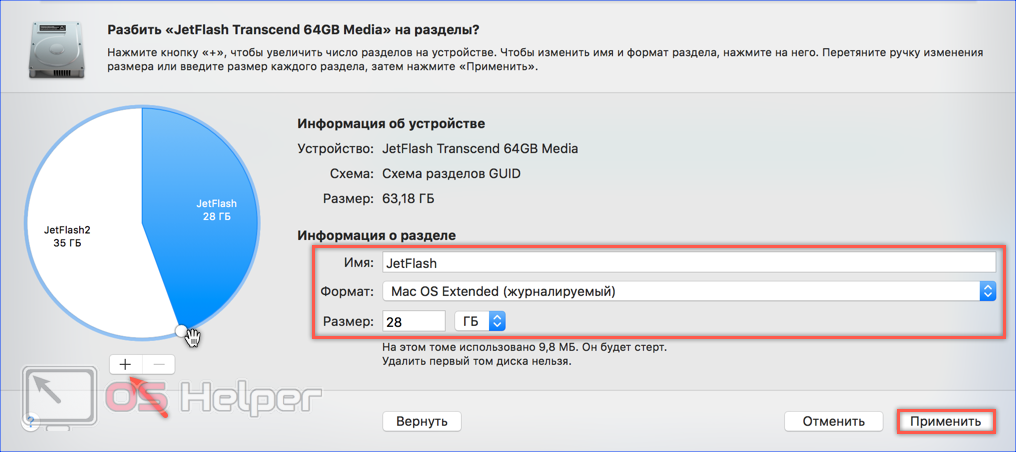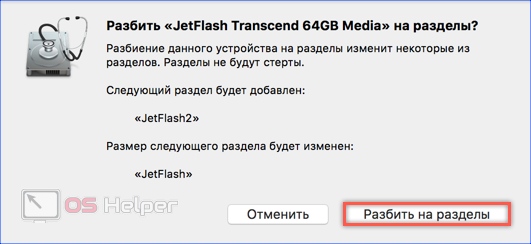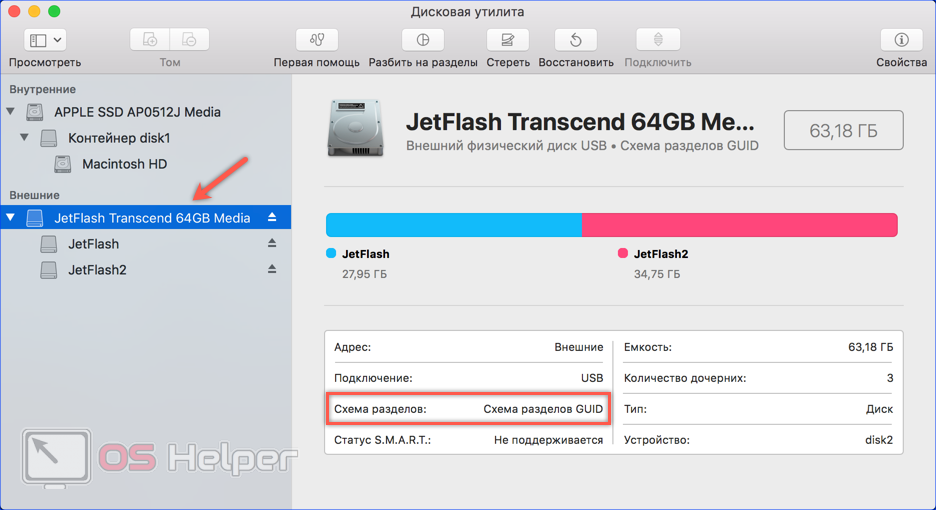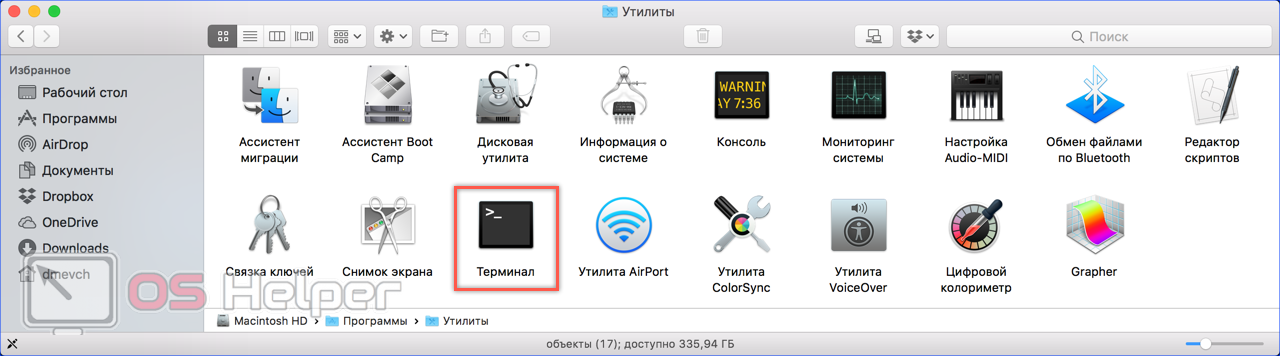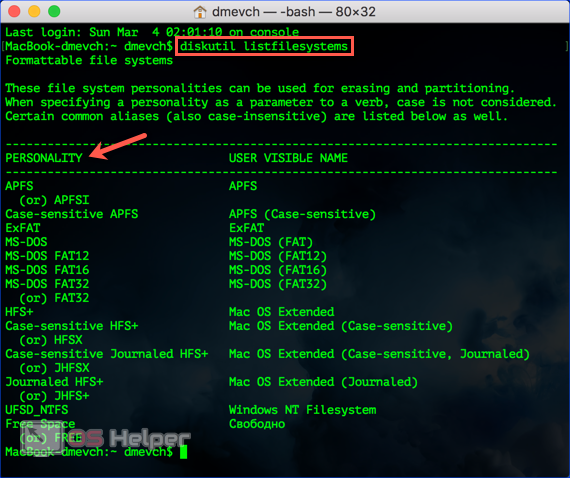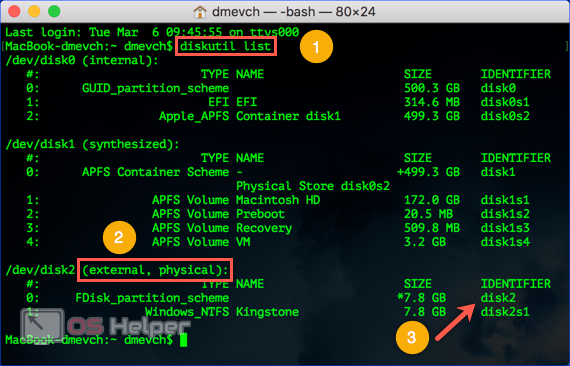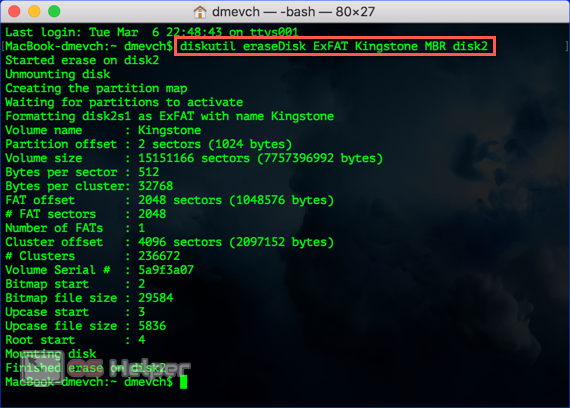- Как отформатировать флешку в macOS
- Файловые системы
- Дисковая утилита
- Поддержка NTFS
- Создание разделов
- Терминал
- В заключение
- Видеоинструкция
- Форматирование флешки через командную строку mac os
- Детальная пошаговая инструкция:
- Как же отформатировать флешку на Мак?
- В каком формате форматировать флешку?
- Что делать, если дисковая утилита не форматирует
Как отформатировать флешку в macOS
Автор: admin · Опубликовано 07.03.2018 · Обновлено 08.02.2019
Доля компьютеров Мак в общем количестве составляет 12,5%. Иными словами, на одного пользователя macOS приходится семь пользователей Windows. С ними надо обмениваться информацией, а для передачи больших файлов не придумано ничего лучше флешки. Ее можно носить в кармане или дамской сумочке, а объем накопителей постоянно растет. В этом материале мы расскажем, как отформатировать флешку на Mac так, чтобы ее можно было использовать для работы с Windows и любыми периферийными устройствами.
Файловые системы
Для начала разберемся с тем, какие файловые системы используются во флешках. Стандартом по умолчанию является FAT32. Его понимает любое периферийное устройство – от офисного принтера до автомагнитолы. При этом ни для кого не секрет, что из-за ограничений ФС на такую флешку невозможно записать файл, превышающий по размеру 4 Гб. Современный вариант называется «расширенный FAT» или сокращенно – exFAT. Практических ограничений на размер записываемого файла для него нет, а теоретические лежат за пределами современных производственных мощностей. Обе эти системы имеют в macOS полноценную поддержку на чтение и запись.
Дисковая утилита
Подключив флешку к МакБуку, вы не найдете в контекстном меню пункта «Форматировать», знакомого всем пользователям Windows. Операции с дисками, как внутренними, так и внешними, в macOS выполняются с помощью инструмента «Дисковая утилита».
- Открываем в Finder папку «Утилиты» в разделе «Программы». Нужная нам для последующих действий отмечена рамкой.
- Запустив «Дисковую утилиту», выбираем внешний диск, который хотим отформатировать. В верхнем меню нажимаем кнопку «Стереть».
- Откроется дополнительное окно. В нем нужно выполнить три действия: задать имя, с которым накопитель будет отображаться в Finder, выбрать файловую систему и схему разделов.
- Рамкой указаны описанные выше ФС, совместимые с Windows. Пункт MS-DOS (FAT) обозначает систему FAT
- В качестве схемы разделов следует указать отмеченный рамкой MBR. Тогда флешка будет работать с 32-битными ОС и внешними устройствами, поддерживающими USB-носители. GUID можно использовать только с 64-битной Windows.
- Приведя параметры к показанному на скриншоте состоянию, можно нажимать кнопку «Стереть», чтобы запустить процесс форматирования.
- Появление такого окна означает, что ОС успешно завершила работу с диском.
- Выбирая заданное производителем название устройства, можно узнать используемую на флешке схему разделов.
- Переключившись в боковом меню на имя, использованное при форматировании, мы видим файловую систему и доступный для записи объем.
Таким образом, воспользовавшись Дисковой утилитой можно получить полную информацию о любой флешке с которой приходится иметь дело пользователю.
Поддержка NTFS
Разработанная Microsoft файловая система NTFS является проприетарной и используется по умолчанию на компьютерах с ОС Windows. Из коробки macOS работает с ней только в режиме чтения. Подключив отформатированную в NTFS флешку, мы сможем открыть и скопировать ее содержимое на MacBook, но записать на нее ничего не получится.
Для работы с этой ФС потребуется установка дополнительного ПО. На выбор пользователь может использовать драйвер Tuxera или Paragon NTFS. Оба варианта платные, но второй дешевле и считается более стабильным. После установки он будет отображаться отдельным пунктом в системных настройках.
Соответственно, в меню выбора файловых систем при работе с Дисковой утилитой появится дополнительный пункт.
В результате Mac сможет полноценно работать с NTFS, поддерживая запись и форматирование.
Создание разделов
Большую по объему флешку может понадобиться разбить на разделы с разными файловыми системами.
- Выбрав в боковом меню внешний носитель, нажимаем на верхней панели отмеченную кнопку.
- В дополнительном окне откроется мастер управления дисковым пространством. Используем знак «+», чтобы создать на флешке дополнительный раздел. Автоматически система разделит его на равные части. Используя точку на схеме разделов, изменяем их размеры в нужных пропорциях. В обозначенных рамкой полях задаем новому разделу имя и файловую систему. Завершив настройку, нажимаем кнопку «Применить».
- Система информирует нас о готовности к выполнению операций и запрашивает подтверждение. Нажимаем отмеченную кнопку, чтобы запустить процесс разбиения флешки на разделы.
- В результате получаем показанную на скриншоте картину. Внешний накопитель содержит два тома с разными файловыми системами.
Главным условием для этой операции является использование «родной» для macOS схемы разделов GUID.
Терминал
Кроме «Дисковой утилиты» работать с флешкой в macOS можно через Терминал. Такой вариант может пригодиться в том случае, когда форматировать внешний носитель в графическом интерфейсе не получается или требуется использовать какой-нибудь «экзотический» формат вроде FAT16.
- Открываем папку «Утилиты» и запускаем отмеченную на скриншоте программу.
- Вводим команду «diskutil listfilesystems». Система выведет полный список ФС, с которыми она может работать. В левой колонке Personality, указанной стрелкой, приведены обозначения файловых систем, применяемые в командах форматирования. Правая колонка User Visible содержит привычные названия, используемые в графическом интерфейсе.
- Подключаем флешку, с которой будем работать. Чтобы определить ее идентификатор в системе, выводим список дисков командой «diskutil list». Ищем строку «external, physical». В колонке «Identifier» стрелкой обозначен текущий идентификатор флешки: «disk2».
- Для примера проведем форматирование в exFAT со схемой разделов MBR. Выполняется оно командой «diskutil eraseDisk». Далее указывается нужная файловая система, имя которое получит флешка по завершении операции, схема разделов и идентификатор. В результате диск размонтируется, выполнится форматирование и обратное монтирование в систему с новыми параметрами.
Если название файловой системы содержит два слова, к примеру «MS-DOS FAT12», оно в тексте команды вводится в кавычках. Соответственно, для использования схемы разделов GUID заменяем при наборе MBR на GPT.
В заключение
Форматирование флешки в macOS только на первый взгляд кажется сложной задачей. На практике все операции выполняются элементарно. Даже с Терминалом легко справится начинающий пользователь, если введет нужные параметры.
Видеоинструкция
Наглядно посмотреть последовательность выполняемых действий вы можете в приведенном ниже обзорном видеоролике.
Источник
Форматирование флешки через командную строку mac os
Так как отформатировать флешку на Мак? Казалось бы, форматирование флешки является одним из самых простых процессов в работе с компьютером. Пользователи Windows знают, чтобы полностью стереть данные с USB-флеш-накопителя, SD карты или жесткого диска, достаточно кликнуть правой кнопкой мыши по соответствующему значку в проводнике и в появившемся контекстном меню выбрать «форматировать», а затем подтвердить операцию.
В Mac OS все несколько иначе, и если вы совсем недавно перешли на эту операционную систему, то действие по выполнению очистки ненужной информации может показаться сложным. В этой статье мы расскажем, как легко и быстро сделать это на вашем Макбуке, iMac либо Mac Mini.
Детальная пошаговая инструкция:
Как же отформатировать флешку на Мак?
- Подключаем флешку к устройству. В нашем конкретном случае, используется Macbook Pro 2018-го года, порт USB здесь отсутствует. Поэтому воспользуемся хабом от фирмы Grand X (не воспринимайте за рекламу).
- В Finder видим содержимое нашей флешки. Обратите, внимание, на скриншоте ниже видны скрытые файлы и папки (слегка засвечены). По умолчанию, в Mac OS они скрыты, но отобразить их достаточно просто, прочитайте в нашей статье.
Можете убедиться, если до сих пор еще не пробовали, что в контекстном меню нет опции «форматировать», как в Windows.
Теперь, переходим к основной сути — форматированию. Это можно сделать несколькими способами, начнем с самого простого — дисковой утилиты.
Дисковая утилита — встроенное в Mac OS приложение, позволяющее управлять жесткими дисками, USB флешками, SD картами. С его помощью также можно стирать данные.
- Запустить дисковую утилиту можно двумя способами: открыть Launchpad (чаще всего он находится в Dock).
Если у вас Макбук с тачбаром, на нем есть иконка Launchpad рядом с Siri.
Если Launchpad не нашли ни там ни там, вызвать его можно жестами — большой палец снизу и указательный, средний, безымянный сверху стягиваем к центру трекпада.
В открывшемся окне есть папка «Другие», где собственно и расположена дисковая утилита.
Второй способ запуска дисковой утилиты в разы проще — вызовите Spotlight сочетанием клавиш CMD + Пробел. В появившемся поле начните вводить «дисковая утилита».
Отлично, мы разобрались как запустить дисковую утилиту, посмотрим как она выглядит изнутри.
Слева перечень подключенных запоминающих устройств, в числе который будет находится ваша флешка, как и у нас.
5. Для форматирования, необходимо выбрать нужное устройство и затем в панели сверху нажать «Стереть».
Появится окно, где можно указать название накопителя и выбрать формат.
В каком формате форматировать флешку?
В дисковой утилите возможно четыре формата: ExFAT, Mac OS Extended, MS-DOS (FAT). Разберемся для чего каждый из них.
ExFAT. Используется чаще всего для USB-флеш-накопителей и SD карт. Старые версии Windows, вплоть до Windows Vista, не поддерживают данный формат. Если вам нужно записать данные, которые в дальнейшем нужно будет читать и перезаписывать на Windows, Linux, Mac OS, то выберите этот формат при форматировании.
Mac OS Extended. Windows не распознает этот формат, разработанный специально под устройства Apple. Для флешек он не подходит.
MS-DOS (FAT). Это старый формат, внедренный корпорацией Microsoft еще в 1983 году. Большая часть флешек работает именно с этим форматом, также FAT является штатным форматом для жестких дисков, на которых установлены Windows. Поддерживают: Linux, Mac OS, системы, на которых работает разная цифровая техника, телефоны. Формат имеет ограничение на запись — до 32 Гигабайт, поэтому для записи качественного сериала он не подойдет.
- Мы выберем ExFAT. Нажимаем «Стереть» и при успешном форматировании получим следующее уведомление.
Вот и все, флешка пуста. Теперь вы можете записать на нее любые данные и использовать на других устройствах.
Бывает, что дисковая утилита не форматирует флешку. В таком случае, вместо успешного завершения форматирования, вы получите сообщение о том, что форматирование не удалось завершить.
Что делать, если дисковая утилита не форматирует
Не волноваться, просто следуйте нашим дальнейшим инструкциям и все у вас получится. Мы покажем как отформатировать флешку в Mac через терминал.
- Сперва посмотрим, какой идентификатор у нашей флешки внутри системы. Откройте терминал и задайте следующую команду: diskutil list. Ответом будем примерно такой код.
Видите, в перечне доступных дисков, есть один, где SIZE равно 4.0 GB? — это и есть наша флешка. Левее видим путь /dev/disk2. Так вот disk2 как раз таки является идентификатором.
- Для удаления всех данных, пропишем такую команду: diskutil eraseDisk ExFAT FlashName disk2
ExFAT — необходимый формат файловой системы.
FlashName — имя для накопителя.
disk2 — идентификатор, о котором сказано в первом пункте.
Вот и все! Как видите, все просто и быстро.
Источник