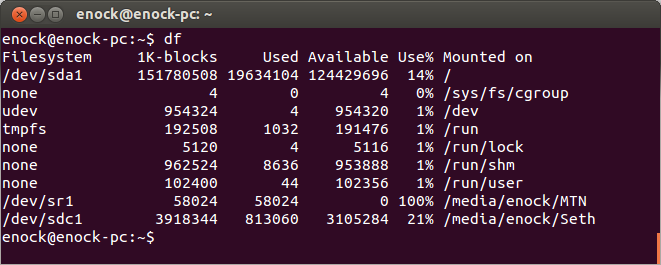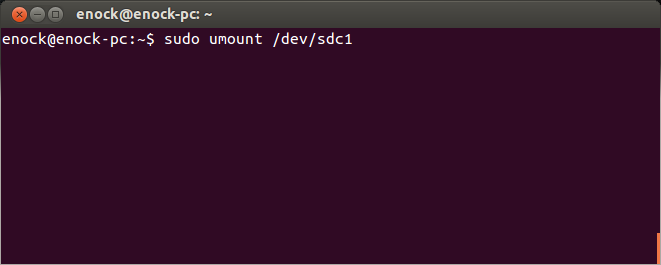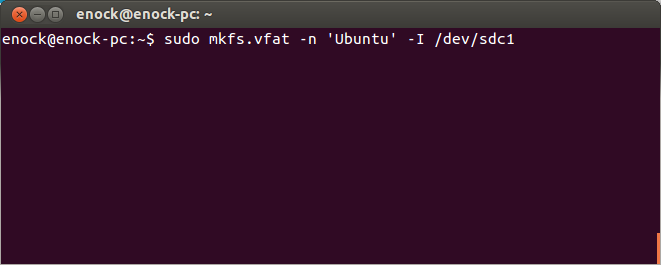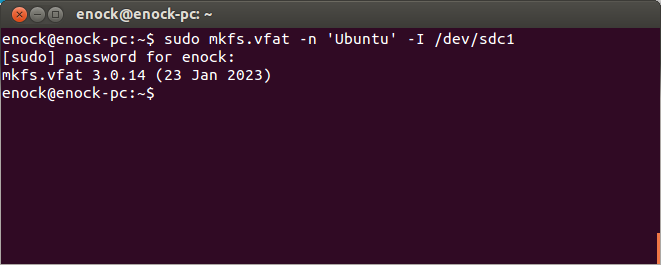Как отформатировать флешку в терминале
Все мы время от времени форматируем свои флешки или внешние жесткие диски. Но как это лучше сделать? В графическом интерфейсе или в терминале?
Я считаю, что форматировать флешки очень удобно в терминале. Сегодня я хочу показать вам, как это делается. Все, что нужно для этого руководства — флешка или внешний жесткий диск, объем значения не имеет.
1. Вставьте флешку в компьютер.
2. Откройте терминал(CTRL + ALT + T).
3. Найдите USB-устройство, которое вы хотите отформатировать, с помощью команды:
Приведенная выше команда выведет список всех дисков и пути к ним. Найдите свое устройство, предназначенное для форматирования.
Имя диска, который я использую в этом руководстве — Seth, а путь к нему в файловой системе /dev/sdc1.
3. Отмонтируйте диск с помощью команды:
4. Теперь запустим форматирование в файловую систему fat32:
Разберем вышеприведенную команду.
Команда mkfs используется в Linux для создания файловой системы на устройстве, обычно на разделе диска. Аргумент device может задавать имя устройства (например /dev/sdb2), или имя файла, который может содержать файловую систему. Аргумент size — это количество блоков, используемое под файловую систему.
Форматирует файловую систему в FAT32, доступны также другие форматы: mkfs.bfs, mkfs.ext2, mkfs.ext3, mkfs.ext4, mkfs.minix, mkfs.msdos, mkfs.vfat, mkfs.xfs, mkfs.xiafs и так далее.
Volume-name задает имя (метку) для файловой системы. Имя раздела может быть до 11 символов длиной. По умолчанию метка не создается. В моем случае имя раздела «Ubuntu».
Обычно жесткие диски разбиваются таким образом по умолчанию. Вы запрещаете создавать файловую систему на всем устройсте.
Запустив $ df после форматирования, вы увидите:
Источник
Как отформатировать USB флешку в Linux
Добрый день всем, кто оказался на данном сайте. В этой статье мы разберем несколько способов как можно отформатировать флешку в Linux. Рассмотрим вариант форматирования из терминала и при помощи утилиты GParted. Почему я решил написать как можно отформатировать через терминал? Просто это удобно, не нужно устанавливать для форматирования какое то стороннее программное обеспечение. А просто ввел пару простых команд и дело сделано. А программу GParted выбрал как одну из самых популярных и простых для этой задачи. Может конечно существуют и более простые, но, я их не встречал.
Форматирование из терминала
И так, для того что бы отформатировать флешку в терминале, достаточно выполнить несколько команд. Использовать мы будем для форматирования консольную утилиту “mkfs”, которая поставляется по умолчанию с системой. Для начала давайте определим нашу флешку, для этого вводим команду:

Как можно увидеть из примера, у меня флешка отобразилась как устройство “/dev/sdb”. Определил я ее по размеру и названию. Теперь нам нужно отмонтировать данное устройство. Далее выполняем команду umount и вставляем название нашего устройства которое отображено в строке “Устр-во”, в моем случае это”sdb1″:

Теперь можно отформатировать. В какой формат вы будете форматировать, это уже вам решать. Форматирование выполняется при помощи команды “mkfs -t” далее выбираем один из поддерживаемых форматов ext4, ntfs, xfs, btrfs, vfat. Для того что бы задать метку для флешки, можно воспользоватся ключем. Для файловой системы “vfat” это “-n”, для остальных “-L”. То есть, для того чо бы отформатировать в “vfat” команда будет выглядеть следующим образом “mkfs -t vfat -n USB“. Метку (-n USB) вы можете задать любую, на ваш выбор. Теперь давайте перейдем к форматированию флешки:

Точно так же форматируем и в остальные форматы. Для наглядности отформатирую флешку в формат “ext4”. Не забываем указать ключ “-L” вместо “-n” для того что бы задать флешке метку:

Форматируем в GParted
Теперь давайте перейдем к форматированию при помощи прогрыммы GParted. Эта программа разработана специально для работы с разного рода носителями. При помощи GParted вы можете не только форматировать, но создавать и удалять уже существующие разделы. Но, сейчас мы не будем разбирать весь функционал данной программы. Часто GParted идет уже предустановленой в системе, если нет, то сначала нужно установить. Для этого выполняем команду:
Для DEB подобных
В RPM подобных
или если у вас пакетный менеджер dnf:
Для ARCH подобных
Далее вы можете найти ее в меню, после чего запустить. Либо воспользоватся командой и запустить GParted прямо из терминала:
После запуска идем к выбору устройства. Для этого в верхнем правом углу имеется меню, нажав на которое откроется список из которого выбираем нашу флешку:

Теперь нужно отмонтировать нашу флешку. Для этого щелкаем на ней правой кнопкой мыши и из выпадающего списка выбираем пункт “Umount”:

После того как вы отмонтировали флешку, снова щелкаем правой кнопкой мыши и выбираем пункт “Format to”:

И перед вами появится список с форматами в которые вы можете отформатировать вашу флешку. Для форматирования просто выбираете нужный вам формат и нажимаете на нем мышкой. После чего нужно нажать на кнопку “Apply” в верхней шапки программы:

Далее останется подтвердить наши действия нажав на кнопку “Apple” в появившемся окне. Ну и дождаться окончания форматирования. Время которое понадобится для форматирования зависит от устройства. А именно от размера и его скорости:


После чего можно закрывать программу GParted и переходить к использованию уже отформатированной флешки. Если вам нужно создать таблицу разделов, то для этого открываете пункт “Device” в программе GPArted. Затем из выпадающего списка выбираете пункт “Create Partition Table”:

После чего в появившемся окне выбираем нужную нам таблицу:


Заключение
Создавать новую таблицу разделов нужно в том случае, если например, флешка использовалась как загрузочная с операционной системой либо новый съемный жесткий диск. А так же, стоит заметить, что таким образом вы можете форматировать не только флешки, но и те же самые съемные жесткие диски.
А на этом сегодня все. Надеюсь данная статья будет вам полезна.
С уважением Cyber-X
Источник
Форматирование флешки Linux различными способами
В очередной раз требуется отформатировать USB-накопитель, чтобы изменить файловую систему, полностью стереть данные или избавиться от вируса, заражающего их. Существуют различные способы форматирования USB-накопителя.
Мы предлагаем рассмотреть несколько в этой статье, чтобы вы могли увидеть, какой из них подходит именно вам. Вы можете отформатировать USB как через командную строку, так и через графический интерфейс, в зависимости от того, что вам удобно.
Команды и процедуры, описанные в этой статье, были выполнены в Ubuntu 18.04 LTS.
Подробный обзор дистрибутива Ubuntu в данной статье.
Форматирование USB-накопителя через командную строку
Форматирование USB-накопителя очень просто с помощью командной строки. Даже новичок может отформатировать USB-накопитель с помощью простого процесса и команд, которые мы здесь описываем.
- Правильно определить USB-накопитель, чтобы избежать случайного форматирования любого другого накопителя. Откройте приложение «Терминал» с помощью сочетания клавиш Ctrl + Alt + Tи введите следующую команду:
$ df -h
Последняя строка в выводе перечисляет / dev / sdb1 как наш USB-накопитель.
- Используйте следующую команду для форматирования USB в соответствии с файловой системой VFAT:
$ sudo mkfs.vfat / dev / sdb1
Вы будете использовать местоположение в соответствии с выводом, полученным из команды df -h.
- Вы можете отформатировать только отключенный USB-накопитель, в противном случае вы получите следующее сообщение:
Поэтому, пожалуйста, отключите диск с помощью следующей команды:
$ sudo umount / dev / sdb1
Теперь, когда вы запустите команду форматирования от имени пользователя root, ваш USB-накопитель будет успешно отформатирован.
Через графический интерфейс
Вы можете отформатировать USB-накопитель через графический интерфейс вашей системы Ubuntu следующим образом:
- Откройте диспетчер файлов и затем щелкните правой кнопкой мыши имя USB-накопителя.
- Выберите опцию «Формат» в контекстном меню. Следующий диалог откроется.
- Укажите имя тома для вашего USB-накопителя. На изображении выше мы ввели USB как имя тома.
Вы можете удалить существующие данные на USB-накопителе, нажав кнопку «Стереть». В этом случае существующие данные в вашей системе будут перезаписаны, а процесс форматирования займет немного больше времени. Вы также можете указать файловую систему, которую вы хотите иметь на USB-накопителе.
- Нажмите кнопку «Далее», расположенную в верхнем правом углу.
Следующее диалоговое окно «Подтвердить детали». Убедитесь, что вы форматируете нужный объем, просматривая информацию о местоположении. Это предотвратит форматирование любого нежелательного хранилища.
- Нажмите кнопку «Формат» после подтверждения деталей.
Ваш USB-накопитель будет отформатирован и готов к использованию в соответствии с указанным вами именем тома, файловой системой и параметрами стирания данных.
Инструмент GParted
Вы также можете отформатировать USB-накопитель с помощью инструмента под названием Gparted. Выполните следующие шаги, чтобы установить и использовать этот инструмент:
- Откройте Терминал через CTRL + ALT + Tили через Ubuntu Dash.
- Введите следующую команду для установки инструмента с открытым исходным кодом GParted:
$ sudo apt-get install gparted
- Введите y при появлении запроса опции ay / n для продолжения установки.
Инструмент GParted будет установлен в вашей системе.
- Чтобы получить доступ к GParted со своего рабочего стола, найдите его через Dash следующим образом:
- Нажмите на значок GParted, чтобы открыть приложение.
- Вам будет предложено предоставить аутентификацию для пользователя root. Введите пароль и нажмите «Аутентификация».
Инструмент откроется, отображая разделы / dev / sda жесткого диска по умолчанию.
- Поскольку мы хотим просмотреть сведения о съемных носителях, выберите их в раскрывающемся списке, расположенном в верхнем правом углу. Теперь вы сможете увидеть разделы съемных носителей следующим образом:
- Вам необходимо отключить USB-накопитель перед его форматированием. Выберите раздел USB, который вы хотите отформатировать, щелкните правой кнопкой мыши и выберите «Unmount».
- Теперь, когда вы щелкнете правой кнопкой мыши по разделу USB, опция « Форматировать» станет активной. Нажмите «Форматировать в», а затем выберите файловую систему, которую вы хотите использовать для вашего USB-накопителя.
Мы выбрали ntfs в этом примере. Эта операция будет добавлена как ожидающая операция.
- Чтобы применить эту операцию, щелкните значок галочки на верхней панели, чтобы применить все операции.
- Появится следующее диалоговое окно с запросом подтверждения о применении всех ожидающих операций. Нажмите кнопку Применить, когда вы уверены в своем выборе.
Начнется процесс форматирования.
Вы будете уведомлены, когда операции будут завершены следующим образом:
- Нажмите кнопку Закрыть; Теперь у вас есть отформатированный USB-накопитель с указанной вами файловой системой.
Вывод
Прочитав эту статью, вы, возможно, нашли способ отформатировать USB-накопитель для лучшего использования.
Во-первых, вы можете использовать по своему усмотрению командную строку. Во-вторых, пользовательский интерфейс, который является прекрасной альтернативой. И наконец, мощный инструмент редактирования разделов GParted.
Каждый вариант хорош по своему, а вам остается только выбрать подходящий.
Источник