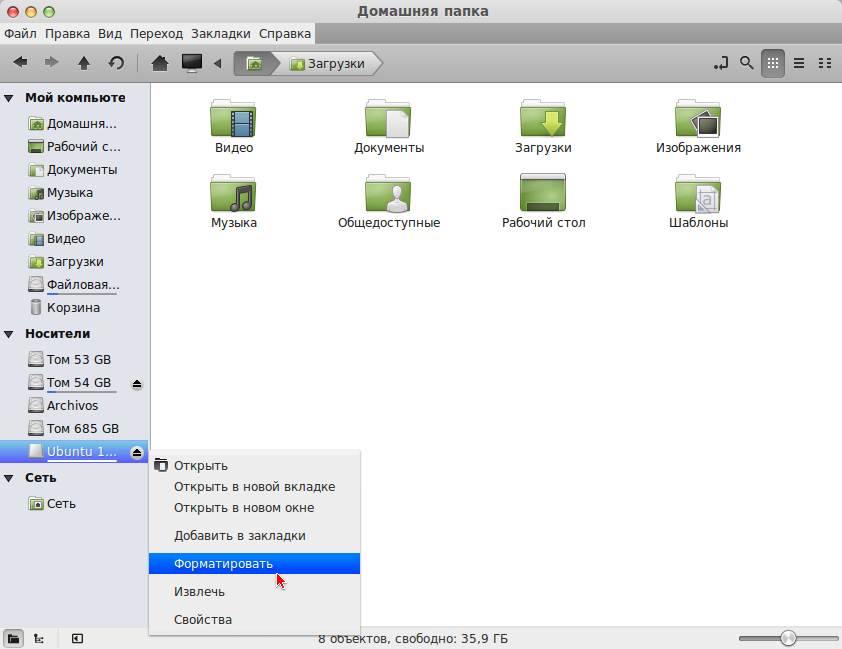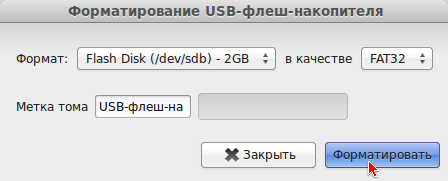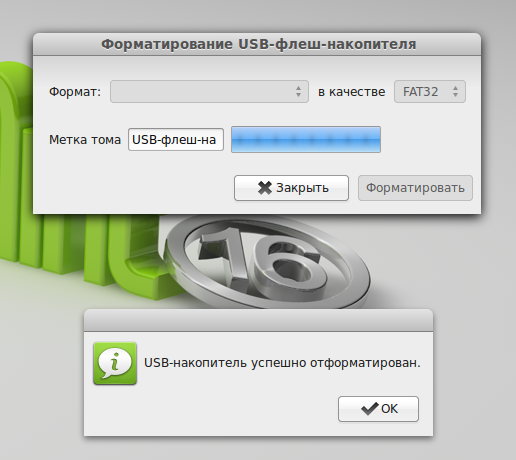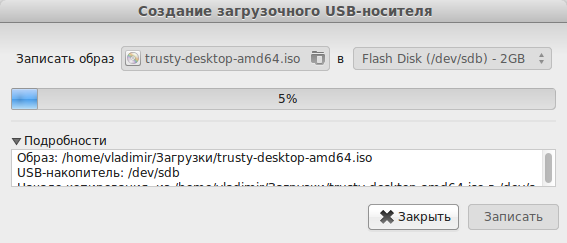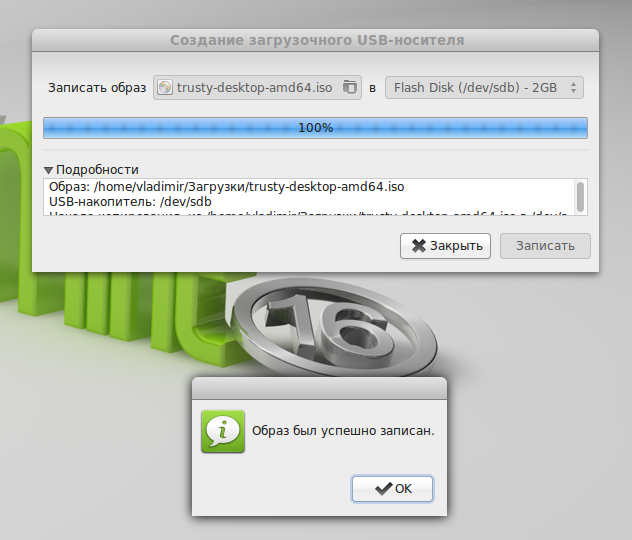- Как отформатировать USB флешку в Linux Mint?
- Формирование флешки в Linux Mint
- Шаг 1 – Запуск программы
- Шаг 2 – Выбор USB флешки и целевой файловой системы
- Шаг 3 — Завершение форматирования
- Форматирование флешки в Linux
- Форматируем флешку в Linux
- Способ 1: Gparted
- Способ 2: Управление дисками (Только для Gnome)
- compizomania
- Страницы
- 07 января 2014
- Как отформатировать флешку и записать на неё iso образ в Linux Mint 16
Как отформатировать USB флешку в Linux Mint?
Привет, в этой статье будет рассмотрен простой способ форматирования USB флешки в операционной системе Linux Mint, это несложный процесс, даже начинающий пользователь сможет это сделать.
Linux Mint – это один из самых популярных бесплатных дистрибутивов операционной системы Linux, который активно используется в качестве основной системы на домашних компьютерах.
Если Вы начинающий пользователь Linux Mint, который только перешел на использование данного дистрибутива, то у Вас скорей всего возникает много вопросов, как в Linux Mint выполняются, казалось бы, привычные и простые действия, которые не вызывают у Вас никаких проблем в операционной системе Windows. Например, процесс форматирования USB накопителя (флешки). На самом деле, отформатировать флешку в Linux Mint даже проще чем в Windows, и сейчас я Вам покажу, как это делается.
Весь процесс я буду показывать на примере версии Linux Mint 19 с графической оболочкой MATE, в другом графическом окружении, например, Cinnamon, процесс будет точно таким же, только меню Mint внешне будет выглядеть немного по-другому.
Формирование флешки в Linux Mint
Для форматирования USB накопителей в Linux Mint существует стандартное приложение, по умолчанию входящее в дистрибутив. Оно так и называется «Форматирование USB-флеш-накопителя».
Это очень простая программа, она умеет только форматировать флешки, в ней даже настроек практически никаких нет. Этой программой можно отформатировать флешку в файловые системы: NTFS, FAT32, EXT4 и exFAT. Поддержка exFAT добавилась только в 19 версии Linux Mint, поэтому если у Вас более ранняя версия, то Вы не сможете этим приложением отформатировать флешку в файловую систему exFAT.
Итак, давайте перейдем к пошаговому рассмотрению процесса формирования USB флешки в дистрибутиве Linux Mint.
Шаг 1 – Запуск программы
Чтобы запустить программу «Форматирование USB-флеш-накопителя», необходимо зайти в меню Mint и в разделе «Стандартные» найти соответствующий пункт.
Шаг 2 – Выбор USB флешки и целевой файловой системы
После того как программа запустится, нам необходимо выбрать USB флешку и файловую систему, в которую мы хотим отформатировать флешку (в качестве примера я выбрал FAT32).
Также рекомендую указать название носителя на латинском языке (метка тома), для корректного отображения этого названия в других операционных системах, например, в Windows.
После указания необходимых параметров нажимаем «Форматировать».
Программу можно использовать только с административными правами, поэтому далее у нас появится окно для ввода пароля администратора. Вводим пароль и нажимаем «Аутентификация».
Шаг 3 — Завершение форматирования
Когда появится сообщение о том, что «USB-накопитель успешно отформатирован», процесс форматирования USB флешки будет завершен. Нажимаем «ОК».
На заметку! Для более тесного знакомства с Linux рекомендую почитать мою книгу « Linux для обычных пользователей » – в этой книге я максимально простым языком рассказываю про основы операционной системы Linux
Теперь Вы знаете, как можно отформатировать флешку в ОС Linux Mint, и что этот процесс совсем несложный. У меня на этом все, пока!
Источник
Форматирование флешки в Linux
Большинство пользователей активно задействуют съемные накопители, поэтому логично, что иногда возникает надобность форматировать их. Такая задача считается достаточно простой и может быть выполнена разными методами, однако у неопытных юзеров операционных систем, основанных на базе ядра Linux, иногда возникают трудности. Сегодня мы бы хотели показать, как осуществляется процедура форматирования флешки разными методами. Приведенные ниже инструкции универсальны и подойдут для каждого дистрибутива.
Форматируем флешку в Linux
Существует большое количество дополнительных программ и утилит для управления накопителями, но разбирать их все просто не имеет смысла, ведь уже давно одни из них стали фаворитами, значительно превосходя конкурентов. Поэтому давайте остановимся на двух простых способах, а для начала упомянем стандартное средство. Оно используется редко, поскольку по своей функциональности уступает другим методам, но определенной категории пользователей такой вариант может пригодиться.
- Запустите консоль и введите там sudo fdisk -l . Такая команда поможет определить название флешки, чтобы выполнить ее форматирование.
Ознакомьтесь со списком накопителей. Найти необходимый пункт можно по его размеру.
Смонтированный флеш-накопитель форматировать не получится, для начала размонтируйте его командой sudo umount /dev/sdb1 , где /dev/sdb1 — название флешки.
Как видите, утилита mksf подходит для форматирования, но осуществлять эту задачу через нее не очень удобно. Если вам такой метод не подходит или кажется сложным, советуем обратиться к следующим инструкциям.
Способ 1: Gparted
Дополнительное программное обеспечение под названием Gparted считается одним из лучших для работы с разделами жестких дисков или флешек. Доступен этот инструмент во всех дистрибутивах, но сначала его нужно установить.
- Запустите «Терминал», например, через меню или зажав горячую клавишу Ctrl + Alt + T.
Выполнение инсталляции будет запущено только после подтверждения подлинности суперпользователя. При вводе пароля символы в строке не отображаются.
Подтвердите добавление новых пакетов, нажав Д.
Запустите инструмент через меню или вписав команду gparted-pkexec .
В графическом интерфейсе инструмента для начала осуществляется переключение между накопителями. Выберите подходящий вариант из всплывающего меню.
Другие действия с флешкой станут доступны только после ее размонтирования. Поэтому щелкните по ней ПКМ и выберите пункт «Отмонтировать».
Осталось только щелкнуть на пункте «Форматировать в» и выбрать подходящую файловую систему.
После завершения форматирования флешки она станет не только полностью свободна, но и приобретет указанный ранее формат файловой системы, что будет полезно при дальнейшей работе с ней. Единственный недостаток этого варианта заключается в том, что программа Gparted не входит в стандартный набор обеспечения, а для ее установки потребуется активное подключение к интернету.
Способ 2: Управление дисками (Только для Gnome)
Одной из самых популярных графических оболочек считается Gnome. В ней присутствует множество самых разнообразных инструментов, позволяющих совершать управление системой. Доступен и инструмент по взаимодействию с подключенными накопителями. К сожалению, такой способ подойдет только тем, у кого установлена Gnome, этим юзерам следует выполнить такие действия:
- Откройте меню и через поиск найдите инструмент «Диски» или «Disk Utility». Запустите программу двойным щелчком ЛКМ по ее значку.
В меню слева выберите необходимое устройство и нажмите на кнопку в виде шестеренок.
Кликните на пункте «Форматировать раздел».
Осталось только выбрать файловую систему, задать дополнительные параметры и запустить процедуру очистки.
Как видите, все приведенные выше методы имеют отличия и будут максимально полезны в определенных ситуациях. Перед выполнением форматирования настоятельно рекомендуем проверять содержимое флешки, чтобы случайно не удалить нужную информацию.Это обусловлено тем, что не всегда восстановление удаленных файлов дает положительный результат, из-за чего данные можно потерять навсегда.
Помимо этой статьи, на сайте еще 12315 инструкций.
Добавьте сайт Lumpics.ru в закладки (CTRL+D) и мы точно еще пригодимся вам.
Отблагодарите автора, поделитесь статьей в социальных сетях.
Источник
compizomania
Азбука в Linux для начинающих и не только. Я знаю только то, что ничего не знаю, но другие не знают и этого. Сократ
Страницы
07 января 2014
Как отформатировать флешку и записать на неё iso образ в Linux Mint 16

Порядок форматирования и записи образа следующий.
1. Вставьте флешку в порт компьютера.
2. Откройте Файловый менеджер, кликните правой кнопкой мышки/тачпада на строке с флешкой и в контекстном меню выберите Форматировать:
После чего должно открыться окно Форматирование USB-флеш-накопителя:
Определите в поле Формат вашу флешку, выставьте в качестве формата — FAT32 и нажмите кнопку Форматировать. По окончании форматирования откроется окно извещающее о том, что USB-накопитель успешно отформатирован:
Закройте оба окна.
3. Откройте папку с загруженным iso образом дистрибутива, правый клик на значке и в контекстном меню — Создание загрузочного USB-накопителя:
Должно открыться окно Создание загрузочного USB-накопителя с iso образом:
Определите вашу флешку, кликнув в правом поле и кнопка Записать. После чего должна начаться запись образа:
По окончании записи откроется окно извещающее вас о том, что Образ был успешно записан:
Вот и всё. Ваша флешка готова для установки дистрибутива на любом компьютере.
Источник