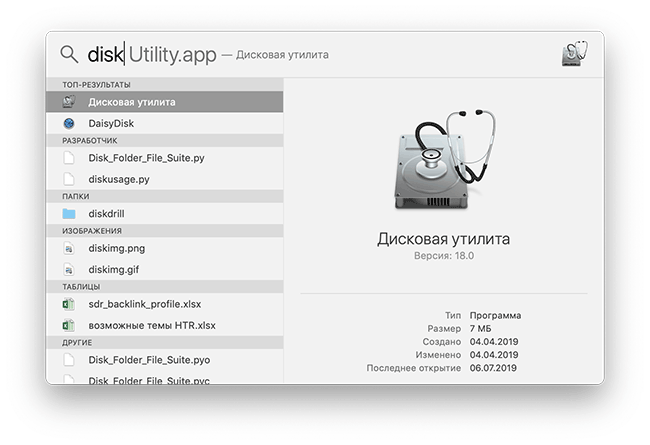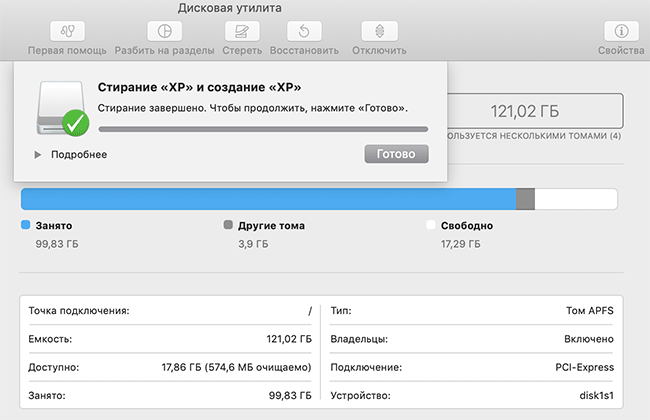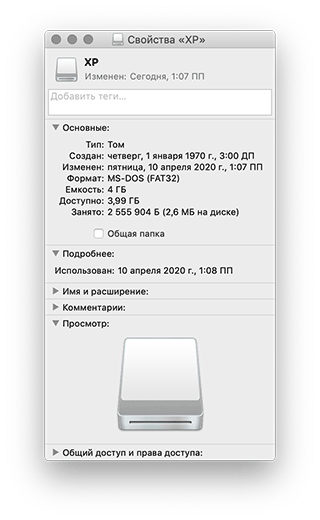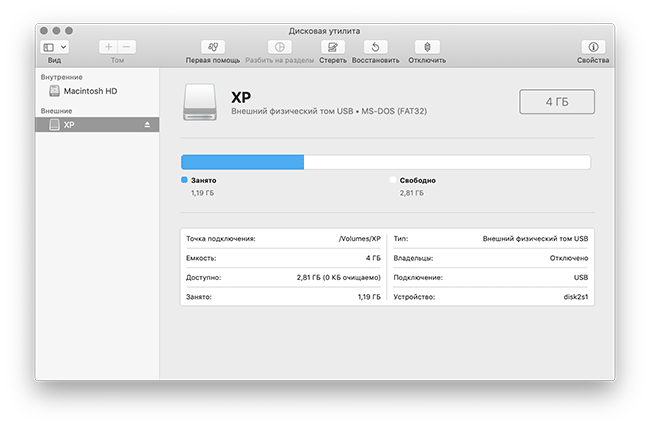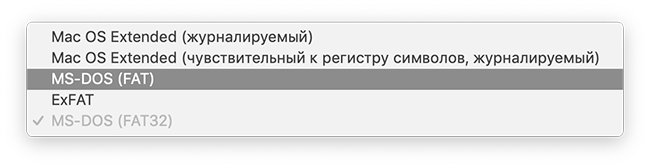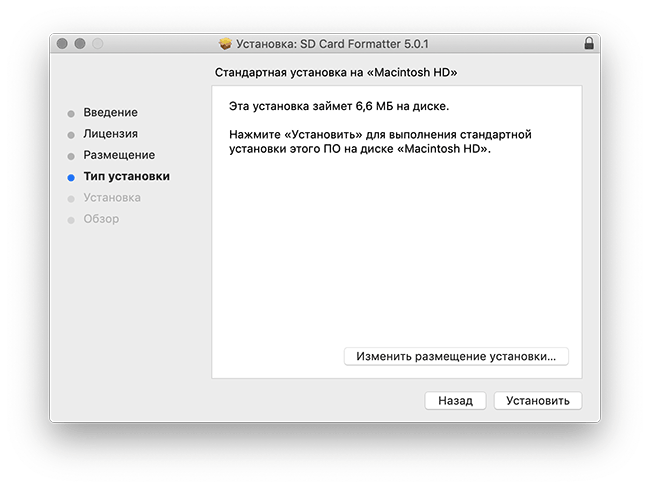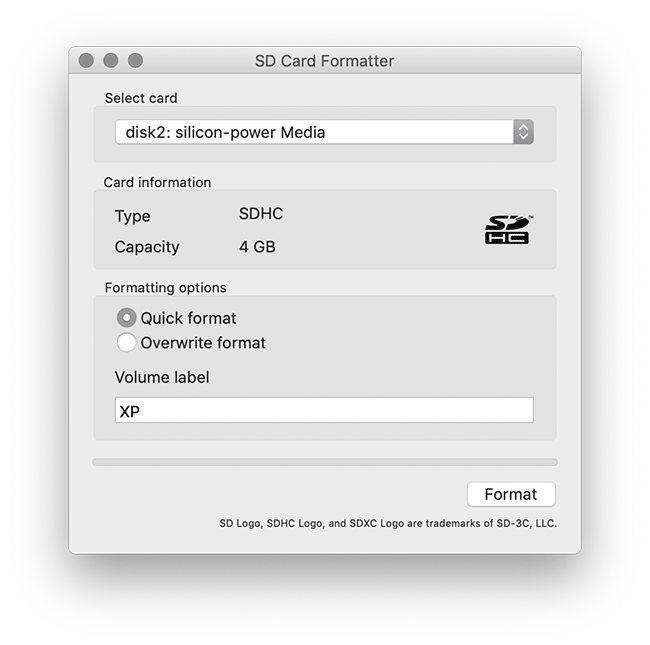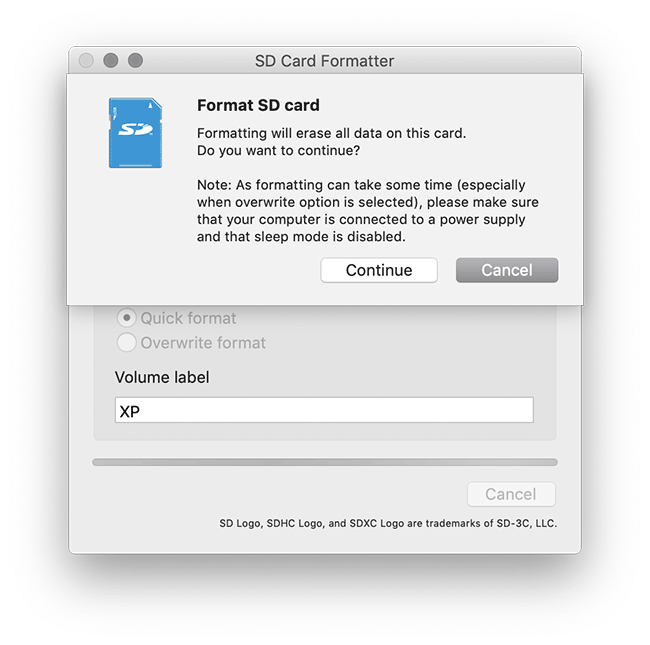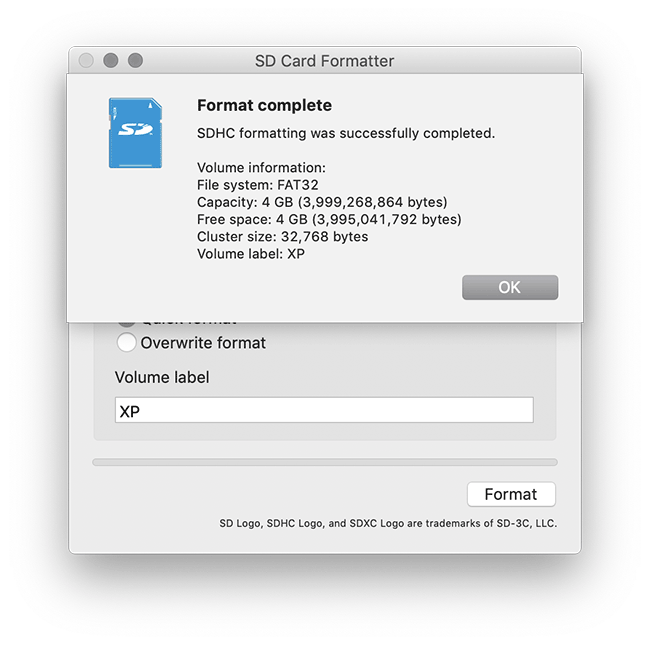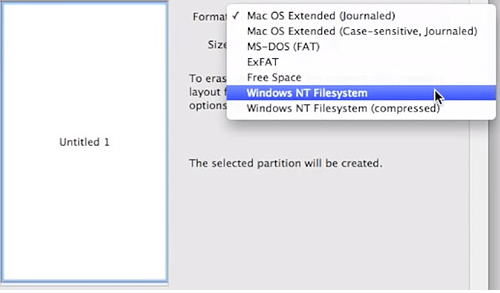- Как отформатировать флешку на Маке (Mac OS)
- Как отформатировать флешку в Mac OS X
- Как отформатировать флешку в формат OS X
- Как отформатировать флешку в формат Windows из OS X
- Как отформатировать флешку в NTSF из OS X
- Как разделить флешку на несколько разделов при форматировании
- Как отформатировать sd карту на Mac OS
- Как отформатировать флешку для OS X
- Выбор формата Windows (FAT / NTFS)
- Инструкция по форматированию в NTFS для Windows
- Разделение флешки на разделы
- Программы для форматирования flash-накопителя в OS X
- SD Formatter
- iPartition
- VolumeWorks
- Как отформатировать флешку на MAC OS
- Алгоритм форматирования флешки для дальнейшего использования на MAC
- Форматирование флешки на ПК Apple для дальнейшего применения на Windows OS
- «Терминал» для очистки носителя
- Файловая система NTFS
- Нестандартный вариант
Как отформатировать флешку на Маке (Mac OS)

Что бы получить чистую флеш карту в Windows достаточно нажать в контекстном меню пункт «Отформатировать» и дождаться окончания процесса, но на Mac OS в контекстном меню этого пункта нет. В результате у новых пользователей операционной системы от Apple часто возникает вопрос — как же отформатировать флешку на Маке?
Сделать это не намного сложнее, чем на Windows, и эта инструкция вас в этом убедит.
Что бы получить отформатированную флешку не нужно устанавливать никаких дополнительных программ и производить сложных действий — все гораздо проще. Алгоритм действий следующий.
1. Подключите флешку к компьютеру с операционной системой Mac OS
2. Найдите и откройте программу «Дисковая утилита». Эта программа по умолчанию установлена на всех компьютерах с Mac OS. Для этого нажмите сочетание клавиш ctrl+пробел и во всплывающем окне Spotlight начните вводить название «Дисковая утилита» или просто откройте эту программу через Finder -> Программы -> Утилиты -> Дисковая утилита.
3. В открывшемся окне программы «Дисковая утилита» слева найдите свою флешку. В правой части откройте вкладку «Стереть», выберите формат файловой системы и название флешки и нажмите снизу кнопку «Стереть».
4. Подтвердите ваше намерение отформатировать флешку во всплывающем сообщении.
Вот и все. В результате этих действий ваша флешка полностью отформатирована и вновь готова к работе.
Источник
Как отформатировать флешку в Mac OS X
Подключив флешку по USB или SD карту к вашему Mac вы можете отформатировать их в различные форматы. Для этого вам потребуется запустить приложение Дисковая утилита (Disk Utility), которое находится в папке Программы → Утилиты.
Большинство подобных внешних продающихся флешек как правило отформатировано под Windows, если вы планируете использовать эту флешку только для личных нужд и переносить информацию с одного Mac на другой или использовать внешний USB жесткий диск для хранения файлов, то вы можете отформатировать их в формат OS X, который имеет ряд преимуществ.
Примечание: не забывайте, что при форматировании все данные стираются.
Как отформатировать флешку в формат OS X
1. Подключите флешку к Mac и запустите Дисковую утилиту.
2. На боковой панели выберите вашу флешку и переключитесь во вкладку Стереть.
3. В разделе «Формат» из выпадающего списка выберите Mac OS Extended (журнальный) и нажмите кнопку Стереть.
Как отформатировать флешку в формат Windows из OS X
Если вам нужно отформатировать флешку в формат понятный Windows устройствам, то существуют 2 типа поддерживаемых форматов: FAT, ExFAT или NTFS. FAT весьма старый формат, который использовался в операционной системе DOS, он имеет одно важное ограничение: на него невозможно записать файл, размер которого больше 4 Гб. При этом OS X сможет также работать с этим форматом, вы сможете прочесть такую флешку и записать на нее файлы.
ExFAT (или FAT64) более современный формат, не имеющий такие ограничения на размер файлов и поддерживаемый Windows XP SP2 и Windows 7, однако более старые системы могут не прочесть его вообще.
1. Подключите флешку к Mac и запустите Дисковую утилиту.
2. На боковой панели выберите вашу флешку и переключитесь во вкладку Стереть.
3. В разделе «Формат» из выпадающего списка выберите MS-DOS (FAT) или ExFAT и нажмите кнопку Стереть.
Если ограничение на размер файла в 4 Гб вам не подходит, то вы можете отформатировать флешку в формат NTFS, но так как OS X не умеет работать с этой файловой системой сначала нужно установить драйвер NFTS.
Как отформатировать флешку в NTSF из OS X
1. Скачайте NTFS Seagate или NTFS Paragon ($19.95) драйвера для OS X и установите их.
2. Перезагрузите Mac.
3. Подключите флешку к Mac и запустите Дисковую утилиту.
4. Теперь в списке форматов вкладки Стереть появится Windows NT Filesystem.
Как разделить флешку на несколько разделов при форматировании
Вы также можете разбить флешку на несколько разделов, каждый раздел может быть отформатирован в собственный формат. Например один раздел будет Mac OS Extended, а второй ExFAT. При изменении разделов данные с них также удаляются.
1. Подключите флешку к Mac и запустите Дисковую утилиту.
2. На боковой панели выберите вашу флешку и переключитесь во вкладку Раздел диска.
3. В схеме разделов выберете число разделов и с помощью мыши отрегулируйте их размер двигая перегородку между разделами вверх или вниз.
4. Установите для каждого раздела нужное имя и формат и нажмите Применить.
Источник
Как отформатировать sd карту на Mac OS
Перед очисткой следует определиться, с какой системой будет работать накопитель после форматирования. Для Windows и OS X используются разные форматы файловой системы флешки. В материале разобраны оба варианта.
Способы:
Как отформатировать флешку для OS X
Чтобы отформатировать флешку на Mac, следует воспользоваться стандартным приложением «Дисковая утилита». Она находится в папке «Программы» – «Утилиты».
- Вставьте флешку в USB-разъем.
- Откройте Дисковую утилиту.
- В боковой панели найдите подраздел “Внешние”.
- Кликните по названию накопителя.
- В верхней панели Дисковой утилиты нажмите кнопку «Стереть».
- Выберите опцию “Mac OS Extended (журналируемый)” в меню «Формат» (чтобы накопитель читался на макбуке).
- Кликните по кнопке «Стереть» и подтвердите действие.
- Время очистки зависит от объема и скорости карты памяти, после завершения накопитель можно сразу использовать.
Выбор формата Windows (FAT / NTFS)
Перед тем, как отформатировать флешку, в «Дисковой утилите» можно выбрать формат файловой системы. Для накопителей под операционную систему от Microsoft предусмотрено два вида:
- NTFS. Современный формат без ограничения в памяти. На NTFS работают все современные flash-устройства и жесткие диски. Недостаток для владельцев Mac заключается в том, что OS X не поддерживает NTFS.
- FAT32 или exFAT. Первый вариант уже устарел, на флешку с таким форматом нельзя записать больше 4 Гб. exFAT не имеет таких ограничений. Формат FAT поддерживается и OS X, и Windows. Не все накопители можно отформатировать в exFAT.
Если вы выберете exFAT, его смогут читать только версии Windows XP2 и выше. Форматирование в FAT можно выполнить в стандартной «Дисковой утилите» на Mac OS X, для NTFS потребуется дополнительное ПО.
- Откройте «Дисковую утилиту»,
- Выберите свой накопитель и нажмите на «Стереть»,
- В разделе «Формат» следует выбрать MS-DOS FAT или exFAT.
- Запустите очистку, теперь ваша флешка читается и в Windows, и в OS X.
Инструкция по форматированию в NTFS для Windows
Для выполнения этой задачи на Mac необходимо установить NTFS драйвера. Сделать это можно через бесплатные программы NTFS Seagate или SD Formatter. Установите новое ПО и перезагрузите компьютер. Начинаем форматирование флешки в NTFS:
- Вставьте накопитель в USB разъем
- Откройте «Дисковую утилиту».
- Выбрав нужное устройство из списка, нажмите «Стереть».
- Теперь в меню «Формат» появится новая надпись «Файловая система Windows NT (Tuxera NTFS)».
Готово, теперь устройство можно использовать при работе с Windows, при этом ограничений на количество памяти не будет. При необходимости можно сменить формат флешки в любой момент.
Разделение флешки на разделы
В Дисковой утилите есть функция разделения накопителя на разделы. К примеру, можно сделать первый раздел в FAT, а второй – в NTFS. Для этого следует:
- запустить «Дисковую утилиту»,
- в боковом меню найдите накопитель
- нажмите на «Раздел диска».
Число и объём памяти настраиваются в «Схеме разделов». Придумайте название для каждого раздела, а во вкладке «Формат» установите подходящую файловую систему. Для стабильной работы рекомендуется использовать флешку с 16 Гб и выше.
Программы для форматирования flash-накопителя в OS X
Стандартная утилита выполняет популярные задачи для рядовых пользователей. В качестве альтернативы можно использовать другие программы для форматирования.
SD Formatter
Приложение создано компанией, которая выпускает все современные карты памяти. Отличное решение, если вам нужно отформатировать MicroSD для смартфона или камеры. Скачивать программу рекомендуется только с официального сайта.
SD Formatter способен отформатировать любые устройства и файловые системы. Пользователь может выбрать режим очистки – быстрый (Quick format) или с перезаписью (Overwrite format).
За счет совместимости программы с флешками процедура форматирования не навредит устройству.
SD Formatter поддерживает карточки SDXC и microSDXC объемом от 32GB до 2TB.
iPartition
Еще одна удобная альтернатива, в которой можно разделять, удалять и форматировать диски, включая съемные накопители. Процесс очистки занимает несколько минут, при этом форматирование происходит по одинаковой схеме для простого flash-накопителя и внешнего жесткого диска. Пробной версии достаточно для рядовых задач, если программа понравится, то на официальном сайте можно приобрести полный пакет.
VolumeWorks
Для Mac OS X предусмотрены и профессиональные продукты, к примеру, VolumeWorks. Утилита создана для оптимизации, обслуживания и восстановления накопителей с разными файловыми системами. Используются профессиональные программы обычно в сервисных центрах, поэтому и цена на них соответствующая.
Источник
Как отформатировать флешку на MAC OS
Flash-накопители – съемные носители информации, используемые на всех типах персональных компьютеров. Для переноса данных с Windows или Mac OS на флешку требуется предварительно отформатировать карту. Так, «яблочные» ПК поддерживают FAT32, exFAT, HFS+ и APFS, а Windows — FAT32, NTFS и exFAT. Из-за разницы в скорости обработки данных и быстродействии процессов для совместной работы в нескольких операционных системах рекомендуется использовать exFAT. Это позволит избежать проблем с ограниченным объемом файла, как в FAT32.
Важно помнить, что процесс форматирования уничтожает все данные на подключенном носителе. Нужные документы, базы и файлы сохраняйте локально до начала процедуры.
Алгоритм форматирования флешки для дальнейшего использования на MAC
Чтобы отформатировать накопитель, подключите его к ПК. Запустите launchpad, переходите в папку «Программы», а в ней выберите «Утилиты». Следующий необходимый репозиторий называется «Дисковые утилиты».
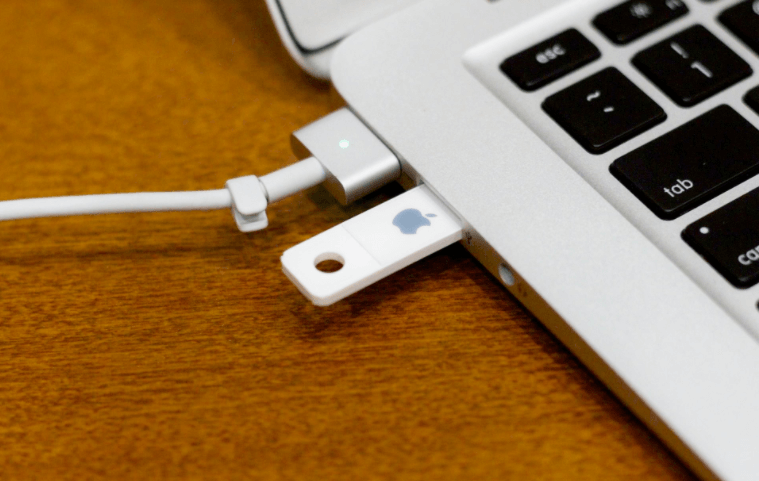
- в левом боковом меню выбрать раздел «Внешние»;
- кликнуть по названию накопителя, который нуждается в форматировании;
- сверху на панели нажатием активировать кнопку «Стереть»;
- система предложит опции, выбрать «MAC OS Exctended (журналируемый)» — это необходимо для обеспечения совместимости с компьютерами производства Apple;
- кликнуть на «Стереть», чтобы подтвердить действие;
- дождаться завершения очистки.
Время форматирования зависит от параметров флешки – скорости и объема памяти.
Форматирование флешки на ПК Apple для дальнейшего применения на Windows OS
Чтобы пользоваться носителем на ПК с ОС Microsoft, потребуется снова отформатировать его. Однако в опциях формата нужно будет выбрать уже FAT. Как и говорилось выше, этот формат устарел. Более современной версией без ограничений в памяти является NTFS. Чтобы привести носитель к NTFS потребуется дополнительное программное обеспечение.
Работа с «Дисковой утилитой» — не единственный способ отформатировать флешку на Маке.
«Терминал» для очистки носителя
Фактически, «Терминал» выполняет описанные выше действия через «Дисковые утилиты», однако делает это в консольном режиме. Это помогает в случаях, когда первый способ завершился с ошибкой.
Через Finder перейдите в «Терминал», там набираем команду diskutil list, она выведет для обзора все подключенные к системе диски. Для флешки будет актуальна запись с пометкой «External».
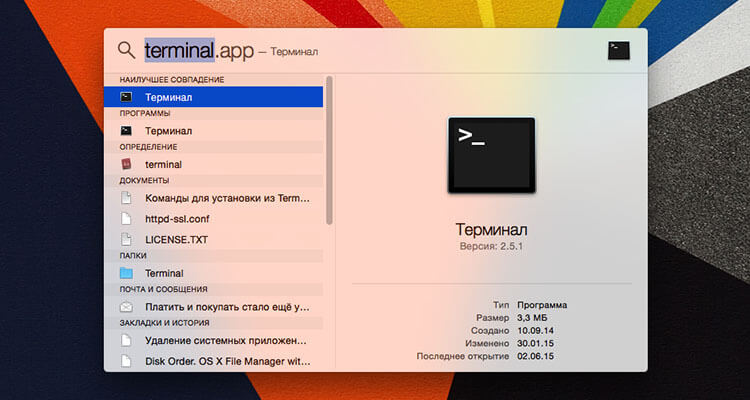
Следующим шагом вводим команду diskutil erasedisk exfat XXXXXX /dev/disk3 – для форматирования в ExFAT, вместо XXXXXX пишем название флешки, отражаемое в системе (например, Kingston). Если хотите форматировать в FAT32, то команда будет выглядеть diskutil erasedisk fat32 XXXXXX /dev/disk3. Когда терминал выведет строку Mounting disk Finished erase on disc, тогда флешку можно извлечь и использовать далее, форматирование завершилось успешно.
Файловая система NTFS
NTFS более современный формат, чем FAT32, не имеет ограничений по объему файла.
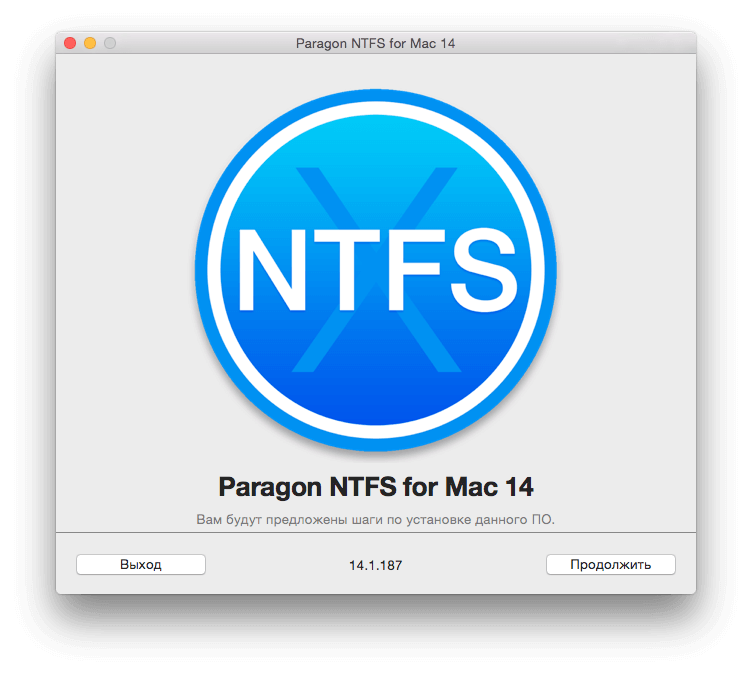
MAC с ним не работает, но если нужно очистить и задать новый формат флешке на ПК Apple, чтобы потом использовать ее на Windows компьютерах, то потребуются дополнительные шаги:
- скачать с сайтов производителей или получить у доверенного источника (например, системного администратора в компании) драйвера NTFS;
- установить их на MAC OS;
- перезагрузить ПК;
- подключить целевую флеш-карту;
- перейти в «Дисковую утилиту»;
- в списке форматов выбрать Windows NT Filesystem, дождаться завершения.
Нестандартный вариант
Иногда один накопитель используется сразу на нескольких устройствах: ПК с разными ОС, телевизоре и прочих. Чтобы не заниматься форматированием одной флешки каждый раз при переходе на новый девайс, можно «поделить» карту на несколько разделов. Каждый из них будет работать в той файловой системе, которая поддерживается в данном случае.
Что для этого нужно сделать?
- по аналогии с предыдущими указаниями переходим в «Дисковые утилиты» и выбираем «Разбить на разделы»;
- заходим в «Разделы», там указываем такое число разделов, которое нам нужно, используя для этого «+»;
- задаем имя раздела, выставляем настройки формата и размера для каждого раздела;
- активируем настройки кнопкой «Применить».
Как показывает эта инструкция, форматировать флешки под файловые системы разных устройств на MAC OS не сложнее, чем это делается в других операционных системах. Пользуйтесь проверенными способами и разрешенными производителем методами конфигурации настроек, форматирования и прочими.
Источник