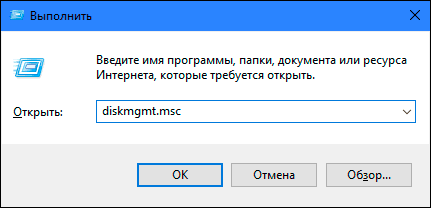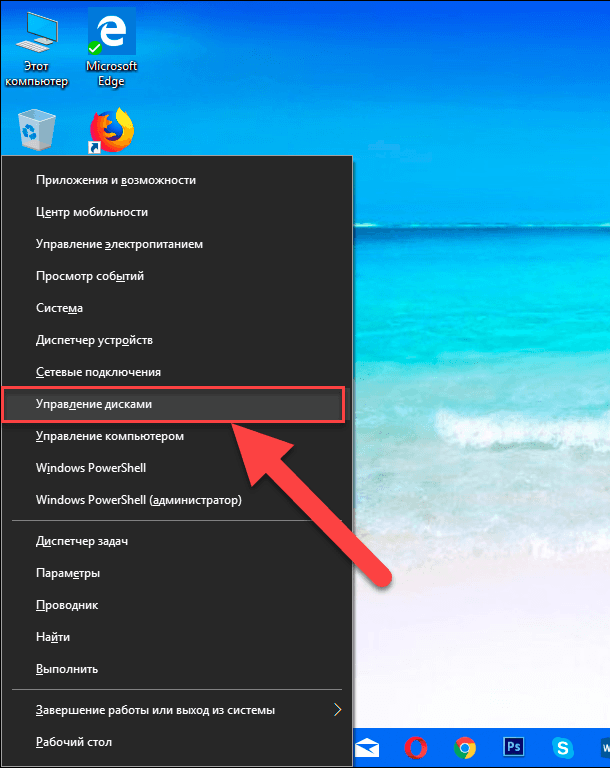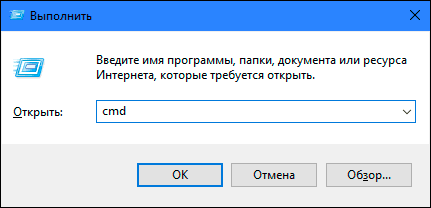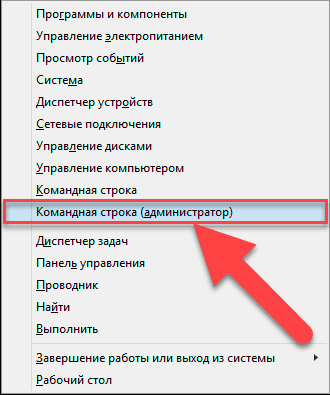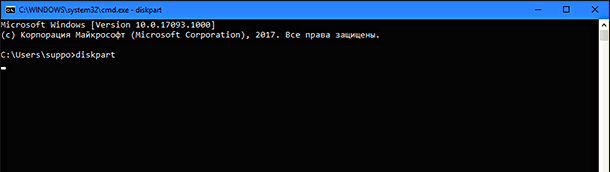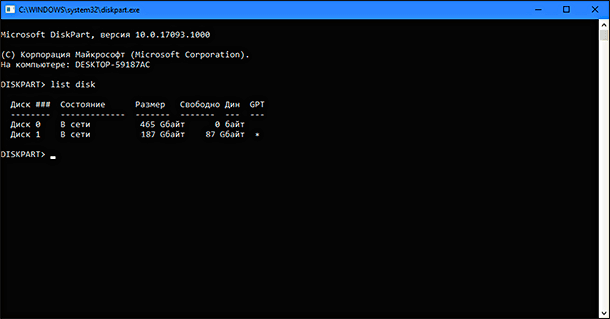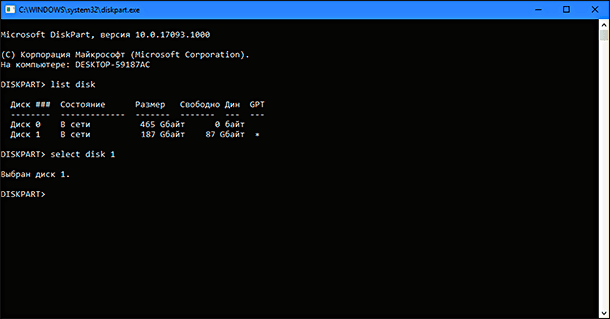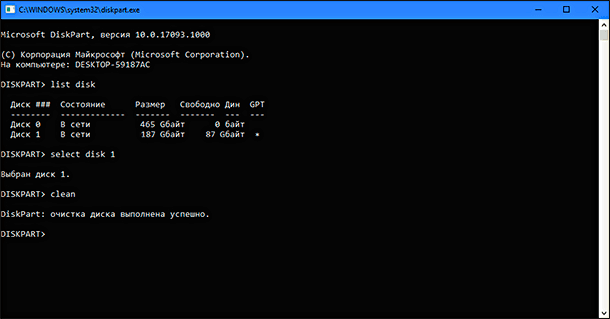- Стирание данных на компьютере Mac c процессором Intel
- Перед стиранием данных на компьютере Mac
- Стирание данных с компьютера Mac с помощью программы «Дисковая утилита»
- Если том Macintosh HD не отображается в приложении «Дисковая утилита»
- Дополнительная информация
- Как конвертировать Mac-форматированный диск (HFS+) в диск Windows (NTFS, FAT32)
- Выполните резервное копирование данных привода
- Как стереть разделы «Mac», включая системный раздел «EFI»
- Создайте раздел «NTFS» или «FAT32»
- Как отформатировать флешку, чтобы она читалась на Mac и Windows
- Какую файловую систему выбрать
- Как отформатировать флешку в macOS
- Как отформатировать флешку в Windows
Стирание данных на компьютере Mac c процессором Intel
Стирание (форматирование) встроенного загрузочного диска компьютера Mac с процессором Intel.
Описываемый порядок применим только к компьютерам Mac с процессором Intel. Порядок стирания данных на компьютере Mac с процессором Apple отличается.
Перед стиранием данных на компьютере Mac
- Создайте резервную копию любых файлов, которые требуется сохранить. При стирании данных с компьютера Mac навсегда удаляются все файлы.
- Если необходимо восстановить заводские настройки компьютера Mac, например подготовить его к передаче новому владельцу, сначала узнайте, что нужно сделать перед продажей, передачей или обменом компьютера Mac. Затем сотрите данные с компьютера Mac в качестве последнего шага.
Стирание данных с компьютера Mac с помощью программы «Дисковая утилита»
- Запуск из раздела восстановления macOS: включите компьютер Mac, затем сразу нажмите и удерживайте эти две клавиши, пока не появится логотип Apple или другое изображение: Command (⌘) и R.
- Если потребуется, выберите пользователя, пароль которого вы знаете, а затем введите его пароль администратора.
- В окне утилит выберите «Дисковая утилита» и нажмите «Продолжить».
- Выберите том Macintosh HD в боковом меню приложения «Дисковая утилита». Не видите том Macintosh HD?
- Нажмите кнопку «Стереть» на панели инструментов, затем введите запрашиваемые данные:
- Имя: Macintosh HD
- Формат: APFS или Mac OS Extended (журналируемый) в соответствии с рекомендациями программы «Дисковая утилита»
- Нажмите «Стереть группу томов». Если этой кнопки нет, нажмите кнопку «Стереть».
- Если потребуется, введите свой идентификатор Apple ID. Забыли свой идентификатор Apple ID?
- По завершении стирания выберите все остальные внутренние тома в боковом меню и удалите каждый из них с помощью кнопки удаления тома (–) на панели инструментов.
Игнорируйте любые внутренние тома с названием Macintosh HD или Macintosh HD — Data, а также любые тома, указанные в разделах «Внешние» и «Образы дисков» в боковом меню. - Выйдите из приложения «Дисковая утилита» для возврата к окну утилит.
- Если требуется выполнить запуск с только что стертого диска, выберите «Переустановить macOS» в окне утилит, затем нажмите «Продолжить» и следуйте инструкциям на экране, чтобы переустановить macOS.
Если том Macintosh HD не отображается в приложении «Дисковая утилита»
Встроенный загрузочный диск должен быть первым элементом в боковом меню приложения «Дисковая утилита». Он называется Macintosh HD, если только вы не изменили его имя. Если в списке нет этого диска, перейдите в меню Apple > «Выключить», затем отсоедините все вспомогательные устройства от компьютера Mac и проверьте список еще раз.
Если диск по-прежнему не отображается в приложении «Дисковая утилита» или процесс стирания завершается сбоем, возможно, компьютеру Mac требуется обслуживание. Если вам необходима помощь, обратитесь в службу поддержки Apple.
Дополнительная информация
Дополнительную информацию об использовании приложения «Дисковая утилита» см. в руководстве пользователя Дисковой утилиты.
Как конвертировать Mac-форматированный диск (HFS+) в диск Windows (NTFS, FAT32)
Читайте, как преобразовать диск от компьютера с MacOS, в совместимый с Windows, не утеряв хранимые на нём файлы и данные. На сегодняшний день компьютеры «Mac» используют файловую систему «Apple HFS +», которую Windows, к сожалению, не может распознавать и не может получить доступ без помощи стороннего программного обеспечения. В дополнение, «Mac» также могут создавать защищенный раздел «EFI» на этих дисках, который нельзя удалить с помощью обычных инструментов разделения диска.
Некоторые диски уже даже продаются как диски в формате «Mac» – это просто означает, что они поставляются с файловой системой «Mac HFS +» вместо привычных форматов «NTFS» или «FAT32». В отличие от «Windows» компьютеры «Mac» могут читать диски с файловой системой «NTFS», а диски с системой «FAT32» могут не только читать, но и записывать.
Выполните резервное копирование данных привода
Если вы планируете конвертировать Mac – форматированный диск в диск для операционной системы «Windows», то обязательно создайте резервную копию данных диска с файловой системой «Mac», если у вас есть что-то важное на нем. В дальнейшем при работе с диском нам придется стереть содержимое диска и начать с нуля. Поэтому все файлы на диске будут удалены и любые данные пользователя исчезнут. Позаботьтесь о сохранности вашей информации заранее, если таковая имеется на вашем «Mac – диске».
Если у вас есть компьютер «Mac» рядом, вы можете подключить свой диск к нему и легко создать резервные копии файлов. Если у вас доступны только компьютеры с операционной системой «Windows», вы можете воспользоваться помощью приложения «HFSExplorer» для копирования файлов с диска на системный диск «Windows» или любой другой выбранный диск. К сожалению, для «HFSExplorer» вам необходимо установить «Java», но это единственный бесплатный вариант. Очень часто на компьютерах под управлением «Windows» технология «Java» уже установлена. И хотя «Java» постоянно выполняет обновления для повышения уровня безопасности, все равно существует риск заражения системы. Поэтому, по окончанию копирования файлов с использованием «HFSExplorer», вы можете удалить «Java» или оставить по своему желанию.
Как стереть разделы «Mac», включая системный раздел «EFI»
Сначала откройте инструмент «Управление дисками» «Windows». Нажмите сочетание клавиш «Windows + R», чтобы открыть диалоговое окно «Выполнить», введите в командной строке «diskmgmt.msc» и нажмите «ОК», чтобы открыть его. Этот инструмент позволяет вам управлять всеми разделами на дисках, подключенных к вашему компьютеру, – внутренними, внешними или подключенными через USB.
Или воспользуйтесь более простым способом для доступа к инструменту «Управления дисками» «Windows». Нажмите сочетание клавиш «Windows + X» или щелкните правой кнопкой мыши на кнопке «Пуск» в нижнем левом углу экрана, и во всплывающем окне выберите раздел «Управление дисками».
Найдите «Mac – диск» в предложенном списке дисков. Убедитесь, что вы верно определили «Mac – диск» – если вы случайно удалите разделы с другого диска, вы можете повредить установленную операционную систему «Windows» или потерять другие важные файлы на выбранном диске.
Если вам повезет, вы можете просто щелкнуть правой кнопкой мыши на каждом разделе на диске «Mac» и выбрать «Удалить том», чтобы удалить разделы. Затем вы можете щелкнуть правой кнопкой мыши в пустое пространство и выбрать «Создать простой том», чтобы создать раздел и отформатировать его в файловых системах «Windows» «NTFS» или «FAT32».
Но так бывает не всегда. На диске «Mac» может присутствовать «Системный раздел EFI». Этот раздел помечен как защищенный, поэтому вы не сможете просто щелкнуть его правой кнопкой мыши и удалить – опция удаления для такого раздела будет отключена.
Чтобы очистить этот раздел, нам придется стереть весь диск. Этот процесс стирает всю информацию на диске, включая его файлы и все его разделы. Во-первых, обратите внимание на номер диска в окне управления дисками, запомните его или запишите, так как он понадобиться нам далее при работе в окне командной строки.
Затем откройте диалоговое окно «Выполнить» в качестве администратора. Для этого нажмите сочетание клавиш «Windows + R», введите в поле «cmd» и нажмите «ОК», чтобы открыть окно командной строки.
Чтобы сделать это в Windows 8 или Windows 7, нажмите сочетание клавиш «Windows + X», и выберите во всплывающем меню раздел «Командная строка (администратор)».
Перед вами откроется окно командной строки. Введите команду «diskpart» и нажмите клавишу «Enter».
Откроется новое окно командной строки «diskpart.exe». В открывшемся окне в строке «DISKPART» введите команду «list disk» и нажмите клавишу «Enter», чтобы просмотреть список всех дисков, подключенных к вашему компьютеру. Определите номер вашего «Mac – диска» в списке. Он должен быть таким же, как номер диска в окне «Управление дисками».
Не забудьте тщательно проверить правильность выбранного диска, чтобы случайно не стереть информацию с другого диска, что может повлечь за собой уничтожение операционной системы или потерю важных данных. Тем самым вы убережете себя от длительной и кропотливой работы по переустановке системы «Windows» или восстановлению удаленных файлов.
Введите команду «select disk #» и нажмите клавишу «Enter». Чтобы выбрать «Mac – диск», замените символ «#» на выбранный вами номер «Mac – диска». Например, здесь мы будем вводить команду «select disk 1». В окне командной строки «diskpart.exe» появится подтверждающее сообщение «Выбран диск 1».
Наконец, в строке «DISKPART» введите команду «clean» и нажмите клавишу «Enter». Эта команда позволит вам очистить весь выбранный диск, включая все его файлы и разделы – независимо от того, защищены они или нет. После этого у вас будет пустой, неинициализированный диск.
Теперь вы можете закрыть окно командной строки «diskpart.exe», как только перед вами появится следующее сообщение: «DiskPart: очистка диска выполнена успешно.».
Создайте раздел «NTFS» или «FAT32»
Теперь вы можете снова открыть окно «Управление дисками». Если вы оставили его открытым, то вам может потребоваться выполнить следующие действия: в строке главного меню нажмите вкладку «Действие» и выберите раздел «Повторить проверку дисков», чтобы обновить данные.
Найдите ячейку «Mac – диск» в списке всех подключенных устройств. Он будет полностью пустым, и в поле диска вы увидите сообщение «Не проинициализирована». Щелкните на нем правой кнопкой мыши и выберите «Инициализировать диск».
В окне «Инициализация дисков» выберите стиль разделов: основная загрузочная запись «MBR» или таблица с «GUID» разделов «GPT» и нажмите «ОК», чтобы завершить процесс создания таблицы разделов для диска. Практически всегда выбирают основную загрузочную запись «MBR», которая отмечена по умолчанию.
Щелкните правой кнопкой мыши в нераспределенном пространстве на инициализированном диске и выберите «Создать простой том». Используйте «Мастер создания простых томов» для выбора буквы диска и создания раздела с файловой системой «NTFS» или «FAT32». Теперь ваш диск будет отформатирован и готов к использованию в любой операционной системе «Windows».
Автор: Vladimir Mareev, Технический писатель
Владимир Мареев — автор и переводчик технических текстов в компании Hetman Software. Имеет тринадцатилетний опыт в области разработки программного обеспечения для восстановления данных, который помогает ему создавать понятные статьи для блога компании. Спектр публикаций довольно широк и не ограничивается только лишь темой программирования. Статьи включают также разнообразные обзоры новинок рынка компьютерных устройств, популярных операционных систем, руководства по использованию распространенных и специфических программ, примеры решений возникающих системных или аппаратных проблем и многие другие виды публикаций. Подробнее
Как отформатировать флешку, чтобы она читалась на Mac и Windows
Производители электроники всячески пытаются убедить, что мы живем в мире беспроводных технологий. Однако, лучше старой проверенной флешки пока ничего не придумали.
Для быстрой передачи данных с одного устройства на другое, для связи на разных операционных системах, для надежного хранения данных все так же удобно использовать внешние накопители информации.
Проблема лишь в том, чтобы правильно отформатировать флешку или диск. Сейчас расскажем, как сделать, чтобы и macOS и Windows в дальнейшем без проблем смогли работать с такой флешкой.
Какую файловую систему выбрать
Среди множества существующих файловых систем на данный момент самыми популярными принято считать: FAT32, NTFS, exFAT, APFS (Apple File System), HFS+ (Mac OS Extended).
Из коробки Windows полноценно поддерживает FAT32, NTFS и exFAT, а macOS – FAT32, exFAT, HFS+ и APFS (с macOS High Sierra и выше).
При помощи сторонних драйверов и утилит можно научить Windows работать с HFS+ и APFS либо добавить в macOS поддержку NTFS.
Внимание! При форматировании флешки или другого накопителя все данные на нем будут удалены, заранее сохраните все необходимое.
Имеющиеся сегодня решения сильно отличаются по стабильности работы и скорости передачи данных. Чтобы не грузить систему лишним ПО и не терять время при копировании или переносе файлов, лучше использовать файловую систему, которая поддерживается и Windows, и macOS.
Выбор стоит между FAT32 и exFAT.
Главным недостатком FAT32 является ограничение на размер файла. На такой диск не получится записать файл размером более 4ГБ. Учитывая наличие больших баз данных, бекапов, проектов или видео файлов лучше не привязываться к устаревшей файловой системе FAT32 и выбрать exFAT.
Как отформатировать флешку в macOS
1. Запустите приложение Дисковая утилита через Spotlight или Launchpad.
2. В левой панели выберите необходимый для форматирования накопитель.
3. Нажмите кнопку Стереть.
4. Укажите файловую систему exFAT и подтверждаем действие.
Как отформатировать флешку в Windows
1. Откройте проводник.
2. Выберите необходимый для форматирования накопитель.
3. В контекстном меню выберите пункт Форматировать…
4. Укажите файловую систему exFAT, при необходимости установите другие параметры форматирования.
5. Подтвердите процедуру.
Готовая флешка в формате exFAT будет распознаваться как Windows-компьютером, так и любым Mac. При этом будет возможность как читать данные с накопителя, так и записывать на него без ограничения на размер файла в 4 ГБ.