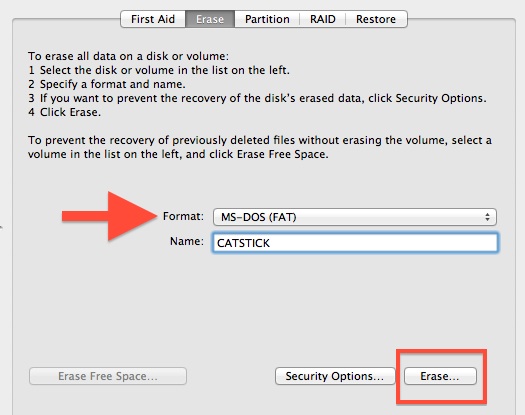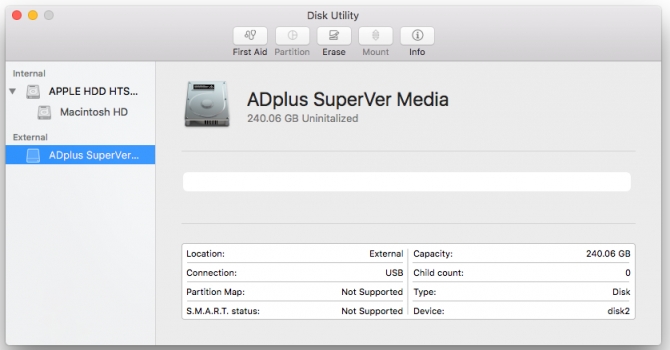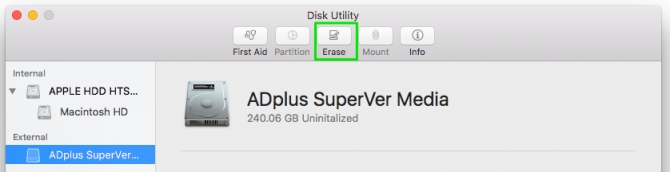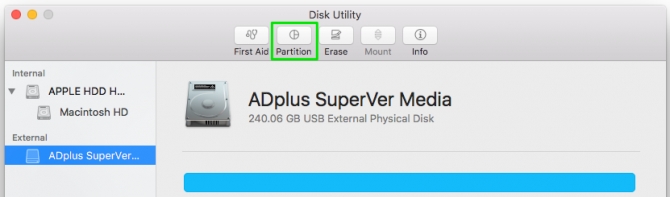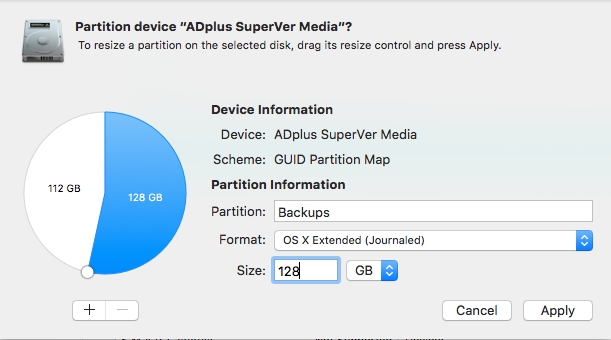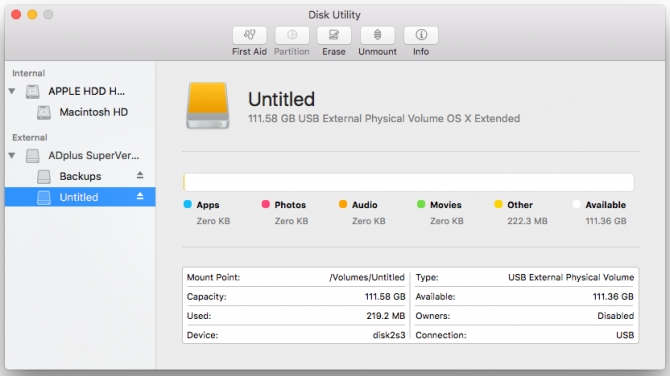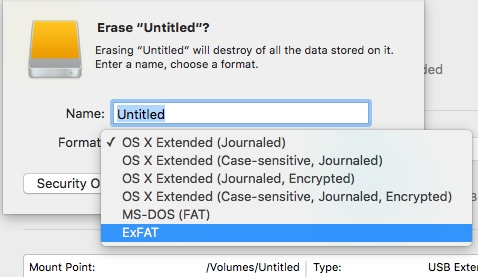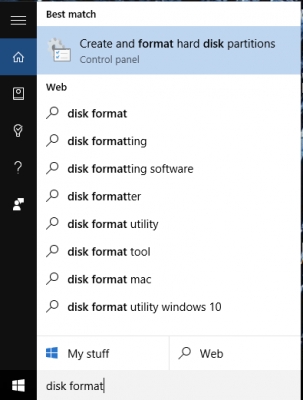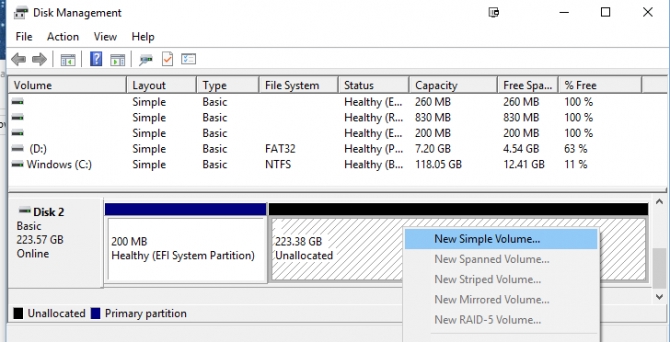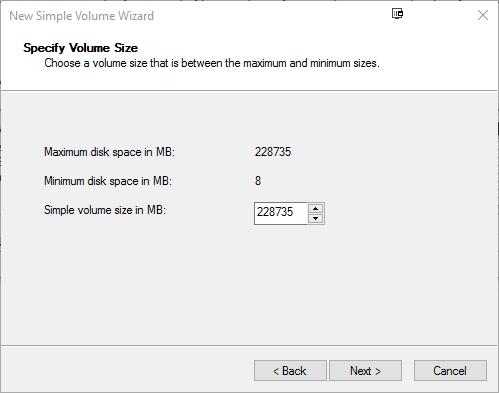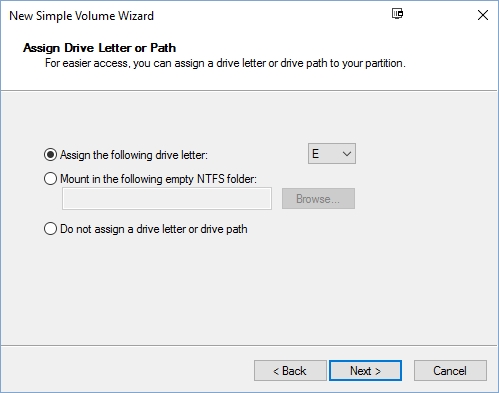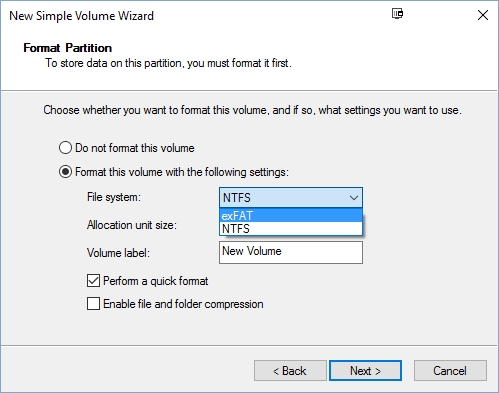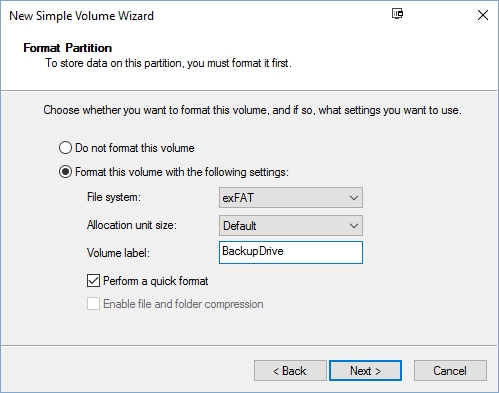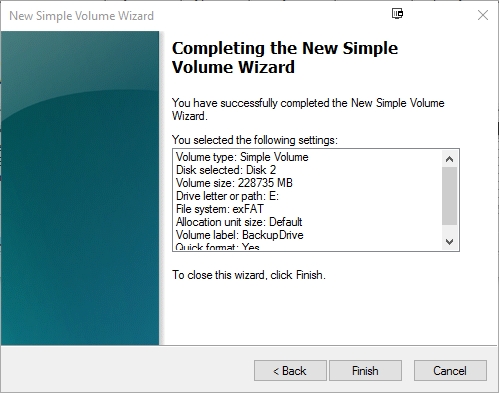- Стирание данных на компьютере Mac c процессором Intel
- Перед стиранием данных на компьютере Mac
- Стирание данных с компьютера Mac с помощью программы «Дисковая утилита»
- Если том Macintosh HD не отображается в приложении «Дисковая утилита»
- Дополнительная информация
- Форматирование диска HDD/SSD на новых Mac OS
- Как форматировать внешний или внутренний жёсткий диск и твердотельный накопитель на Mac OS
- Какую файловую систему лучше выбрать для форматирования диска в Mac OS?
- ExFAT
- MS-DOS FAT
- APFS (Apple File System)
- Mac OS Extended (журналируемый)
- Как подружить Mac с файловой системой Windows
- Способ 1: отформатировать накопитель в файловой системе ExFAT
- Способ 2: установить драйвер NTFS на Mac
- Как форматировать жесткий диск для Windows и Mac
- Как форматировать внешний диск в OS X
- Как форматировать внешний диск в Windows
Стирание данных на компьютере Mac c процессором Intel
Стирание (форматирование) встроенного загрузочного диска компьютера Mac с процессором Intel.
Описываемый порядок применим только к компьютерам Mac с процессором Intel. Порядок стирания данных на компьютере Mac с процессором Apple отличается.
Перед стиранием данных на компьютере Mac
- Создайте резервную копию любых файлов, которые требуется сохранить. При стирании данных с компьютера Mac навсегда удаляются все файлы.
- Если необходимо восстановить заводские настройки компьютера Mac, например подготовить его к передаче новому владельцу, сначала узнайте, что нужно сделать перед продажей, передачей или обменом компьютера Mac. Затем сотрите данные с компьютера Mac в качестве последнего шага.
Стирание данных с компьютера Mac с помощью программы «Дисковая утилита»
- Запуск из раздела восстановления macOS: включите компьютер Mac, затем сразу нажмите и удерживайте эти две клавиши, пока не появится логотип Apple или другое изображение: Command (⌘) и R.
- Если потребуется, выберите пользователя, пароль которого вы знаете, а затем введите его пароль администратора.
- В окне утилит выберите «Дисковая утилита» и нажмите «Продолжить».
- Выберите том Macintosh HD в боковом меню приложения «Дисковая утилита». Не видите том Macintosh HD?
- Нажмите кнопку «Стереть» на панели инструментов, затем введите запрашиваемые данные:
- Имя: Macintosh HD
- Формат: APFS или Mac OS Extended (журналируемый) в соответствии с рекомендациями программы «Дисковая утилита»
- Нажмите «Стереть группу томов». Если этой кнопки нет, нажмите кнопку «Стереть».
- Если потребуется, введите свой идентификатор Apple ID. Забыли свой идентификатор Apple ID?
- По завершении стирания выберите все остальные внутренние тома в боковом меню и удалите каждый из них с помощью кнопки удаления тома (–) на панели инструментов.
Игнорируйте любые внутренние тома с названием Macintosh HD или Macintosh HD — Data, а также любые тома, указанные в разделах «Внешние» и «Образы дисков» в боковом меню. - Выйдите из приложения «Дисковая утилита» для возврата к окну утилит.
- Если требуется выполнить запуск с только что стертого диска, выберите «Переустановить macOS» в окне утилит, затем нажмите «Продолжить» и следуйте инструкциям на экране, чтобы переустановить macOS.
Если том Macintosh HD не отображается в приложении «Дисковая утилита»
Встроенный загрузочный диск должен быть первым элементом в боковом меню приложения «Дисковая утилита». Он называется Macintosh HD, если только вы не изменили его имя. Если в списке нет этого диска, перейдите в меню Apple > «Выключить», затем отсоедините все вспомогательные устройства от компьютера Mac и проверьте список еще раз.
Если диск по-прежнему не отображается в приложении «Дисковая утилита» или процесс стирания завершается сбоем, возможно, компьютеру Mac требуется обслуживание. Если вам необходима помощь, обратитесь в службу поддержки Apple.
Дополнительная информация
Дополнительную информацию об использовании приложения «Дисковая утилита» см. в руководстве пользователя Дисковой утилиты.
Форматирование диска HDD/SSD на новых Mac OS
Большинство моделей жёстких дисков (HDD) и твердотельных накопителей (SSD) имеют форматирование под Windows, а не Mac OS (с 2016-го года правильно «macOS»). Нередко это вызывает сложности при использовании Мак.
Узнайте, как выполнить форматирование диска на Мак’ах с macOS 10.13 High Sierra, 10.14 Mojave и 10.15 Catalina — какие файловые системы следует предпочесть в различных ситуациях.
Если вы столкнулись с тем, что HDD/SSD (внешний или внутренний) не читается из-за форматирования для Windows, но при этом требуется обеспечить полную совместимость между Windows и Mac, то выполните следующие действия.
Как форматировать внешний или внутренний жёсткий диск и твердотельный накопитель на Mac OS
Процесс форматирования диска на Mac OS последних версий простой и интуитивно-понятный. Однако мы уточним несколько нюансов, которые могут выпасть из области вашего внимания. Инструкция актуальна для любых носителей: внутренний или внешний HDD/SSD, либо даже USB-флешка.
- Подключите диск к компьютеру Мак.
- Запустите приложение «Дисковая утилита» (Disk Utility) через панель «Dock» -> «Launchpad» -> раздел «Приложения» -> «Others».
- Выберите диск в левой части экрана.
- Перейдите на вкладку «Стереть» в верхней части окна.
- Выберите «Формат»: ExFAT (про каждый из вариантов ExFAT, APFS, MS-DOS FAT и журналируемый Mac OS Extended читайте ниже).
- Нажмите кнопку «Стереть».
Время форматирования (стирания данных) зависит от наполненности носителя. После завершения вы должны увидеть новый тип файловой системы диска (обратите внимание, что перед форматированием он был NTFS).
Узнайте, что такое «Параметры безопасности» при форматировании диска на Mac OS, и почему они важны, если вы продаёте свой Мак.
Какую файловую систему лучше выбрать для форматирования диска в Mac OS?
В процессе форматирования диска на Мак в разделе «Формат» вы могли выбрать одну из нескольких файловых систем. Сейчас мы с вами выясним, в чём различия между форматами диска в Mac OS и какие следует выбирать.
Стоит ли перейти с Windows на другую ОС, чтобы защитить компьютер от вирусов?
ExFAT
Жёсткий диск или SSD будет совместимым для чтения и записи в компьютерных системах Windows и Mac с поддержкой файлов более 4 ГБ.
MS-DOS FAT
Пользователям Windows формат известен под названием FAT32, который отличается от ExFAT устаревшей файловой системой с поддержкой файлов не более 4 ГБ.
APFS (Apple File System)
Файловая система «по умолчанию» для всех внутренних и внешних дисков, выпущенных специально для Mac. Компания Apple разработала её не так давно для обновления High Sierra, чтобы обеспечить наиболее эффективную, плавную и надёжную работу компьютера, а также усовершенствовать алгоритмы шифрования. APFS не поддерживается в старых версиях Mac OS (ниже High Sierra), Windows и Linux.
Mac OS Extended (журналируемый)
Устаревшая файловая система Mac OS от компании Apple, известная также как HFS+. Использовалась до появления APFS и есть на всех старых Мак (где не установлена High Sierra или более новая ОС) по умолчанию. Поддерживает шифрование, защиту паролем, не работает с Windows и Linux.
Чтобы обеспечить абсолютную совместимость систем от разных производителей в ИТ-отделе вашей компании, проконсультируйтесь с экспертами по ИТ-аутсорсингу и получите поддержку по любым техническим вопросам и задачам.
Как подружить Mac с файловой системой Windows
По умолчанию Mac не может записывать файлы на большинство флешек и внешних жёстких дисков. Так происходит, потому что они отформатированы в файловой системе NTFS. С этой особенностью можно столкнуться, если попробовать записать файл на флешку коллеги или на свой внешний жёсткий диск, который использовался до перехода на Mac.
Проблему легко исправить: Mac будет работать с любыми накопителями, если установить специальное приложение. Другой вариант — отформатировать свою флешку или внешний жёсткий диск в файловой системе ExFAT, которая по умолчанию работает и с macOS, и с Windows без установки дополнительных приложений.
Далее вы узнаете, какой способ больше подойдёт вам и как им воспользоваться.
Способ 1: отформатировать накопитель в файловой системе ExFAT
Чтобы отформатировать внешний накопитель в ExFAT, необходимо:
1. Подключить флешку или внешний жёсткий диск к Mac;
2. Открыть приложение «Дисковая утилита». Для этого перейдите в Finder — «Программы» — откройте папку «Утилиты». Найдите в ней приложение «Дисковая утилита» и запустите его;
3. Выбрать нужный накопитель на боковой панели и переключиться во вкладку «Стереть»;
4. Выбрать ExFAT из выпадающего списка в разделе «Формат»;
5. Нажать «Стереть».
Внимание! Данные с флешки будут полностью удалены. Скопируйте их заранее на компьютер, после форматирования вы сможете вернуть их обратно.
- просто и быстро;
- бесплатно;
- не нужно устанавливать дополнительных приложений.
- этот способ не подходит для работы с чужими флешками и жесткими дисками. Если вам приходится часто делать это, разумнее установить драйвер NTFS.
Способ 2: установить драйвер NTFS на Mac
Существует несколько драйверов, которые решают проблему. Мы рассмотрели два лучших решения, предлагаем ознакомиться с их плюсами и минусами.
Tuxera NTFS for Mac
Tuxera — это драйвер для компьютеров Mac, который помогает им научиться работать в полном объёме с файловой системой NTFS.
Чтобы установить драйвер, необходимо:
1. Скачать Tuxera NTFS for Mac с официального сайта. Приложение платное, но существует пробная версия на 15 дней;
2. Установить драйвер, после чего перезагрузить Mac;
3. Зайти в приложение «Настройки». В разделе «Другие» появится новое приложение Tuxera NTFS .
Никаких дополнительных настроек для работы Tuxera NTFS не требуется. Он будет автоматически включаться вместо стандартного драйвера и монтировать все подключённые диски. После этих нехитрых манипуляций Mac сможет полноценно работать с подключёнными флешками и жёсткими дисками, форматированными в файловой системе NTFS.
- легко устанавливается и работает;
- занимает мало места;
- передаёт данные быстро и безопасно.
- высокая цена: полная версия обойдётся в $31.
Paragon NTFS for Mac
Paragon NTFS for Mac — популярный драйвер от российского разработчика Paragon Software. Главными плюсами утилиты являются надёжность, стабильность, высокая скорость копирования данных и своевременные обновления.
Процесс установки схож с Tuxera:
1. Скачать Paragon NTFS for Mac с официального сайта. Приложение платное, но существует пробная версия на 10 дней;
2. Установить драйвер, после чего перезагрузить Mac;
3. Зайти в приложение «Настройки». В разделе «Другие» появится новое приложение NTFS for macOS . Здесь вы можете настроить его или удалить.
Установка проходит быстро и просто. Установщик имеет дружелюбный интерфейс на русском языке. Настроек самого драйвера минимум: его можно включить или выключить. Скорость записи Paragon сравнима с Tuxera, а вот скорость чтения выше на 5 мегабайт в секунду.
- легко устанавливается, имеет приятный и понятный интерфейс;
- данные передаются быстро и безопасно;
- цена ниже конкурентов. Paragon NTFS for Mac обойдётся в 990 ₽, плюс 10 дней пробной версии. Кстати, бесплатный период можно продлить трижды, нажав кнопку «Поделиться в Facebook» в разделе «Активация» в настройках приложения. В итоге вы получите почти полтора месяца бесплатного использования.
Как форматировать жесткий диск для Windows и Mac
Хотите использовать один внешний накопитель для вашего ПК с ОС Windows и вашего Mac? Одно препятствие, с которым вы столкнетесь, заключается в том, что по умолчанию эти платформы используют разные файловые системы. Windows использует NTFS, а Mac OS использует HFS, и они несовместимы друг с другом. Тем не менее, вы можете отформатировать диск для работы с Windows и Mac с помощью файловой системы exFAT. Вот как.
В этом руководстве мы используем exFAT вместо FAT32, другую файловую систему, которую могут читать и записывать как Windows, так и Mac, поскольку FAT32 имеет максимальный размер файла размером 4 ГБ, тогда как exFAT может работать с файлами размером до 16EB (exabytes). exFAT также работает лучше, чем FAT32.
Вы можете отформатировать диск с компьютера Mac или Windows. Однако, если вы хотите использовать часть диска для резервных копий Time Machine для OS X, вы должны сделать это с Mac, так как есть дополнительный шаг, чтобы сделать диск совместимым с Time Machine.
Как форматировать внешний диск в OS X
1. Подключите привод к Mac.
2. Откройте Disk Utility. Самый простой способ сделать это – нажать CMD и пробел одновременно и ввести Disk Utility для поиска программы.
3. Выберите диск, который вы хотите отформатировать.
4. Нажмите «Стереть».
Если вы не планируете использовать диск для Time Machine, пропустите шаги с 5 по 11 ниже и перейдите к шагу 12.
5. Дайте диску имя и оставьте настройки по умолчанию: OS X Extended format и GUID. Они будут форматировать диск в формате файла HFS + OS X, поэтому он будет совместим с Time Machine.
6. Нажмите «Стереть», и OS X отформатирует диск.
7. С диском, для Disk Utility, выберите раздел.
8. Введите количество места, которое вы хотите выделить для Time Machine. В этом примере мы сокращаем раздел Time Machine до 128 Гбайт вместо того, чтобы позволить Time Machine обрабатывать весь диск.
9. Нажмите «Применить».
10. Выберите новый раздел без названия, чтобы мы могли форматировать его в exFAT для использования как с Mac, так и с Windows.
11. Нажмите «Стереть».
12. Дайте разделу имя и выберите exFAT для форматирования.
13. Нажмите «Стереть», чтобы закончить.
Теперь ваш диск или раздел в формате exFAT можно использовать как для Windows, так и для Mac. Обратите внимание: частое переключение диска между Windows и Mac может увеличить вероятность повреждения файлов, поэтому убедитесь, что у вас есть резервные копии файлов на общем диске, и будьте осторожны с безопасным извлечением диска, прежде чем отключать его от компьютера.
Как форматировать внешний диск в Windows
Ниже приведены инструкции для Windows 10, но другие версии Windows от Windows 7 и выше также могут форматировать внешний диск как exFAT для использования с Mac.
1. Подключите накопитель к ПК с ОС Windows.
2. Откройте инструмент «Управление дисками». Вы можете сделать это, набрав «форматирование диска» или «управление дисками» в поиске Windows или выбрав «Панель управления» > «Администрирование» > «Создать и форматировать разделы жесткого диска».
3. Щелкните правой кнопкой мыши на разделе внешнего диска или нераспределенном пространстве, которое вы хотите отформатировать, и выберите «Новый простой том»…
4. Следуйте указаниям, чтобы выбрать размер тома.
5. Назначьте букву диска.
6. Выберите exFAT в качестве файловой системы на экране «Форматирвание раздела».
7. Дайте тому новое имя.
8. Нажмите «Далее».
9. Нажмите «Готово».
Windows будет форматировать диск в exFAT, и вы сможете использовать диск как на Windows, так и на Mac.