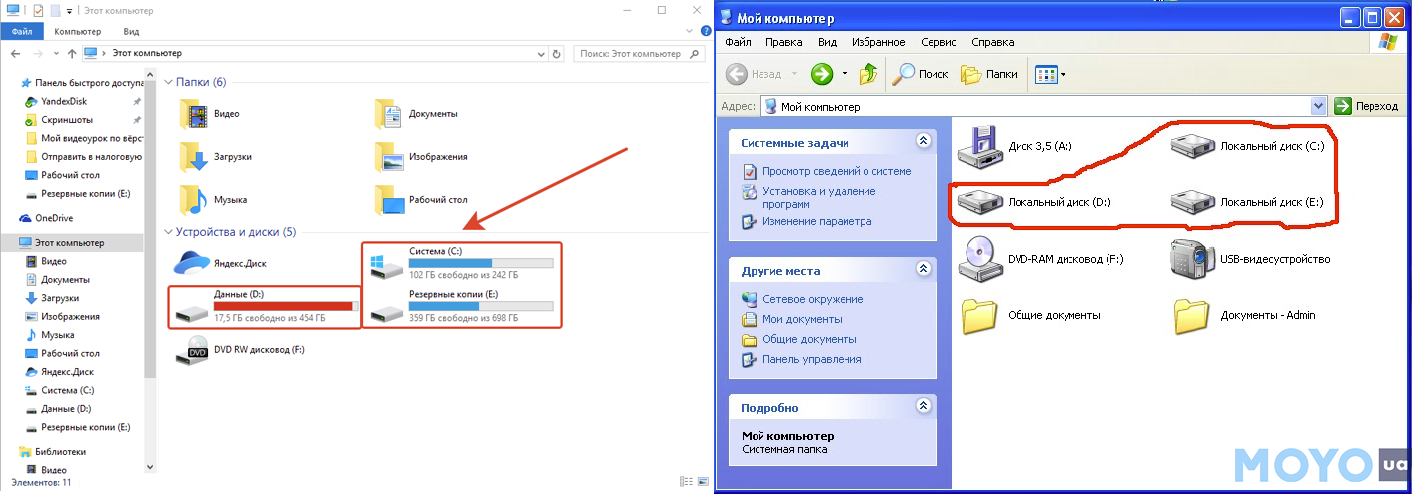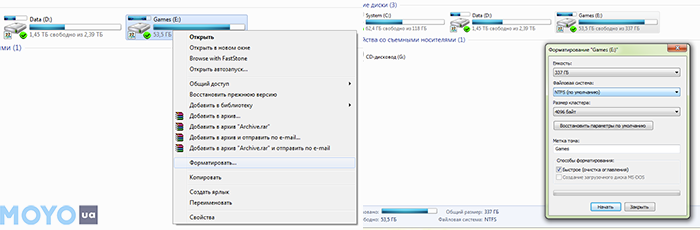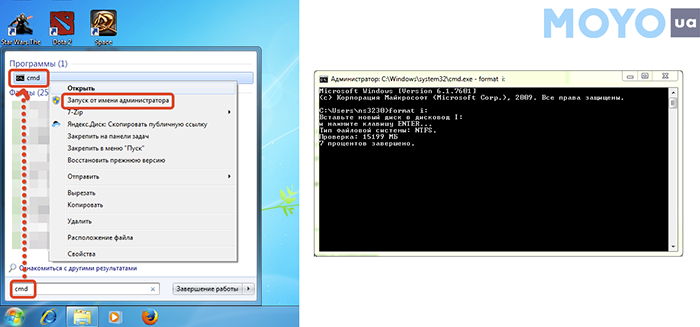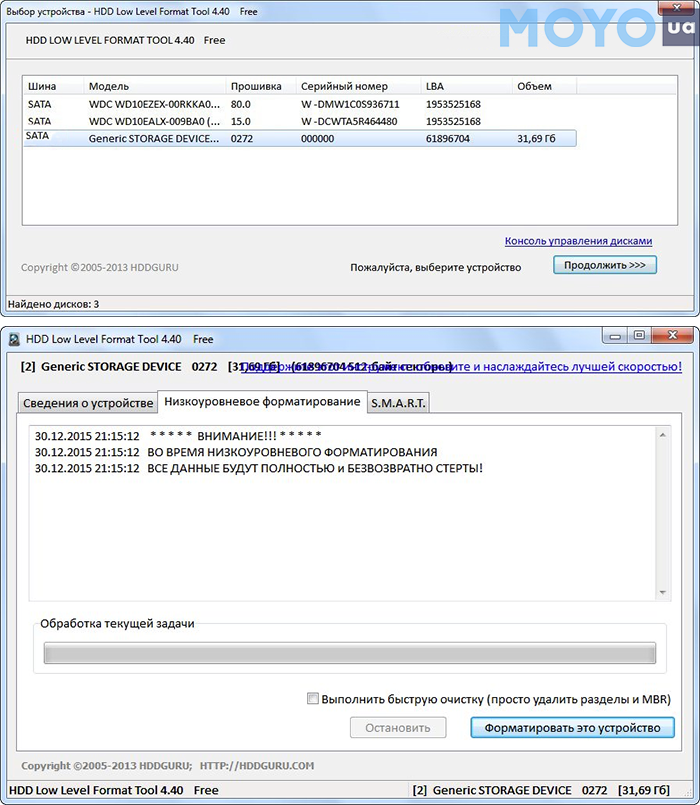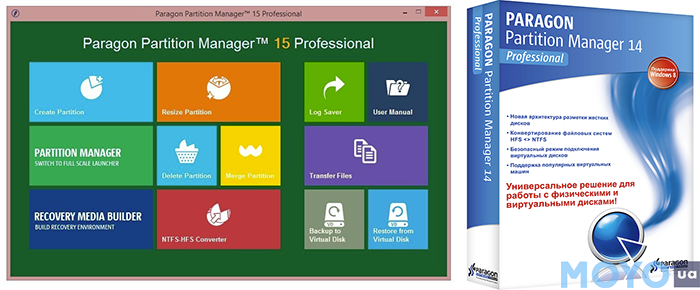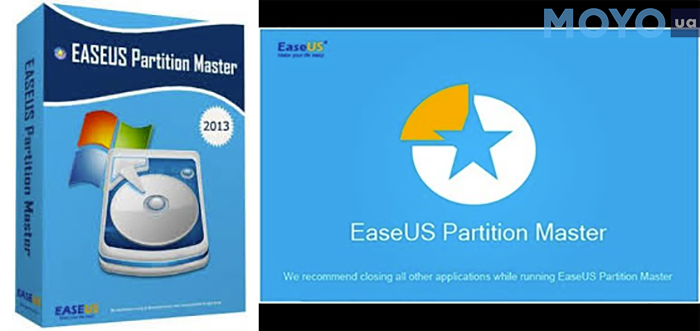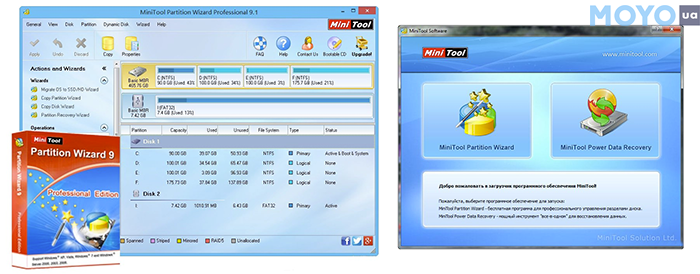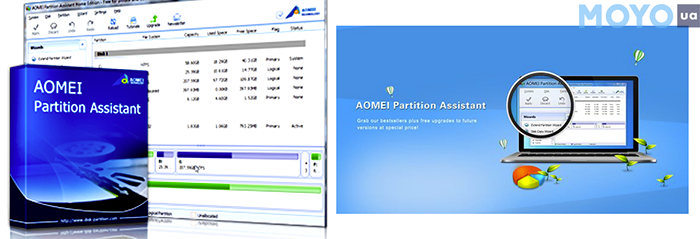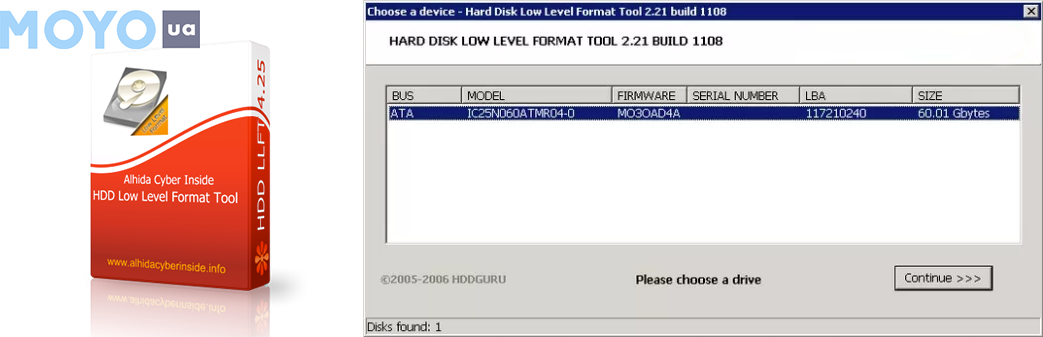- Форматирование диска в Linux
- Форматируем диск в Linux
- Способ 1: Стандартная терминальная утилита mkfs
- Способ 2: Программа Gparted
- Способ 3: Утилита «Диски» (только для Gnome)
- Помогла ли вам эта статья?
- Поделиться статьей в социальных сетях:
- Еще статьи по данной теме:
- Как отформатировать жесткий диск — стандартные инструменты и 6 специальных утилит
- Что такое форматирование?
- Зачем форматировать жесткий диск?
- Этапы форматирования жесткого диска
- Виды форматирования диска
- Форматирование с помощью инструментов Windows
- Форматирование винчестера через командную строку Windows
- Полное форматирование жесткого диска через HDD Low Level Format Tool
- Как отформатировать жесткий диск при установке системы?
- Программы для форматирования жестких дисков
Форматирование диска в Linux
Во время работы с операционной системой Linux каждый пользователь может столкнуться с необходимостью форматирования встроенного или внешнего жесткого диска. Особенно часто вопросы по этой теме возникают у начинающих юзеров, которые только приступили к знакомству с этим семейством ОС, поскольку принцип управления дисками здесь значительно отличается от Windows. Всего насчитывается три доступных метода осуществления поставленной задачи, и именно о них и пойдет речь в рамках данной статьи.
Форматируем диск в Linux
Сразу отметим, что перед началом форматирования вы должны убедиться в том, что выберите правильный накопитель. Это касается взаимодействия с «Терминалом», поскольку там приходится вручную вводить наименование накопителя. Данной теме посвящена отдельная статья, которую вы можете прочесть, нажав по указанной ниже ссылке. Мы же переходим к непосредственному разбору способов, взяв за пример Ubuntu. Если вы используете другой дистрибутив, то не найдете никаких различий, однако это не относится к третьему методу, потому что он подходит только для окружения Gnome.
Способ 1: Стандартная терминальная утилита mkfs
Начнем с рассмотрения стандартной консольной утилиты, которая позволяет форматировать жесткий диск или логический том в любую поддерживаемую файловую систему. Если вы еще не узнали наименование диска, необходимого для выбора, давайте сделаем это прямо сейчас. От вас требуется только повторить инструкцию далее.
- Запустите «Терминал» удобным для вас образом, например, через меню приложений или стандартную горячую клавишу Ctrl + Alt + T.
Здесь вас интересует команда lsblk . Введите ее и нажмите на Enter.
Сейчас потребуется отмонтировать диск, если он находится в активном состоянии. В этом поможет команда sudo umount /dev/sdX , где sdX — название накопителя.
Данное действие выполняется с аргументом sudo, а это значит, что для его подтверждения придется ввести пароль суперпользователя. Учтите, что символы, которые пишутся таким способом, в строке не отображаются.
Теперь форматируйте носитель в интересующую ФС через команду sudo mkfs.ntfs /dev/sdX , где ntfs нужно заменить на требуемую файловую систему ( vfat , ext2 , ext3 , ext4 , msdos или reiserfs соответственно).
Осталось только следовать инструкциям, которые будут отображаться в консоли. На этом форматирование считается успешно завершенным. Однако иногда могут появиться уведомления об ошибках. В большинстве случаев они решаются банальным прочтением информации, которая отобразилась в строке «Терминала». Если она там отсутствует или рекомендуемые действия не помогают, изучите официальную документацию дистрибутива, чтобы найти решение.
Способ 2: Программа Gparted
Приведенный выше вариант не подходит многим пользователям только потому, что требует введения команд в консоль, а это отталкивает начинающих. Из-за этого мы решили привести два альтернативных способа выполнения поставленной задачи в программах с графическим интерфейсом. Первая из них является дополнительной и называется Gparted. Именно это решение пользуется огромной популярностью, но вы можете выбрать любое другое, взяв следующую инструкцию за общий пример форматирования.
- Для начала потребуется установить приложение. Проще всего это сделать через консоль, поэтому запустите ее удобным методом.
Введите команду sudo apt install gparted для запуска инсталляции. Обладателям дистрибутивов на RedHat команду следует немного изменить, чтобы ее внешний вид стал sudo yum install gparted .
Напишите пароль от привилегированной учетной записи для подтверждения своих действий.
Вы будете уведомлены о том, что началось скачивание и инсталляция архивов. После этого появится новая строка для ввода.
Запустите рассматриваемую программу через «Терминал», написав там gparted , или отыщите ее значок в меню приложений.
Подтвердите открытие повторным введением пароля.
В списке выберите необходимый накопитель, который хотите форматировать. Отталкивайтесь от его размера или названия.
Щелкните по строке с разделами ПКМ и выберите вариант «Отмонтировать».
После этого станет активной кнопка «Форматировать в». Нажмите на нее, выберите подходящую файловую систему и следуйте инструкциям.
Если вдруг вы захотели остановиться на другом подобном решении, принцип форматирования от этого практически не изменится. Надо лишь сориентироваться в интерфейсе программного обеспечения и выбрать правильные параметры, чтобы создание новой файловой системы или очистка места на носителе прошла успешно.
Способ 3: Утилита «Диски» (только для Gnome)
Как уже было сказано ранее, последний метод подойдет только тем юзерам, кто использует графическое окружение Gnome. Однако стоит учитывать, что и в других средах рабочего стола есть похожие инструменты, но с определенными отличиями во встроенных функциях и реализации внешнего вида. Форматирование носителя через данную утилиту происходит так:
- Откройте меню приложений и отыщите там программу «Диски». Запустите ее путем нажатия по соответствующему значку.
Здесь вам потребуется выбрать необходимый накопитель через меню слева.
Нажмите на значок в виде черного квадрата, чтобы отмонтировать диск.
Теперь щелкните на значок шестеренки и в открывшемся контекстном меню выберите «Форматировать раздел».
Появится новая форма. Заполните ее в соответствии со своими желаниями и запустите процедуру конвертирования и очистки.
Подводя итоги хотим отметить, что форматирование отдельных дисков или логических разделов в Linux — довольно простая и быстрая задача, требующая лишь минимального количества знаний, которые связаны с именами носителей. В остальном же каждый юзер найдет для себя оптимальный метод и сможет реализовать поставленную цель буквально за несколько минут.
Помимо этой статьи, на сайте еще 12315 инструкций.
Добавьте сайт Lumpics.ru в закладки (CTRL+D) и мы точно еще пригодимся вам.
Отблагодарите автора, поделитесь статьей в социальных сетях.
Помогла ли вам эта статья?
Поделиться статьей в социальных сетях:
Еще статьи по данной теме:
Я вот с Линуксом убунтой, сын поставил. После виндовс, я глухой слепой и без рук. Но, я на стороне операционной системы Линукс! Потому что, к примеру, виндовс 10 на которой я работал скомпрометировала себя окончательно. В первую очередь эта операционка полностью стала глазами ушами мудрецов из майкросовт, операционная система виндовс 10 потенциальная вирусная система, которая жёстко диктует мне свои — «правила безопасности».
То есть, я не имею права иметь свои понятия о принципах собственной безопасности, а только те которые «выгодны» им там за бугром, это стало раздражать. Что касаемо Линукс, я стараюсь осваивать упорно как альтернативу вирусной операционной системе виндовс 10 — типа вот как наш «ответ чемберленам». Благо Линукс имеет финские корни. Как по мне вот эти командные строки в Линукс на водят на мысль что система «сыроватая». Не может и не должно так быть чтобы чуть что, надо вводить какие то команды через командную строку. Это не приемлемо для подавляющего большинства обычных пользователей в принципе, тех кто работает в ОС, а не в игрульки играется, простите игроки.
Мне к примеру нужна прикладная операционная система для работы с графикой, текстами, звуком, видео и много чего, офисные задачи, мне нужно знать круг моей узкой специализации по работе, на уровне программ. приложений, лёгкие переходы и всё такое, всё это есть в Линукс, но без влезания в команды. Мне не нужно отвлекаться, тратить время на знание команд командной строки. Операционка должна быть мне помощником, а не не напрягать меня своими командами. Нет даже элементарной кнопки «удалить», при клике нужной кнопкой мыши? Я что то нажал на диске при открытии, ничего нет, а смотрю диск полон. То есть ничего не вижу но понял что не удалено — оно мне зачем такой расклад?!
Я не против Линукса, операционка быстрая и всё такое, буду честен, и железо компа радуется жизни под руководством Линукс теперь. но, — она ОС Линукс, не удобная, «громоздкая» в использовании. Тут много рабочих столов, что мне нравится опять же, вот к сообществу программистов обращаюсь, (сделайте один из рабочих столов таким чтобы зайдя в него была максимальная имитация виндовс). Это важно для начинающих. А так Линукс, собственно, отталкивает людей старших возрастов, (учитывайте уважаемые программисты логику, особенности мышления старшего поколения людей, что бы максимальное количество людей переходило на Линукс, делайте его всё более удобным в работе, противопоставляйте эту операционку, уже скомпрометировавшим себя окнам), а я желаю всей душой как говорится осваивать эту систему — но не вплоть до командной строки. Надеюсь меня услышат возможно?!
Ну Вы конечно немного сгустили краски. Все таки можно все отключить и вырваться из под опеки Микрософт.
И тут у Микрософт — правильная позиция — если кто-то не понимает как это сделать — то решение по вирусной защите фишингу и остальной пакости для него подойдет. А если сумел — значит разбираешься как тут все устроено и можешь самостоятельно все настроить.
Linux ,Windows, MacOs, IOS, Android — это не просто разные операционные системы — это разные технологические инфраструктуры. У них своя информационная среда, если хотите. Несомненно, они впитывают что-то друг от друга, и может казаться что навыки работы в одной среде помогут работать в другой, но это — заблуждение. Даже если только просто запускать браузер и серфить по инету , Вы уже окажетесь в другой информационной среде.
По этому сайты как этот, на которых простым языком объясняют, не самые простые вопросы — очень полезны.
надо было переходить 20 лет назад, пока были молоды — и не было бы такой боли
Источник
Как отформатировать жесткий диск — стандартные инструменты и 6 специальных утилит
Полностью очистить жесткий диск иногда бывает необходимо. Это выручит, если ПК подцепил какую-то гадость и вылечить ее не выходит. Да и просто это поможет проводить время за PC комфортнее, прибавить ему чуть-чуть скорости. О том, что такое форматирование и как это делается, рассказывается в статье. В ней есть инструкция по форматированию HDD средствами самой системы перед установкой таких ОС, как Виндовс и Линукс, а также описаны особенности шести программ, способных управиться со всем этим быстрее.
Что такое форматирование?
Форматирование диска — процесс, когда создается структура файлов, например FAT32 или NTFS, при котором старая система файлов стирается безвозвратно со всеми данными.
Примечание: при такой очистке накопитель можно протестировать, чтобы выявить ошибки и поврежденные сектора.
Существует два основных варианта очистки, каждый из них дает разный результат. Делается это или через операционную систему, или специальным ПО, которое устанавливается отдельно. Оно дает возможность не только отформатировать винчестер, но и провести ряд операций с накопителем по восстановлению его работоспособности, изменению параметров HDD (размер тома, количество разделов и прочие) без замены операционной системы. Подробнее об этом — ниже.
Зачем форматировать жесткий диск?
Просто так трогать винчестер не надо. Но есть случаи, когда это необходимо. Например:
- нужно «разбить» HDD на секторы (С, D и т. д.);
- при первом подключении к ПК, чтобы девайс можно было использовать в системе;
- при переустановке ОС (как плановой, так и вынужденной). К примеру, если в систему проник зловредный вирус и его не получается удалить по-другому;
- когда скопилось много ненужного.
Этапы форматирования жесткого диска
Такие накопители форматируются в три стадии:
1. Низкоуровневая — это база. Все происходит у производителя. Именно в этом случае формируются дорожки, а также секторы и управляющие данные, которые чаще всего не меняются до конца эксплуатационного срока винта.
2. Деление общего объема винчестера на разделы, которые в результате система будет отображать в виде дисков «С», «E» «D».
Интересно: SAS 300GB 10000RPM 128MB AL14SEB030N — одна из самых производительных моделей. Ее шпиндель совершает 10,5 тысяч оборотов за минуту.
3. Высокоуровневая — представляет собой формирование структуры, которая будет играть роль хранилища системных данных. Она еще называется файловыми таблицами.
Виды форматирования диска
Речь пойдет о быстром и полном видах, которые принадлежат к стадии высокоуровневого форматирования. Первый предполагает обновление таблиц и только их. Прежние данные остаются, но не отображаются, а все новые пишутся поверх «невидимок».
Второй вариант — это уже «глобальное» удаление информации с винчестера. Процесс может занимать до нескольких часов. Тут уже с жесткого диска удаляются не только таблицы файлов, как в случае с быстрым способом, но и тестируются разделы. В ходе проверки непригодные для чтения кластеры «отбрасываются». Это означает, что система не будет использовать их для записи файлов в дальнейшем.
Совет: тем, кто только планирует покупать HDD, стоит присмотреться к 2,5-дюймовым вариантам. Они подойдут и для лэптопа, и для ПК.
Независимо от выбора вида форматирования шанс на восстановление информации полностью или частично у пользователя есть, но для этого нужны знания и специальные утилиты.
Форматирование с помощью инструментов Windows
Отформатировать винчестер на Виндовсе не так уж сложно. В систему любой версии встроены стандартные инструменты.
Как это сделать:
1. Необходимо зайти в «Мой компьютер» и выбрать из доступных вариантов тот раздел, с которым планируется работа, кликнув кнопку мыши (правую).
2. Найти «Форматировать» и кликнуть на него.
3. Откроется окошко, где можно задать: тип системы файлов, размер кластера, а также название раздела.
4. В поле, которое называется «Способы форматирования», «Быстрое (очистка оглавления)» необходимо отметить галочкой.
5. После этого необходимо кликнуть «Начать». Затем покажется предупреждение о том, что все файлы сотрутся. Понадобится подтвердить действие кнопкой «ОК», а дальше стоит лишь дождаться завершения процесса.
Внимание! Очистить раздел, на котором установлена операционная система, аналогичным путем не выйдет. Не стоит забывать и о потере информации после, поэтому если жесткий диск — единственное хранилище файлов, стоит сделать резерв: перенести их на флешку, внешний SSD или в облако заранее.
Форматирование винчестера через командную строку Windows
Еще один легкий вариант форматирования HDD. Более того, он значительно проще предыдущего метода. Всего-то надо прописать команду системе через специальную строку.
Интересно: до появления Windows такой способ «общения» с техникой был стандартным. Потом интерфейс системы кардинально изменился и стал удобнее, но строку все же решили оставить. С ней ведь можно и программу на компьютере быстрее найти и жесткий диск отформатировать легко.
Как это делается
В поисковой строке пускового меню прописывается «cmd». Откроется черный экран, как на картинке выше, куда нужно просто вписать «format d».
Примечание: здесь «d» выступает, как пример. Обозначение должно соответствовать имени диска, который необходимо очистить. Можно еще использовать «format d:/Q» для быстрой очистки.
Полное форматирование жесткого диска через HDD Low Level Format Tool
Предназначен для «заводского» форматирования — низкоуровневой стадии. Эффективен, не требователен к ресурсам системы. Им просто управлять, а потому программка подойдет даже тем, кто начал знакомство с ПК или лэптопом совсем недавно.
Предупреждение! Прежде чем приступить, стоит удостовериться, действительно ли выбран нужный раздел. В противном случае можно потерять накопленные данные. Возможность их восстановления невозможно гарантировать на 100%. Кроме того, восстанавливают информацию сотрудники сервисных центров, разумеется, не бесплатно. Впрочем, это не проблема, если диск умеет делать резервные копии, как WD 3.5 SATA 3.0.
Как отформатировать жесткий диск при установке системы?
Тут рассматриваются действия, которые применяются, когда ставят популярную операционку от Microsoft, а также весьма распространенную Linux.
1. Сначала нужно обозначить установочный диск — то есть место, где будет храниться система. Самое время создать или удалить раздел HDD, изменить его размер и т.д.
2. Компьютер предложит обозначить необходимый раздел. Нужно отметить желаемый вариант и кликнуть «Форматировать» в списке дополнительных опций.
3. Потом понадобится только подтверждение. После этого пользователю нужно дождаться, пока HDD отформатируется. Когда винчестер очистится, начнет устанавливаться ОС.
Интересно: ST500LM030 быстро загружает файлы, благодаря командной работе 2 типов памяти — NAND и DRAM.
Стоит учитывать, что этот метод предусматривает быстрый вариант форматирования. Без дополнительной утилиты изменить этот параметр не получится, но углубленная очистка винчестеров в большинстве случаев тут не нужна.
Тут тоже ничего сложного. А процесс форматирования жесткого диска в этой системе похож на тот, что описан в предыдущей. Например, Ubuntu при установке предлагает «разбить» HDD. На выбор предлагается два варианта:
1. стереть все файлы и не разбивать винчестер;
2. поделить диск на разделы вручную.
Интересно: WD5003AZEX защищен от вибраций.
Чтобы получить доступ к органам управления параметрами накопителя в полном объеме необходимо выбрать второй вариант. После понадобится кликнуть «Вперед». Что дальше:
- Нажать «Новая таблица разделов» и кликнуть «Продолжить». Откроется специальное окно, где можно это сделать.
- Обозначить и добавить нужный HDD, после чего появится возможность приступить к разметке.
- Теперь пора создавать новый раздел. Для этого следует начать с подкачки (SWAP). Чтобы компенсировать маленький запас памяти оперативы, параметры подкачки стоит увеличить в 2 раза. После завершения нажать «ОК».
- В появившемся окошке отобразится графа «Носитель». В той же строке расположена графа «Размер», где указан доступный объем накопителя. Нажав на цифру в графе и кнопку «Добавить» параметр можно изменить.
- После создается первичный корневой раздел. Его объем определяет пользователь. В этом же окне доступен выбор файловой системы. По умолчанию это EXT4.
- Оставшееся место на HDD можно отвести под «Home» — пользовательский раздел.
Все, диск отформатировался — можно устанавливать систему.
Программы для форматирования жестких дисков
Специальные программы очистят винчестер быстрее, да и делать это с ними удобнее. Ниже представлены 6 комфортных вариантов.
Paragon partition manager
1. Отличается от аналогов тем, что дает возможность форматировать даже виртуальные носители информации.
2. Еще один плюс ПО — возможность контролировать мультизагрузку. Эта функция пригодится, если жестком диске которых установлена не одна операционная система.
3. У софта есть опция, которая дает возможность объединять разделы HDD без потери данных во время очистки. Также доступна конвертация.
4. Радует и список поддерживаемых файловых систем, а также возможность их конвертирования из одной в другую при необходимости, к примеру, можно «перегнать» NTFS в HFS.
Интересно: приятная особенность утилиты — поддержка накопителей объемом 2 TB и выше при работе даже со старенькой XP. Это вовсе не означает, что с актуальными седьмой и восьмой версиями софт не совместим.
5. Копирование, слияние и восстановление информации на винчестерах — это просто, как и перемещать данные, менять размер раздела.
6. Софт способен защитить информацию от сбоев системного характера, найти поврежденные сектора HDD.
7. Функция дефрагментации диска здесь также предусмотрена. Во многом упрощает задачу то, что интерфейс русифицирован.
Acronis Disk Director
Утилита, которая поможет в два счета справиться с форматированием винчестера. Хранить ПО можно практически на любом носителе. Оно не привязано к операционке и дает возможность с легкостью управлять разделами жестких дисков. Установить софт можно на загрузочный диск или же флеш-накопитель.
Информация о винчестере отображается в окне с различными вкладками. Это позволяет ознакомиться с ситуацией, выбрать действие, инструменты для его выполнения и попасть в раздел управления параметрами. В этой вкладке можно изменить размер тома, объединить, скопировать, переместить его.
Особенно полезна программа в экстренных ситуациях, когда восстановить рабочее состояние системы нужно как можно скорее. Форматирование диска, работа с разделами и прочие базовые операции выполняются достаточно просто. Удобно и то, что сервис совместим не только с Виндовс, но и с Линукс.
Главный минус утилиты в сравнении с аналогами — время, которое ею можно пользоваться бесплатно, ограничено.
EASEUS Partition Master Home Edition
Этот софт доступен в нескольких вариациях. Любая из них отформатирует все без труда, но вот прочие опции — разные. За некоторые платить не надо. Наиболее популярные — Master Free и Home Edition.
Русскоязычный интерфейс упрощает пользование софтом, даже если речь идет о новичках, которые не имели с ним дела до этого, да и с подобными программами не сталкивались. Утилита дружит со всеми современными версиями Windows, хоть 64-, хоть 32-разрядными. Для поклонников Linux варианты тоже есть.
Все базовые операции, включая очистку, изменение или просто создание разделов, а также их удаление, выполняются без проблем. Разделы можно перемещать и объединять. Программа также позволяет работать с RAID-массивами. Часть задач можно переложить на интегрированных «мастеров». Это во многом упростит работу и ускорит ее.
Примечание: для каждой версии ПО существуют определенные лимиты, например, связанные с максимальным объемом накопителя. Для Master Free предел емкости — 4TB, для Home Edition — 8TB.
Если нужен портативный винчестер: ТОП-10 внешних жестких дисков на 1000 Гб
MiniTool Partition Wizard
Популярная программа позволяет легко отформатировать винчестер. Софт доступен совершенно бесплатно, что уже делает его привлекательным. Арсенал функций у него несколько скромнее, чем у предыдущих вариантов, но все необходимое для работы с HDD есть. ПО подходит для любых ОС, кроме Mac. Программа служит полноценным инструментом для управления жесткими дисками, имеет удобный русифицированный интерфейс.
Помимо форматирования пользователь также может проверить HDD на работоспособность. Конвертация (MBR/GBT) c сохранением данных будет полезна, если регулярно эксплуатируемый сектор HDD прилично износился.
Файловые системы FAT и FAT32 без проблем конвертируются в NTFS. Утилита свободно работает с разделами накопителей объемом от 2TB и выше. Разделы EXT или Linux Swap программа также не оставит без внимания.
Функции клонирования, изменения или создания тоже доступны пользователю.
Aomei Partition Assistant
Еще один достойный внимания софт с приличным арсеналом функций, который еще и дается бесплатно. Программа дает возможность выполнять различные задачи, взаимодействуя параллельно с физическими и виртуальными носителями информации.
Одна из особенностей ПО — доступ к накопителям, которые альтернативные варианты могут не обнаружить вовсе. Форматирование и тестирование HDD, как и прочие базовые операции выполняются просто. К компьютерным ресурсам программа не требовательна. При этом с солидным объемом работы справится без труда. 128 винчестеров — не проблема. Обработка 16 терабайтного тома — легко. Настоящая «рабочая лошадка».
Утилита комфортно работает с гибридными решениями типа SSHD, жесткими дисками и картами типа флеш. Поддержка UEFI BOOT (для продвинутых) — еще один плюс в пользу софта, как и тот факт, что в процессе работы накопленные пользователем данные останутся в целости.
HDD Low Level Format Tool
Чуть выше уже описывалось то, как отформатировать HDD этим инструментом. Здесь же говорится о том, что вообще умеет утилита.
У этого софта — минимальный функционал, но для очистки его точно хватает. Программа, скорее, создана для опытных — тех, кто не совершает неверных движений. Разумеется, плюсы тоже есть: утилита стабильно работает, обладает удобным интерфейсом. Используя нехитрые настройки, пользователь сможет вернуть накопителю работоспособность, будь то классический жесткий диск или флеш-карточка. Стоит отметить, что софт обязывает делать резервные копии, если не хочется жертвовать содержимым.
Форматирование жесткого диска необходимо не просто для удаления всех данных одним махом, но и для освобождения винчестера от вирусов, которые не получается вылечить. Отформатировать HDD нужно и перед тем, как устанавливать свеженькую операционную систему или для удобства разметить жесткий на секторы. Задача эта — не так уж и сложна, да и времени отнимает немного. Впрочем, на это влияет объем: чем больше занято, тем дольше очистка. Решать ее можно посредством опций, которые есть в ОС. Но если воспользоваться специальным софтом, процесс ускорится. Выбирать можно любую из приведенных утилит: все они хороши по-своему.
Источник