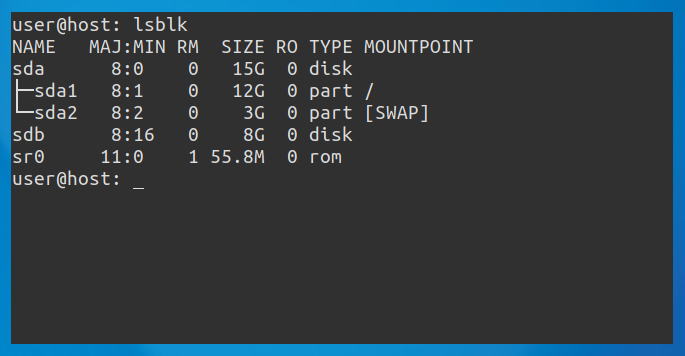- Форматирование в Ext4
- Форматирование в Ext4
- 1. Опции mke2fs
- 2. Возможности Ext4
- 3. Простое форматирование
- 4. Включение проверки контрольных сумм
- 5. Отключение журналирования
- 6. Поддержка квот
- 7. Поддержка шифрования
- Выводы
- Как форматировать носитель данных в файловую систему Ext4 в среде Windows
- 1. Paragon Hard Disk Manager
- 2. MiniTool Partition Wizard
- 3. Отображение накопителя с Ext4 в среде Windows
- Форматирование диска в ext4
- 1. Paragon Hard Disk Manager
- 2. MiniTool Partition Wizard
- 3. Отображение накопителя с Ext4 в среде Windows
- Форматирование раздела
- Конвертация Ext3 разделов в Ext4
- Монтирование раздела как Ext4
- Конвертация в Ext4
- Дефрагментация
- e2fsprogs
- Оптимизация дискового пространства
- Изменение процента зарезервированных блоков для нужд суперпользователя
- Изменение числа зарезервированных под служебные нужды блоков
- Как определить, какие диски имеются в системе?
- Пояснение вывода команды «lsblk»
- Полное форматирование диска и создание новой таблицы разделов
Форматирование в Ext4
В одной из прошлых статей мы говорили про файловую систему Ext4, рассмотрели её историю и опции монтирования. Теперь пришло время поговорить про форматирование раздела в Ext4.
Это довольно просто сделать даже с помощью различных графических инструментов. Но если вы хотите использовать специальные параметры файловой системы, то вам понадобится утилита mkfs. О ней мы сегодня и поговорим.
Форматирование в Ext4
Я предполагаю, что раздел, который вы хотите отформатировать в Ext4 у вас уже есть. Если его ещё нет, обратитесь к статье как пользоваться gparted или как пользоваться parted чтобы его создать.
1. Опции mke2fs
Для форматирования мы будем использовать утилиту mkfs.ext4 или mke2fs. Это одна и та же утилита. У неё такой синтаксис:
$ mkfs.ext4 опции /раздел/диска
Ей можно передавать такие опции:
- -b — размер блока. Доступные значения: 1024, 2048 и 4096;
- -c — проверить устройство на битые сектора перед созданием файловой системы;
- -d — скопировать содержимое указанной папки в корневую папку файловой системы;
- -D — использовать прямые методы чтения и записи с диска чтобы не использовать кэш память;
- -e — поведение файловой системы при ошибке. Доступные значения: continue, remount-ro, panic;
- -E — расширенные опции файловой системы;
- -F — принудительно создать файловую систему, даже если во время создания возникают ошибки или файловая система уже существует и примонтирована;
- -j — использовать журнал файловой системы ext3;
- -l — прочитать список плохих секторов на диске из файла;
- -L — задать метку для раздела с этой файловой системой;
- -m — процент блоков, зарезервированных для суперпользователя, по умолчанию 5%;
- -n — не создавать файловую систему, а только отобразить её информацию, что выводится в процессе создания;
- -O — активировать или деактивировать те или иные возможности файловой системы. Сами возможности мы рассмотрим ниже;
- -q — выводить минимум информации во время выполнения;
- -S — записать только суперблок и описание групп, таблица Inode остаётся неизменной. Это может быть полезно для восстановления повреждённой файловой системы;
- -t — тип файловой системы. Доступно: ext2, ext3, ext4;
- -U — указать UUID для раздела с файловой системой;
- -v — максимально подробный вывод;
- -V — вывести версию утилиты.
2. Возможности Ext4
С помощью опции -O можно включить такие возможности файловой системы:
- 64bit — файловая система сможет занимать место больше чем 2 в 32 степени блоков. При размере блока 4 килобайта, это примерно один терабайт;
- encrypt — включить поддержку шифрования для файловой системы;
- ext_attr — включить расширенные атрибуты;
- has_journal — использовать журнал, по умолчанию включена;
- huge_file — разрешить создавать файлы, размером больше двух терабайт;
- large_dir — увеличивает количество файлов, которые могут находится в одной папке;
- metadata_csum — включает расчёт и проверку контрольных сумм для всех метаданных файловой системы;
- meta_bg — позволяет изменять размер раздела в реальном времени, когда файловая система смонтирована и используется;
- mmp — запрещает монтирование файловой системы к нескольким точкам одновременно;
- quota — включает поддержку квот;
Здесь рассмотрены не все опции файловой системы и её возможности, а только самые интересные. Более подробнее смотрите информацию на man страницах для mkfs.ext4 и ext4.
3. Простое форматирование
А теперь давайте попробуем создать файловую систему ext4 с меткой DATA:
sudo mke2fs -t ext4 -L DATA /dev/sdb1
Здесь и далее /dev/sdb1 — это путь к вашему разделу жесткого диска, который вы хотите отформатировать. Чтобы не резервировать место для суперпользователя укажите значение 0 в опции -m:
sudo mke2fs -t ext4 -L DATA -m 0 /dev/sdb1
Для того чтобы выполнить проверку диска на наличие битых секторов используйте опцию -c или -cc для более долгой но тщательной проверки:
sudo mke2fs -t ext4 -L DATA -c /dev/sdb1
4. Включение проверки контрольных сумм
Теперь поговорим про возможности. Для включения контрольных сумм для всех метаданных используйте возможность metadata_csum:
sudo mke2fs -t ext4 -L DATA -O metadata_csum /dev/sdb1
5. Отключение журналирования
Если вы хотите отключить журналирование в файловой системе используйте значок ^ перед возможностью has_journal:
mke2fs -t ext4 -L DATA -O ^has_journal /dev/sdb1
6. Поддержка квот
Для включения поддержки квот на разделе создание файловой системы ext4 выполняется с опцией quota:
mke2fs -t ext4 -L DATA -O quota /dev/sdb1
Для управления квотами установите пакет quota:
sudo apt install quota
Файловую систему надо примонтировать с поддержкой квот:
sudo mount -o quota /dev/sdb1 /mnt
Затем нужно выполнить такую команду для инициализации файлов квот:
sudo quotacheck -um
Далее можно настроить квоты для нужного пользователя. Например:
sudo edquota sergiy
В открывшемся файле вы можете настроить квоты по блокам и inode для этого пользователя. После этого они будут автоматически применены.
7. Поддержка шифрования
Для создания файловой системы с поддержкой шифрования используйте возможность encrypt:
mke2fs -t ext4 -L DATA -O encrypt /dev/sdb1
Шифрование выполняется на уровне папок. Поэтому сначала давайте примонтируем только что созданную файловую систему, а потом создадим папку /ecrypted:
sudo mount /dev/sdb1 /mnt
sudo mkdir /mnt/ecrypted
Для настройки шифрования надо использовать утилиту fscrypt. В Ubuntu утилита устанавливается так:
sudo apt install fscrypt
Затем выполните первоначальную инициализацию:
sudo fscrypt setup
После этого инициализируйте шифрование для только что созданной файловой системы:
sudo fscrypt setup /mnt
Папка должна принадлежать пользователю, для которого вы будете её шифровать:
sudo chown sergiy:sergiy /mnt/encrypted
Чтобы зашифровать папку выполните:
fscrypt encrypt /mnt/encrypted
Утилита спросит каким образом защищать вашу папку, выберите пункт 2 чтобы ввести свой пароль. Затем введите пароль два раза:
fscrypt status /mnt/encrypted/
Выводы
В этой статье мы рассмотрели как отформатировать в Ext4 раздел диска, а также какие опции можно указать при форматировании. Мы разобрались как отключить журналирование, включить квоты или шифрование на уровне файловой системы.
Как форматировать носитель данных в файловую систему Ext4 в среде Windows
Как отформатировать флешку или SD -карту в файловую систему Ext4? Чтобы, к примеру, иметь возможность хранить на внешнем флеш-носителе, подключаемом к Android -устройству, файлы весом более 4 Гб, если такой носитель изначально форматирован в FAT32 . Ext4 – прекрасная альтернатива неподдерживаемой нативно Android’ом файловой системе NTFS и старой, ограниченной FAT32. Ext4 используется в системах Linux, она современная, стабильная, производительная, не подвержена фрагментации данных.
И позволяет хранить файлы с максимальным весом 16 Тб. Отформатировать любой носитель данных в Ext4 легко можно с помощью любого дистрибутива Linux. Загружаемся с диска установки Linux, работаем с установочным носителем как с LiveDisk, запускаем программу GParted. И с её помощью форматируем флеш-носитель в Ext4.
А как форматировать устройства информации в Ext4 в среде Windows?
Windows не то, что не умеет форматировать в Ext4, система от Microsoft не поддерживает Ext4, т.е. не отображает форматированные в ней носители. Получить доступ к таким носителям можно либо с помощью сторонних файловых менеджеров, которые реализуют доступ к носителям, форматированным в файловых системах Linux, либо с помощью специального драйвера, внедряющего, в частности, поддержку Ext4 на системном уровне. К этому вопросу мы ещё вернёмся. Для форматирования же в Ext4 носителей в среде Windows необходимо прибегнуть к стороннему софту – менеджерам дисков. Но далеко не всем таковым под силу справиться с этой задачей. К, примеру, известные программы для работы с дисками от Acronis и AOME могут форматировать только в Ext2 и Ext3 . С Ext4 работают дисковые менеджеры от Paragon и MiniTool .
1. Paragon Hard Disk Manager
Дисковый менеджер Paragon Hard Disk Manager – платный продукт, к нему есть смысл прибегать, если он уже установлен на компьютере. Можно использовать как предыдущую версию программы 15, так и новую 16. Работая с последней, переключаемся на вкладку «Partition Manager», кликаем оперируемый носитель, в нашем случае это виртуальный жёсткий диск.
Появится дополнительное окно с возможными опциями. Выбираем «Форматировать том».
Далее указываем «Linux Ext4» в графе выбора файловой системы. Ставим подтверждающую галочку внизу, мол, мы понимаем, что операция ведёт к потере данных на носителе. И жмём «Форматировать».
Применяем операцию кнопкой «Apply».
2. MiniTool Partition Wizard
Программа MiniTool Partition Wizard также умеет форматировать носители информации в Ext4, причём это возможность из числа предусмотренных в бесплатной редакции Free .
Скачать её можно здесь:
Запускаем программу, кликаем нужный носитель, вызываем контекстное меню, жмём «Format».
В графе «File System» указываем Ext4. Жмём «Ок».
Применяем операцию кнопкой «Apply».
3. Отображение накопителя с Ext4 в среде Windows
Итак, Windows нативно не «дружит» с файловыми системами других операционных систем. Чтобы в дальнейшем с флеш-носителем, форматированным в Ext4, можно было работать и на Android , и на Linux , и в среде Windows, в последнюю нужно внедрить упомянутый выше драйвер поддержки файловых систем Linux. Он называется Ext2Fsd, распространяется свершено бесплатно, его сайт — www.ext2fsd.com.(Скачать файл) На сайте есть ссылка загрузки драйвера, проходим по ней и скачиваем EXE -файл. На момент написания этой статьи актуальна версия 0.69 драйвера, и файл для скачивания называется, соответственно, Ext2Fsd-0.69.exe .
Далее просто устанавливаем драйвер. В процессе установки нам будет предложена автоматическая настройка файловых систем Linux для отображения в среде Windows. Нужно просто не трогать галочки на этапе «Select Additional Tasks».
После установки Ext2Fsd носители с Ext4 будут видны в проводнике Windows.
Форматирование диска в ext4
Как отформатировать флешку или SD -карту в файловую систему Ext4? Чтобы, к примеру, иметь возможность хранить на внешнем флеш-носителе, подключаемом к Android -устройству, файлы весом более 4 Гб, если такой носитель изначально форматирован в FAT32 . Ext4 – прекрасная альтернатива неподдерживаемой нативно Andro >NTFS и старой, ограниченной FAT32. Ext4 используется в системах Linux, она современная, стабильная, производительная, не подвержена фрагментации данных.
И позволяет хранить файлы с максимальным весом 16 Тб. Отформатировать любой носитель данных в Ext4 легко можно с помощью любого дистрибутива Linux. Загружаемся с диска установки Linux, работаем с установочным носителем как с LiveDisk, запускаем программу GParted. И с её помощью форматируем флеш-носитель в Ext4.
А как форматировать устройства информации в Ext4 в среде Windows?
Windows не то, что не умеет форматировать в Ext4, система от Microsoft не поддерживает Ext4, т.е. не отображает форматированные в ней носители. Получить доступ к таким носителям можно либо с помощью сторонних файловых менеджеров, которые реализуют доступ к носителям, форматированным в файловых системах Linux, либо с помощью специального драйвера, внедряющего, в частности, поддержку Ext4 на системном уровне. К этому вопросу мы ещё вернёмся. Для форматирования же в Ext4 носителей в среде Windows необходимо прибегнуть к стороннему софту – менеджерам дисков. Но далеко не всем таковым под силу справиться с этой задачей. К, примеру, известные программы для работы с дисками от Acronis и AOME могут форматировать только в Ext2 и Ext3 . С Ext4 работают дисковые менеджеры от Paragon и MiniTool .
1. Paragon Hard Disk Manager
Дисковый менеджер Paragon Hard Disk Manager – платный продукт, к нему есть смысл прибегать, если он уже установлен на компьютере. Можно использовать как предыдущую версию программы 15, так и новую 16. Работая с последней, переключаемся на вкладку «Partition Manager», кликаем оперируемый носитель, в нашем случае это виртуальный жёсткий диск.
Появится дополнительное окно с возможными опциями. Выбираем «Форматировать том».
Далее указываем «Linux Ext4» в графе выбора файловой системы. Ставим подтверждающую галочку внизу, мол, мы понимаем, что операция ведёт к потере данных на носителе. И жмём «Форматировать».
Применяем операцию кнопкой «Apply».
2. MiniTool Partition Wizard
Программа MiniTool Partition Wizard также умеет форматировать носители информации в Ext4, причём это возможность из числа предусмотренных в бесплатной редакции Free .
Скачать её можно здесь:
Запускаем программу, кликаем нужный носитель, вызываем контекстное меню, жмём «Format».
В графе «File System» указываем Ext4. Жмём «Ок».
Применяем операцию кнопкой «Apply».
3. Отображение накопителя с Ext4 в среде Windows
Итак, Windows нативно не «дружит» с файловыми системами других операционных систем. Чтобы в дальнейшем с флеш-носителем, форматированным в Ext4, можно было работать и на Android , и на Linux , и в среде Windows, в последнюю нужно внедрить упомянутый выше драйвер поддержки файловых систем Linux. Он называется Ext2Fsd, распространяется свершено бесплатно, его сайт — www.ext2fsd.com.(Скачать файл) На сайте есть ссылка загрузки драйвера, проходим по ней и скачиваем EXE -файл. На момент написания этой статьи актуальна версия 0.69 драйвера, и файл для скачивания называется, соответственно, Ext2Fsd-0.69.exe .
Далее просто устанавливаем драйвер. В процессе установки нам будет предложена автоматическая настройка файловых систем Linux для отображения в среде Windows. Нужно просто не трогать галочки на этапе «Select Additional Tasks».
После установки Ext2Fsd носители с Ext4 будут видны в проводнике Windows.
Ext4 — журналируемая файловая система, предлагаемая для использования по умолчанию инсталятором Ubuntu, начиная с версии 9.10. Количество индексных дескрипторов (i-node) задается только при создании ФС и в дальнейшем может быть только уменьшено 1) . При создании ФС приблизительно 1,8% объёма диска занимается служебными структурами ФС 2) , в дальнейшем размер этих данных увеличиваться будет только на размер каталогов файлов. Кроме того еще 5% (по умолчанию) резервируется для root 3) . Как и в других ФС, используемых в Linux, регистр в именах файлов имеет значение, то есть «Документ.txt» и «документ.txt» — это разные файлы, и они без проблем могут находиться в одной директории.
В отличии от Ext3 в Ext4 пространство под файлы выделяется экстентами: extent — последовательная цепочка блоков, для идентификации которой используется только указатель на начало и длина в блоках (тогда как в Ext2/3 при выделении места используются отдельные блоки и требовалось перечислять все блоки, в которых размещен файл).
Все утилиты требуемые для работы с Ext4 содержатся в пакете e2fsprogs.
Форматирование раздела
Для того, чтоб отформатировать раздел достаточно выполнить комманду:
где — название раздела на котором требуется создать файловую систему Ext4. Например, sda4 (смотри «Системный монитор — Файловые системы»).
Конвертация Ext3 разделов в Ext4
Монтирование раздела как Ext4
Этот способ можно считать самым безопасным, так как физически на диске ничего не меняется и вернуться обратно к Ext3 не составит труда. При монтировании Ext3 как Ext4 будут доступны некоторые оптимизации добавленые в Ext4.
Конвертация в Ext4
Полная конвертация раздела добавит большую часть нововведений Ext4, но некоторые из них будут применяться только к новым файлам. Для того, чтобы выполнить конвертацию раздела в Ext4 достаточно выполнить следующие действия:
Включение новых возможностей на разделе с Ext3:
Проверка раздела на наличие ошибок:
где — название раздела который требуется конвертировать в Ext4.
Дефрагментация
ФС в Linux изначально спроектированы так, чтобы фрагментация файлов была как можно меньше. Тем не менее, фрагментированность файлов имеет место быть, и в некоторых случаях может привести к заметному падению производительности дисковой подсистемы.
Для Ext4 есть несколько дефрагментаторов:
e2fsprogs
Проверка необходимости дефрагментации:
где — название раздела, который требуется дефрагментировать. Например, sda4.
где — название раздела, который требуется дефрагментировать. Например, sda4.
проверка результата (в последней строке вывода должно быть ⩽0.3% non-contiguous):
Оптимизация дискового пространства
На свежесозданном разделе с Ext4 обычно выделяется заметно меньше свободного дискового пространства чем размер раздела. Это происходит потому, что используется порядка 1,8% на служебные нужды: заголовки групп блоков, бинарные поля для учета свободного места, индексные дескрипторы (i-node), основной и множество резервных копий суперблока.
Также по умолчанию, дополнительно резервируется 5% от объема раздела для нужд учетной записи суперпользователя (root) и системных служб (daemons). Обычно это полезно для системного корневого раздела, но на пользовательских разделах необходимости в этом резерве нет, особенно на разделах большого размера, где 5% превращаются в очень приличные объемы (недоступные пользователю).
Изменение процента зарезервированных блоков для нужд суперпользователя
По умолчанию резервируется 5% от объема раздела или диска. Значение 0 отключает резервирование блоков, значение 5 — устанавливает резервирование на 5%.
Изменение числа зарезервированных под служебные нужды блоков
Значение 0 отключает резервирование блоков, значение 5 — устанавливает резервирование 5-и блоков.
Манипуляции с накопителями информации — будь то внутренний жесткий диск, SSD, PCIe SSD или внешний USB-диск — дело всегда непростое. Малейшая ошибка в действиях может повлечь за собой потерю данных или привести к нарушениям в работе файловой системы и ее повреждению. В этой статье я расскажу об основах работы с дисками, в частности, мы разберем такую важную тему, как форматирование диска Linux. Статья рассчитана на новичков.
Существует множество программ с графическим интерфейсом для управления жесткими дисками. Если вы используете GNOME, тогда gnome-disks (Диски) окажется весьма подходящим инструментом. В этой программе, однако, периодически случаются ошибки и диск отформатировать не удается. Поэтому я предпочитаю использовать консольные команды, так как это гораздо проще и безопаснее.
Как определить, какие диски имеются в системе?
Форматирование диска Linux следует начать с того, чтобы определить, как называется нужное нам устройство. Команда «lsblk» — это простейший способ выяснить, какие блочные устройства подключены в настоящий момент. Как видно на снимке, «lsblk» отображает мой HDD («sda»), на который установлена моя операционная система, «sdb» — второй жесткий диск небольшого размера и «sr0» — это DVD-привод.
Пояснение вывода команды «lsblk»
Колонка «NAME» показывает имена устройств. Они непостоянны и могут меняться в зависимости от того, какое устройство подключено первым, вторым и т. д. «sda», «sdb», «sdc» и так далее — это имена блочных устройств. А «sda1», «sda2» и далее — это номера разделов на конкретном устройстве. «MAJ:MIN» отображает мажорный и минорный номера устройства. «RM» указывает является ли диск съемным.
В колонке «SIZE», что очевидно из названия, указан полный объем каждого устройства. «RO» — здесь указываются устройства только для чтения. Например, DVD-приводы или Flash-накопители с защитой от записи. «TYPE» указывает на тип устройства — непосредственно диск или один из разделов. Как видно на снимке, блочные устройства «sda1», «sda2». отмечены именно как разделы. В последней колонке — «MOUNTPOINT» — прописаны точки монтирования.
Команда «lsblk» способна на вывод информации большего объема, однако в настоящий момент нас интересует форматирование диска, и полученных сведений будет достаточно.
Полное форматирование диска и создание новой таблицы разделов
В мире Linux имеется огромный выбор инструментов для различных задач, и мы свободны в выборе тех из них, которые симпатичны именно нам. В этом руководстве я буду использовать «parted», потому что эта программа проста в использовании и умеет работать с таблицами разделов MBR и GPT. Но вы можете использовать тот инструмент, который удобен лично вам. Я буду форматировать диск на 8 ГБ, но процедура идентична — как для внешних, так и для внутренних устройств.
sudo parted /dev/sdb
Внимательно проверьте правильность выбранного устройства, иначе, если вы запустите parted не на том носителе, это может привести к уничтожению операционной системы и ценных данных. Форматирование диска Linux — процедура, требующая ответственного подхода. Программа чрезвычайно опасна при невнимательном использовании, поэтому будьте очень осторожны.
После ввода пароля появится надпись «(parted)». Это означает, что программа запущена и вы находитесь внутри ее интерфейса.
Теперь нам необходимо создать новую таблицу разделов. Старую добрую MBR (Master Boot Record) или таблицу более современного типа — GPT (GUID Partition Table). С этого всегда начинается форматирование жесткого диска в Linux. Сравнение достоинств и недостатков MBR и GPT друг перед другом выходит за рамки этой статьи. Но для примера мы выберем MBR.
(parted) mklabel msdos
Команда «mklabel» создает таблицу разделов, «msdos» указывает ее тип, то есть — MBR. Теперь можно создавать разделы. Команда будет выглядеть следующим образом:
(parted) mkpart «тип раздела» «файловая система» начало конец
Если мне нужно создать один большой раздел, который будет занимать весь объем диска, то команда будет такой:
(parted) mkpart primary ext4 1MiB 100%
100%» — означает, что раздел займет весь возможный объем. Но если мы хотим создать несколько разделов, тогда команда будет выглядеть так:
(parted) mkpart primary ext4 1MiB 2GB
Таким образом будет создан раздел размером в 2 ГБ. Далее мы создадим еще один, но, поскольку один раздел уже создан, конец ранее созданного раздела станет началом нового:
(parted) mkpart primary ext4 2GB 5GB
Данная команда создаст второй раздел размером 3 ГБ. Если вы хотите создать еще один на оставшемся месте, то начальная и конечная точки будут выглядеть так:
(parted) mkpart primary ext4 5GB 100%
«ext4» можно заменить на тот тип файловой системы, который необходим: ntfs, vfat, btrfs и так далее.
Чтобы посмотреть, как выглядит таблица разделов после всех наших действий, выполним команду «print»:
Будут отображены разделы, которые мы создали. Если всё выглядит так, как и планировалось, можно завершить работу с программой командой «quit»:
При помощи уже знакомой команды «lsblk» можно проверить результаты нашей работы. Прежде чем начать работать с новыми разделами, нужно отформатировать их в определенной файловой системе. На моем компьютере теперь имеется устройство с именем «sdb», на котором имеется три раздела: «sdb1», «sdb2», «sdb3». Каждый из них будет отформатирован в файловой системе ext4. Форматирование разделов в Linux выполняется следующей командой:
sudo mkfs.ext4 /dev/sdb1
Используйте эту команду для остальных разделов, только не забывайте указывать правильные номера и уж тем более имена самих дисков.
Готово. Таким образом происходит форматирование жесткого диска в Linux. Если вы работали с внешним USB-устройством, просто отключите его от USB-порта и подключите снова, чтобы оно автоматически смонтировалось.
На завершение видео, о том, как изменить размер жесткого диска: