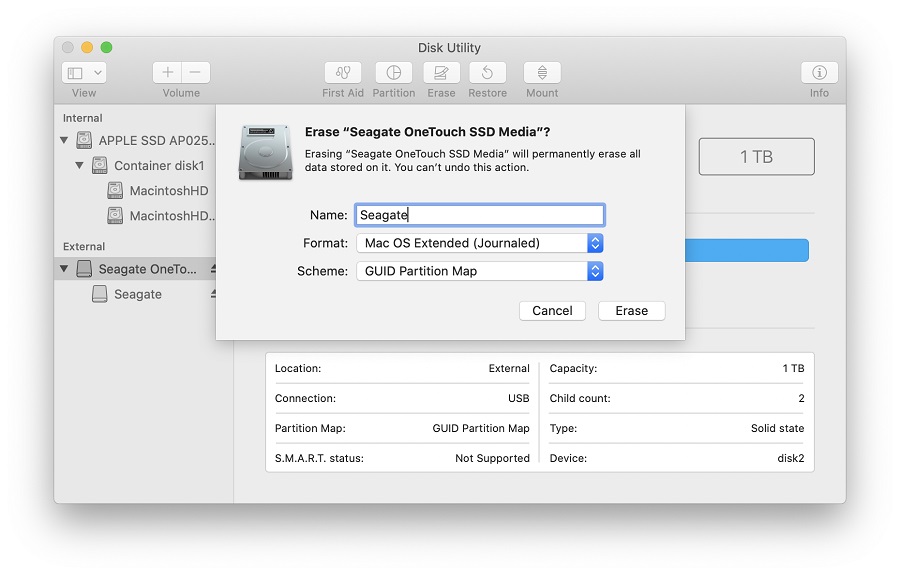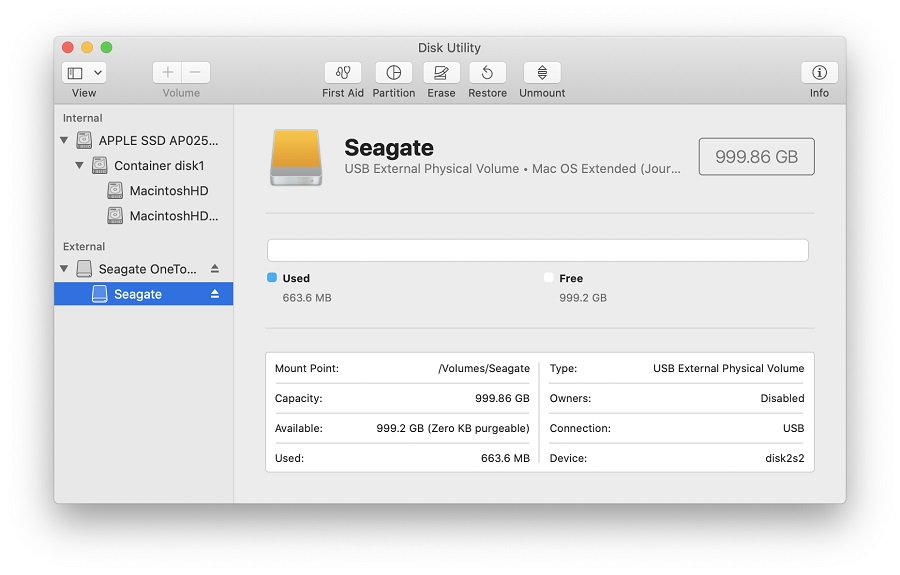- Форматирование USB-диска как EXT3 на Mac
- Стирание данных на компьютере Mac с процессором Apple
- Перед стиранием данных на компьютере Mac
- Стирание данных с компьютера Mac с помощью программы «Дисковая утилита»
- Если том Macintosh HD не отображается в приложении «Дисковая утилита»
- Стирание данных на компьютере Mac c процессором Intel
- Перед стиранием данных на компьютере Mac
- Стирание данных с компьютера Mac с помощью приложения «Дисковая утилита»
- Если том Macintosh HD не отображается в приложении «Дисковая утилита»
- Дополнительная информация
- Как отформатировать накопитель для файловой системы Mac OS Extended (журналируемая) в macOS версий с 10.11 (El Capitan) по 10.15 (Catalina)
- Как отформатировать флеш-накопитель для работы в Mac OS, Windows и Linux?
Форматирование USB-диска как EXT3 на Mac
Как я могу отформатировать USB-диск как ext3, используя OS X Yosemite?
Я хочу использовать его в другой системе, основанной на Linux, но я хочу отформатировать его перед подключением к системе Linux.
Мне нужно было отформатировать раздел ext3 на флешку. Диск уже был отформатирован и имел 3 раздела, и я хотел преобразовать раздел 1 из FAT32 в ext3.
- установить brew , посетить http://brew.sh/
- установить e2fsprogs используя brew install e2fsprogs
- определить имя вашего раздела или диска с помощью diskutil list — в моем случае мой раздел был на disk2 и имел идентификатор disk2s1
- sudo $(brew —prefix e2fsprogs)/sbin/mkfs.ext3 /dev/disk2s1 но вам может понадобиться сменить диск с disk2s1 раздела или диска, который вы хотите отформатировать. Эта команда попросит вас проверить имя раздела, просто чтобы быть уверенным 🙂
Обратите внимание, что если вы можете подключить ssh / telnet к маршрутизатору, на котором запущен dd-wrt или tomato, вы уже можете напрямую запускать его mkfs.ext3 непосредственно в маршрутизаторе, и вам вообще ничего не нужно делать на вашем компьютере Mac.
Один из совершенно бесплатных способов сделать это — установить VirtualBox и создать виртуальную машину, на которой будет работать ваш любимый дистрибутив Linux. Вы должны быть в состоянии сделать это с минимальным воздействием на дисковое пространство.
Лично я бы просто использовал общий формат файла, такой как универсальная файловая система FAT, но, очевидно, это не тот ответ, который вы ищете.
Существует коммерческий продукт Paragon ExtFS for Mac, с помощью которого вы можете отформатировать даже ext4 — я время от времени использую его для доступа к внешнему жесткому диску ext3, и он работает довольно хорошо.
Никакой принадлежности или чего бы то ни было.
Существует также OSXFuse, как описано в этой статье, но я не думаю, что вы можете отформатировать жесткий диск с ним.
В противном случае я согласен со ScunnerDarkly — установить linux на виртуальную машину — или запустить живой диск (например, ubuntu ) на виртуальной машине, что может быть самым простым.
С VMWare Fusion 11.1.1 и Ubuntu 18.04 LTS я смог успешно отформатировать диск Seagate 4 ТБ, подключенный через USB 3.0, на моем ноутбуке Mac OSX 10.13.6, используя gparted для файлового формата ext3, который затем можно будет прочитать с помощью решений Fuse ext2.
Процедура заняла около 3 часов . gparted покажет индикатор выполнения:
Если вы приобретаете Paragon ExtFS, вы получаете ряд файловых систем osxfuse.
Дисковая утилита добавит в вашу систему следующие файловые системы /System/Library/Filesystems :
Запустите diskutil Listfilesystems для просмотра всех поддерживаемых систем, установленных на вашем компьютере.
Найдите ваше дисковое устройство:
Предполагая, что это так, /dev/disk2 вы можете просто набрать: diskutil eraseDisk для ожидаемого ввода:
Когда вы закончите, вы должны увидеть что-то вроде этого diskutil list
Затем вы можете (предположительно — согласно руководству Paragon) смонтировать его (к сожалению, только с помощью инструментов Paragon):
Источник
Стирание данных на компьютере Mac с процессором Apple
Стирание (форматирование) встроенного загрузочного диска компьютера Mac с процессором Apple.
Перед стиранием данных на компьютере Mac
- Установите последние обновления macOS. Если на компьютере Mac не используется macOS Big Sur 11.2 или более поздней версии, воспользуйтесь ассистентом восстановления, чтобы стереть данные с компьютера Mac, не выполняя действий, описанных в этой статье.
- Создайте резервную копию любых файлов, которые требуется сохранить. При стирании данных с компьютера Mac навсегда удаляются все файлы.
- Если необходимо восстановить заводские настройки компьютера Mac, например подготовить его к передаче новому владельцу, сначала узнайте, что нужно сделать перед продажей, передачей или обменом компьютера Mac. Затем сотрите данные с компьютера Mac в качестве последнего шага.
- После выполнения этих действий от компьютера Mac будут отключены любые устройства Bluetooth, с которыми были созданы сопряжения. Чтобы выполнить эти действия, используя клавиатуру, мышь или трекпад Bluetooth, подключите их с помощью кабеля USB, если это возможно.
Стирание данных с компьютера Mac с помощью программы «Дисковая утилита»
- Запуск из раздела восстановления macOS: включите компьютер Mac, удерживая нажатой кнопку питания, пока не отобразится окно с параметрами загрузки. Выберите «Параметры», а затем нажмите «Продолжить».
- Если потребуется, выберите пользователя, пароль которого вы знаете, а затем введите его пароль администратора.
- Если потребуется, введите идентификатор Apple ID и пароль, которые ранее использовались с этим компьютером Mac. Забыли свой идентификатор Apple ID?
- В окне утилит выберите «Дисковая утилита» и нажмите «Продолжить».
- Убедитесь, что в разделе «Внутренние» в боковом меню приложения «Дисковая утилита» отображается том с названием Macintosh HD. Не видите том Macintosh HD?
- Если ранее вы использовали программу «Дисковая утилита» для добавления внутренних томов, выберите каждый дополнительный внутренний том в боковом меню, затем нажмите кнопку удаления тома (-) на панели инструментов, чтобы удалить этот том.
Игнорируйте любые внутренние тома с названием Macintosh HD или Macintosh HD — Data, а также любые тома, указанные в разделах «Внешние» и «Образы дисков» в боковом меню. - Теперь выберите том Macintosh HD в боковом меню.
- Нажмите кнопку «Стереть» на панели инструментов, затем укажите имя и формат:
- Имя: Macintosh HD
- Формат: APFS
- Нажмите «Стереть группу томов».
- Если потребуется, введите свой идентификатор Apple ID. Забыли свой идентификатор Apple ID?
- Подтвердите стирание данных с компьютера Mac, нажав «Стереть Mac и перезапустить».
- После перезапуска компьютера Mac выберите язык, следуя инструкциям на экране.
- Компьютер Mac попытается выполнить активацию, для чего требуется подключение к Интернету. В меню Wi-Fi в строке меню выберите сеть Wi-Fi или подключите сетевой кабель.
- После активации компьютера Mac нажмите «Выйти в утилиты восстановления».
- Если требуется выполнить запуск с только что стертого диска, выберите «Переустановить macOS» в окне утилит, затем нажмите «Продолжить» и следуйте инструкциям на экране, чтобы переустановить macOS.
Если том Macintosh HD не отображается в приложении «Дисковая утилита»
Встроенный загрузочный диск должен быть первым элементом в боковом меню приложения «Дисковая утилита». Он называется Macintosh HD, если только вы не изменили его имя. Если в списке нет этого диска, перейдите в меню Apple > «Выключить», затем отсоедините все вспомогательные устройства от компьютера Mac и проверьте список еще раз.
Если диск по-прежнему не отображается в приложении «Дисковая утилита» или процесс стирания завершается сбоем, возможно, компьютеру Mac требуется обслуживание. Если вам нужна помощь, свяжитесь со службой поддержки Apple.
Источник
Стирание данных на компьютере Mac c процессором Intel
В этой статье описано, как стереть (отформатировать) встроенный загрузочный диск компьютера Mac с процессором Intel.
Перед стиранием данных на компьютере Mac
- Создайте резервную копию любых файлов, которые требуется сохранить. При стирании данных с компьютера Mac навсегда удаляются все файлы.
- Если вы планируете продать, передать или обменять компьютер Mac и хотите восстановить его заводские настройки, сначала узнайте, что нужно перед этим сделать. Затем сотрите данные с компьютера Mac в качестве последнего шага.
Стирание данных с компьютера Mac с помощью приложения «Дисковая утилита»
- Запустите компьютер Mac из раздела восстановления macOS: нажмите кнопку питания, затем сразу нажмите и удерживайте клавиши Command (⌘) и R, пока не появится логотип Apple или другое изображение.
- Если потребуется, выберите пользователя, пароль которого вы знаете, а затем введите его пароль администратора.
- В окне утилит выберите «Дисковая утилита» и нажмите «Продолжить».
- Выберите том Macintosh HD в боковом меню приложения «Дисковая утилита». Не видите том Macintosh HD?
- Нажмите кнопку «Стереть» на панели инструментов, затем введите запрашиваемые данные:
- Имя: Macintosh HD
- Формат: APFS или Mac OS Extended (журналируемый) в соответствии с рекомендациями приложения «Дисковая утилита»
- Нажмите «Стереть группу томов». Если этой кнопки нет, нажмите кнопку «Стереть».
- Если потребуется, введите свой идентификатор Apple ID. Узнайте, что делать, если вы забыли свой идентификатор Apple ID.
- По завершении стирания выберите все остальные внутренние тома в боковом меню и удалите каждый из них с помощью кнопки удаления (–) на панели инструментов.
На этом этапе игнорируйте любые внутренние тома с названием Macintosh HD или Macintosh HD — Data, а также тома, указанные в разделах «Внешние» и «Образы дисков» в боковом меню. - Выйдите из приложения «Дисковая утилита» для возврата к окну утилит.
- Если требуется выполнить запуск с только что стертого диска, выберите «Переустановить macOS» в окне утилит, затем нажмите «Продолжить» и следуйте инструкциям на экране, чтобы переустановить macOS.
Если том Macintosh HD не отображается в приложении «Дисковая утилита»
Встроенный загрузочный диск должен быть первым элементом в боковом меню приложения «Дисковая утилита». Он называется Macintosh HD, если только вы не изменили его имя. Если в списке нет этого диска, перейдите в меню Apple > «Выключить», затем отсоедините все вспомогательные устройства от компьютера Mac и проверьте список еще раз.
Если диск по-прежнему не отображается в приложении «Дисковая утилита» или процесс стирания завершается сбоем, возможно, компьютеру Mac требуется обслуживание. Если вам необходима помощь, обратитесь в службу поддержки Apple.
Дополнительная информация
Дополнительную информацию об использовании приложения «Дисковая утилита» см. в руководстве пользователя Дисковой утилиты.
Источник
Как отформатировать накопитель для файловой системы Mac OS Extended (журналируемая) в macOS версий с 10.11 (El Capitan) по 10.15 (Catalina)
ВАЖНО! Приведенная в этой статье информация относится к следующим версиям macOS:
- macOS 10.15 (Catalina);
- macOS 10.14 (Mojave);
- macOS 10.13 (High Sierra);
- macOS 10.12 (Sierra);
- macOS 10.11 (El Capitan).
Нужна помощь?
При выборе формата Mac OS Extended (журналируемый) необходимо учитывать перечисленные ниже факторы.
- Это требуется при использовании Time Machine для перечисленных ранее операционных систем
- Формат Mac OS Extended (журналируемый) не имеет нативной поддержки в ОС Windows. Если вам необходимо переключаться между macOS и Windows, отформатируйте накопитель для файловой системы ExFAT на компьютере с macOS.
ВАЖНО! При переформатировании все данные с накопителя удаляются, поэтому всю нужную информацию следует предварительно скопировать на другой диск.
- Откройте приложение «Дисковая утилита».
Для этоговыберите Finder > Программы > Утилиты > Дисковая утилита.
Нажмите кнопку «Стереть». Откроется показанное здесь окно.
ПРИМЕЧАНИЕ. Если в окне отсутствует меню «Схема», убедитесь, что в левой панели показаны все устройства и вы выбрали элемент списка без отступа. Повторите шаг 2 и убедитесь, что в дисковой утилите установлен флажок «Показать все устройства».
Введите имя тома.
Выберите для параметра Формат значение Mac OS Extended (журналируемый).
В меню Схема выберите значение Схема разделов GUID.
ПРЕДУПРЕЖДЕНИЕ. При форматировании с накопителя удаляются все данные, поэтому предварительно скопируйте всю нужную информацию на другой диск.
Нажмите кнопку «Стереть». Дисковая утилита начнет форматирование накопителя.
Когда форматирование закончится, нажмите кнопку «Готово».
Теперь накопитель должен быть отформатирован как Mac OS Extended (журналируемый). Чтобы убедиться в этом, выберите в левой панели элемент списка с отступом: под именем, которое вы ввели, теперь будет указано «Том Mac OS Extended (журналируемый)».
Источник
Как отформатировать флеш-накопитель для работы в Mac OS, Windows и Linux?
Внешние флеш-накопители, так же, как и локальная сеть, позволяют быстро передавать большие объемы данных между компьютерами.
Если вы хотите отформатировать флеш-накопитель так, чтобы операционные системы Mac OS X, Windows и Linux полностью поддерживали его, то есть имелась возможность как записи, так и чтения с устройства, то наверняка вы зададитесь вопросом, какая файловая система (ФС) поддерживает эти возможности?
Известно, что файловыми системами по умолчанию в Windows, Mac OS X и Linux по умолчанию являются соответственно NTFS, HFS+ и EXT4. При этом полной совместимости между файловыми системами нет. Возможности чтения/записи с файловых систем распространенных ОС приведены в нижеприведенной таблице.
| HFS+ | NTFS | EXT4 | |
| Mac OS X | запись: да , чтение: да | запись: нет , чтение: да | запись: нет , чтение: нет |
| Windows | запись: нет , чтение: нет | запись: да , чтение: да | запись: нет , чтение: нет |
| Linux | запись: нет , чтение: да | запись: да , чтение: да | запись: да , чтение: да |
Как видно из таблицы, наиболее универсальной даже в плане чтения ФС не существует.
Существуют различные решения для того, чтобы получить доступ к сторонним файловым системам из Linux, Mac OS X и Windows, о которых мы уже рассказывали в предыдущих статьях:
Однако все эти методы несколько глючны и иногда затратны. Существует ли ФС, поддержку чтения и записи которой имеют все три популярных операционных системы? Да, и это exFAT.
exFAT (от англ. Extended FAT — «расширенная FAT») была разработана как проприетарная файловая система корпорацией Microsoft. Из плюсов этой ФС можно отметить поддержку работу с файлами размером более 4 ГБ (ФС FAT имеет ограничение на максимальный размер файла в 4 ГБ. Теоретический лимит на размер файла в ФС exFAT 2 эксабайта — 2 64 байт), уменьшение количества перезаписей одного и того же сектора, что позволяет продлить жизнь флеш-накопителям. Это понятно, так как exFAT разрабатывалась именно как файловая система для флеш-накопителей.
exFAT поддерживается операционными системами Windows, начиная с Windows Vista SP1 (возможна поддержка в Windows XP SP2 пр условии установки обновления KB955704).
Mac OS X поддерживает exFAT начиная с версии 10.6.5.
Отформатированный в exFAT накопитель в Mac OS X 10.6.x может не определяться в Windows (в более поздних версиях эта проблема решена)
Для Linux требуется установка специального драйвера, так как по условиям лицензии этой ФС она не может быть установлена в ОС с открытым исходным кодом без нарушения патентов (актуально для стран с развитым патентным законодательством в сфере IT).
Как отформатировать флеш-накопитель в exFAT в Windows?
- Вставьте флеш-накопитель в порт USB
- Нажмите последовательно клавиши Win + E (латинскую) — откроется окно Мой компьютер
- Правой кнопкой мыши кликните на значке вашей флешки и выберите Форматировать
- В окне форматирования в поле Файловая система выберите ФС exFAT. В пункте Способы форматирования можно убрать галочку возле Быстрое (очистка оглавления). В этом случае форматирование займет гораздо больше времени, так как вся информация на диске будет перезаписана нулями. Это нужно, если вы заботитесь о безопасности ваших данных.
- Нажмите кнопку Начать
Как отформатировать флеш-накопитель в exFAT в Mac OS X?
- Вставьте флеш-накопитель в порт USB
- Откройте дисковую утилиту (быстро сделать это можно с помощью Spotlight — нажмите на значок лупы в верхнем правом углу и начните печатать словосочетание «Дисковая утилита» — или Alfred)
- В левой колонке выберите ваш флеш-накопитель левой кнопкой мыши
- Перейдите во вкладку Стереть
- В выпадающем списке возле пункта Формат выберите exFAT
- В параметрах безопасности здесь, как и в Windows, можно выбрать, затирать информацию нулями или нет
- Нажмите кнопку Стереть
Установка драйвера exFAT в Linux
Описанное ниже справедливо для дистрибутивов Ubuntu, Linux Mint и подобных.
Более подробно об установке ФС exFAT в Ubuntu здесь.
Откройте терминал и выполните команду:
sudo apt-get install fuse exfat-fuse
Вот, что сообщает система без установленного драйвера при обращении к диску в формате exFAT:
А вот автоматически примонтированный том в формате exFAT после установки драйвера:
Если у вас возникают проблемы с установкой Fuse, то вы можете воспользоваться следующими командами:
1. Установка поддержки exFAT из сторонненго репозитория:
sudo add-apt-repository ppa:relan/exfat
sudo apt-get update
sudo apt-get install fuse fuse-exfat exfat-utils
2. Монтирование флеш — накопителя
sudo mkdir /media/exfat
sudo mount -t exfat /dev/sdb1 /media/exfat
В последней команде замените /dev/sdb1 на идентификатор своего устройства.
При использовании этого метода в отличие от предыдущего доступны все операции, кроме форматирования.
3. Размонтирование устройства:
sudo umount /media/exfat
Поддержка ФС exFAT в старых операционных системах не такая широкая, как поддержка ФС FAT, тем не менее, exFAT — отличный выбор файловой системы для флеш-накопителей, если использовать их планируется с версиями Mac OS X младше 10.6.5, Windows младше Windows Vista и в Linux с установленными драйверами чтения /записи exFAT.
Источник