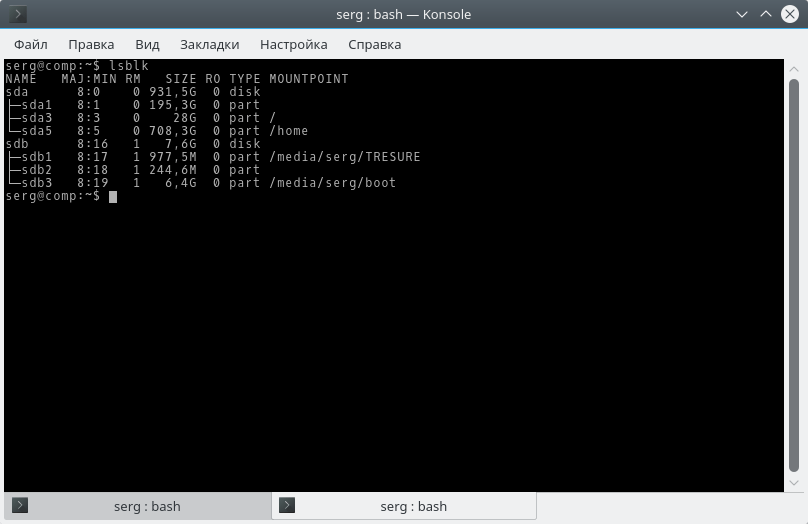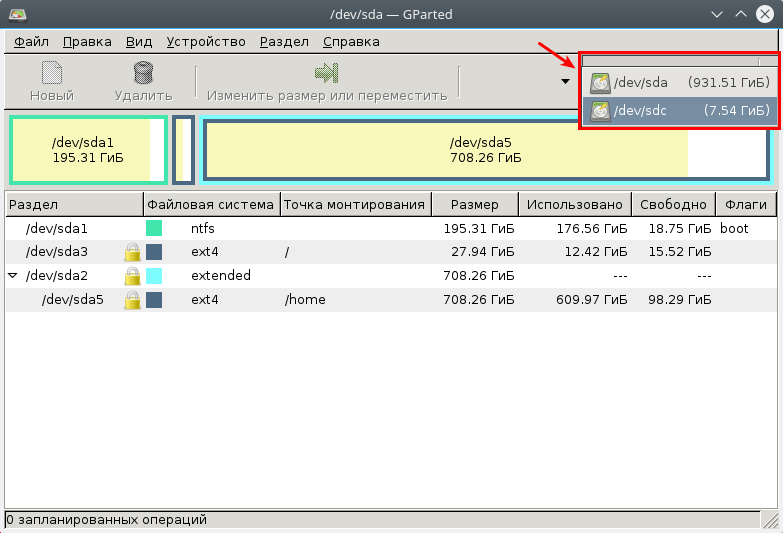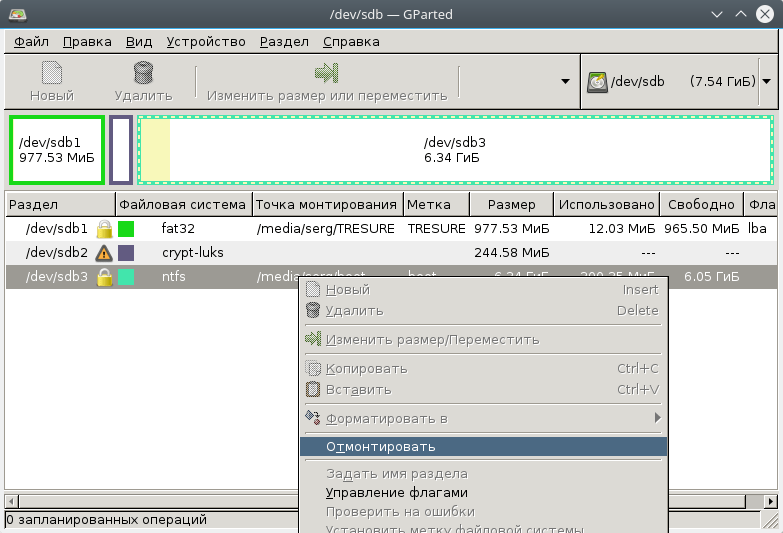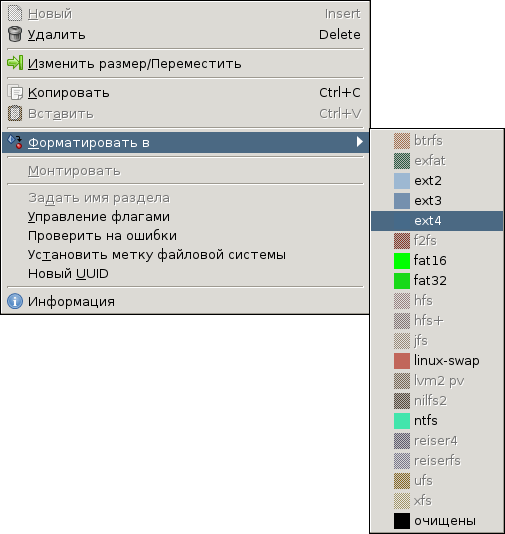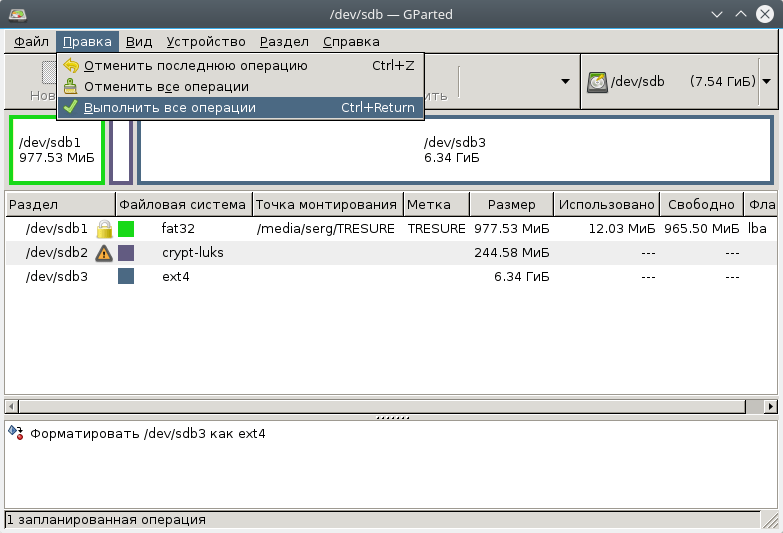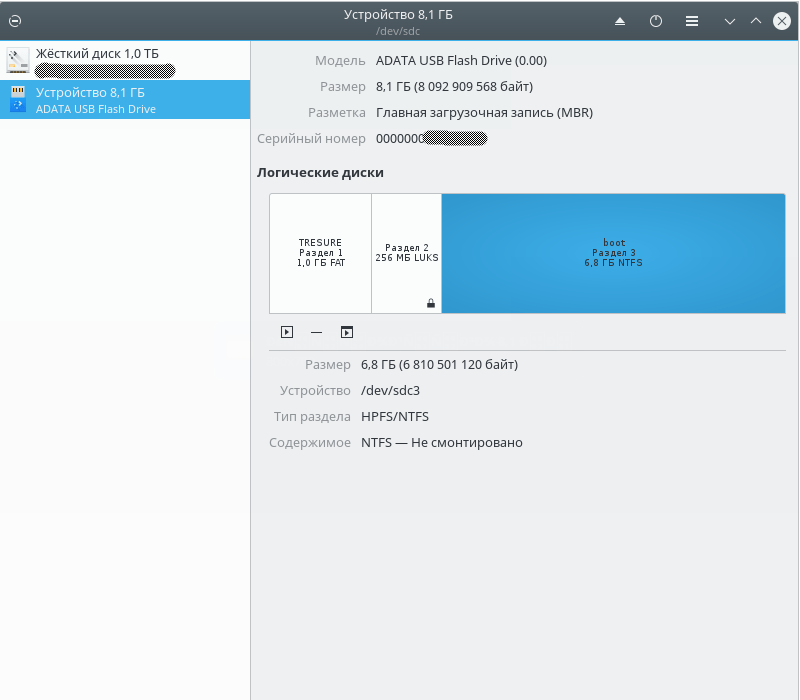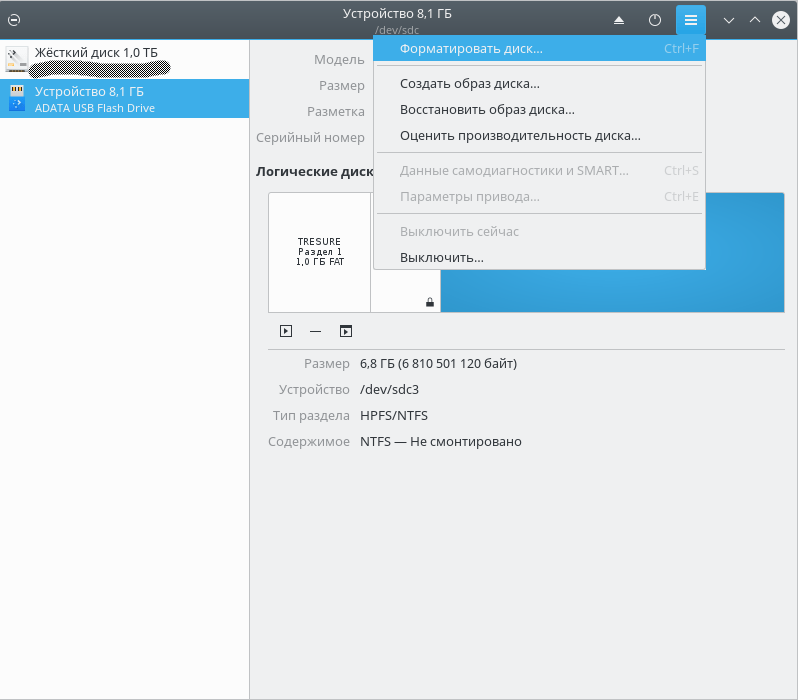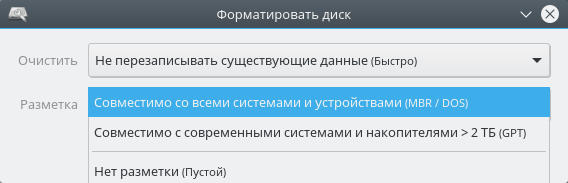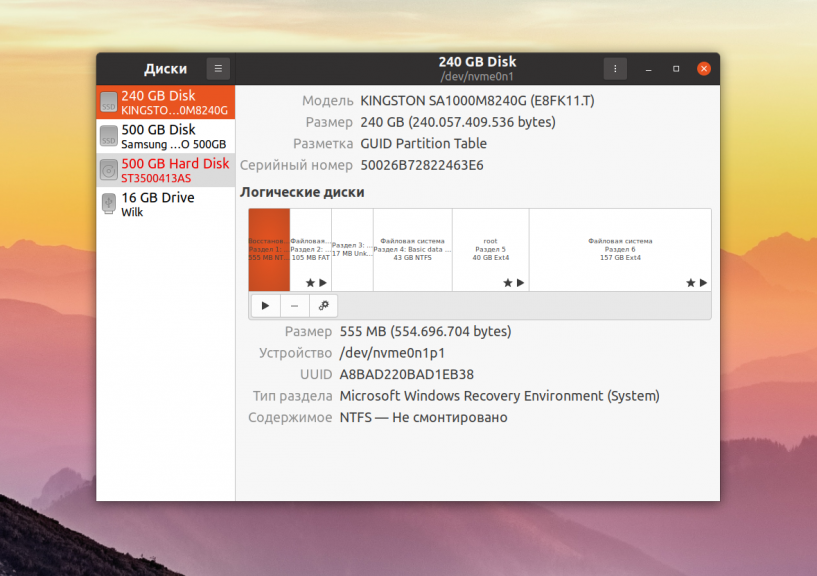- Форматирование и разметка диска в Linux
- 1. Команда выводит список всех обнаруженных жестких дисков:
- 2. Дальше делаем разметку диска
- 3. Формат новый диск с помощью команды mkfs.ext3
- 4. Установить новый диск, используя команду монтирования :
- 5. Теперь добавим его в fstab , для автоматической загрузки.
- Типы файловых систем:
- ИТ База знаний
- Полезно
- Навигация
- Серверные решения
- Телефония
- Корпоративные сети
- Как отформатировать разделы диска в Linux
- Проверка разделов
- Форматирование раздела диска в Linux
- Форматирование раздела диска с файловой системой ext4
- Форматирование раздела диска с файловой системой FAT32
- Форматирование раздела диска с файловой системой NTFS
- Монтирование раздела диска в Linux
- Понимание файловой системы Linux
- Как отформатировать накопители в Linux
- Форматирование накопителей с помощью терминала (консоли)
- Форматирование накопителей с помощью Gparted
- Форматирование накопителей с помощью Disk Utility
- Форматирование диска в Linux
- Как форматировать диск в Linux
- Выводы
Форматирование и разметка диска в Linux
1. Команда выводит список всех обнаруженных жестких дисков:
2. Дальше делаем разметку диска
Основные команды FDISK, которые вам необходимы:
m — показать помощь
p — показать разметку диска
n — создать новые раздел
d — удалить имеющийся раздел
q — выйти без сохранения изменения
w — создать новые разделы и выйти
3. Формат новый диск с помощью команды mkfs.ext3
Для форматирования разделов с помощью Linux ext2fs на новом жестком диске:
4. Установить новый диск, используя команду монтирования :
Сначала создайте точку монтирования /server_hdd1 , чтобы смонтировать /dev/sdb1, введите:
5. Теперь добавим его в fstab , для автоматической загрузки.
Откройте файт /etc/fstab:
Добавить следующим образом
/dev/sdb1 /server_hdd1 ext3 defaults 1 2
Сохраните и выйдите.
Типы файловых систем:
— Ext3: надёжная, протестированная и многократно проверенная файловая система Linux систем, рекордов скорости не ставит, в большинстве случаев — оптимальный выбор.
— Ext4: файловая система, основанная на ext3 и совместимая с ней. Отличается от ext3 поддержкой экстентов (extent’ов), групп смежных физических блоков, управляемых как единое целое; повышенной скоростью проверки целостности и рядом других усовершенствований и хорошо подходит для использования мелких и средних файлов.
— ReiserFS: лучший выбор, если на разделе много мелких файлов; большие файлы копирует медленно и ощутимо грузит процессор, так что не для слабых машин.
— Xfs: лучший выбор для файловых хранилищ, особенно файлов огромных размеров (iso-образы дистрибутивов и фильмы).
— Jfs: не быстрая, но весьма стабильная файловая система и нетребовательна к ресурсам — мало грузит процессор и хороша на старых машинах и медленных ноутбуках.
mkfs -t файловая система /dev/устройства
Источник
ИТ База знаний
Курс по Asterisk
Полезно
— Узнать IP — адрес компьютера в интернете
— Онлайн генератор устойчивых паролей
— Онлайн калькулятор подсетей
— Калькулятор инсталляции IP — АТС Asterisk
— Руководство администратора FreePBX на русском языке
— Руководство администратора Cisco UCM/CME на русском языке
— Руководство администратора по Linux/Unix
Навигация
Серверные решения
Телефония
FreePBX и Asterisk
Настройка программных телефонов
Корпоративные сети
Протоколы и стандарты
Как отформатировать разделы диска в Linux
4 минуты чтения
Перед использованием раздел диска необходимо отформатировать и смонтировать. Процесс форматирования также может быть выполнен по ряду других причин, таких как изменение файловой системы, исправление ошибок или удаление всех данных.
Мини — курс по виртуализации
Знакомство с VMware vSphere 7 и технологией виртуализации в авторском мини — курсе от Михаила Якобсена
В этом руководстве вы узнаете, как форматировать и монтировать разделы диска в Linux с использованием файловой системы ext4, FAT32 или NTFS.

Проверка разделов
Перед форматированием найдите раздел, который хотите отформатировать. Для этого запустите команду lsblk , которая отображает блочные устройства. Блочные устройства — это файлы, которые представляют такие устройства, как жесткие диски, RAM-диски, USB-накопители и CD/ROM.
Терминал покажет список всех блочных устройств, а также информацию о них:
- NAME — имена устройств
- MAJ:MIN — старший или младший номер устройства
- RM — является ли устройство съемным (1, если да, 0, если нет)
- SIZE — размер устройства
- RO — доступно ли устройство только для чтения
- TYPE — тип устройства
- MOUNTPOINT — точка монтирования устройства
В качестве примера мы будем использовать раздел /dev/sdb1 .

Команда lsblk без дополнительных параметров не отображает информацию о файловых системах устройств.
Чтобы отобразить список, содержащий информацию о файловой системе, добавьте параметр -f :
Терминал покажет список всех блочных устройств. Разделы, не содержащие информации об используемой файловой системе, являются неформатированными разделами.

Форматирование раздела диска в Linux
В зависимости от типа файловой системы существует три способа форматирования разделов диска с помощью команды mkfs :
Общий синтаксис форматирования разделов диска в Linux:
Форматирование раздела диска с файловой системой ext4
1. Отформатируйте раздел диска с файловой системой ext4, используя следующую команду:
2. Затем проверьте изменение файловой системы с помощью команды:
Терминал покажет список блочных устройств.
3. Найдите нужный раздел и убедитесь, что он использует файловую систему ext4.

Форматирование раздела диска с файловой системой FAT32
1. Чтобы отформатировать диск в файловой системе FAT32, используйте:
2. Снова запустите команду lsblk , чтобы проверить изменение файловой системы и найти нужный раздел в списке.

Форматирование раздела диска с файловой системой NTFS
1. Запустите команду mkfs и укажите файловую систему NTFS для форматирования диска:
Терминал покажет подтверждающее сообщение, когда процесс форматирования завершится.
2. Затем проверьте изменение файловой системы, используя:
3. Найдите нужный раздел и убедитесь, что он использует файловую систему NFTS.

Монтирование раздела диска в Linux
Перед использованием диска создайте точку монтирования и смонтируйте к ней раздел. Точка монтирования — это каталог, используемый для доступа к данным, хранящимся на дисках.
1. Создайте точку монтирования, введя:
2. После этого смонтируйте раздел с помощью следующей команды:
Примечание. Замените [mountpoint] предпочтительной точкой монтирования (пример: /usr/media ).
Если процесс завершился успешно, вывода нет.

3. Убедитесь, что раздел смонтирован, используя следующую команду:

Понимание файловой системы Linux
Выбор правильной файловой системы перед форматированием диска для хранения имеет решающее значение. Каждый тип файловой системы имеет разные ограничения размера файла или разную совместимость с операционной системой.
Наиболее часто используемые файловые системы: FAT32, NTFS и ext4
Их основные особенности и отличия:
| Файловая система | Поддерживаемый размер файла | Совместимость | Идеальное использование |
| FAT32 | до 4 ГБ | Windows, Mac, Linux | Для максимальной совместимости |
| NTFS | 16 EiB — 1 КB | Windows, Mac (только для чтения), большинство дистрибутивов Linux | Для внутренних дисков и системного файла Windows |
| Ext4 | 16 GiB — 16 TiB | Windows, Mac, Linux (для доступа требуются дополнительные драйверы) | Для файлов размером более 4 ГБ |
Онлайн курс по Linux
Мы собрали концентрат самых востребованных знаний, которые позволят тебе начать карьеру администратора Linux, расширить текущие знания и сделать уверенный шаг к DevOps
Источник
Как отформатировать накопители в Linux
Обновлено Ноя 6, 2019
Форматирование накопителей в Linux с помощью терминала, Gparted и Disk Utility
Форматирование накопителей в Linux с помощью терминала, Gparted и Disk Utility. Типы накопителей:
- Внешние жёсткие диски;
- USB-флеш-накопители (сленг. флешка);
- Карты памяти.
Форматирование накопителей с помощью терминала (консоли)
Для поиска имени нужного накопителя, введите команду
После определения имени нужного накопителя, его нужно отмонтировать с помощью команды
Далее форматируем накопитель с помощью команды
mkfs – команда создания файловой системы на накопителе
vfat – тип файловой системы FAT32, в которую форматируем накопитель, существуют и другие файловые системы: ext4, ntfs, xfs, btrfs -L Boot – команда создания метки раздела /dev/sdb3 – форматируемый раздел
Форматирование накопителей с помощью Gparted
Работа с программой Gparted:
Открывайте программу и выбирайте нужный накопитель
Выбирайте нужный раздел (если у вас их несколько) и отмонтируйте его, для этого нужно нажать правой клавишей мыши на нужный раздел и выбрать пункт “Отмонтировать”
После отмонтирования раздела, снова нажимаем правой клавишей мыши на раздел и выбираем пункт “Форматировать в”, далее в выпадающем меню выбираем необходимую файловую систему
Далее в верхнем меню выбираем: Правка —> Выполнить все операции
Появиться выпадающее окно с просьбой подтвердить запланированные операции
Ждём завершения форматирования.
Форматирование накопителей с помощью Disk Utility
Работа с программой Disk Utility:
Открывайте программу и выбирайте нужный накопитель (если у вас несколько разделов, то выбирайте нужный)
Потом выбирайте в меню “Форматировать диск”
Потом нужно выбрать тип форматирования: быстрый и частичный или полный и медленный
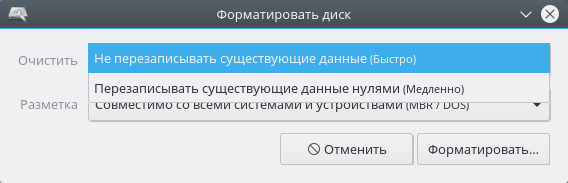
Нажмите кнопку “Форматировать”, чтобы начать процесс форматирования накопителя. Ждём завершения форматирования.
Источник
Форматирование диска в Linux
Одна из самых первых задач, которую надо сделать после установки нового жесткого диска или SSD накопителя в компьютер, это отформатировать его и создать на нём разделы, на которых будут размещены данные. Форматировать диск можно разными способами. Для этого существует несколько консольных утилит с разным уровнем сложности работы, такие как fdisk, cfdisk и parted, а также графические утилиты, например GParted и Gnome Диски.
Про каждую из консольных утилит на этом сайте уже есть отдельная статья. Поэтому в этой статье мы поговорим как выполняется форматирование диска в Linux с помощью графических инструментов.
Как форматировать диск в Linux
Допустим, вы купили новый или бывший в употреблении жесткий диск и вам надо его отформатировать. Запустите утилиту Диски из главного меню системы. Затем выберите в колонке слева нужный жесткий диск. В данном случае это HDD на 500 Гб:
Далее кликните по кнопке вызова меню в правом верхнем углу окна и выберите Форматировать диск:
На следующем этапе программа предложит вам выбрать способ форматирования, быстрое, при котором будет просто создана новая таблица разделов, или медленное, при котором все данные будут перезаписаны нулями. Также в этом окне надо выбрать таблицу разделов. Если вы собираетесь использовать диск вместе с современной системой лучше оставить GPT:
Далее программа спросит действительно ли вы хотите форматировать диск. Если вы выбрали быстрый способ, то сообщит, что если вы хотите выбросить диск или продать, надо использовать медленный способ, чтобы данные уже нельзя было восстановить:
При быстром варианте форматирование будет выполнено мгновенно, и вы получите пустой жесткий диск. Теперь на нём необходимо создать новые разделы, на которых будут хранится данные. Для этого кликните по кнопке со значком плюса:
Затем выберите размер будущего раздела. В данном примере я создам раздел из всего свободного пространства:
На следующем шаге программа предложит выбрать файловую систему для раздела. Если вы хотите использовать этот диск только с Linux, то можно оставить Ext4, для использования его в Windows надо выбрать NTFS. Файловую систему FAT лучше не использовать, потому что максимальный размер файла в ней может быть только четыре гигабайта:
После этого шага раздел станет доступным для использования:
Теперь его можно монтировать и использовать для ваших задач. Если вы собрались продать диск или отправить его в утилизацию разделы создавать не обязательно, достаточно только форматировать его, для того чтобы никто не смог получить доступ к вашим данным.
Выводы
В этой статье мы рассмотрели как форматировать диск в Linux. Как видите, для этого существует огромное количество способов, но этот самый простой и вам даже не понадобится устанавливать в систему дополнительные программы. Если вы используете KDE, а не Gnome, то вам лучше воспользоваться Gparted. На сайте есть отдельная статья об этой утилите. Таким способом можно форматировать не только HDD и SSD диски, но и обычные флешки.
Источник