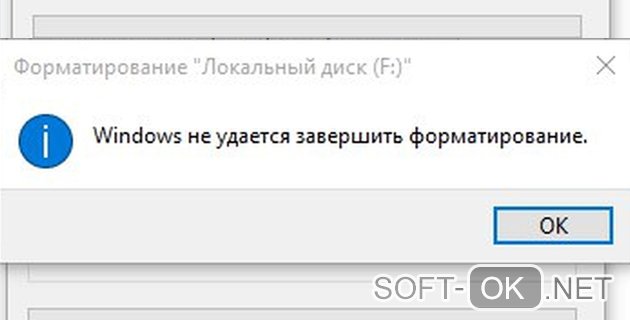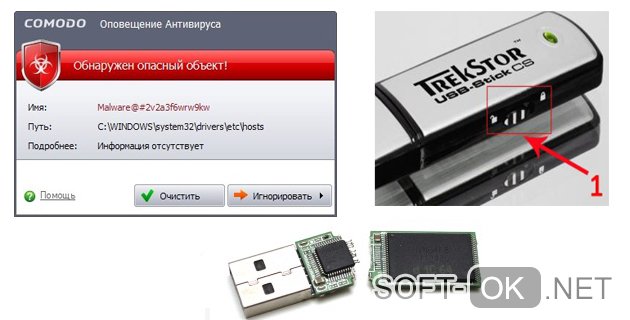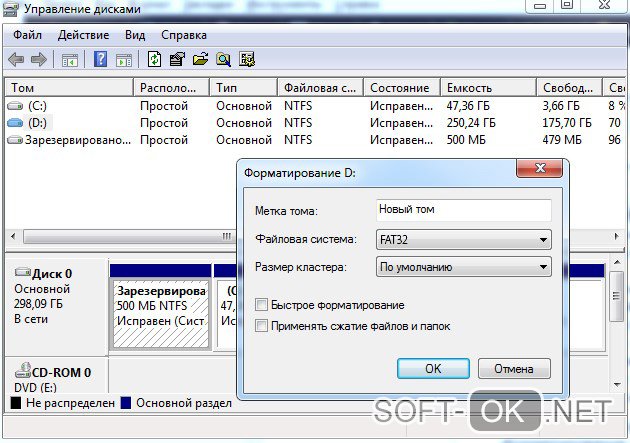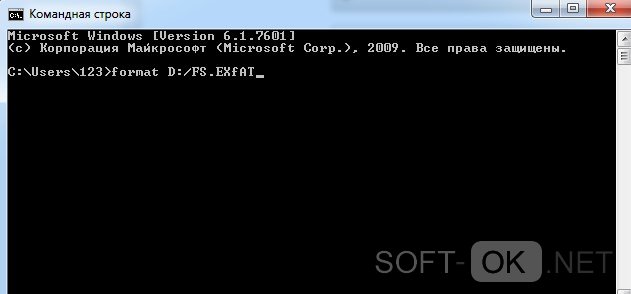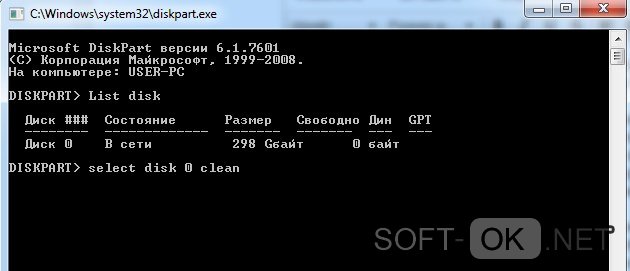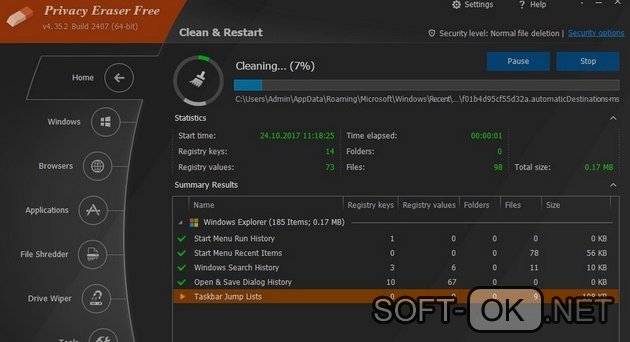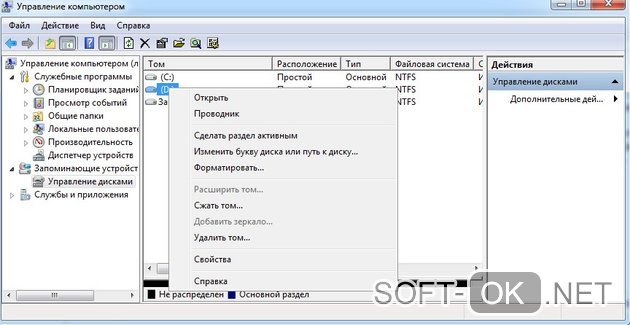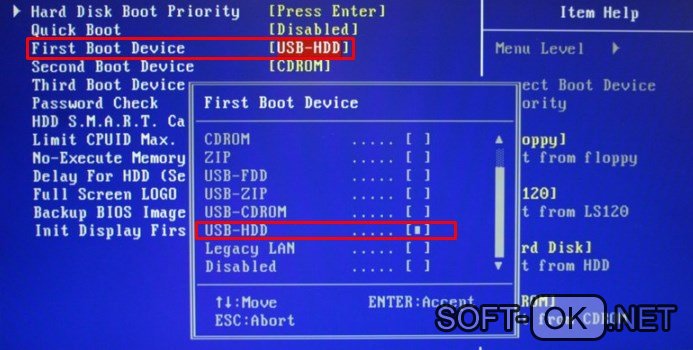- Windows не удается завершить форматирование — что делать?
- Полное форматирование флешки или карты памяти в управлении дисками Windows
- Форматирование накопителя в безопасном режиме
- Очистка и форматирование USB накопителя или карты памяти в DISKPART
- Если флешка или карта памяти все так же не форматируются
- Windows не удается завершить форматирование: что делать?
- Windows не удается завершить форматирование: описание проблемы
- Что делать, если Windows не удается завершить форматирование внешних накопителей
- Способы решения для флешки и SD карты в управлении дисками Виндовс
- Форматирование в безопасном режиме
- Использование DISKPART
- Сторонние утилиты восстановления флешек и карт памяти
- Почему Windows не удается завершить форматирование жесткого диска
- Переустановка системы с форматированием и переразбивкой разделов диска
- Сторонние утилиты для работы с жестким диском
Windows не удается завершить форматирование — что делать?

В большинстве случаев проблема возникает после того, как карта памяти или флешка была извлечена из какого-то устройства (фотоаппарат, телефон, планшет и подобного), при использовании программ для работы с разделами дисков, в случаях внезапного отключения накопителя от компьютера во время выполнения операций с ним, при сбоях в питании или же при использовании накопителя какими-либо программами.
В этой инструкции — подробно о различных способах исправить ошибку «не удается завершить форматирование» в Windows 10, 8 и Windows 7 и вернуть возможность очистки и использования флешки или карты памяти.
Полное форматирование флешки или карты памяти в управлении дисками Windows
Прежде всего при возникновении ошибок с форматированием рекомендую попробовать два самых простых и безопасных, но не всегда работающих способа с использованием встроенной утилиты Windows «Управление дисками».
- Запустите «Управление дисками», для этого нажмите Win+R на клавиатуре и введите diskmgmt.msc
- В списке накопителей выберите вашу флешку или карту памяти, нажмите по ней правой кнопкой мыши и выберите «Форматировать».
- Рекомендую выбрать формат FAT32 и обязательно снимите отметку «Быстрое форматирование» (хотя процесс форматирования в данном случае может занять продолжительное время).
Возможно, в этот раз USB накопитель или карта SD будут отформатированы без ошибок (но не исключено, что снова появится сообщение о том, что системе не удается завершить форматирование). См. также: Чем отличается быстрое и полное форматирование.
Примечание: используя Управление дисками обратите внимание на то, как ваша флешка или карта памяти отображается в нижней части окна
- Если вы видите на накопителе несколько разделов, а накопитель является съемным — это может быть причиной проблемы с форматированием и в данном случае должен помочь способ с очисткой накопителя в DISKPART (описан далее в инструкции).
- Если вы видите на флешке или карте памяти единственную «черную» область, которая не распределена, нажмите по ней правой кнопкой мыши и выберите пункт «Создать простой том», далее следуйте указаниям мастера создания простых томов (в процессе ваш накопитель будет отформатирован).
- Если вы увидите, что на накопителе файловая система RAW, можно использовать способ с DISKPART, а если требуется не потерять данные, попробовать вариант из статьи: Как восстановить диск в файловой системе RAW.
Форматирование накопителя в безопасном режиме
Иногда проблема с невозможностью завершить форматирование бывает вызвана тем, что в работающей системе накопитель «занят» антивирусом, службами Windows или какими-либо программами. В этой ситуации помогает форматирование в безопасном режиме.
- Загрузите компьютер в безопасном режиме (Как запустить безопасный режим Windows 10, Безопасный режим Windows 7)
- Отформатируйте флешку или карту памяти с помощью стандартных средств системы или в управлении дисками, как это было описано выше.
Также вы можете загрузить «безопасный режим с поддержкой командной строки» а затем использовать её для форматирования накопителя:
format E: /FS:FAT32 /Q (где E: — буква накопителя который нужно отформатировать).
Очистка и форматирование USB накопителя или карты памяти в DISKPART
Способ с использованием DISKPART для очистки диска может помочь в тех случаях, когда на флешке или карте памяти была испорчена структура разделов или же какое-то устройство, к которому был подключен накопитель создало разделы на нем (в Windows могут быть проблемы, если на съемном накопителе есть несколько разделов).
- Запустите командную строку от имени администратора (как это сделать), затем по порядку используйте следующие команды.
- diskpart
- list disk (в результате выполнения этой команды запомните номер накопителя, который нужно отформатировать, далее — N)
- select disk N
- clean
- create partition primary
- format fs=fat32 quick (или fs=ntfs quick)
- Если после выполнения команды под пунктом 7 по завершении форматирования накопитель не появится в проводнике Windows, используйте пункт 9, иначе пропустите его.
- assign letter=Z (где Z — желаемая буква флешки или карты памяти).
- exit
После этого можно закрыть командную строку. Подробнее на тему: Как удалить разделы с флешки.
Если флешка или карта памяти все так же не форматируются
Если ни один из предлагаемых способов не помог, это может говорить о том, что накопитель вышел из строя (но не обязательно). В этом случае можно попробовать следующие инструменты, есть вероятность, что они смогут помочь (но в теории могут и усугубить ситуацию):
На этом завершаю и надеюсь, что проблема связанная с тем, что Windows не удается завершить форматирование была решена.
А вдруг и это будет интересно:
Почему бы не подписаться?
Рассылка новых, иногда интересных и полезных, материалов сайта remontka.pro. Никакой рекламы и бесплатная компьютерная помощь подписчикам от автора. Другие способы подписки (ВК, Одноклассники, Телеграм, Facebook, Twitter, Youtube, Яндекс.Дзен)
09.01.2020 в 16:37
помогла то что, если в другой комп тыкнуть все заработает, у меня заработало
22.01.2020 в 00:14
Когда подключаюсь через Управление Дисками, комп пишет «Подключение к службе виртуальных дисков» и все, тишина. Когда пробую через DISKPART, он дает ввести команду diskpart, а дальше уже ничего напечатать не получается. Что со мной?) Это вообще лечится?)
22.01.2020 в 09:43
Здравствуйте.
Такое бывает, когда какой-то из подключенных дисков работает неправильно на аппаратном уровне, попросту — неисправен физически. Еще вариант: плохо подключен (кабели не контачат, разъем сломан).
21.11.2020 в 13:38
Тоже самое у меня сейчас. Это все из-за неисправной флешки. Я когда переподключил флешку, программа заработала, но флешку так и не смог вылечить. Отображает как RAW и хоть ты тресни. Какими только утилитами не форматировал.
25.01.2020 в 13:37
DiskPart выдает «Программа DiskPart обнаружила ошибку: Ошибка в данных (CRC). Дополнительные сведения см. в журнале событий системы.»
Не могу отформатировать sd-карту ни каким из приведенных способов. Также пытался использовать спец программы, тоже неудачно. Файлы с флешки читаются, но на нее нельзя записать новые или удалить старые. Проблема появилась после того, как я попытался вставить ее в телефон. Телефон ее не увидел. В «управлении дисками» видно, что есть 60МБ не распределенного места. Сама карта памяти новая. Что можно попробовать еще?
26.01.2020 в 11:38
Программу SD Card formatter и Formatter Silicon Power (даже если карта другой марки) тоже опробовали? — https://remontka.pro/usb-repair-software/
27.01.2020 в 12:56
Да, SD Card formatter при 0% прогресса выдает ошибку «Formatting failed», а Silicon зависает на «Recovering Disk…» и ничего не происходит
28.01.2020 в 10:32
Что-то по совокупности всего написанного склоняюсь к аппаратной неисправности карты памяти. А то, что появилось после вставки в телефон — либо совпадение, либо в процессе манипуляций и произошло повреждение.
12.03.2020 в 18:27
Здравствуйте. Устройство (консоль PSP) не может считать карту памяти MemoryStick Pro Duo на 8гб от SanDisk. При подключении через ПК показывает объем карточки не 8ГБ, а почему-то 8МБ и файловую систему RAW. Устройство форматировать не смогло карточку, штатные ср-ва Windows — тоже. Пробовал описанный здесь способ DISKPART — после команды «create partition primary» говорит, что нет доступных свободных областей. Думал контакты сдохли на карточке, но ведь комп ее видит… Что можно сделать в такой ситуации?
13.03.2020 в 12:34
По описанию похоже на какую-то аппаратную неисправность карты памяти все-таки. Что именно — не знаю.
13.03.2020 в 19:17
Благодарю за ответ. Проще, наверное, новую купить. Спасибо.
01.05.2020 в 16:24
пытался отформатировать через diskpart попробовал 7 и 9 пунктом, пишет выберите том и повторите попытку. Что делать?
06.05.2020 в 01:03
Сколько рылся, искал по сети интернет, эта статья самая полезная и продуктивная! Спасибо!
01.10.2020 в 22:04
Хотелось бы добавить оооочень настоятельное предупреждение не запускать команду format без ключа «quick». Жирным шрифтом 32 кегля красного цвета и очень много восклицательных знаков. Это чревато очень плачевными последствиями. Я попробовал. Не делайте так! Внешний диск на 500Gb. За первые две минуты процесс 1%, через 4 минуты — 2%, 7 — 3%, 11 — 4%, 16 — 5%, 26 — 6% … Прикинул закономерность и несколько удивился. Короче, я не дождался, рискнул набрать Ctrl-C. Думал, что диску хана. На удивление, после жесткой перезагрузки системы диск был виден тем же DISKPART. Тут уж я просто сделал CLEAN и дальше форматирование с ключом «quick». До конца еще не уверен, что диск в порядке, тестирую. Желаю никому не попадать в такую ситуацию. Внимательно читайте инструкции и вдумчиво их выполняйте.
К автору материала: строку
такие зануды как я могут воспринять так, что для ntfs можно команду запустить без ключа quick. Запустить то конечно можно, но… Причину, по которой так делать не рекомендуется, описал выше.
Спасибо за Ваши инструкции, они помогают. Подписан недавно. Всем мира и благополучия.
02.10.2020 в 15:22
Спасибо, внес исправление в строку (в вашем комментарии почему-то она исчезла, но я догадался, о какой строке речь).
10.10.2020 в 14:19
Спасибо большое! Очень помогла статья отформатировать флешку!
26.11.2020 в 15:33
Огромное спасибо) Казалось безнадежно испортилась флешка, оказывается все работает!) Дай бог тебе здоровья)
08.12.2020 в 22:07
Огромное спасибо , дай бог здоровья вам!
10.12.2020 в 09:53
25.01.2021 в 21:37
Ура — заработало!
Всем привет. В результате глючного (не корректно написаного) дополнения в Биос — «ака драйвера» Marvel для SATA3, был создан RAID_0 из одного диска.
Диск стал определяться везде как RAW. DiskPart (и другие) стирал и создавал разделы, но форматировать и переводить в NTFS все отказывались и висли (в Fat32 — тоже).
DMDE (free версия) легко вскрыл содержимое и предложил варианты восстановления данных, но мне это было не нужно (а програмка понравилась).
С помощью Victoria — переписал конфигурацию накопителя через DCO (типо микропрограмму), затер все данные, просканировал. Нашлись новые «бред сектора» — диск не новый…
Что именно помогло не знаю, но DiskPart корректно отработал команду convert mbr, диск стал NTFS и отформатировался.
Если chkdsk не будет ругаться, буду считать — тест удачным.
Впереди 2 HDD с которых нужно частично восстановить данные.
27.01.2021 в 18:22
Приветствую.
Диск HDD с какими то «глюками» — явно. Подключил через USB док-станцию (типа то-же флешка).
SMART при этом = выдаёт «просто идеальные» правильные данные. Никаких плохих секторов и.т.д. (диск не новый)
Данные (не критические) — спасти не удалось.
Всеми средствами по порядку отформатировать — не удалось.
Наконец жостко:
DISKPART> format fs=ntfs
Завершено (в процентах): 100
Программа DiskPart обнаружила ошибку: Параметр задан неверно.
Дополнительные сведения см. в журнале событий системы.
Ошибок в журнале событий не нашел (предупреждений «море»)
В управлении дисками увидел, что определяется файловая система как — RAW.
Далее в DISKPART последовательно: — list disk, sel disk N, clean,
CONVERT MBR,
и через «Управление дисками» — «создать простой том».
Диск заработал на полную мощь без ошибок (пока). Буду проверять в процессе…
Похоже «глюки» были исключительно программные, и 2Тб вернутся в систему ))
07.02.2021 в 17:25
DISKPART> format fs=fat32 quick
Завершено (в процентах): 0
Ошибка службы виртуальных дисков:
Размер тома слишком велик.
Не подскажите в чём может быть проблема?
08.02.2021 в 09:12
Здравствуйте.
А какой размер? Вообще, Windows должна уметь работать с томами FAT32 до 2 Тб.
09.02.2021 в 00:11
64 gb
Пробовал и с помощью sd card formater, тоже не может отформатировать. Может проблема с самой картой?
09.02.2021 в 09:42
Может. Но попробуйте ещё, если есть возможность, отформатировать не на компьютере, а в телефоне, фотоаппарате или еще каком-то устройстве.
09.02.2021 в 18:32
Пробовал в телефоне, процесс останавливается на 20%
10.02.2021 в 08:48
Тогда похоже, что действительно всё….
12.02.2021 в 14:15
HDD. SMART «ругается» уже на многое. Время наработки 25575…
Подключил в USB через док-станцию. При форматировании компом — «отваливается» (явно на разной стадии) чем не форматируй. Вроде очевидно — SMART «Амплитуда дрожания головок» в критическом состоянии.
А вот на Ноуте — никаких проблем с форматом, и работой. Вроде ПО (система драйвера) идентичное. С чем такое может быть связано?
(доверяю только перфоленте из титана 🙂
13.02.2021 в 08:49
Здравствуйте. По описанию я бы на просадки питания подумал.
15.02.2021 в 07:42
На флешке 64 Гб видит только 8 Мб. Это там, где управление дисками. Остальной памяти просто нет. Это случилось после попытки отформатировать.
15.02.2021 в 08:42
Попробуйте вот так, используйте способ с командной строкой: https://remontka.pro/delete-partitions-usb/
17.02.2021 в 03:04
Огромное спасибо. Метод с использованием DISKPART выручил
Windows не удается завершить форматирование: что делать?
В цифровом быту нас окружает огромное количество устройств для хранения данных. Портативные носители, которые мы повсеместно применяем, имеют самые разные формы, размеры и объемы. SD карты, используемые в качестве носителей в цифровых фотоаппаратах и камерах, являются незаменимыми в процессе сохранения данных.
Флешки – в качестве портативного внешнего накопителя, на котором можно долговременно хранить необходимые вам документы для того, чтобы при удобном случае и наличии USB разъема их передать или запустить портативную версию программы. Конечно же, можно их применять и как резервное хранилище, в случае, если вы редактируете документ в условиях непостоянного питания. MicroSD, которые используются в смартфонах для хранения музыкальных треков, фото и видео, информации и программ.
Комфорт, который обеспечивают эти сложные устройства, зависит также от качества изготовления изделия. Некоторые модели произведены на совесть и прослужат очень длительное время, в то время как другие вряд ли рассыплются в руках, но будут близки к этому. В любом случае, каждое из этих устройств требует ухода и проведения планового осмотра на предмет дефектов или же неполадок. В случае если носитель начинает постоянно глючить и тормозить, то следует провести полную очистку. Но вот незадача, при попытке сделать это вы видите окно с текстом ошибки: «Window не удается завершить форматирование» (Рисунок 1). Это что за непотребство? Давайте разберемся.
Windows не удается завершить форматирование: описание проблемы
Неплохо было бы рассмотреть саму процедуру форматирования.
Она разделяется на три типа:
- Первый – это низкоуровневое, или истинное. Производится только один раз в жизни каждого носителя, как завершающая стадия его создания на специализированном для этого оборудовании. Данный процесс представляет собой физическое нанесение на голую плату дорожек и разметки секторов для хранения данных, а также некоторого количества управляющей программной информации, которое не может быть перезаписано в виду природы нанесения и остается в устройстве навсегда. Любое программное обеспечение с заявленными способностями к низкоуровневому форматированию на самом деле перезаписывает все ячейки нулями, не изменяя физической структуры хранилища.
- Второй представляет собой разбитие на разделы при помощи встроенных утилит и, по сути, является разделением физического пространства на логические (мнимые) отрезки места для записи. В данных разделах формат и способ хранения данных может отличаться от основной части накопительного устройства. Это необходимо в тех случаях, когда заявленный объем максимально возможного свободного места превышает возможности обработки файловой или операционной системы.
- И третий – самый часто используемый – высокоуровневое. Данный процесс представляет собой нанесение логической разметки для хранения данных, обнуление файловых таблиц и перезапись использованных секторов. Если выбрать в настройках режим «Полное», то во время этой процедуры осуществляется также проверка секторов на механические повреждения. После проведения проверки битые секторы отмечаются как неисправные во избежание записи в них каких-либо данных, и только после этого происходит процесс создания байтовой карты диска, необходимой для правильной записи данных. Она указывает расположение свободного и занятого места на физической части носителя.
Причинами того что Windows не удается форматировать флешку могут являться:
- Вирус. Довольно распространенный вариант, когда флеш-накопитель был заражен при контакте с носителем вируса в виде компьютера либо другого устройства, на котором происходит деятельность троянов.
- Поврежденные разделы. Механические воздействия при падении либо же деформации, вызванные резкими переменами температуры, могут повлиять на целостность чипа, на котором хранятся данные. Повреждение разделов также может вызвать слишком частое проведение дефрагментации.
- Защита от записи. По каким-либо причинным вы, или же кто-то другой, решил защитить носитель от любых попыток записи с целью собственной безопасности или во избежание заражения флеш-накопителя. Поскольку изменение формата является процедурой записи в ячейки нулей для того, чтобы очистить место, следует на время выключить эту функцию (Рисунок 2).
Что делать, если Windows не удается завершить форматирование внешних накопителей
Следует разобраться с чем, именно вы имеете дело. Если это механические повреждения, то имеет смысл приобрести новый накопитель, т.к. не во всех случаях можно восстановить данные. В операционной системе имеются встроенные утилиты для проведения форматирования, благодаря которым можно решить проблему Windows не удается завершить форматирование флешки. Однако для устранения неполадок вы можете воспользоваться встроенными инструментами, которые есть в системе.
Способы решения для флешки и SD карты в управлении дисками Виндовс
Управление Дисками Windows – это удобная утилита, которая даст вам полную информацию о том, что происходит с носителями. Благодаря её функционалу можно просмотреть параметры работы флешки или винта, и провести с ним такие операции, как разбиение на разделы, форматирование, подключение и отключение. Рассмотрим, как с её помощью решить проблему Windows не удается завершить форматирование SD карты:
- Вызовите окно «Выполнить», это можно сделать связкой Win+R;
- После чего введите команду Diskmgmt.msc;
- Это вызовет окно управления, в котором вы можете видеть все доступные на данный момент носители;
- Выбрав проблемный накопитель, вызовите контекстное меню правым кликом;
- Теперь начните Форматирование;
- Выберите в качестве файловой системы FAT32;
- Снимите флажок с пункта «Быстрое Форматирование» для того чтобы поврежденные сектора были помечены как неиспользуемые (Рисунок 3);
- После чего будет достаточно кликнуть «ОК»;
- Это запустит процесс перезаписи таблиц хранения данных на носителе.
Примечание: Порядок действий аналогичен в случае, если Windows не удается завершить форматирование microsd.
Форматирование в безопасном режиме
Вполне вероятно, что инструкции в предыдущем пункте могли не сработать, и вы все еще сталкиваетесь с ошибкой Windows не удается завершить форматирование флешки.
Это может быть вызвано каким-либо процессом, который не позволяет процедуре форматирования работать нормально и, пока вы не выяснили каким, проследуйте следующим инструкциям:
- Исходя из предыдущей инструкции, откройте окно для выполнения команд;
- Используйте команду msconfig;
- Это вызовет окно настроек загрузки текущей операционной системы;
- Перейдите во вкладку «Загрузка»;
- Снизу найдите пункт, отвечающий за безопасный режим, и включите его;
- Не трогайте «Сделать эти значения параметры постоянными»;
- Запомните объем вашего накопителя и букву, которая ему соответствует. F: E: G: и так далее;
- Так как при следующей загрузке будут загружены только системные драйвера, необходимые для работы, но никак не все остальное, то вам следует сфотографировать данную инструкцию или же каким-либо иным образом вынести за пределы браузера. Скопировать в текстовый файл тоже неплохая идея;
- После загрузки вам необходимо запустить консоль. Для этого требуется использовать команду CMD в панели выполнения;
- После чего введите format Z: /FS:EXFAT, где Z означает любую букву носителя (Рисунок 4);
- Перезагрузитесь.
Использование DISKPART
Возможно, что вышеприведенные советы не возымели результата или же итогом оказалось окно ошибки Windows не удалось форматировать раздел на диске. Ну что же, пора доставать большие пушки. Diskpart – это программа, предназначенная для более тонкой и точной настройки накопителей. Она обладает довольно внушительным количеством команд, но нам потребуется только несколько. Вам следует быть очень осторожным в использовании данной утилиты.
- Откройте командную консоль CMD;
- После чего введите DISKPART;
- Это запустит встроенный инструмент управления дисками внутри консоли;
- Далее вам нужно получить список подключенных в данный момент носителей;
- Воспользуйтесь выражением list disk;
- После чего появится список всех активных на данный момент устройств. Помните объем своего проблемного носителя? Вспоминайте, потому что только по нему и получится определить нужный;
- Поскольку этот инструмент работает с одним диском за раз, следует воспользоваться строкой select disk #, где решетке соответствует номер диска в ранее перечисленном списке;
- Дважды убедившись, что не выбрали системный раздел, пропишите clean (Рисунок 5);
- Это обнулит данные;
- После чего он станет нераспределенным;
- Создаем раздел при помощи create partition primary;
- Он автоматически займет все пустое место;
- Далее требуется придать формат, пользуясь format FS=EXFAT;
- Нужно присудить разделу букву при помощи assign letter=#;
- Готово.
Сторонние утилиты восстановления флешек и карт памяти
Попытка восстановить данные после форматирования будет тщетна в большинстве случаев. Поэтому осуществляйте очистку до того, как решите очистить данные на нем. Если Windows не удается завершить форматирование, что делать подскажут сторонние приложения для решения этой задачи. Из примечательных можно назвать бесплатную R.Saver, которая поможет восстановить удаленные данные с любого носителя. Так же Вам может подойти программа Privacy Eraser (Рисунок 6).
Почему Windows не удается завершить форматирование жесткого диска
Вы попытались отформатировать жесткий диск, но в ответ вам только пишет Windows не удается завершить форматирование диска? Причиной возникновения подобного поведения может стать наличие битых секторов на винчестере, которые возникли вследствие перегрузок. Попробуйте для начала определить масштабы катастрофы и воспользоваться программами для сканирования исправности винчестера, например Victoria или подобной. Если они будут обнаружены, то их необходимо перераспределить. Это очень рискованная затея, и можно даже испортить устройство:
- Откройте панель управления дисками;
- Выберите нужный и удалите все разделы, которые в нем есть (Рисунок 7);
- Далее вызовите мастер создания томов;
- После чего получите отформатированный диск.
Переустановка системы с форматированием и переразбивкой разделов диска
Ultima Ratio или же последний довод. Когда на форумах не дают вразумительного ответа, а данная инструкция не помогает решить проблему, Windows не удается завершить форматирование NTFS, то, возможно, что переустановка системы является единственно действенным выбором. Вам понадобится:
- Загрузочный диск, который можно скачать из сети;
- После этого нужно будет просто настроить загрузку с диска, выставив приоритетность носителей в биосе и следовать инструкциям по установке (Рисунок 8). Рекомендуем ознакомиться с нашей статьей о том, как переустановить Windows 8 на ноутбуке.
Сторонние утилиты для работы с жестким диском
Для того чтобы избежать подобного в будущем, неплохо было бы обзавестись утилитой для контроля за здоровьем ваших накопителей. К примеру, HDD Health позволит вам понять, насколько используемый диск подвержен ухудшению состояния, а такие программы как Acronics Disk Director помогут в управлении разделами.
В данной статье мы рассмотрели способы, благодаря которым можно решить проблему возникновения неполадок при осуществлении форматирования и способы их предотвращения.