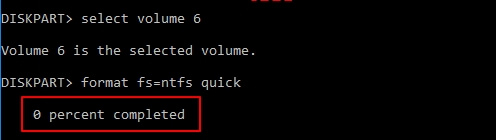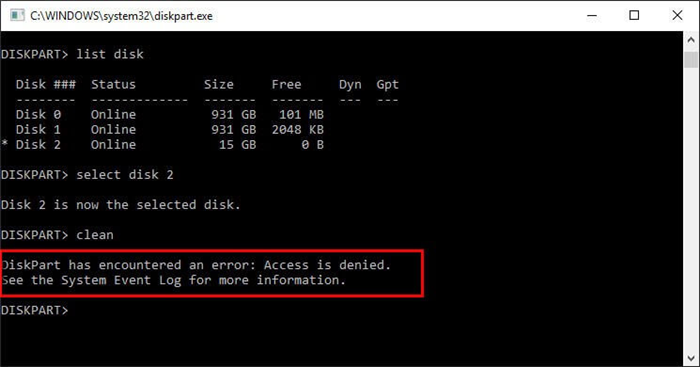- How to Format USB Using CMD in Windows | 2021 Guide
- Part 1. How to Format USBВ Using CMD (Command Prompt)
- Steps to Format USB (to NTFS or FAT32) UsingВ CMD
- Part 2. Format USB Flash Drive UsingВ CMD Alternative in Windows
- Part 3. Fix ExistingВ Errors While Formatting USB fromВ Command Prompt
- The End Line
- People Also AskВ About Format USB Using CMD
- Как отформатировать флешку правильно: все способы
- Форматирование флешки — как
- 1. Через проводник — этот компьютер
- 2. Через управление дисками
- 3. Через командную строку
- 4. Используем программы
- HP USB Disk Storage Format Tool
- Kingston Format Utility
- SDFormatter
- Как отформатировать SD карту
- Быстрое форматирование или полное — что выбрать?
- В какой формат форматировать флешку
- В заключение
How to Format USB Using CMD in Windows | 2021 Guide
Applies to: Format corrupted USB, format USB to Ext2, Ext3, format FAT32 USB to NTFS, format USB to FAT32, etc. on all Windows OS.
On this page, you’ll learn how to format USBВ using CMD or an easier CMD alternativeВ in Windows 10/8/7 successfully.В Pick up theВ suitable USB format toolВ for help now:
| USB Format Tool | ProsВ |
|---|---|
| 1. Format USB Using CMD |
|
| 2. Format USB Via CMD Alternative |
|
As formatting will remove all saved data on the USB drive, if your USB is accessible, make sure to back up valuable USB data to another secure location in advance.В If you prefer an easy and quick way to format USB or you need to format to Ext 4/3/2, pick up CMD alternative format tool for help.
Let’s start to format your USB using CMD or its alternative toolВ and makeВ the RAW, inaccessible, unreadable, and even corrupted USB flash drive, pen drive, memory stick work normally again.В
Part 1. How to Format USBВ Using CMD (Command Prompt)
USB flash drive is worldwideВ used for storing data and transferring files. However, sometimes, USBВ may corrupt or become inaccessible due to RAW or invalid file system, bad sector, or other errors. AВ quick way to resolve these problems is to formatting USB usingВ CMD.
The following are twoВ detailed guides,В illustratingВ how to format a USB flash drive fromВ WindowsВ Command Prompt thatВ you should strictly follow.
Steps to Format USB (to NTFS or FAT32) UsingВ CMD
#1. Format USB using CMD in Windows 10:
Step 1.В Connect USB to your PC and press Windows + R keys.
Step 2.В TypeВ cmd in the Search box and hit Enter to bring up Command Prompt.
Step 3. Type the following command lines one by one and hit Enter each time:
- diskpart
- list disk
- select disk + number (Replace 2 with the number of your USB drive.)
- list volume
- select volume + number (Replace 10 with the volume number of your USB flash drive.)
- format fs=ntfs quick (You can also replace NTFS with FAT32 or exFAT.)
- exit
CMD also works to fixВ Windows was unable to complete the formatВ error in your computer hard drive, USB, or other storage devices.
#2. Format USB flash driveВ using Command PromptВ in Windows 8/7:
If you are using a Windows 8/7 system, enter Command Prompt and type the following command lines one by one, and hit Enter each time: В
- В diskpart
- list disk
- select disk 2 ( В Replace 2 with the number of your USB drive.)
- clean
- create partition primary
- format fs=ntfs
- assign В В
After this, exit DiskPart and you can save data to your USB flash drive again. However, as Linux file system Ext2/3 is not compatible with Windows OS, you can refer to a UBS format tool in Part 2 for help. В
Part 2. Format USB Flash Drive UsingВ CMD Alternative in Windows
Although you can formatВ a USBВ from cmd, however, it’s not user-friendly for most Windows beginners.В Also, any improper operation may cause data loss on other storage devices. Here, we would like to recommend you tryВ third-party CMD alternative software — EaseUSВ free partition manager.В
EaseUS Partition Master Free Edition is a perfect CMD alternative toolВ for USB formatting. With an easy-to-use interface and precise operation, you can use it to formatВ USBВ easily in only a few clicks. All levels of users can apply this tool toВ format USB. Here are the detailed steps:В
- Right-click the external drive or USBВ you intend to format and choose «Format».
- Set the Partition label, File system (NTFS/FAT32/EXT2/EXT3/EXT4), and Cluster size, then click «OK».
- Click «OK» to continue.
- Click the «Execute Operation» buttonВ and click «Apply» to format the hard drive partition.
Part 3. Fix ExistingВ Errors While Formatting USB fromВ Command Prompt
According to some USB users, they reported that they encountered some errors while formatting USB from CMD.
Here, we’ve collected two common errorsВ in formatting USB using CMD, if you get the same errors,В don’t worry.В You can follow the provided solutions to resolve them:
Error 1: Diskpart format fs=ntfs stuckВ at 0, 10, 11, 12.
If the formatting process gets stuck in DiskPart, as the shown message, don’t worry. You have two ways to go:
- #1. Just wait for the formatting process to complete.
- #2. Close CMD, turn toВ EaseUS Partition Master in Part 2В to format your drive.
Error 2: Diskpart has encountered an error: Access is denied. See the System Event Log for more information.
If you come across this issue, click the link below toВ get rid of the problem:
Data Recovery is not a challenge anymore. EaseUS serves as a dependable data recovery application to retrieve lost data within simple clicks.
The End Line
Due to its portability, flexibility, largeВ storage size, and reasonable price, the USB flash drive is still the No.1 external storage device around the world.В
While using USB for data transferring or storage, problems with USB flash drives also increase. Formatting a USB flash drive is one of the top issues.
On this page, we included two USB formatting tools to help you format USB using CMD or CMD alternative — EaseUS Partition Master. You may pick up aВ suitable tool and follow the respective tutorial guide to make your USB flash drive workВ normally.В
For an easy and free formatting resolution, take EaseUS Partition Master as your first choice. It’s a perfect CMD alternative tool that can help you anytime.
People Also AskВ About Format USB Using CMD
Some of you may have more questions about formatting USB. Here we collected some top concerned questions and listed answers below. If you have the same doubts, check out the answers now.
1.В Why do you need to format USB flash drive?
Usually, HDDs and SSDs are widely used for OS installation and data storage and removable storage devices like USB flash drives are more used for data transferring and storage. But the USB flash drive may becomeВ inaccessible, and you’ll need to format it so as toВ make it work again.
Here is a list of reasons why do you and other USB users need to format the flash drive:
- 1. RAW, invalid, or unrecognized USB file system
- 2. USB flash drive corruption
- 3. Virus infection
- 3.В USB is write-protected
- 3. Change USB file systemВ to NTFS, FAT32, or Ext 2/3/4 by formatting
2. How toВ format bootable USBВ using cmdпјџ
The process of formatting a bootable USB flash drive is almost the same as the process shown on this page. You can apply CMD to format it with the listed steps here:
- Step 1. Connect the bootable USB drive to your PC.
- Step 2. Open Command Prompt.
- Step 3. TypeВ diskpartВ and hit Enter.
- Step 4. TypeВ list diskВ and hit Enter.
- Step 5.TypeВ select disk + numberВ and hit Enter. (Replace 2 with the number of your USB drive.)
- Step 6. TypeВ list volumeВ and hit Enter.
- Step 7.В select volume + numberВ and hit Enter. (Replace 10 with the volume number of your USB flash drive.)
- Step 8. TypeВ format fs=ntfs quickВ and hit Enter. (You can also replace NTFS with FAT32 or exFAT.)
- Step 9. TypeВ exitВ and hit Enter.
3. How to format write-protected USB using cmd?
Here are the steps that you can follow to format a write-protected (read-only) USB using the command lines below:
- Step 1. Press «Win + R», type cmd to open «Command Prompt».
- Step 2. Type diskpart and hit Enter.
- Step 3. Type list disk and hit Enter.
- Step 4. Type select disk 2 and hit Enter. (Replace 2 with the write-protected device number) and hit Enter.
- Step 5. Type attributes disk clear readonly and hit Enter.
- Step 6. Type exit to close the diskpart window.
Once the write protection removing process completes, you can format the USB drive again. You can either apply EaseUS Partition Master, Windows File Explorer, or even the CMD command as shown in Part 2В to format the USB drive.
4. Windows was unable to complete the format, how to fix it?
When you use File Explorer to format the USB flash drive, it warns you that ‘Windows was unable to complete the format’, don’t worry. Here are 7 ways that you can try to fix this error:
- #1. Use EaseUS Partition Master
- #2. UseВ Diskpart Command
- #3. UseВ Disk Management
- #4.В Clear Virus and Complete the Format
- #5.В Remove Write Protection and Complete the Format
- #6. Fix Disk Errors and Complete the Format
- #7. Repair Bad Sectors and Complete the Format
Note that you can try the above two tutorials to format your USB flash drive and resolve this issue.В
Как отформатировать флешку правильно: все способы
Как отформатировать флешку в fat32, ntfs или exFAT на компьютере рассмотрим в данном материале во всех подробностях и с поясняющими картинками.
Сделать это можно средствами операционной системы Windows без использования сторонних программ. Процесс не занимает много времени и довольно легок.
Из прошло материала вы узнали, почему компьютер не видит флешку и что нужно делать в этой ситуации. Сейчас вы узнаете, как форматировать флешку в fat32, ntfs и exfat правильно на своем компьютере или ноутбуке с операционной системой Windows 10, 7, 8 или более ранних версиях.
Также мы рассмотрим вопрос, как отформатировать карту памяти для своего фотоаппарата или телефона, чтобы она всегда была видна и читалась без ошибок.
Форматирование флешки — как
Начнем с самых простых способов, которые сделать проще всего. Так, с помощью первого способа сделать форматирование флешки в fat32 или в другой формат проще всего.
1. Через проводник — этот компьютер
1. Нажмите на клавиатуре разом «WIN + E» и в левом столбце переключитесь на «Этот компьютер». В Windows 7 он откроется сразу после нажатия клавиш.
2. Кликните правой кнопкой мыши по съемному накопителю и выберите пункт «Форматировать».

3. Здесь необходимо указать конечную файловую систему и выбрать способ форматирования. Другие параметры трогать без необходимости не нужно. Если сомневаетесь, что же выбрать — можете нажать на восстановление параметров по умолчанию.
При быстрой очистке — процесс займет буквально около минуты, если выбрать полную чистку, то длится может и до часа. Чем отличается быстрое форматирование от полного — написано в главе ниже.
Важно! Если флеш устройство или СД карта вообще не читается и компьютер даже не видит их, подробно, как решить эту проблему мы рассмотрели в материале про восстановление флешки.
2. Через управление дисками
1. Нажмите одновременно клавиши «WIN + R», введите команду — diskmgmt.msc и нажмите на ОК, чтобы открыть утилиту управления дисками. В Windows 10 запустить ее еще можно, кликнув правой кнопкой мыши по значку Виндовс в панели задач и открыв соответствующий пункт.
2. В информационной панели найдите ваш диск, щелкните по нему правой кнопкой мыши и далее по «Форматировать». Если выйдет окно с информацией о том, что том активный — соглашайтесь.
3. Здесь укажите название диска — метка тома или удалите его значение, чтобы названия не было. Выберите файловую систему и способ форматирования, затем нажмите на OK.
4. Как идет процесс будет отображаться в нижней части утилиты и, по его завершении, флешка отобразится уже с новым названием и полностью свободная.
Важно! О том, как сделать эту операцию с флеш накопителем, защищенным от записи, написано в материале — как отформатировать флешку защищенную от записи.
3. Через командную строку
Не стоит работать через командную строку, если не уверены в себе и имеете мало познаний в ПК. Вводите букву точно, иначе отформатируете вообще другой диск или карту.
Важно! Чтобы форматировать флешку нужно знать ее букву, посмотреть ее можно в «Этот компьютер» или в «Управление дисками», о том, как зайти в них, написано в первых и вторых главах.
1. Нажмите разом кнопки «WIN + R» и введите команду — cmd — откроется командная строка.
2. Введите команду:
format G: /FS:FAT32 /Q /V:
- format G: — где G, буква флешки вставленной в компьютер или ноутбук.
- /FS:FAT32 — файловая система, если нужно форматировать в NTFS, пишите /FS:NTFS
- /Q — быстрое форматирование, если удалить это значение, то будет полная и долгая чистка
- /V: — метка тома, название накопителя, которое будет отображаться в системе, после двоеточия, если ввести что-то — это будет название
Интересно! Это способ отлично подойдет, если с помощью других вариантов не получается переформатировать в нужный формат. К примеру, в поле выбора системы отображается только ФАТ32, а нужно отформатировать именно в НТФС.
4. Используем программы
Утилит для форматирования флешек и сд карт есть очень много разных, есть специальные для определенных производителей и те, которые подходят для всех моделей.
HP USB Disk Storage Format Tool
Универсальна утилита, с помощью которой можно быстро и эффективно отформатировать флеш накопитель в нужный формат. Работает очень быстро и исправляет ошибки в работе устройства.
Kingston Format Utility
Предназначена исключительно для флешек и СД карточек компании Кингстон. Работает с ними эффективно, форматирует в различные форматы и исправляет ошибки в работе.
SDFormatter
Предназначена для форматирования карт памяти, поддерживает все модели флеш накопителей и выполняет свою работу качественно. Если необходимо сделать эту операцию с SD картой и нужна для этого хорошая программа — то это отличный вариант.
Как отформатировать SD карту
SD или Micro SD карты форматируются точно также, как и флеш накопители, никакой разницы нет. Просто используйте любой из способов, описанных в прошлой главе.
Если есть проблемы в их работе — используйте утилиту SDFormatter, она исправляет практические все возможные ошибки.
Интересно! СД карты очень популярны и удобны, к примеру, можно приобрети адаптер, превращающий такую карточку в полноценную флешку и пользоваться ей.
Быстрое форматирование или полное — что выбрать?
Если планируете использовать флешку или СД карту сами и никаких ошибок в работе ее не было — то используйте быстрый вариант. Если хотите отдать кому-то устройство и боитесь, что файлы будут восстановлены с помощью специального ПО — то полное очищение. Также вариант с полной чисткой лучше сделать, если есть ошибки в работе.
Быстрое — очищается только файловая система, перезаписывается ее таблица, данные же, которые хранятся на данный момент на устройстве не трогаются. Но их не будет видно и можно будет записывать файлы.
- Файловая система перезаписывается
- Записанные данные не трогаются
- Проверка целостности на поврежденные сектора не производится
Полное — очищение происходит в более полном объеме, данные также удаляются и дополнительно устройство проверяется на повреждения.
- Файловая система перезаписывается
- Записанные данные удаляются
- Проверка целостности на поврежденные сектора — производится
В какой формат форматировать флешку
Рассмотрим файловые системы на примере трех самых используемых для съемных накопителей.
FAT32 — самая популярная, читается практически всеми устройствами. Есть ограничение на размер загружаемых файлов в 4 ГБ.
NTFS — на данный момент поддерживается всеми новыми устройствами за редкими исключениями. Является универсальной ФС, ограничения на размер загружаемых файлов нет.
exFAT — формат, специально разработанный для флешек, призван обеспечить более долгий срок работы устройства. Читается не всеми устройствами, поэтому нужно проверять. Ограничения на размер загружаемого файла — нет.
Универсальность и работа на всех устройствах — FAT32 или NTFS. К примеру, в магнитолу лучше ставить FAT32, так она точно прочитается. Для планшетов, смартфонов или телевизоров — NTFS. Если есть поддержка exFAT, то можно его.
В заключение
Это были самые эффективные и простые способы, как можно быстро выполнить эту операцию со своим съемным носителем. Некоторые устройства, к примеру, фотоаппараты позволяют очистить диск прямо из своего меню.