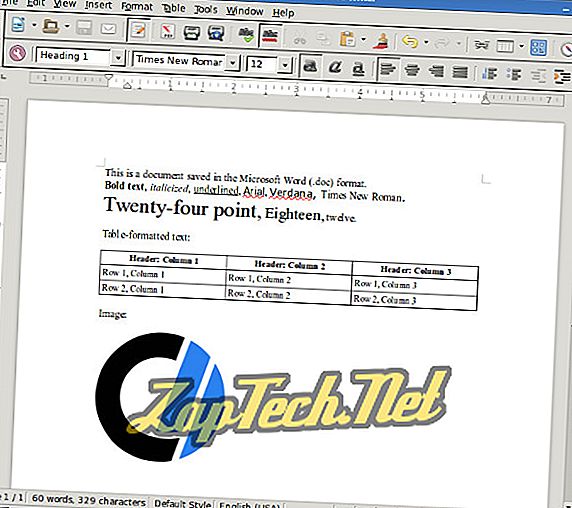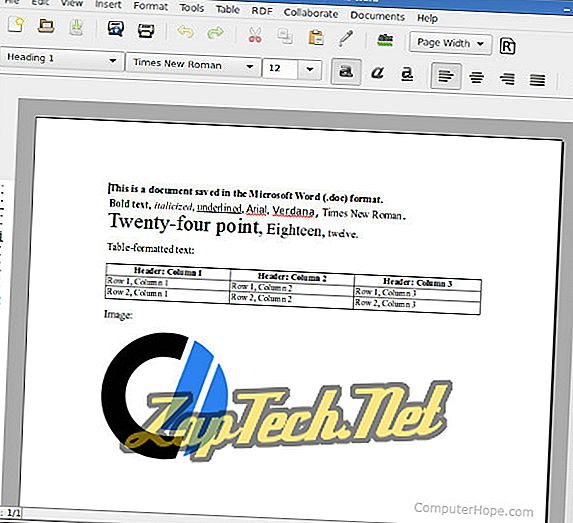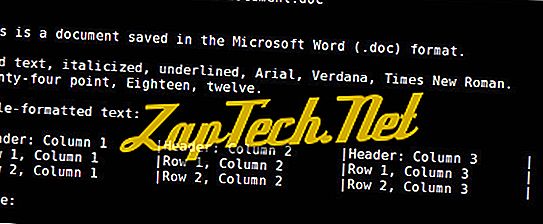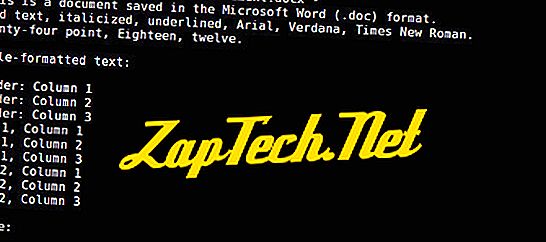- ZapTech
- Установка LibreOffice
- Debian 8, Ubuntu 15
- Fedora 23
- OpenSUSE 10
- CentOS 7
- Arch Linux 2016
- AbiWord
- Установка AbiWord
- Debian 8, Ubuntu 15
- Fedora 23
- OpenSUSE 10
- CentOS 7
- Arch Linux 2016
- Antiword
- Использование Antiword
- Установка антислов
- Debian 8, Ubuntu 15
- Fedora 23
- OpenSUSE 10
- CentOS 7
- Docx2txt
- Debian 8
- Ubuntu 15
- Fedora 23
- OpenSUSE 10
- CentOS 7
- Arch Linux 2016
- Установка Microsoft-совместимых шрифтов
- Debian 8, Ubuntu 15
- Fedora 23
- OpenSUSE 10
- CentOS 7
- Arch Linux 2016
- Совместимость офисных пакетов Linux с Microsoft Office
- Libre Office
- WPS Office
- Softmaker Office
- Calligra Suite
- Подведем итог
ZapTech
В офисной или производственной среде общий доступ к документам между различными приложениями и операционными системами. Если вам нужно создавать, открывать и редактировать документы Microsoft Word в Linux, вы можете использовать LibreOffice Writer или AbiWord. Оба являются надежными текстовыми приложениями, которые могут читать и записывать файлы в форматах Word .doc и .docx.
Если вам нужны инструменты командной строки, которые извлекают текст из файлов Word, Antiword (файлы .doc) и docx2txt (.docx) являются полезными программами, которые вы можете использовать.
В этом уроке мы рассмотрим эти четыре приложения и то, как вы можете их использовать. Мы рассмотрим их установку в нескольких самых популярных дистрибутивах Linux, включая Debian, Ubuntu, Fedora, OpenSUSE, CentOS и Arch Linux. Мы также поможем с установкой основных шрифтов Microsoft TrueType в вашей системе Linux.
LibreOffice — это бесплатный, активно поддерживаемый и часто обновляемый пакет офисной производительности с открытым исходным кодом, совместимый с приложениями Microsoft Office, включая Microsoft Word. Вы можете сохранить свои документы LibreOffice Writer в формате .doc или .docx, а затем либо правильно открыть в Microsoft Word.
Установка LibreOffice
LibreOffice может быть установлен с помощью вашего менеджера пакетов. Чтобы установить его, откройте терминал и используйте следующую команду, соответствующую вашей операционной системе:
Debian 8, Ubuntu 15
Fedora 23
OpenSUSE 10
CentOS 7
Arch Linux 2016
После установки LibreOffice он должен появиться в меню «Приложения» вашего графического интерфейса. Вы также можете запустить его из терминала с помощью команды:
AbiWord
AbiWord — еще один бесплатный текстовый процессор с открытым исходным кодом. Он имеет простой и понятный интерфейс и разрабатывается почти двадцать лет. Как и LibreOffice, он может открывать, редактировать и сохранять файлы Microsoft Word .doc и .docx. В отличие от LibreOffice, Abiword не является полным офисным пакетом, поэтому он занимает меньше места и потребляет меньше системных ресурсов.
Установка AbiWord
Debian 8, Ubuntu 15
Fedora 23
OpenSUSE 10
CentOS 7
Arch Linux 2016
Antiword
Antiword — это инструмент командной строки, который может преобразовать содержимое файла .doc в обычный текст.
Примечание. Antiword конвертирует только файлы .doc. Если вам нужно конвертировать файл .docx, см. Docx2txt в следующем разделе.
Использование Antiword
Запуск анти-слова с именем файла Word .doc выведет обычный текст файла в стандартный вывод.
Antiword отлично справляется с форматированием таблиц. Он также имеет опции для включения изображений в качестве объектов PostScript и вывода в PDF.
Вы можете перенаправить вывод в текстовый файл:
или, если вы хотите открыть его непосредственно в текстовом редакторе, вы можете передать текст в vim:
Установка антислов
Debian 8, Ubuntu 15
Fedora 23
OpenSUSE 10
CentOS 7
Docx2txt
Docx2txt — это инструмент командной строки, который преобразует файлы .docx в обычный текст. (Он не конвертирует файлы .doc.)
Чтобы распечатать содержимое файла .docx на экране терминала или перенаправить вывод в файл, вызовите docx2txt и укажите дефис в качестве имени выходного файла. В этом примере обратите внимание на тире в конце команды:
Чтобы преобразовать файл .docx и вывести его в текстовый файл, используйте форму команды:
Чтобы открыть текст .docx в vim, используйте форму команды:
Чтобы открыть его в нано:
Чтобы установить doc2txt, следуйте инструкциям для вашей версии Linux ниже:
Debian 8
Ubuntu 15
Fedora 23
Репозитории Fedora не предлагают пакет для docx2txt, но вы можете установить его вручную:
Загрузите исходный код из SourceForge по адресу //sourceforge.net/projects/docx2txt/. Распакуйте архив:
Вы должны убедиться, что perl, unzip и make установлены в вашей системе, поэтому установите или обновите эти пакеты сейчас:
Затем запустите make от имени пользователя root для установки:
Docx2txt теперь установлен как docx2txt.sh . Например, чтобы преобразовать файл word-document.docx в текстовый файл, вы можете запустить:
Преобразованный текстовый файл будет автоматически сохранен как word-document.txt .
OpenSUSE 10
Репозитории SUSE не предлагают пакет для docx2txt, но вы можете скачать его с SourceForge по адресу //sourceforge.net/projects/docx2txt/. Распакуйте архив:
Вы должны убедиться, что perl, unzip и make установлены в вашей системе, поэтому установите или обновите эти пакеты сейчас:
Затем запустите make от имени root для установки:
Docx2txt теперь установлен как docx2txt.sh . Например, чтобы преобразовать файл word-document.docx в текстовый файл, вы можете запустить:
Преобразованный текстовый файл будет автоматически сохранен как word-document.txt .
CentOS 7
В репозиториях CentOS нет пакета для docx2txt, но вы можете скачать его с SourceForge по адресу //sourceforge.net/projects/docx2txt/. Распакуйте архив:
Вы должны убедиться, что perl, unzip и make установлены в вашей системе, поэтому установите или обновите эти пакеты сейчас:
Затем запустите make от имени root для установки:
Docx2txt теперь установлен как docx2txt.sh . Например, чтобы преобразовать файл word-document.docx в текстовый файл, вы можете запустить:
Преобразованный текстовый файл будет автоматически сохранен как word-document.txt .
Arch Linux 2016
Установка Microsoft-совместимых шрифтов
Основные шрифты Microsoft доступны в Linux, и вам следует установить их, если вы собираетесь работать с файлами Microsoft Word — особенно, если они были созданы в системе Windows. Основные шрифты включают в себя:
- Андале Моно
- Arial
- Arial Black
- Calabri
- Камбрия
- комический
- курьер
- Влияние
- раз
- Требушет
- Verdana
- Webdings
Чтобы установить их, выполните следующие действия:
Debian 8, Ubuntu 15
Fedora 23
Загрузите RPM-пакет установщика msttcore из SourceForge.
Установите пакеты, необходимые для установки:
Затем установите локальный пакет RPM:
OpenSUSE 10
Загрузите RPM-пакет установщика msttcore из SourceForge.
Установите пакеты, необходимые для установки:
Затем установите локальный пакет RPM:
CentOS 7
Загрузите RPM-пакет установщика msttcore из SourceForge.
Установите пакеты, необходимые для установки:
Затем установите локальный пакет RPM:
Arch Linux 2016
Загрузите RPM-пакет установщика msttcore из SourceForge.
Установите пакеты, необходимые для установки:
Извлеките содержимое локального пакета RPM:
Эта команда извлекает необработанное содержимое файла RPM и создает два каталога, etc и usr, которые соответствуют вашим каталогам / etc и / usr . Сами файлы шрифтов находятся в usr / share / fonts / msttcore .
Источник
Совместимость офисных пакетов Linux с Microsoft Office
Ранее я уже описал ситуацию с Microsoft Office в Linux. Говоря коротко, если Вам прям вот до зарезу нужен Word — то единственный адекватный выход это виртуальная машина. Но нужен ли? Ведь в Linux есть несколько нативных офисных пакетов.
Линукс? Не, не слышал…
В этой статье поговорим вот о чем — совместимы ли имеющиеся в Linux офисные пакеты с MS Office, и если совместимы, то насколько. Сразу оговорюсь — меня интересуют в первую и единственную очередь работа с текстами, так что все нижеизложенное будет касаться в основном текстовых процессоров — Word и его линуксовых аналогов.
Я бы и рад написать что-нибудь про презентации и табличные процессоры, но в них я не силен. С другой стороны — моя работа тесно связана с текстами, и практически каждый день через меня проходит с десяток текстовых файлов, зачастую содержащих помимо текста рисунки, как выполненные прямо в Word, так и вставленные извне, таблицы, формулы, не редко сложное форматирование. В общем — условия для тестирования очень хорошие.
Когда я переехал в Linux, стало очевидно, что важнейший аспект местных офисных пакетов для меня — возможность открыть любой созданный в Word документ и то, насколько его внешний вид будет соответствовать тому, как этот документ выглядит в Word. Пообщавшись на эту тему на форумах и в социальных сетях, я пришел к выводу, что именно этот момент волнует многих.
Вот именно об этом я и буду рассказывать ниже, конечно, рассказав понемногу и про каждый офисный пакет в целом.
Начну с того, что изначально я планировал создать некий «синтетический тест» — страницу в Word, с разными элементами форматирования, рисунками, формулами и т. д. Однако, сразу стало понятно, что идея не самая хорошая, так как слабо отражает реальное положение вещей. Поэтому я выбрал другую тактику — на протяжении двух недель я наблюдал, как та или иная программа открывает созданные в Word текстовые файлы, а выше я уже упоминал, что в день я их просматриваю в среднем по десятку штук. Две недели прошли, и теперь мне есть, что Вам рассказать.
Наши подопытные это четыре офисных пакета — два в настоящий момент находятся «на слуху» — Libre Office и WPS Office. И еще два менее часто упоминаются Softmaker Office и Calligra Suite.
Libre Office
Сразу скажу, если Вам надо открыть документ, созданный в Word, и есть необходимость, чтобы он выглядел именно так, как задумано автором — это не про Libre Office. К основным проблемам, которые мне бросились в глаза, можно отнести тот факт, что он «не подхватывает» кое-что из форматирования текста, а также имеет проблемы с рисунками и схемами, выполненными непосредственно в Word’е. Некоторые из них искажаются до неузнаваемости. Также, Libre Office Writer почему-то не во всех случаях верно «подхватывал» настройки полей страниц, в результате чего текст выглядел как угодно, но не как в Word. С другой стороны, если Вам в принципе надо открыть документ, то Libre Office «впереди планеты всей». В то время как в других продуктах некоторые элементы просто не отображаются, «либра» постарается показать все, пусть и немного кособоко.Говоря в остальном — интерфейс у пакета свой, а не копирующий что-либо. Отдаленно он напоминает старые версии MS Office, но лишь отдаленно. Работать с Libre Office удобно и приятно. В основном в Linux я использую этот офисный пакет и эти строки набираются именно в Libre Office Writer.
Не могу также не отметить, что сейчас готовится к выходу новая версия Libre Office, в которую внесено множество изменений, в том числе направленных на повышение совместимости с форматами MS Office. Так что описанная выше ситуация может скоро измениться. Также, насколько мне известно, ведется работа и над «ленточным» интерфейсом в стиле продуктов Microsoft. Не знаю кто как, а я к такому интерфейсу уже привык, и считаю, что он очень удобен, особенно в контексте текстового редактора. Так что ждем.
WPS Office
На форумах WPS Office очень часто называют «полностью совместимым с MS Office», поэтому его я устанавливал с особым интересом. Действительно, некоторая мера совместимости имеется. Не будем забывать, что сейчас мы работаем лишь с альфа-версией, так что все еще, как говорится, впереди.
Между тем, уже сейчас можно смело сказать, что большинство документов в WPS Writer выглядят так же, как в Word, и это больше достижение! Для себя я отметил проблемы с многими формулами, которые WPS, в отличие от Libre, не показывает вообще. Не желает он показывать и некоторые растровые изображения, вставленные в текстовые файлы. Причем какой-то закономерности мне выявить не удалось. Некоторые показываются, некоторые нет. Проблема не часто, но «всплывает». Среди прочего можно отметить еще несколько мелких проблем, например не всегда верно отображающиеся маркеры в маркированных списках и т. п.
WPS Office имеет два режима интерфейса, один больше похож на Word 2003, а второй на современные версии. К сожалению, «ленточный» современный интерфейс, на мой взгляд, не очень хорошо проработан. Однако, в любом случае, наличие офисного пакета, еще на стадии альфа-тестирования обеспечивающего такую высокую степень совместимости с MS Office, очень радует. Хотя для повседневной работы WPS, субъективно, еще «сыроват».
Softmaker Office
Третий продукт, про который я хочу рассказать — Softmaker Office (мой обзор Softmaker Office 2018). На сайте разработчика доступна версия 2016 для Windows, для Linux же пока доступна только версия 2012. Я почему-то не воспринимал этот офис всерьез. И зря. Как ни странно, именно текстовый процессор из состава этого пакета, на мой взгляд, обеспечивает наилучшую совместимость с Word. Проблемы возникали только с формулами, для которых использовался отличный от «родного» Word-овского редактор формул. Все остальное открывалось просто великолепно.
Разумеется, не обошлось и без ложки дегтя. Softmaker Office — платный продукт. Полная версия стоит 80 долларов. Есть бесплатная версия, включающая ряд ограничений — если говорить о текстовом редакторе, то это отсутствие возможности сохранять файлы в форматы DOCX и PDF — только DOC и «родной» формат, а также ряд других ограничений. Впрочем, если офисный пакет для Вас не основной рабочий инструмент, то и бесплатной версии вполне хватит. Здесь, кстати, важно отметить, что она бесплатна в том числе и для коммерческого использования.
В остальном все очень неплохо, выглядит программа серьезно, интерфейс, правда, похож на Word 2003, но в платной версии довольно гибко настраивается. Хотя, для тех, кто привык к «ленточному» интерфейсу это может быть небольшим, но минусом.
Calligra Suite
Последним будем обсуждать Calligra Suite. К сожалению, обсуждение будет коротким. В прямые минусы идет самая плохая совместимость с Word (не забывайте, что статья не про офисные пакеты сами по себе, а про совместимость).
Я даже не буду описывать все аспекты, в которых Calligra «лажает» по совместимости, их слишком много. К тому же, лично меня совершенно не «пропер» самобытный интерфейс программы — все панели инструментов в ней расположены справа от текста. И хоть на современных широкоформатных «прямоугольных» мониторах это может быть очень уместно, привыкнуть оказалось сложно, хотя это и субъективно.
Подведем итог
За последние годы ситуация с офисными пакетами в Linux радикально улучшилась. Как минимум, здесь уже есть Libre Office, который действительно запросто покроет львиную долю потребности рядового пользователя.
Если нужна совместимость с Word, стоит обратить внимание на Softmaker Office, развивающийся WPS Office как минимум стоит посмотреть — это точно.
Calligra Suite, к сожалению, производит впечатление загибающегося продукта. Из того, что я прочел в сети, можно сделать вывод, что так и есть.
Ну а если совместимость с Word нужна «окончательная и бесповоротная» — виртуальная машина c Windows и MS Office Ваш выбор.
Источник