- Форматы поддерживаемые mac os
- Определение типа файла
- В какой формат форматировать внешний USB-диск (флешку) для работы на Mac (macOS)?
- Отформатируйте ваш диск при помощи Дисковой утилиты
- Что делать, если Дисковая утилита предлагает только формат APFS
- APFS, HFS+, exFAT или FAT? В какой формат форматировать внешний USB-диск (флешку) для работы на Mac (macOS)?
- Доступные файловые системы
- Apple File System (APFS)
- Mac OS Extended (HFS+)
- exFAT
- MS-DOS (FAT)
Форматы поддерживаемые mac os
Любое наше общение с компьютером — редактирование текста или фото, просмотр фильмов и прослушивание музыки, и даже игры — это работа с файлами. Нам кажется, что мы рисуем картинку или убиваем монстров, а на самом деле машина изменяет файлы, записывает, перемещает и даже удаляет. И тот способ, которым операционная система записывает и находит файлы на вашем диске, и как они отличаются один от другого, называют файловой системой.
За годы существования компьютеров появилось немало файловых систем со своими преимуществами и недостатками. Конечно же, Macintosh и PC используют разные файловые системы. А различия непременно порождают проблемы совместимости. И, чтобы знать, как эти проблемы решаются, придется, для начала, разобраться с какими видами файловых систем мы вероятнее всего можем столкнуться.
FAT. Одна из первых файловых систем, появившаяся вместе с PC компьютерами и системой DOS в 1981 году. По сути, представляет собой простую таблицу, в которой записано, где файл находится на диске. Отсюда и название: File Allocation Table — таблица размещения файлов.
FAT32. В системе FAT были заложены ограничения на максимальный размер файла и диска — не больше 2 Gb. К середине 90х годов, с развитием компьютеров, эти ограничения потребовалось расширить. Так появилась новая система FAT32. Теперь ограничения на размер файла стали 4Gb, а диска — 2Tb. Но, по принципам работы, это была все та же старая FAT, т.е. таблица. В настоящее время FAT32 (как и NTFS, о которой ниже) является основной файловой системой современных Windows-компьютеров.
HFS (Hierarhical File System — иерархическая файловая система). Родилась практически вместе с первыми маками в 1985 году. В HFS каждый файл состоит из двух частей, так называемых, ветви ресурсов и ветви данных. Ветвь данных — это собственно содержание файла, например, текст, изображение, видео или звук. В ветви ресурсов содержится различная служебная информация о файле: даты создания и редактирования, информация о программе создателе, иконка файла, а если этот файл — программа, то и используемый код.
HFS+ К концу 90х годов, Мак-пользователи столкнулись с такими же проблемами, что и пользователи системы FAT, и в 1998 Apple выпустила в свет новую версию — HFS+, в которой снимались все мешавшие жить и трудиться ограничения. Количество возможных символов в имени файле изменилось с 32 до 255, а максимально допустимый размер файла и используемого диска достиг 8Eib. Exbibite — это 2 в 60-ой степени, и, чтобы понять что означает эта запредельная цифра, скажем, что максимальный размер диска на маке превышает максимальный размер в системе FAT32 в четыре миллиона раз! На сегодняшний момент HFS+ является основной файловой системой компьютеров Apple.
— NTFS (New Technologi File System) — новая файловая система, разработанная Microsoft с целью заменить семейство FAT. В отличие от примитивной FAT, NTFS — это сложный алгоритм записи файлов. Основным достоинством системы является надежность и возможность восстановления после сбоев.
Теперь, ознакомившись с различными видами файловых систем, мы просто не можем не задаться вполне ожидаемым вопросом: «а что произойдет, если вынуть диск из Мака и присоединить его к РС?» Ответом на этот вопрос будет простая аксиома, которую, пожалуй, следует всегда применять в вопросах совместимости Мака и PC:
А это значит, что маковский диск с HFS+ Windows не опознает и воспримет как неотформатированный. Хотя, безвыходных ситуаций не бывает, — при помощи отдельных коммерческих программ, таких как MacOpen, Маковский диск теоретически можно, хотя не без труда, прочитать на РС.
А вот подключение PC диска к Маку довольно просто. Mac OS позволяет читать диски в формате FAT и FAT32, а с появлением Mac OS X 10.3 и диски NTFS. Под диском подразумевается любой носитель информации — это может быть внутренний или внешний жесткий диск (винчестер), флэш-карта, или обычная дискета. При подключении на рабочем столе появится иконка нового диска, и вы сможете работать с ним также как и с остальными. Однако для NTFS дисков есть, все же, существенное ограничение — на Маке они подключаются исключительно в так называемом режиме read-only. Это означает, что вы сможете просматривать структуру диска, открывать и переписывать файлы на свои диски, но не сможете сохранить их, а также записывать новые файлы на такой диск.
PC-пользователям будет любопытно и полезно узнать, что имя PC-диска, которое вы увидите при подключении, это то имя, которое было дано ему при создании (форматировании). На Маках отсутствует буквенное обозначение дисков, например, D или C. В качестве идентификации диска всегда используется его имя, а если это PC-диск, то в качестве имени будет использоваться то, что в Windows называется меткой тома. Поэтому, вместо диска D, мы получим диск SYSTEM или ARCHIVE или же страшное дефолтное название от Windows, вроде FGHYJN009890.
Свежеприобретенный диск перед началом работы всегда и во всех файловых системах форматируют. Диски для Мака обычно форматируют как HFS+ (другое современное название — Mac OS Extended Journaled) — это «родная» файловая система маков. Постоянное использование различных механизмов совместимости с чужими файловыми системами не добавит Маку эффективности. К тому же, установить Mac OS X на что-то, кроме HFS+, нельзя. Если необходимо отформатировать внешний носитель, который предполагается подключать к разным системам, форматируйте его как FAT32(MS DOS File System). Это сделает диск универсальным.
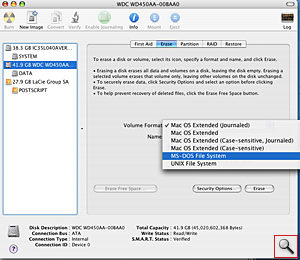
Для работы с дисками можно использовать программу Disk Utility, входящую в комплект Mac OS. Находится она в ApplicationsUtilities. Это комплексная программа, позволяющая выполнять все основные работы с дисками: разбитие диска на несколько логических, форматирование, лечение диска, если произошел какой-либо сбой, и даже создание RAID массива. В подавляющем большинстве случаев вам будет достаточно функций этой утилиты.
Определение типа файла
Теперь стоит сделать лирическое отступление и немного рассказать об одной исторической особенности HFS+. Существующие на настоящий момент операционные системы ведут свою историю в течении уже десятков лет, и их последующие версии — улучшенные и дополненные старые. Например, Windows впервые появилась в 95 году, но, в действительности, это наследница еще более старой системы — DOS, разработанной для самых первых PC, а системы семейства UNIX берут свое начало, чуть ли не со времен первых полетов в космос.
В семействе маков тоже существовал такой «динозавр», теперь его называют Mac OS Classic. Но, вместо инноваций и улучшений, Apple разработала новую систему — Mac OS X, фактически написав ее с нуля. Так что, среди окружающих ее старцев, Mac OS X просто юная девушка, — ее первые версии появились только в 2000 году. При разработке новой системы специалистам из Apple пришлось учитывать вопросы совместимости как со старой Mac OS, чтобы обеспечить переход старых пользователей, так и с Windows, чтобы привлечь новых с доминирующей платформы.
Для определения типа файла система использует сразу три различных подхода. В системе HFS, как было описано выше, любой файл состоит из двух частей: содержания файла и информации о типе файла. Эта информация хранится в отдельном месте — ветви ресурсов в виде специальной текстовой метки. В этом и состоит принципиальное отличие от Windows, где тип файла определяется расширением имени. В подходе Apple есть существенное преимущество — как бы вы не изменяли имя файла, вы не сможете изменить его принадлежность к тому или иному типу, минимизируя риск случайной ошибки.
Однако у описанного подхода есть и недостаток. Популярные протоколы передачи файлов через Intеrnet не поддерживают систему HFS+. При отправлении файла по электронной почте информация о типе файла исчезнет вместе с веткой ресурсов. Это значит, что пересылать маковские файлы через интернет можно только при использовании специальных мак-архивов.
При создании Mаc OS X Apple озаботилась этой проблемой, внедрив в систему механизм определения типа файла при помощи расширения, такой же, как у Windows. Mаc OS X прекрасно распознает типы PC-файлов. Но, в отличие от PC, где расширение имени не может быть больше трех букв, система позволяет использовать расширения, состоящие из большего количества символов. Это значительно увеличивает информативность имени файла и позволяет пользоваться правильными аббревиатурами. Например, популярные графические форматы jpg и tif в действительности называются JPEG и TIFF — при этом система понимает оба варианта написания. Apple пользуется новыми возможностями и дает и собственным файлам вполне информативные расширения имени: .pages — документ созданный в редакторе Pages из комплекта iWork, dspproj — проект DVD диска созданный в DVD Studio Pro и т.д. Таким образом, Mac OS X определяет тип файла используя как и старый Classic подход, для обеспечения преемственности со старыми маками, так и PC поход, использующий расширения имени, при этом расширив его функциональность.
Таким образом, на Маках реализованы три подхода к определению типа файла: старый HFS через ветвь ресурсов, PC — подход через трехбуквенное расширение имени файла и новый, усовершенствованный, через многосимвольное расширение имени файла
При желании, расширения файлов можно скрыть. При сохранении файла укажите флажок Hide Extension (скрыть расширение). Чтобы скрыть расширение уже существующего файла или файлов, нажмите Command-Option-i, предварительно выделив файлы, и выберите флажок Hide Extension в графе Name & Extension.
Источник
В какой формат форматировать внешний USB-диск (флешку) для работы на Mac (macOS)?
Самый простой способ увеличить хранилище вашего Mac – докупить к нему внешний USB-накопитель (HDD или SSD). Сразу после этого ваша задача – отформатировать его в «правильной» файловой системе. Но в какой?
Бесплатная Дисковая утилита от Apple позволяет легко отформатировать диск, назначить для него том или даже разбить на несколько дисков.
А теперь давайте посмотрим на доступные варианты файловых систем и выберем из них лучшую.
Отформатируйте ваш диск при помощи Дисковой утилиты
Распакуйте свой диск и подключите его к Mac. Строго говоря, он уже отформатирован – для использования с Windows (тогда это будет NTFS) или под максимально широкую совместимость (Fat32). Но для пользователя Mac ни одна из этих файловых систем не подходит.
Для начала откройте Дисковую утилиту. Проще всего это сделать через Spotlight (иконка с лупой в правом верхнем углу экрана). Найти Дисковую утилиту можно и в Launchpad (в папке Другие).
Для того, чтобы отформатировать новый диск в другую файловую систему:
1. Выберите его в меню слева.
2. Нажмите Стереть.
Важно: не забывайте, что вы потеряете все данные, которые находятся на этом диске.
3. В появившемся окне необходимо выберите формат файловой системы (обзор всех форматов ниже) и нажмите кнопку Стереть.
Что делать, если Дисковая утилита предлагает только формат APFS
В случае, если Дисковая утилита предлагает в качестве формата лишь APFS, значит ваш накопитель уже отформатирован в формат APFS.
Для того чтобы вернуть возможность отформатировать накопитель в любой другой из возможных форматов (перечень ниже), необходимо удалить том APFS. Для этого:
1. Нажмите правой кнопкой мыши на подключенный накопитель в боком меню Дисковой утилиты.
2. Выберите Удалить том APFS…
3. Подтвердите удаление нажатием кнопки Удалить.
После удаления тома APFS список доступных форматов будет увеличен.
APFS, HFS+, exFAT или FAT? В какой формат форматировать внешний USB-диск (флешку) для работы на Mac (macOS)?
Доступные файловые системы
- Apple File System (APFS)
- Mac OS Extended (HFS+)
- exFAT (Extended File Allocation Table)
- MS-DOS (FAT)
Давайте рассмотрим каждую из них более подробно.
Apple File System (APFS)
Новейшая разработка Apple. Впервые представлена в начале 2017 года для iOS-устройств. APFS пришла на смену устаревшей файловой системе Mac OS Extended. Ей уже комплектуются все новые Mac.
Apple File System оптимизирована для использования с твердотельными накопителями (SSD) и флэш-накопителями, но с ней вполне можно использовать и традиционные механические жесткие диски (HDD). Вам стоит выбрать эту опцию, если вы взяли внешний SSD или новую USB-флэшку и точно не будете использовать их с Windows-компьютерами.
Главное преимущество APFS по сравнению с файловой системой Apple предыдущего поколения – это скорость. Копирование и вставка проходят практически мгновенно благодаря тому, как файловая система организует ваши данные. В APFS большое внимание уделено и таким технологиям, как шифрование и улучшенная работа с мета-данными (т.к. macOS активно работает с мета-данными файлов, хранящихся в системе).
К числу минусов можно отнести то, что APFS пока нельзя использовать для бэкапа данных с помощью Time Machine. Также у APFS нет нативной поддержки Windows. Чтобы решить эту проблему, придется покупать платный софт вроде Paragon APFS for Windows или искать бесплатные альтернативы.
Подходит: для системных дисков macOS, гибридных дисков, SSD и флэшек, которые используются только на macOS.
Не подходит: для дисков, использующихся со старыми Mac.
Mac OS Extended (HFS+)
Эта файловая версия, также известная как HFS+ (Hierarchical File System +), была основной для компьютеров Mac с 1998 года вплоть до 2017-го, когда Apple представила APFS. Если вы покупали Mac между этими датами (и не обновлялись с 2017 года), то он наверняка работает на macOS, установленной на диске HFS+.
Эта система по-прежнему полностью работоспособна на Maс как с механическими жесткими дисками, так и для SSD – хотя SSD будет работать лучше под управлением APFS. Если у вас очень старый Mac (на который уже нельзя установить новейшую версию macOS), выбор macOS Extended в качестве файловой системы позволит подключать к компьютеру внешние диски.
Главный недостаток HFS+ тот же, что и у APFS – для работы с Windows-компьютерами потребуется дополнительное ПО вроде Paragon HFS+ for Windows.
exFAT
Эту файловую систему создала Microsoft. exFAT предлагает схожую с FAT32 совместимость без раздражающих ограничений последней (вроде максимального объема файла в 4 ГБ).
Это – формат для тех, кто точно будет использовать внешний диск или флешку и с Windows, и с Mac. И macOS, и Windows могут и читать, и записывать данные с exFAT-дисков. Так что данный формат можно назвать отличным «гибридом» для двух миров.
Подходит: для дисков, которые используются и под Mac, и под Windows.
Не подходит: для дисков, преимущественно используемых на Mac (проблему может решить сторонний драйвер).
MS-DOS (FAT)
Apple также поддерживает файловую систему FAT32 – в Дисковой утилите она обозначается как MS-DOS (FAT). Связываться с этой системой в целом нет никакой необходимости. Единственное исключение – если вам нужно подключиться к реально старому компьютеру под управлением Windows (справедливости ради, в госучреждениях и у бизнеса такие ПК еще существуют). Если выбрать эту файловую систему, работать можно будет с дисками объемом до 2 ТБ и максимальным размером файла в 4 ГБ. С первым ограничением легко можно жить, а вот со вторым могут возникать проблемы. exFAT – практически всегда более удобное решение.
Подходит: для дисков, которые необходимо использовать с Windows XP или более ранними версиями Windows.
Не подходит: для всего остального.
Бонус: добавьте поддержку NTFS
NTFS, пришедшая на смену FAT32 в Windows XP, по-прежнему остается доминирующей файловой системой в Windows-мире. Соответственно, в теории имело бы смысл «подружить» macOS с NTFS.
Прямо сейчас у macOS уже есть частичная поддержка NTFS – операционная система для компьютеров Mac читает отформатированные в этом формате флэшки. А вот записывать файлы на них она еще не научилась.
Есть сразу несколько способов включить нативную поддержку чтения файловой системы NTFS в Mac. Первый из них – экспериментальная поддержка или сторонний драйвер – подходит только очень опытным пользователям, т.к. имеется риск испортить весь жесткий диск и потерять все данные. Второй, куда более надежный – покупка платного драйвера с поддержкой NTFS вроде Paragon NTFS for Mac (около 1000 рублей) или Tuxera NTFS for Mac (около 1 500 рублей). Да, придется отдать деньги – зато эти драйверы позволяют не только записывать данные на диски в формате NTFS, но и форматировать в эту файловую систему внешние жесткие диски для полноценного использоваться как в Windows, так и на Mac. Воспользуйтесь этим вариантом, если вам по каким-либо причинам неудобно форматировать новый диск в формате exFAT.
Источник














