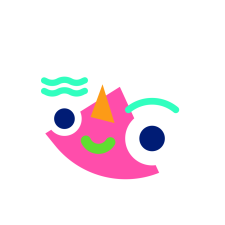- Forza horizon 4 не запускается windows 10 вылетает
- Forza Horizon 4 вылетает на рабочий стол — как исправить проблему
- Этап 1. Учетная запись администратора
- Этап 2. Проверка наличия обновлений для Windows 10
- Этап 3. Русские названия
- Этап 4. Отключение проводника
- Этап 5. Программное обеспечение
- Этап 6. Деактивация Защитника Windows
- Этап 7. Схема питания
- Этап 8. Фоновое приложение
- Этап 9. Загрузка игры в Microsoft Store
- Этап 10. Отключение режима разработки
- Этап 11. Проверка времени и даты
Forza horizon 4 не запускается windows 10 вылетает
| 5,679 | уникальных посетителей |
| 89 | добавили в избранное |
Проблема заключается в том, что скорее всего у вас стоит имя учет. записи не на английском языке. Даже если вы уверены что это не так, стоит попробовать способ создания новой учетной записи, у вас не будут запускаться программы из-за которых может случаться конфликт с форзой.
Для начала убедитесь что у вас стоит (Windows 10 Pro/Enterprise).В поиске пропишите «Этот компьютер» и нажмите на него ПКМ. Посмотрите первый пункт «Выпуск Windows».Если у тебя стоит домашняя, то листай ниже.
Способ взят с этого [remontka.pro] сайта.
Первый шаг — добавить новую учетную запись администратора (не ту, для которой будет меняться имя папки) в систему. Проще всего для наших целей сделать это, не создавая новую учетку, а включив встроенную скрытую учетную запись. Для этого запустите командную строку от имени Администратора (через контекстное меню, вызываемое правым кликом по Пуску) и введите команду net user Администратор /active:yes и нажмите Enter (в случае, если у вас не русскоязычная Windows 10 или она была русифицирована путем установки языкового пакета, введите имя учетной записи на латинице — Administrator).
Следующий шаг — выйти из системы (в меню Пуск нажмите по имени пользователя — выйти), а потом на экране блокировки выбрать новую учетную запись Администратор и войти под ней (если она не появилась для выбора, перезагрузите компьютер). При первом входе некоторое время займет подготовка системы.
Зайдя в учетную запись, по порядку выполните следующие действия:
1. Кликните правой кнопкой мыши по кнопке Пуск и выберите пункт меню «Управление компьютером».
2.В управлении компьютером выберите «Локальные пользователи» — «Пользователи» !Если у вас нет этого пункта, то у вас домашняя винда!. После этого в правой части окна кликните по имени пользователя, папку для которого нужно переименовать, правой кнопкой мыши и выберите пункт меню для переименования. Задайте новое имя и закройте окно «Управление компьютером».
3. Зайдите в C:\Users (C:\Пользователи) и переименуйте папку пользователя через контекстное меню проводника (т.е. обычным способом).
4. Нажмите клавиши Win+R на клавиатуре и введите regedit в окно выполнить, нажмите «Ок». Откроется редактор реестра.
5. В редакторе реестра перейдите к разделу HKEY_LOCAL_MACHINE\ SOFTWARE\ Microsoft\ Windows NT\ CurrentVersion\ ProfileList и найдите в нем подраздел, соответствующий вашему имени пользователя (можно понять по значениям в правой части окна и по скриншоту ниже).
6.Дважды кликните по параметру ProfileImagePath и измените значение на новое имя папки.
Закройте редактор реестра, выйдите из учетной записи Администратор и зайдите в свою обычную учетную запись — переименованная папка пользователя должна работать без сбоев. Для того чтобы выключить ранее активированную учетную запись администратора, выполните команду net user Администратор /active:no в командной строке.
Описанный выше метод не подойдет для домашней версии Windows 10, однако и тут есть способ переименовать папку пользователя. Правда я не очень его рекомендую.
Примечание: данный способ был протестирован на полностью чистой системе. В некоторых случаях, после его использования могут возникнуть проблемы с работой программ, установленных пользователем.
p.s. лично я просто создал новую учетку и не стал ничего менять в названии, просто сделал её исключительно под форзу, но если вам такое не подходит, то делайте что описано ниже.
Итак, для переименования папки пользователя в Windows 10 домашняя выполните следующие шаги:
•Создайте учетную запись администратора или активируйте встроенную, как это описано выше.
•Выйдите из текущей учетной записи и войдите под новой учетной записью администратора.
•Переименуйте папку пользователя (через проводник или командную строку).
•Также, как описано выше, измените значение параметра ProfileImagePath в разделе реестра HKEY_LOCAL_MACHINE\ SOFTWARE\ Microsoft\ Windows NT\ CurrentVersion\ ProfileList на новое (в подразделе, соответствующем вашей учетной записи).
•В редакторе реестра выделите корневую папку (Компьютер, в левой части вверху) затем в меню выберите Правка – Поиск и выполните поиск по C:\Users\Старое_имя_папки
•При нахождении, изменяйте его на новое и нажимайте правка — найти далее (или F3) для поиска мест в реестре, где остался старый путь.
•По завершении, закройте редактор реестра.
•По окончании всех этих шагов — выйдите из используемой учетной записи и перейдите в ту учетную запись пользователя, для которой менялось имя папки. Все должно работать без сбоев (но в данном случае могут быть и исключения)
У меня чистая винда и проблема заключалась лишь в названии учетки. Однако если этот способ вам не помогает, то прошу обратиться к обсуждениям по этой теме (судя по тому как коряво микрософты сделали перенос, они будут пополняться вопросами и ответами).
Тут написаны методы, которые помогли другим людям, но я не уверен на 100 процентов в них.
•Отключите MSI Afterberner или EVGA Precision
•в командной строке (win+r) (с админ правами) пропишите следующее
— net user administrator /active:yes
где administrator — ваш текущий профиль с залогиненым профилем от микрософта
затем просто перезапуститесь
(p.s. в этом способе я совсем сомневаюсь, но кому-то помогло)
•Переустановить винду. Тоже сомнительно, но можете попробовать другие способы.
Пожалуйста, пишите в комментариях какие способы помогли вам, помогайте другим и не будьте токсичными.
Forza Horizon 4 вылетает на рабочий стол — как исправить проблему
Некоторые пользователи столкнулись с проблемой запуска Forza Horizon 4 даже на мощных системах. Для решения проблемы необходимо воспользоваться предложенными ниже несколькими вариантами действий, после выполнения которых игра должна запуститься нормально. После прохождения каждого этапа можно попробовать зайти в игру и проверить её текущую работоспособность.
Этап 1. Учетная запись администратора
Необходимо войти в Windows 10 с учетной записью локального администратора компьютера. Это позволяет исправить большинство зарегистрированных случаев ошибок.
Этап 2. Проверка наличия обновлений для Windows 10

Требуется убедиться в установке всех последних обновлений для Windows 10. Для этого нажимаем кнопку «Пуск» и в самом низу выбираем раздел «Обновление и безопасность» или вводим слово «Обновление» в строке поиска и выбираем первый пункт в появившемся списке. В открывшемся меню устанавливаем все обновления и перезагружаем компьютер.
Этап 3. Русские названия
Требуется обновить вашу Windows до последней версии. Обязательно должна быть установлена Windows 10 Professional версии 1909 версии и выше. На других версиях системы, например, Windows 10 Home, игра может не работать стабильно. Нельзя использовать русское имя пользователя в Windows, поэтому необходимо создать нового пользователя с именем на английском языке. Проверить путь до игры на наличие русских названий папок и правильно переустановить игру.
Пример идеального пути:
C:\Program Files (x86)\Steam\steamapps\common\ForzaHorizon4
Этап 4. Отключение проводника
Для отключения explorer.exe рекомендуется воспользоваться инструкцией с Github. Для этого переходим по ссылке и скачиваем файлы «FH4FixServices.bat» и «FH4Fix.bat». Перед открытием игры используем «FH4Fix.bat», который запустит Forza Horizon 4 с высоким приоритетом. После этого придётся подождать около 50 секунд до запуска игры. Процесс проводника будет выключен, однако по завершении игры снова запустится. Если это не помогло и игроки столкнулись с некоторыми ошибками в игре, то рекомендуется запустить «FH4FixServices.bat» от имени администратора. Он делает то же самое, однако дополнительно проверяет наличие важных служб Xbox и запускает их перед игрой.
Этап 5. Программное обеспечение

Игра не поддерживает совместную работу с некоторыми приложениями, из-за которых могут возникать конфликты, поэтому рекомендуется отключить всё фоновое программное обеспечение и приложения, включая антивирус, брандмауэры и любое программное обеспечение для повышения или мониторинга FPS. Рассмотрим подробное отключение конфликтующих служб на примере Nahimic:
- Для отключения службы открываем поиск, вводим «Службы» и открываем найденное приложение.
- В открывшемся окне необходимо обратить внимание на службу Nahimic, которая устанавливается на компьютере при работе с программой для звука Sonic Studio 3.
- Используем правую кнопку мыши на службе и открываем «Свойства».
- В разделе «Тип запуска» выбираем «Отключена» и нажимаем внизу окна кнопку «Применить».
Список всех конфликтующих служб и программ, которые необходимо отключить или удалить перед запуском игры:
- Logitech G Hub;
- MSI Afterburner / Riva Tuner Statistics Server;
- EVGA Precision;
- OBS;
- Xsplit;
- Discord;
- MacType;
- Warsaw Banking App;
- Wallpaper Engine;
- A-Volute Sound studio;
- Nahimic Audio;
- Sonic Audio.
Если игрок использует OBS, Xsplit или любые другие потоковые программы, то необходимо установить свой источник для отображения захвата. Рекомендуется отключить игровой режим в Windows и закрыть все программы для разгона системы, мониторинг оборудования, потоковую передачу, запись и любые несущественные приложения во время игры.
Список дополнительного программного обеспечения для мониторинга мощности компьютера, которое рекомендуется отключить перед запуском игры:
- MSI DragonCenter;
- RyzenMaster;
- Gamefast from Dells Killer Control Center;
- Любое установленное программное обеспечение, которое может регулировать или контролировать параметры питания.
Этап 6. Деактивация Защитника Windows

Открываем «Пуск» и переходим в «Настройки». Используем раздел «Обновление и безопасность» и нажимаем на «Безопасность Windows». Применяем кнопку «Защита от вирусов и угроз». Выбираем пункт «Управление настройками» в разделе «Параметры защиты от вирусов и других угроз». Отключаем защиту в режиме реального времени
Этап 7. Схема питания

Необходимо убедиться в правильной установке режима питания, поэтому переходим в «Параметры», где в поиске находим «Панель управления» и проходим в «Оборудование и звук» и «Электропитание». Выбираем режим «Высокая производительность» и перезапускаем компьютер.
Этап 8. Фоновое приложение

Необходимо убедиться, что Forza Horizon 4 работает в качестве фонового приложения, поэтому переходим в «Параметры». Открываем раздел «Конфиденциальность» и выбираем в левом меню «Фоновые приложения». Пролистываем список приложений до Forza Horizon 4 и переводим ползунок в активное положение «Вкл.».
Этап 9. Загрузка игры в Microsoft Store
Переходим в магазин Microsoft Store и нажимаем в правом верхнем углу на фотографию профиля. Если у игрока несколько учетных записей, то потребуется войти во все, однако выбрать текущей ту учетную запись, на которой совершалась покупка игры. В магазине Microsoft Store загружаем любое бесплатное приложение. Снова пытаемся запустить игру на странице «Библиотека» магазина Microsoft Store.
Этап 10. Отключение режима разработки

Нажимаем комбинацию клавиш «Windows + R», вводим «powershell» и нажимаем кнопку «Enter».
Копируем и вставляем в окно «Powershell» указанный ниже текст, нажимаем клавишу «Enter» и перезагружаем компьютер.
Этап 11. Проверка времени и даты
Необходимо убедиться в правильности времени и даты, указанных на компьютере, поэтому используем правую кнопку мыши на часах в меню панели задач. Выбираем пункт «Настройка даты и времени». Передвигаем в неактивное состояние флажки «Установить время автоматически» и «Автоматически устанавливать часовой пояс». Возвращаем флажки обратно в положение «Вкл.» и перезагружаем компьютер.
В крайнем случае может помочь полная переустановка Windows. Разработчики знают о проблеме, поэтому исправят её в ближайших обновлениях, так как аналогичная ошибка встречалась и в Forza Horizon 3. Также рекомендуется отключить гарнитуры виртуальной реальности и не использовать их в процессе игры.
- Forza Horizon 4 наконец-то вышла в Steam. Российские цены приятно удивляют
- Завтра в Forza Horizon 4 появится королевская битва — трейлер и геймплей
- На E3 2019 представили дополнение LEGO Speed Champions для Forza Horizon 4 — трейлер