- Как найти файлы и фотографии на компьютере Windows 10?
- Содержание:
- Поиск данных через меню «Пуск»
- Поиск файлов в проводнике
- Поиск данных по размеру
- Как найти все фотографии и изображения на компьютере?
- Быстрый поиск в списке файлов
- Что делать если поиск не находит требуемые файлы?
- Картинки Виндовс 10 (32 фото)
- Как изменить заставку на рабочем столе в Windows 10
- Меняем заставку рабочего стола
- Меняем заставку на экране блокировки
- Выбираем экранную заставку (скринсейвер)
- Стандартный просмотр изображений windows 10
- Создание записи в реестре
- HKEY_LOCAL_MACHINE\SOFTWARE\Microsoft\Windows Photo Viewer\Capabilities\FileAssociations
- Скачивание готового Reg файла
Как найти файлы и фотографии на компьютере Windows 10?
Основные способы поиска данных на компьютере, использование расширенного функционала обновлённого поиска Windows 10, а также примеры и методы поиска данных по заданным параметрам.
Содержание:
Еще с самых первых версий операционной системы Windows для удобства поиска файлов и информации была введена встроенная поисковая утилита, позволявшая быстро найти файлы и данные на жестком диске.
В Windows 10 поиск был существенно модифицирован и доработан. В нём появились дополнительные функции, расширенные средства для быстрого нахождения, а также другие изменения, позволяющие системе поиска быть максимально точной и удобной для всех пользователей, независимо от опыта и навыков владения компьютером.
Для примера нововведений следует привести систему Cortana , представляющую собой виртуального голосового помощника с функцией поиска. Подобная утилита уже встречалась в последних устройствах от Apple, где завоевала большую популярностью среди пользователей.
Отметим, что в данный момент Cortana не адаптирована для русскоговорящего сегмента, поскольку помощник еще не «понимает» русскую речь. Возможно, в скором времени в Cortana будет добавлен русский язык, но до этих пор пользователям русскоязычной Windows 10 остается довольствоваться другими средствами для поиска данных на компьютере, о которых пойдет ниже.
Поиск данных через меню «Пуск»
Одним из самых удобных средств для поиска файлов на компьютере является встроенная поисковая утилита, расположенная прямо в меню кнопки «Пуск». Чтобы приступить к поиску, пользователю достаточно нажать левой кнопкой мыши по «Пуску» в левом нижнем углу и уже в открытом окне можно начинать набирать имя искомого объекта. Помимо этого, вызывать поиск можно нажав по соответствующей иконке лупы на прямо на панели.
Встроенная утилита отлично подойдет для быстрого поиска информации на компьютере, также в её функционале присутствуют специальные фильтры, способные отсортировать типы данных, область поиска и другие дополнительные функции, предназначенные для сужения круга поиска и увеличения его эффективности. Для перехода в режим фильтров поиска, достаточно обратить внимание на верхнюю часть окна поиска и задать требуемые параметры сортировки.
Помимо заданных системой параметров поиска, пользователь может вручную настроить область работы системы поиска данных. Для этого достаточно нажать по иконке трех точек и в открывшемся меню нажать по кнопке «Параметры индексирования».Находясь в окне параметров индексирования, следует нажать по кнопке «Изменить».В открывшемся меню следует добавить папки или целые разделы для поиска. После добавления, подтверждаем действие кнопкой Ок.
Добавляя в поиск проиндексированные папки и разделы, пользователь сможет значительно увеличить скорость и эффективность поиска , а также снизить нагрузку на оперативную память, которая задействуется в процессе поиска данных.
Поиск файлов в проводнике
Иным способом поиска данных на компьютере является встроенный поиск в проводнике . Данная утилита позволяет производить поиск файлов по выбранным параметрам в конкретных папках, расположенных на жестких дисках или съемных накопителях.
Чтобы перейти в поиск, достаточно отыскать в правом верхнем углу окна любой папки или каталога «Этот компьютер» графу поиска , куда можно вводить имя искомого объекта.
Если Вы примерно знаете в какой папке расположен объект, но не можете отыскать его среди множества файлов, рекомендуется перейти в папку и производить поиск оттуда, поскольку это значительно сузит круг поиска и позволит быстрее найти необходимые данные.
Поиск в проводнике также обладает расширенными настройками. Чтобы перейти в их меню следует нажать по иконке тех точек на верхней панели. Настройки представлены выпадающем меню, где пользователь может ограничить поиск по заданным параметрам: дате изменения, размеру, типу файла и т.д.
К примеру, в настройках можно выбрать пункт «Дополнительные параметры» (обозначен символом документа над дискетой) и расширить поиск не только по названиям, но и по содержимому файлов.
Для поиска в содержимом следует поставить галочку напротив соответствующего пункта в дополнительных настройках.
Поиск данных по размеру
Зная примерный размер данных, пользователь сможет быстро отыскать их, воспользовавшись функционалом «Поиск по размеру» . Для сортировки и сужения выдачи поиска достаточно нажать по кнопке «Размер» и указать необходимые пределы размера файла.
Как найти все фотографии и изображения на компьютере?
Для поиска утерянных фотографий на компьютере также можно воспользоваться функционалом встроенного в проводник поиска.
Для начала перейдем в папку «Этот компьютер» , что поиск распространялся на все жесткие диски, подключенные внешние накопители и другие запоминающие устройства. После этого переходим в поисковую строку и нажимаем по кнопке «Поиск» для развертывания меню дополнительных настроек поиска. Теперь следует нажать по пункту «Тип» и в выпадающем окне выбрать «Изображение» .
Результатом такого поиска станет нахождение абсолютно всех изображений , иконок , фотографий и других графических файлов .
Аналогичным способом можно найти все видеозаписи, звуковые дорожки и другие данные требуемого типа.
Быстрый поиск в списке файлов
Помимо вышеуказанных способов в Windows 10 присутствует возможность поиска данных прямо в папке, используя клавиши клавиатуры.
Если пользователь не может быстро отыскать файл среди большого списка данных, следует просто нажать первую букву имени искомого объекта , после чего система автоматически выделит первый файл с такой буквой. При сортировке данных по имени, данный способ позволит не перелистывать целый список данных колесиком мыши, а быстро перейти к объекту при помощи нажатия всего одной клавиши.
Также данный способ можно использовать в некоторых списках, диспетчере задач и других окнах Windows 10.
Что делать если поиск не находит требуемые файлы?
Если Вышеперечисленные способы не дали должных результатов, возможно причина проблемы кроется в отсутствии файлов .
Стоит отметить, что пропажа информации может произойти по многим причинам. Это может быть случайное или умышленное удаление, форматирование, изменение логической структуры дисков или вредоносная деятельность вирусов, уничтожающих файлы определенного типа (фото, видео, документы и т.д.).
В таких ситуациях верным помощником сможет стать специальная утилита для быстрого восстановления данных RS Partition Recovery .
При помощи программы Вы сможете оперативно вернуть удаленные файлы , отформатированные фото , уничтоженные вирусами документы и другую информацию с жестких дисков HDD и SSD , флешек и карт памяти любых типов , а также других запоминающих устройств.
Из ключевых преимуществ RS Partition Recovery следует выделить:
- Высокую скорость поиска утерянных данных.
- Наличие быстрого и полного сканирования для поиска давно удаленных данных.
- Низкие системные требования, позволяющие использовать программу даже на офисном ПК.
- Интуитивно понятный графический интерфейс, в котором сможет разобраться любой пользователь, независимо от опыта работы с программой.
- Возможность выгрузки восстановленных данных на FTP, сохранения на сторонний диск, флешку или оптический диск, для избегания перезаписи восстановленных данных.
Картинки Виндовс 10 (32 фото)
Не так давно американская компания Microsoft выпустила операционную систему Виндовс 10. Данное программное обеспечение соответствует всем мировым стандартам. Новый логотип выглядит очень стильно. Представляем картинки Виндовс 10, которые тут можно посмотреть и бесплатно скачать.
Прикольная картинка windows 10.

Красная заставка Виндовс 10.
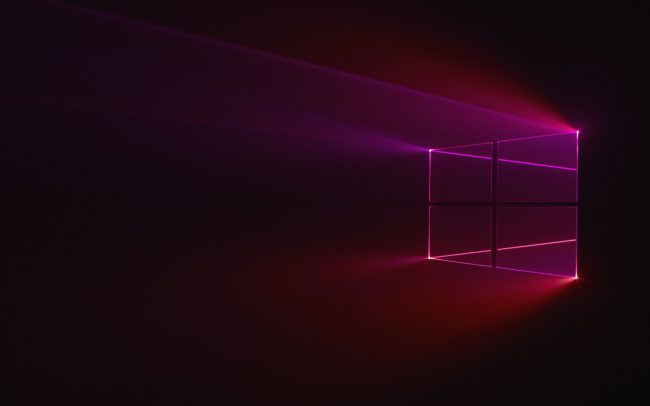
Надпись Виндовс 10 на фоне скал.

Логотип Виндовс 10.

Слово Виндовс 10 синими буквами.
Картинка Виндовс 10 на заставку.
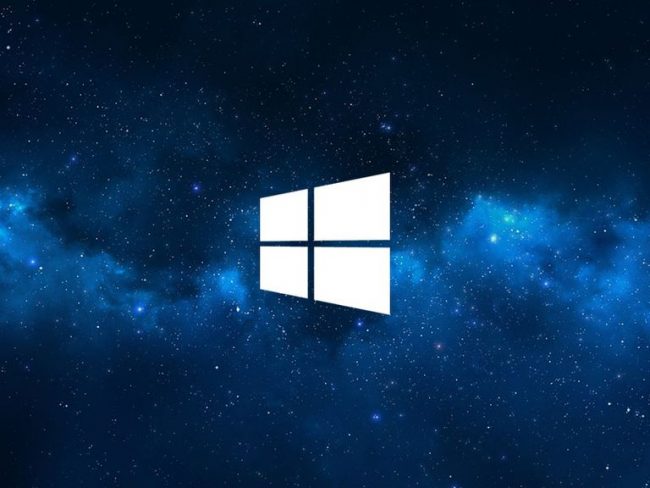
Цветная заставка windows 10.
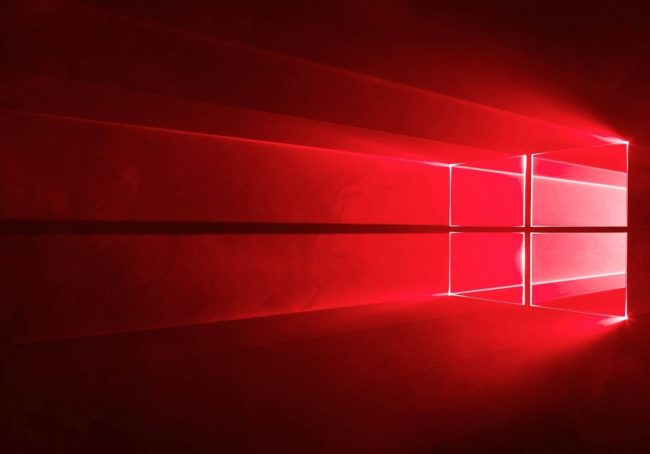
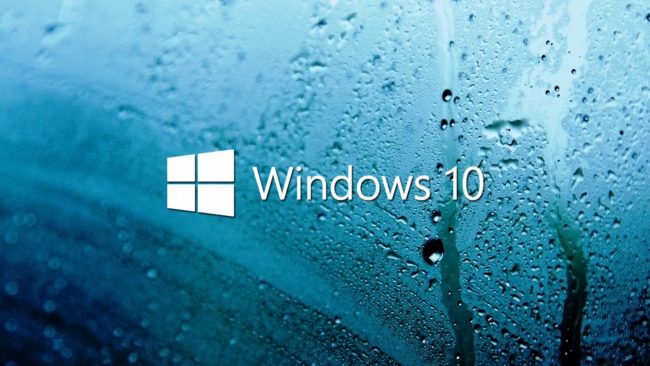
Плавный переход цветов на заставке windows 10.

Фиолетовые обои на рабочий стол.

Красивая картинка Виндовс 10.

Логотип в центре картинки.
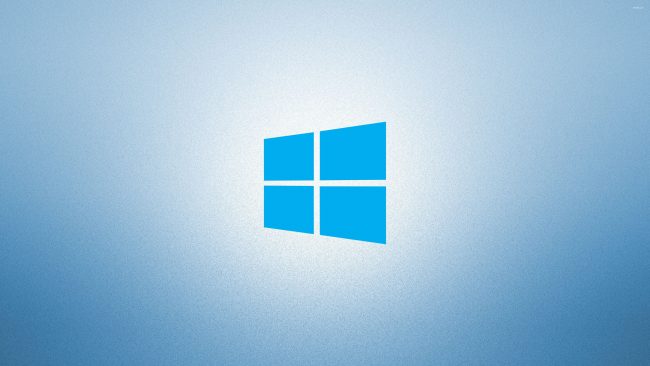
Прикольная картинка Виндовс 10.
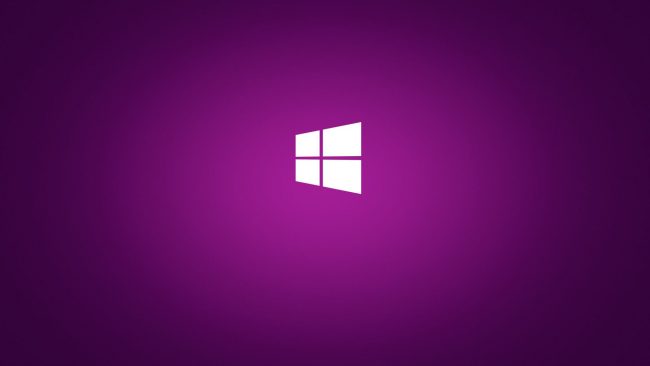
Инопланетянин и windows 10.

Зелёные и синие полоски.

Операционная система Виндовс 10 на компьютере.
Как изменить заставку на рабочем столе в Windows 10
Давайте поговорим сегодня о настройках персонализации Windows 10, а именно об изменении фона рабочего стола, картинки экрана блокировки и выборе экранной заставки, которая появляется на мониторе при простое компьютера.
Для изменения этих настроек кликнем по рабочему столу правой кнопкой мыши и в открывшемся контекстном меню выберем пункт «Персонализация».
Меняем заставку рабочего стола
Чтобы поменять изображение на рабочем столе, перейдем в раздел «Фон» в левой части окна настроек персонализации. В раскрывающемся списке «Фон» нам предлагается выбрать один из трех вариантов:
- Фото — мы можем указать определенное изображение, выбрав его из предложенных ниже, или нажать кнопку «Обзор» и выбрать в качестве заставки рабочего стола любое фото на своем компьютере (поддерживаются форматы JPEG, BMP и PNG). Чтобы картинка занимала всё пространство рабочего стола, выбираем положение «Заполнение».
Меняем заставку на экране блокировки
Экран блокировки отображается при загрузке операционной системы Windows 10 на экране входа, при переходе компьютера в спящий режим, а также при смене пользователя. Чтобы поменять заставку на экране блокировки, кликаем на пункт «Экран блокировки» на панели слева в том же окне настроек персонализации, где мы выбирали фон рабочего стола. У нас есть три варианта настройки:
- Windows: интересное — показывает на экране блокировки красивые пейзажи, загруженные с серверов Microsoft, изображения меняются каждые несколько дней.
Выбираем экранную заставку (скринсейвер)
Когда-то скринсейвер — заставка, появляющаяся на экране при простое компьютера, — помогал защитить дисплей от выгорания, но в настоящее время он выполняет больше декоративную функцию.
Для выбора и настройки заставки нажимаем ссылку «Параметры заставки» в окне настроек «Экран блокировки».
В открывшемся окне в раскрывающемся списке «Заставка» выбираем нужный вариант и задаем интервал в минутах (в нашем примере заставка будет появляться на экране через 5 минут простоя компьютера). Как выглядит выбранное динамическое изображение, мы увидим в области предварительного просмотра сверху. Далее нажимаем кнопку «Применить», а затем «Просмотр», чтобы увидеть, как выглядит выбранная заставка на полном экране. Вернуться к работе можно нажав любую клавишу или передвинув мышь.
Если в списке «Заставка» указать пункт «Фотографии», мы можем настроить слайд-шоу из любых фото. Для настройки фотозаставки нажмем кнопку «Параметры».
Откроется окно «Параметры фотозаставки», где нужно нажать кнопку «Обзор» и выбрать папку с фотографиями. Также мы можем настроить скорость показа слайдов: низкую, среднюю или высокую и установить флажок «Случайный порядок изображений», чтобы фотографии показывались в произвольном порядке. После нажимаем кнопку «Сохранить» в текущем окне, а затем кнопку «ОК» в окне «Параметры экранной заставки».
Теперь вы знаете, как придать вашему ПК индивидуальность: выбрать изображение для рабочего стола, изменить фон экрана блокировки и настроить экранную заставку по своему вкусу. Но имейте в виду, что менять настройки персонализации можно, только если вы пользуетесь активированной Windows 10.
Стандартный просмотр изображений windows 10
Здравствуйте посетители моего блога, сегодня речь пойдет о том, как в windows 10 вернуть стандартное приложение для просмотра картинок и фотографии, которое присутствовало в ранних версиях.
Основной причиной является отсутствие записи данного приложения в реестре системы и нам придется их создавать о чем и пойдет речь дальше.
Существует 2 способа активации:
Создание записи в реестре
Для начала Вам нужно вызвать редактор реестра, для этого правой клавишей мыши нажимаете на меню «Пуск» и в списке выбираем команду «Выполнить»
вводим команду «regedit»
теперь у нас открылся реестр и дальше идем по следующему пути
HKEY_LOCAL_MACHINE\SOFTWARE\Microsoft\Windows Photo Viewer\Capabilities\FileAssociations
Можете поступить проще и вставить данный путь в верхнюю адресную строку и вы сразу попадете в нужный раздел, чем тратить время на поиск нужных папок раздела.
Теперь создаем новый файл с именем «.jpeg» для этого правой клавишей мыши выбираем Создать > Строковый параметр и сразу вводите имя файла реестра «jpeg».
Нажимаем правой клавишей мыши по созданному файлу и выбираем «изменить»
В нижней строке в поле «значение» вписываем или копируете отсюда «PhotoViewer.FileAssoc.Tiff» и сохраняете.
Для остальных форматов (png, gif, bmp) проделываете такую же процедуру.
Внимание! Для обновления 1709 данная информация может быть неактуальной! Решение для данной версии читайте ниже.
Скачивание готового Reg файла
Просто скачиваем архив с готовым файлом, скачать вы можете его здесь.
Запускаете его и файл автоматически внесет себя в базу реестра.
Теперь вам нужно зайти в параметры системы для активации приложения, нажимаете пуск > параметры





