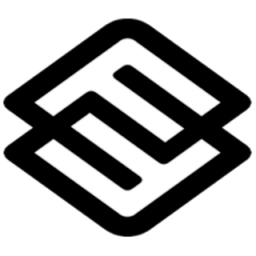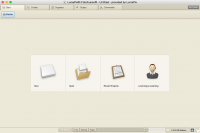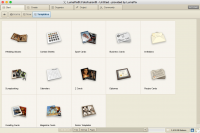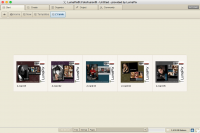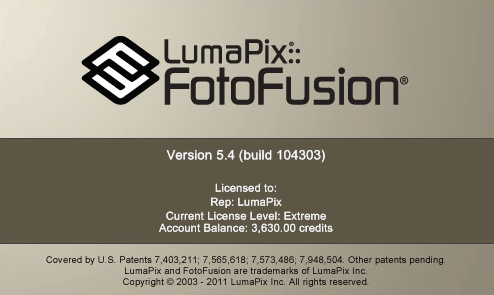- Как создать фотокнигу или календарь в Photos (Фото) и iPhoto
- Как создать фотокнигу или календарь в iPhoto
- FotoFusion 5.4
- Создание альбомов в приложении «Фото» на Mac
- Создание альбома
- Добавление фотографий в существующий альбом
- Изменение порядка или удаление фотографий в альбоме
- Изменение порядка альбомов
- Удаление альбома
Как создать фотокнигу или календарь в Photos (Фото) и iPhoto
После выхода MacOS 10.10.3 в комплекте предустановленного программного обеспечения Маков привычную программу iPhoto сменила новая программа Photos (Фото). В ней был серьезно переработан дизайн интерфейса, изменен формат фотокниг — наряду с книгами альбомной ориентации появились квадратные фотокниги, а на официальном сайте Apple впервые появилась инструкция по работе с программой на русском языке. Стоит отметить, что основные принципы создания фотокниг и календарей не претерпели серьезного изменения по сравнению с iPhoto. Поэтому наше руководство по работе в iPhoto’11 может оказаться полезным и пользователям Photos, особенно в части сохранения pdf-файла книги.
Обратите внимание, что начиная с версии 4.0, компания Apple убрала собственные инструменты создания фотокниг и календарей из программы Photos. Теперь для этого надо использовать расширение компании Mimeo. Она также позволяет сохранить pdf-файл с помощью Option (Alt) — клика на кнопку Buy. Руководство по этой программе можно прочесть здесь, но лучше вместо Photos 4 использовать для создания фотокниг программы iPhoto или Aperture. Если они когда-либо ранее были на вашем Маке, то вы сможете заново установить их из своего аккаунта App Store. Тем, кто хочет узнать про секретные сочетания клавиш для изменения предустановленных макетов страниц iPhoto и создания своих собственных шаблонов, стоит прочитать эту статью.
Как создать фотокнигу или календарь в iPhoto
Cоздание фотокниги начинается с отбора фотографий, которые в нее должны войти. В Медиатеке можно выделить набор снимков, или же сразу одно или несколько событий. Далее кликаем на пиктограмму Создать на нижней панели справа. В открывшемся списке выбираем пункт Книга.
Появляется окно выбора параметров книги, позволяющее получить представление о финальном продукте. Начинать следует с выбора типа переплета (Твердый, Мягкий или Проволочная спираль) и формата будущей книги. Соответствующие пиктограммы находятся вверху и слева внизу. Пиктограммы форматов S (Малый), M (Средний), L (Большой), XL (Очень большой) не руссифицированы, но размер будущей книги можно увидеть на нижней панели слева.В центральной части окна реализовано оригинальное карусельное меню, прокручивая которое, вы видите, как меняется вид фотокниги при выборе различных тем. Помимо объемного внешнего вида книги, на нижней панели демонстрируется пара внутренних разворотов, характерных для данной темы. Дополнительно можно поиграться с различными цветами фоновых заливок, чьи пиктограммы находятся справа.
После того, как вы выберите понравившуюся тему, надо нажать кнопку Применить в правом нижнем углу. Вы попадаете в главное окно, содержащее миниатюры обложки и страниц книги. Обычно программа по умолчанию создает столько страниц, сколько надо для размещения всех фотографий, но если выбранных снимков достаточно много, она может предложить сначала создать пустую книгу. Теперь вы можете отредактировать каждую страницу, расставив снимки по своему усмотрению, добавив к ним подписи, изменив фон или рамки. Можно сменить тему целиком, нажав на соответствующую кнопку справа вверху, но делать этого не рекомендуется – могут исчезнуть все подписи.
Чтобы перейти к редактированию отдельной страницы, надо дважды кликнуть на ее миниатюре. В этом режиме при одинарном клике на странице над ней появляются пиктограммы меню ФОН и МАКЕТ. Кликнув на правую из них, мы видим окно выбора макета, где выбираем тип страницы, количество снимков, их расположение и т.д. Кликнув на левую пиктограмму, мы получаем меню выбора фона страницы. Особо отметим последний пункт этого меню, позволяющий в качестве фона использовать фотографию.
Две самые важные пиктограммы нижней панели находятся справа. Если кликнуть пиктограмму Фотографии, то справа от главного окна появится панель, содержащая все снимки проекта.
Если выбран Дизайн, то на правой панели находятся меню ФОН и МАКЕТ для выбранной страницы книги (см. рис. слева), или меню РАМКА и ЭФФЕКТЫ, если выбрана отдельная фотография на странице (см. рис. справа).
Помимо фотографий на странице может быть текстовый блок. Когда он редактируется, параметры шрифта также отображаются на правой панели.
При одинарном клике на фотографии, над ней появляется движок управления увеличением и пиктограма руки, позволяющая двигать фотографию в окне. Двойной клик на фотографии вызывает окно редактирования. В трех вкладках на правой панели (см. рис) содержится множество инструментов для коррекции и ретуши снимка, позволяющих улучшить любой снимок. Если при обработке вы зашли слишком далеко, всегда можно вернуться к оригиналу, нажав соотвествующую кнопку внизу справа. Чтобы вернуться к работе с книгой, нажмите кнопку с ее названием вверху слева.
Добавлять страницы можно с помощью соотвествующей пиктограммы справа внизу, но гораздо удобнее делать это через контекстное меню, Оно вызывается щелчком с нажатой правой кнопкой мыши или щелчком с нажатой левой кнопкой мыши и клавишей Ctrl. Помните, что количество страниц фотокниги в iPhoto не может быть меньше 20 и больше 100. Через контекстное меню можно не только добавлять и удалять страницы, но и просмотреть готовую книгу в Preview (Просмотреть как альбом), а также сохранить ее в виде pdf-файла.
Календари
Сильной стороной iPhoto, выгодно отличающей ее от Aperture, является возможность создания персональных настенных календарей. Для этого, отобрав в Медиатеке нужные фотографии и кликнув на пиктограмму Создать внизу справа, надо выбрать соотвествующий вид изделия, например, Календарь. Появляется меню выбора темы календаря, похожее на то, что было при выборе параметров фотокниги. Покрутив карусельное меню и определившись с подходящей темой, нажимаем кнопку Создать. Появляется следующее окно, где можно выбрать начальный месяц и год календаря, количество месяцев (от 12 до 24), включить в него праздники любой страны, а также импортировать даты из iCal и дни рождения из Адресной книги.
После этого вы увидите окно, содержащее все развороты вашего календаря. Отдельные страницы, фотографии и подписи редактируются также, как в Книге. Заметим, что в любую календарную ячейку можно добавить не только текст, но и фотографию. Подпись к ней располагается в одной из соседних ячеек и снабжена соответствующей стрелочкой. В программах Photos и Мimeo есть некоторые отличия в интерфейсе, но общий принцип работы и финальные размеры календаря остаются такими же, как в iPhoto.
Сохранение pdf-файла
Сохранение фотокниги Когда проект (фотокнига или календарь) готов, его нужно сохранить в виде PDF-файла. Это надо делать только из контекстного меню, кликнув на страницу (или рядом с ней) при нажатой левой кнопке мыши. В появившемся окне выбираем пункт Сохранить как PDF . Программа начинает процесс сборки изделия. Файл, полученный после его завершения, можно использовать для заказа печатной версии.
Если вы хотите сохранить файл фотокниги или календаря из программы ФОТО (Photos) версии 1-3, то можно использовать такой же способ, но лучше нажать на кнопку «Купить книгу» при нажатой клавише Option (Alt). В редакторе Mimeo файл сохраняется после нажатия кнопки Buy при нажатой клавише Option (Alt). (
Все права защищены. © 2010– . Все упомянутые торговые марки принадлежат правообладателям.
Источник
FotoFusion 5.4
Не стоит удивляться, почему профессиональные фотографы используют именно FotoFusion для сборки изображений в композиционное единое целое любых размеров (арт-коллаж), от простого фотоальбома до настенных портретов, взамен неповоротливых огромных графических редакторов. Уникально-потрясающий пользовательский интерфейс программы позволяет это делать значительно быстрее и превращает утомительные операции с изображениями в истинное удовольствие.
FotoFusion может многое. Например, создать интересный спецэффект с помощью наложения и перемешивания ваших фотографий в интересных комбинациях, с фоном или симпатичными рамками, слоями и узорами, интересными окантовками (можно, к примеру, создать эффект пчелиных сот или граней бриллианта). Что радует: есть как готовые шаблоны для добавления эффекта в один щелчок, так и возможность расширенного редактирования с созданием собственных эффектов, рамок и других объектов. Навести резкость снимков в коллекции с помощью тонкой работы с контрастностью также не составляет труда, что в целом позволяет работать с размытыми фотографиями, значительно улучшая их качество. Также предельно упрощена возможность создания веб-альбомов, оптимизированных и для листания на гаджетах с тачскринами, и просто для браузерного просмотра. Если что-то не понравилось, легко можно откатиться на более раннюю версию вашего коллаж-проекта, благо грамотная работа с ведением истории проекта позволяет (такая опция есть в Extreme-версии).
FotoFusion можно расценивать как инструмент для домашнего использования, так и для дизайнерских студий. Программа работает быстро и дает возможность создавать проекты из фото высокого качества. Готовым коллажем можно поделиться в друзьями и близкими через email, а также посредством его публикации в качестве веб-альбома. Также вы сможете распечатать готовые материалы.
Ключевые возможности:
- Автоинструменты — полностью автоматизированные инструменты, которые позволяют в несколько кликов создать собственные, красивые коллажи и фотоальбомы из набора макетов (шаблонов).
- Проекты — пошаговое руководство по созданию проекта, за счет использования шаблонов и заданных областей печати. Проекты могут быть полностью цифровыми, или объединить ваши фотографии со сканера с цифровым выходом.
- Разметка страниц — шаблоны, которые помогут вам печатать на специализированном формате бумаги, например высечки на листах страницы альбома или метки, чтобы создать высокое качество конечного результата для ваших проектов на фотобумаге.
- Украшения — декоративные украшения для цифровых и бумажных макетов, многие из которых можно настроить и динамически изменять. Например, можно добавить смарт-кадр, обрезать фото или добавить многослойные теги с текстом.
- Создание страниц. Просто добавьте ваши фотографии и разместите их так, как вам понравится, изменяя положение, угол наклона, размер и т.д.
- Готовые шаблоны — это макеты альбомов, содержащие образцы фотографий и порядок размещения. К ним относятся альбом в стиле страницы, проекты семейной истории, и профессиональные шаблоны, такие как свадебные, карты, классические композиционные материалы и настенные портреты.
- Комплекты дополнений — разнообразная коллекция дополнительных элементов, которые можно добавлять и изменять по вашему смотрению, пригодных для создания всего альбома.
Разработчик: LumaPix Inc.
Платформа: Apple Mac с процессором Intel
Совместимость: OS X 10.9 или более поздняя версия
Языки: английский
Таблэтка: Не требуется
Движок: M4Y4N PR0PH3CY T34M
Скачать программу FotoFusion 5.4 (87.46 Mb):
Источник
Создание альбомов в приложении «Фото» на Mac
Для лучшей систематизации медиатеки можно создать альбомы.
Создание альбома
В приложении «Фото» 
Создание пустого альбома. Выберите пункт меню «Файл» > «Новый альбом» или разместите указатель рядом с пунктом «Мои альбомы» в боковой панели и нажмите кнопку добавления 
Создание нового альбома из группы фотографий. Выберите фотографии, которые хотите добавить в новый альбом, затем выберите меню «Файл» > «Новый альбом из выбранного». Или нажмите одну из выбранных фотографий, удерживая клавишу Control, затем выберите «Добавить в» > «Новый альбом».
Введите имя нового альбома в боковом меню и нажмите клавишу Return.
Совет. Чтобы задать ключевую фотографию альбома (фотографию, которая будет представлять альбом в окне «Фото»), дважды нажмите альбом для его открытия, выберите фотографию, затем выберите меню «Изображение» > «Сделать фотографию ключевой».
Добавление фотографий в существующий альбом
В приложении «Фото» 
Выполните одно из следующих действий:
Перетяните выбранные фотографии в альбом в боковом меню. Либо нажмите выбранную фотографию, удерживая клавишу Control, затем выберите «Добавить в» > [название альбома].
Нажмите одну из выбранных фотографий при нажатой клавише Control, затем выберите «Добавить в» > [название альбома].
Перетяните миниатюру на индикаторе выбора из верхней части окна в альбом в боковом меню.
Совет. Чтобы добавить фотографии в существующий альбом из папки в Finder, перетяните эту папку в альбом в боковом меню. Если в настройках Фото установлен флажок «Копировать объекты в медиатеку приложения «Фото»», фотографии добавляются в медиатеку приложения «Фото». Чтобы освободить пространство для хранения, можно удалить фотографии из папки в Finder.
Изменение порядка или удаление фотографий в альбоме
В приложении «Фото» 
Выполните одно из следующих действий.
Упорядочивание фотографий по дате. Выберите пункт меню «Вид» > «Сортировать», а затем выберите «Оставить сортировку по дате (сначала старые)» или «Оставить сортировку по дате (сначала новые)».
Изменение порядка фотографий вручную. Перетяните фотографии в нужном порядке.
Сортировка фотографий по названию в алфавитном порядке. Выберите пункт меню «Вид» > «Сортировать», а затем выберите «Оставить сортировку по названию».
Удаление фотографий из альбома. Выберите фотографии, затем нажмите клавишу Delete или выберите «Изображение» > «Удалить [количество] фото из альбома».
Фотографии удаляются только из данного альбома: они сохраняются в других альбомах медиатеки. Если Вы случайно удалили фотографию из альбома, Вы можете восстановить ее, выбрав пункт меню «Правка» > «Отменить».
Примечание. Невозможно удалить фотографии из смарт-альбома или из альбомов, созданных приложением, например «Видео» или «Серии». Фотографии добавляются в эти альбомы автоматически на основе критериев поиска, заданных для альбома. Можно удалить выбранные фотографии из всей медиатеки и из медиатеки «Фото iCloud», нажав сочетание клавиш Command-Delete.
Изменение порядка альбомов
В приложении «Фото» 
Выполните одно из следующих действий.
Переименование альбомов. Нажмите альбом, удерживая клавишу Control, выберите «Переименовать альбом», затем введите новое название альбома.
Объединение альбомов. Перетяните один альбом на другой.
Упорядочивание альбомов по дате. Выберите пункт меню «Вид» > «Сортировать», а затем выберите «Сначала старые» или «Сначала новые».
Изменение порядка альбомов вручную. Перетяните альбомы в нужном порядке.
Сортировка альбомов по названию в алфавитном порядке. Выберите меню «Вид» > «Сортировать» > «По имени».
Удаление альбома
В приложении «Фото» 
Нажмите альбом, удерживая клавишу Control, выберите «Удалить альбом» и нажмите «Удалить».
Альбом удаляется из медиатеки и из iCloud, но объекты, находившиеся в альбоме, остаются в медиатеке. Если Вы случайно удалили альбом, выберите пункт меню «Правка» > «Отменить удаление альбома».
Источник