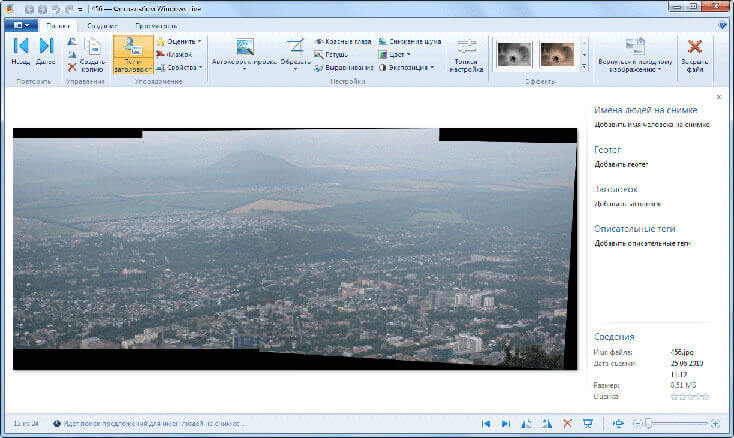- Фотоальбом и Киностудия Windows Live (Windows Live Photo Gallery & Movie Maker) RePack by SPecialiST 16.4.3528.331 [Ru] скачать торрент бесплатно
- Фотоальбом Windows Live
- Основные возможности Фотоальбома Windows Live
- Редактирование фотографий в Фотоальбоме Windows
- Создание панорамы в Фотоальбоме Windows
- Создание коллажа в Фотоальбоме Windows
- Выбор темы показа слайдов
- Дополнительные инструменты
- Выводы статьи
- Фотоальбом windows live печать
- Вещи, которые вы должны знать о Windows Live Photo Gallery в Windows 10
- Основные возможности Фотоальбома Windows Live
- Лучшая альтернатива Windows Live Photo Gallery для Windows 10
- Редактирование фотографий в Фотоальбоме Windows
- Windows 7:управление фотографиями с Live Photo Gallery.
- Создание панорамы в Фотоальбоме Windows
- Создание коллажа в Фотоальбоме Windows
- Что нужно сделать перед созданием фотоальбома
- Как сделать фотоальбом книги на Mac
- Как создать фотоальбом книги на Windows
- Как сделать идеальную книгу фотоальбома на Windows и Mac
- Как создать книгу цифровых фотоальбомов
- Дополнительные инструменты
Фотоальбом и Киностудия Windows Live (Windows Live Photo Gallery & Movie Maker) RePack by SPecialiST 16.4.3528.331 [Ru] скачать торрент бесплатно
Версия программы: 16.4.3528.331
Официальный сайт: ссылка
Язык интерфейса: Русский
Лечение: не требуется
Тип лекарства: не требуется
Системные требования:
— Операционная система: 32- или 64-разрядная версия Windows 7 или Windows 8 либо Windows Server 2008 R2.
— Процессор: 1,6 ГГц или выше, с поддержкой SSE2. SSE2 поддерживается процессорами Pentium 4 или более поздних версий и процессорами AMD K8 или более поздних версий.
— Память: 1 ГБ ОЗУ или больше.
— Разрешение экрана: как минимум 1024 × 576 пикселей.
— Подключение к Интернету:для веб-служб необходим коммутируемый или высокоскоростной доступ к Интернету
— Графический адаптер: для использования Киностудии Windows требуется графический адаптер с поддержкой DirectX 9.0c или более поздней версии и Shader Model 2 или более поздней версии
Описание:
Фотоальбом Windows Live: Фотографии — это весело! Импортируйте фотографии из камеры, объединяйте их в альбомы и редактируйте, чтобы подчеркнуть в них все лучшее. Любителям Microsoft Office Picture Manager, который убрали из пакетов Microsoft Office старше 2010 посвящается. Используйте эффективные средства работы с фотографиями, чтобы создавать потрясающие панорамные изображения, фильмы, показы слайдов и многое другое. Размещайте готовые фотографии и видео на избранных веб-сайтах, таких как Facebook и Flickr, прямо из Фотоальбома.
Киностудия Windows Live: Магия создания фильма С помощью Киностудии Windows Live (Movie Maker) можно быстро создавать прекрасные фильмы из своих фотографий и видео. Добавляйте специальные эффекты, переходы, звук и заголовки, чтобы красиво подать свой рассказ. Кроме того, можно без труда показать фильм друзьям и родным — в Интернете, на компьютере, по телевизору, с помощью мобильного устройства или проигрывателя DVD.
Некоторые возможности Фотостудии Windows Live
Ручная настройка экспозиции
Ручная настройка цвета
Выравнивание фотографии вручную
Ручная настройка четкости
Обрезка фотографию вручную
Устранение эффекта «красных глаз» вручную
Ручное применение черно-белого эффекта
Изменение размера фотографий
Создание слайдшоу и коллажей
Особенности RePack»a:
— из распакованного Windows Live Essentials были удалены Messenger, Почта, Редактор блогов, Outlook Connector, SkyDrive и Семейная безопасность
— оставшиеся приложения Фотоальбом и Киностудия упакованы в репак ставящийся в тихом автоматическом режиме

fotoalbom-i-kinostudiya-windows-live-windows-live-photo-gallery-movie-maker-repack-by-specialist-16.4.3528.331-ru.torrent
На этой странице вы сможете скачать Фотоальбом и Киностудия Windows Live (Windows Live Photo Gallery & Movie Maker) RePack by SPecialiST 16.4.3528.331 [Ru] последняя версия, без регистрации
Фотоальбом Windows Live
Графический редактор Фотоальбом Windows Live входит в состав основных компонентов Windows. Для работы с изображениями на компьютере необходима специальная программа, для работы с графическими файлами. В основных компонентах Windows такой программой является Фотоальбом.
В состав поставки операционной системы Windows 7 не входит Фотоальбом, Киностудия и ряд других программ.
Эти бесплатные программы можно скачать с центра загрузок Microsoft. Они входят в состав пакета программ под названием Основные компоненты Windows Live.
Вы можете скачать их совершенно бесплатно в составе всего пакета, или выбрав только некоторые программы для скачивания. При скачивании будет произведена проверка подлинности копии вашей операционной системы.
Скачать основные компоненты Windows Live можно и в пробный период использования копии операционной системы.
Я уже делал обзор пакета программ Windows Live Essentials на этой странице. Скачайте здесь основные компоненты Windows Live, при установке на компьютер выберите нужные компоненты, среди них Фотоальбом.
От этой программы не стоит ждать возможностей программы Adobe Photoshop. Для большинства начинающих пользователей, на первое время, она вполне подойдет. Переходим к обзору основных функций программы Фотоальбом Windows Live.
Основные возможности Фотоальбома Windows Live
При запуске Фотоальбома в первый раз операционная система выбирает его, как программу для просмотра фотографий по умолчанию. Для этого нужно согласиться с предложенным выбором или отказаться от этого. Фотоальбом объединяет все ваши фотографии находящиеся на компьютере в единую галерею.
По умолчанию программа индексирует фотографии из папки «Документы». Фотографии будут отсортированы по месяцу и году съемки.
Программа имеет ленточный интерфейс и при переходе между вкладками, можно выбрать соответствующую вкладку для работы со своими фотографиями.
Для того, чтобы добавить фотографии и видео файлы в Фотоальбом, если они хранятся в другом месте, кликаете мышью в меню «Файл». В контекстном меню нажимаете на пункт «Включить папку».
В новом окне «Пути к библиотеке «Изображения»» нажимаете на кнопку «Добавить…». В окне Проводника выбираете папку с фотографиями, выделяете папку, а потом нажимаете на кнопку «Добавить папку». В окне «Пути к библиотеке «Изображения»» нажимаете на кнопку «ОК».
Папка с фотографиями добавлена в Фотоальбом. Все фотографии из этой папки рассортированы в главном окне Фотоальбома по дате съемки.
Для того, чтобы удалить фотографию из Фотоальбома, выделяете нужную фотографию, кликаете по ней правой кнопкой мыши и в контекстном меню выбираете пункт «Удалить» (или во вкладке «Правка» нажимаете на соответствующий значок).
Обращаю ваше внимание, что фотография будет удалена не только с программы Фотоальбом Windows Live, но и с компьютера в «Корзину». Для удаления папки только из Фотоальбома нужно выбрать пункт контекстного меню «Удалить с фотоальбома». Отдельные фотографии и папки можно просто перетаскивать с их месторасположения в окно Фотоальбома.
Рассмотрим некоторые возможности этой программы. Фотографии и видео можно импортировать с камеры или со сканера, нажав на кнопку «Импорт». Из меню Файл» фотографии и видео файлы можно отправить на «Печать» или записать на CD или DVD диск.
Редактирование фотографий в Фотоальбоме Windows
Во вкладке «Правка» нажав на кнопку «Автокорректировка», вы можете сделать автоматическую настройку выделенной фотографии. Выбрав соответствующий пункт меню можно обрезать фотографию, отретушировать ее, избавиться от эффекта «красных глаз», добавить эффекты, отрегулировать освещение, изменять размеры фотографий и произвести другие необходимые действия.
Если вас не устроил результат редактирования, то вы можете нажав на кнопку «Вернуться к исходному изображению» отменить изменения, которые вы произвели с фотографией. Если вы нажмете на кнопку закрыть файл, то фотография сохранится со всеми изменениями, которые вы сделали, редактируя ее.
Снимки можно сортировать также с помощью тегов. Для этого во вкладке «Правка», нажав на кнопку «Тег и заголовок», можно выбрать соответствующий пункт для того, чтобы потом легко найти эту фотографию по тегу.
Выбранную вами фотографию можно сделать фоном «Рабочего стола», отправить фотографию в облачное хранилище файлов OneDrive, на видеохостинг YouTube и на сайты некоторых социальных сетей.
Фотоснимок можно отправить по электронной почте через почтовую программу Microsoft (есть возможность изменить размер изображения), в Редактор блогов Writer для дальнейшей публикации на веб сайте, в Киностудию Windows Live.
Создание панорамы в Фотоальбоме Windows
Для того, чтобы создать панорамную фотографию прежде всего необходимо иметь несколько совмещенных фотографий снятых с одного места.
Если такие фотографии есть в наличии, то для создания панорамы вам нужно перейти во вкладку «Создать», а затем выбрать и выделить несколько совмещенных фотографий. Выбранные и выделенные снимки должны быть расположены по порядку слева на право.
После этого нажимаете на кнопку «Панорама». Появляется окно «Совмещение панорамной фотографии». После завершения процесса в окне Проводника выбираете место сохранения (если фотографию в этом альбоме под этим именем, то она займет место исходной фотографии), даете имя этому файлу и нажимаете на кнопку «Сохранить».
В окне программы появляется панорамная фотография. Теперь вам нужно отредактировать фотографию, чтобы убрать черные полосы, расположенные по краям фотоснимка.
Для этого нажимаете на кнопку «Обрезать». Здесь вы можете выбрать пропорции обрезки (по умолчанию выбран «Настраиваемый режим»).
На фотографии появляется прямоугольная сетка, и вы в ручном режиме определяете конечный размер панорамы, передвигая сетку в отмеченных точках по своему размеру. После этого нажимаете на кнопку «Обрезать», а в контекстном меню нажимаете на пункт «Применить обрезку».
После этого дважды щелкаете по фотографии, происходит сохранение изменений этого снимка. Теперь вы можете увидеть получившуюся панораму (вид с горы Машук).
Создание коллажа в Фотоальбоме Windows
Для создания коллажа необходимы однотипные фотографии, снятые из одной точки, с одинаковым освещением. Находите такие фотографии, выделяете их, а потом во вкладке «Создать», нажимаете на кнопку «Коллаж».
Программа начинает производить выравнивание фотографий. В следующем окне, передвигая прямоугольник по выделенным точкам, определяете размер места на фотографии, которое вы хотите изменить и из предложенных вариантов выбираете наилучший вариант.
В следующем окне нажимаете на кнопку «Сохранить». Программа Фотоальбом Windows Live создала коллаж. На получившемся снимке вверху немного не совпадает столб, но вы легко отредактируете это изображение в программе Фотоальбом Windows Live.
Для редактирования фотографии переходите в меню «Правка», а там нажимаете на кнопку «Обрезать». С помощью прямоугольной сетки устанавливаете размер фотографии. Нажимаете на кнопку «Обрезать», а в контекстном меню выбираете пункт «Применить обрезку».
На изображении видим отредактированный итоговый вариант нашего коллажа.
Выбор темы показа слайдов
Для выбора темы показа слайдов заходите во вкладку «Главная», а затем после нажатия на кнопку «Показ слайдов», в контекстном меню вы можете выбрать тему, из предложенных вам: «Сдвиг и масштабирование», «Современная», «Кинематографическая», «Исчезание», «Черно-белая», «Сепия».
После нажатия на соответствующий пункт контекстного меню на экране монитора начинается показ слайд-шоу. Вы можете выделить любой снимок в папке, и после нажатия на кнопку «F12» на клавиатуре, начнется демонстрация всех изображений из этой папки.
При показе слайд-шоу вы можете выбирать темы с различными визуальными эффектами для переходов между фотографиями. Можно также создать из коллекции фотографий фильм со слайд-шоу.
Дополнительные инструменты
Фотоальбом Windows Live не умеет преобразовывать изображения из одного формата в другой, создавать готовые веб-галереи, отправлять видео файлы и фотографии непосредственно в блоги.
Во вкладке Создать» при нажатии на кнопку Дополнительные инструменты», в контекстном меню есть пункты для запуска программ Microsoft Research Cliplets, с ее помощью можно создавать «живые» фотографии, и Microsoft Image Composite Editor, это более продвинутая программа для создания панорамных изображений.
Запустить эти бесплатные программы из Фотоальбома вы сможете, если вы предварительно установили данные программы на свой компьютер.
Выводы статьи
Фотоальбом Windows Live предназначен для хранения и несложного редактирования изображений, в программе можно сделать панораму и коллаж.
Фотоальбом windows live печать
То есть при подключении видеозаписывающего устройства к персональному компьютеру, на котором установлена программа Live Photo Gallery, происходит синхронизация файлов, после которой Вы можете передавать данные с одного устройства на другое, причем в обоих направлениях.
Также в программе присутствует мощный инструментарий и функционал, при помощи которого Вы можете работать с полученными данными, то есть Вы сможете редактировать, обрабатывать, сортировать и создавать фото и видео альбомы. Также есть возможность создавать слайд-шоу и даже целые видеофильмы, ведь видеоредактор тоже присутствует в программе, причем достаточно мощный и обладающий большими возможностями.
Теперь стоит рассказать и о главных особенностях live photo gallery, давайте приступим.
Во-первых, очень удобный и понятный интерфейс, который будет очень легко освоен абсолютно любым пользователем.
Во-вторых, есть прямой доступ во всемирную паутину, Вы в любой момент можете выложить все Ваши фотографии и видеозаписи в сеть.
В-третьих, великолепный редактор для видеозаписей и фотографий, который обладает мощными возможностями, но в то же время его можно быстро освоить даже неопытному пользователю.
В-четвертых, легкий поиск переданной информации, независимо от ее объема, благодаря новым возможностям встроенного сортировщика.
Вещи, которые вы должны знать о Windows Live Photo Gallery в Windows 10
Графический редактор Фотоальбом Windows Live входит в состав основных компонентов Windows. Для работы с изображениями на компьютере необходима специальная программа, для работы с графическими файлами. В основных компонентах Windows такой программой является Фотоальбом.
В состав поставки операционной системы Windows 7 не входит Фотоальбом, Киностудия и ряд других программ.
Эти бесплатные программы можно скачать с центра загрузок Microsoft. Они входят в состав пакета программ под названием Основные компоненты Windows Live.
Вы можете скачать их совершенно бесплатно в составе всего пакета, или выбрав только некоторые программы для скачивания. При скачивании будет произведена проверка подлинности копии вашей операционной системы.
Скачать основные компоненты Windows Live можно и в пробный период использования копии операционной системы.
Я уже делал обзор пакета программ Windows Live Essentials на этой странице. Скачайте здесь основные компоненты Windows Live, при установке на компьютер выберите нужные компоненты, среди них Фотоальбом.
От этой программы не стоит ждать возможностей программы Adobe Photoshop. Для большинства начинающих пользователей, на первое время, она вполне подойдет. Переходим к обзору основных функций программы Фотоальбом Windows Live.
Основные возможности Фотоальбома Windows Live
При запуске Фотоальбома в первый раз операционная система выбирает его, как программу для просмотра фотографий по умолчанию. Для этого нужно согласиться с предложенным выбором или отказаться от этого. Фотоальбом объединяет все ваши фотографии находящиеся на компьютере в единую галерею.
По умолчанию программа индексирует фотографии из папки «Документы». Фотографии будут отсортированы по месяцу и году съемки.
Программа имеет ленточный интерфейс и при переходе между вкладками, можно выбрать соответствующую вкладку для работы со своими фотографиями.
Для того, чтобы добавить фотографии и видео файлы в Фотоальбом, если они хранятся в другом месте, кликаете мышью в меню «Файл». В контекстном меню нажимаете на пункт «Включить папку».
В новом окне «Пути к библиотеке «Изображения»» нажимаете на кнопку «Добавить…». В окне Проводника выбираете папку с фотографиями, выделяете папку, а потом нажимаете на кнопку «Добавить папку». В окне «Пути к библиотеке «Изображения»» нажимаете на кнопку «ОК».
Папка с фотографиями добавлена в Фотоальбом. Все фотографии из этой папки рассортированы в главном окне Фотоальбома по дате съемки.
Для того, чтобы удалить фотографию из Фотоальбома, выделяете нужную фотографию, кликаете по ней правой кнопкой мыши и в контекстном меню выбираете пункт «Удалить» (или во вкладке «Правка» нажимаете на соответствующий значок).
Обращаю ваше внимание, что фотография будет удалена не только с программы Фотоальбом Windows Live, но и с компьютера в «Корзину». Для удаления папки только из Фотоальбома нужно выбрать пункт контекстного меню «Удалить с фотоальбома». Отдельные фотографии и папки можно просто перетаскивать с их месторасположения в окно Фотоальбома.
Рассмотрим некоторые возможности этой программы. Фотографии и видео можно импортировать с камеры или со сканера, нажав на кнопку «Импорт». Из меню Файл» фотографии и видео файлы можно отправить на «Печать» или записать на CD или DVD диск.
Лучшая альтернатива Windows Live Photo Gallery для Windows 10
Если вы ищете Windows для просмотра фотографий, которая не только помогает упростить организацию фотографий и предоставляет основные функции редактирования, но также обеспечивает сверхбыстрый просмотр фотографий, предлагает несколько режимов просмотра фотографий, поддерживает различные форматы фотографий и имеет другие фантастические функции, я бы порекомендовал вам ACDSee 18. должен быть идеальным просмотрщиком фотографий, а также фоторедактором как для домашних, так и для корпоративных пользователей.
Ознакомьтесь с основными функциями ACDSee 18 сейчас:
- Сортирует все фотографии в Windows 10 по названию, размеру, дате съемки и другим метаданным. Между тем, создавать альбомы автоматически.
- Режим PicaView позволяет быстро просматривать фотографии.
- Использует Smart Indexer, чтобы всегда сохранять ваши фотографии свежими.
- Поддерживает более 60 графических форматов, включая BMP, GIF, JPEG, TIFF и различные форматы RAW.
Когда вы используете Smart ACDSee 18 для доступа к важной информации, ускорения рабочего процесса и создания идеальных фотографий, вы будете поражены результатами и временем, которое вы сэкономите. Короче говоря, если вы больше не хотите использовать Windows Live Photo Gallery в качестве средства просмотра фотографий по умолчанию в Windows 10, ACDSee 18 может быть хорошим вариантом для вас.
Редактирование фотографий в Фотоальбоме Windows
Во вкладке «Правка» нажав на кнопку «Автокорректировка», вы можете сделать автоматическую настройку выделенной фотографии. Выбрав соответствующий пункт меню можно обрезать фотографию, отретушировать ее, избавиться от эффекта «красных глаз», добавить эффекты, отрегулировать освещение, изменять размеры фотографий и произвести другие необходимые действия.
Если вас не устроил результат редактирования, то вы можете нажав на кнопку «Вернуться к исходному изображению» отменить изменения, которые вы произвели с фотографией. Если вы нажмете на кнопку закрыть файл, то фотография сохранится со всеми изменениями, которые вы сделали, редактируя ее.
Снимки можно сортировать также с помощью тегов. Для этого во вкладке «Правка», нажав на кнопку «Тег и заголовок», можно выбрать соответствующий пункт для того, чтобы потом легко найти эту фотографию по тегу.
Выбранную вами фотографию можно сделать фоном «Рабочего стола», отправить фотографию в облачное хранилище файлов OneDrive, на видеохостинг YouTube и на сайты некоторых социальных сетей.
Фотоснимок можно отправить по электронной почте через почтовую программу Microsoft (есть возможность изменить размер изображения), в Редактор блогов Writer для дальнейшей публикации на веб сайте, в Киностудию Windows Live.
Windows 7:управление фотографиями с Live Photo Gallery.
Если вы перешли с Vista на Windows 7, вам может быть интересно, что случилось с Windows Photo Gallery,в Windows XP, вы могли бы использовать другой менеджер фотографий. В этой статье я хочу рассмотреть использование Windows Live Photo Gallery из Windows Live Essentials suite.
Windows Live Photo Gallery
Windows Photo Gallery, была включена в Vista и она сделала хорошую работу по обработке ваших фотографий. Если вы перешли на Windows 7, или просто ищете новые фото инструменты управления, Windows Live Photo Gallery, безусловно, стоит рассмотреть. Скачайте Live Essentials установки и выберите Галерея фотографий и любое другое приложение из списка, которое вы хотите использовать.
Примечание: Имейте в виду, вам не придётся устанавливать их все…только те,которые вы хотите.
Уже почти все готово! Обязательно снимите флажки, чтобы установить вашего поставщика услуг поиска, и страницу, если вы не хотите, чтобы она изменились.
После установки, чтобы начать использовать Live Photo Gallery, нажмите кнопку Пуск и перейдите в Windows Live\Windows Live Photo Gallery.
При первом запуске она попросит ваш аккаунт.
Возможно, вы также захотите использовать Live Photo Gallery, чтобы открывать TIF и BMP файлы.
Теперь вы можете запустить для просмотра и управления фотографиями. Если вы наведёте указатель мыши на маленькую картинку, вы получите большую .
На левой стороне вы можете просмотреть ваши картинки в каталоге, рассортированные по дате, и людям, или описательные теги.
Нажмите на картинку для того, чтобы отметить фотографии с вашей личной информацией, или найдите другие фото данные. Это позволяет увеличить изображение, вращать их, ставить фото, сделать шоу и многое другое.
Еще одной приятной встроенной возможностью является возможность изменения размера вашей фотографии. Щелкните правой кнопкой мыши на изображение в галерее и выберите Изменить. Теперь вы можете выбрать между заданными размерами или ваш собственный размер.
Также,существует возможность легко импортировать ваши фотографии с камеры или сканера с помощью легкого мастера.
Вы можете включить любую папку в галерею и следить за ними в папке для всех новых дополнений.
В настройках Windows Live Photo Gallery вы можете задать различные действия по умолчанию,что бы использовать их при импорте изображений с различных устройств и мультимедиа.
Также, вы можете определить, как изображения будут помечены, так что если у вас есть несколько изображений из нескольких различных программ, например, их можно легко найти и организовать.
Вы можете настроить ваш компьютер путем добавления фото галереи в качестве Экранной заставки.
Вы можете пойти и сделать некоторые основные изменения в фотографии, такие как Настройка цветовых эффектов, исправление эффекта красных глаз, кадрировать и выпрямить фотографии.
Вы можете сделать запись в блоге,записать CD диск, DVD диск и более с вашими фотографиями из Live Photo Gallery .
Live Photo Gallery позволяет публиковать фотографии в вашем SkyDrive, печатать их, и поделиться ими с друзьями через электронную почту.
Она также включает в себя возможность сохранить и отправлять фотографии на flickr.
Вы также можете найти другие плагины для галереи, что позволить вам легко обмениваться фотографиями на других социальных сайтах, таких как Facebook, Drupal, SmugMug, Picasa.
Заключение
Windows Live Photo Gallery предлагает много возможностей, и значительно улучшена Фото Галерея включенная в Vista. Это необходимо, чтобы вы начали и в Windows 7 с помощью Windows Live Photo Gallery для организации, редактирования и обмена фотографиями . Конечно, фотогалерея не только для Windows 7 пользователей. Она будет работать на XP (только 32-битной), Vista и Windows 7 (32 и 64-битные версии). Если вы ищете простой в использовании менеджер изображений, предлагающий различные организации и разделения функций для Windows 7, Windows Live Photo Gallery делает большую работу.
P.P.S. Если у Вас есть вопросы, желание прокомментировать или поделиться опытом, напишите, пожалуйста, в комментариях ниже.
(0 голосов, среднее: 0 из 5)
Поделитесь с друзьями!
Создание панорамы в Фотоальбоме Windows
Для того, чтобы создать панорамную фотографию прежде всего необходимо иметь несколько совмещенных фотографий снятых с одного места.
Если такие фотографии есть в наличии, то для создания панорамы вам нужно перейти во вкладку «Создать», а затем выбрать и выделить несколько совмещенных фотографий. Выбранные и выделенные снимки должны быть расположены по порядку слева на право.
После этого нажимаете на кнопку «Панорама». Появляется окно «Совмещение панорамной фотографии». После завершения процесса в окне Проводника выбираете место сохранения (если фотографию в этом альбоме под этим именем, то она займет место исходной фотографии), даете имя этому файлу и нажимаете на кнопку «Сохранить».
В окне программы появляется панорамная фотография. Теперь вам нужно отредактировать фотографию, чтобы убрать черные полосы, расположенные по краям фотоснимка.
Для этого нажимаете на кнопку «Обрезать». Здесь вы можете выбрать пропорции обрезки (по умолчанию выбран «Настраиваемый режим»).
На фотографии появляется прямоугольная сетка, и вы в ручном режиме определяете конечный размер панорамы, передвигая сетку в отмеченных точках по своему размеру. После этого нажимаете на кнопку «Обрезать», а в контекстном меню нажимаете на пункт «Применить обрезку».
После этого дважды щелкаете по фотографии, происходит сохранение изменений этого снимка. Теперь вы можете увидеть получившуюся панораму (вид с горы Машук).
Создание коллажа в Фотоальбоме Windows
Для создания коллажа необходимы однотипные фотографии, снятые из одной точки, с одинаковым освещением. Находите такие фотографии, выделяете их, а потом во вкладке «Создать», нажимаете на кнопку «Коллаж».
Программа начинает производить выравнивание фотографий. В следующем окне, передвигая прямоугольник по выделенным точкам, определяете размер места на фотографии, которое вы хотите изменить и из предложенных вариантов выбираете наилучший вариант.
В следующем окне нажимаете на кнопку «Сохранить». Программа Фотоальбом Windows Live создала коллаж. На получившемся снимке вверху немного не совпадает столб, но вы легко отредактируете это изображение в программе Фотоальбом Windows Live.
Для редактирования фотографии переходите в меню «Правка», а там нажимаете на кнопку «Обрезать». С помощью прямоугольной сетки устанавливаете размер фотографии. Нажимаете на кнопку «Обрезать», а в контекстном меню выбираете пункт «Применить обрезку».
На изображении видим отредактированный итоговый вариант нашего коллажа.
Что нужно сделать перед созданием фотоальбома
Как сделать фотоальбом книги на Mac
Просто представьте, что вы вернулись из замечательного путешествия, вы сделали сотни фотографий с помощью другой камеры и смартфона. Что вы должны сделать, чтобы создать книгу фотоальбома?
Шаг 1: организовать фотографии
С различными типами форматов фотографий, RAW-файлами видеокамер, JPEG-файлами смартфонов или даже CR2-форматами Photoshop. Вы должны выбрать лучшие фотографии из большого количества фотографий, чтобы организовать фотоальбом. Когда вы используете браузер фотографий по умолчанию в вашей операционной системе, вы можете открывать только фотографии в формате JPEG, а затем вам придется использовать прилагаемый RAW просмотрщик изображений для фотографий с камеры и Photoshop для изображений отредактированных файлов CR2.
Другой раздражающий опыт должен импортировать одну фотографию за один раз. Это должно занять много времени, чтобы просмотреть все изображения, чтобы организовать и выбрать нужные для фотоальбома.
Шаг 2: Основное редактирование
После того, как вы выберете правильные фотографии для онлайн-фотоальбома, вам все равно могут понадобиться некоторые базовые изменения для фотографий. Удалите фотографии, которые больше не нужны, поверните фотографии или переверните фотографии в нужном направлении для фотоальбома и обрежьте нужную часть фотографий, чтобы она соответствовала особой форме фотоальбомов.
Вы должны загружать фотографии относительно небольшого размера по сравнению с исходной фотографией, в определенном формате или называть порядки фотографий. Пакетная функция должна быть необходима для основных функций редактирования фотоальбомов.
Шаг 3: Слайд-шоу
Если для предварительного просмотра результата доступна функция слайд-шоу, она должна быть плюсовой. И тогда вы сможете отобразить конечный результат фотоальбома при просмотре слайд-шоу программы. Что более важно, это может быть фотоальбом на вашем компьютере. Вам не нужно создавать другой фотоальбом отдельно, как в случае.
Как создать фотоальбом книги на Windows
Если вам нужен профессиональный производитель фотоальбомов для вашего ПК с Windows, Photoshop Elements — хороший выбор. Это визуальный продукт Adobe. Одна из мощных функций PSE 10 — помочь вам создавать фотоальбомы дома.
Шаг 1. Создайте новый альбом
Запустите PSE 10, разверните значок Плюс на правой панели Альбомы и выберите Новый альбом из списка. Добавьте имя, например, детский фотоальбом, в диалоговое окно сведений об альбоме.
Шаг 2. Добавьте фотографии
На панели фотогалереи выберите фотографии, которые вы хотите добавить в альбом. Нажмите правой кнопкой мыши на выбранную фотографию и выберите Добавить выбранные элементы из списка параметров. Затем вы можете просмотреть фотографии на правой вкладке Контент.
Шаг 3. Сохранить альбом
После нажатия кнопки Готово в правом нижнем углу новый созданный альбом отобразится в списке альбомов. Теперь вы можете добавлять или удалять фотографии в любое время, нажимая кнопки со значками Плюс и Минус.
Шаг 4. Печать альбома
До сих пор вы создали цифровой фотоальбом с PSE 10. Чтобы распечатать его, перейдите в раздел Файл -> Печать и создайте книгу фотоальбомов с помощью ваш домашний принтер.
Как сделать идеальную книгу фотоальбома на Windows и Mac
Иногда детские фотографии, сделанные вами, не идеальны. Лучше сначала улучшить фотографии. Мы рекомендуем использовать Photo Denoise. Он использует продвинутый алгоритм для обработки сотен фотографий в пакетном режиме, поэтому Photo Denoise может сэкономить вам много времени.
Шаг 1. Улучшение фотографий
Запустите Photo Denoise, перетащите папку, содержащую все фотографии, в программу улучшения фотографий. Он проанализирует эти фотографии, и вы можете настроить значения Яркость и Цветность, чтобы вручную удалить различные шумы.
Шаг 2. Ретуширование лиц
Когда Photo Denoise обнаруживает лица на ваших фотографиях, становится доступной функция Размягчение лица. И вы можете ретушировать параметр изменения граней.
Шаг 3. Создание альбома
Сохраняйте аккуратные фотографии на жесткий диск после улучшения. Откройте приложение «Фотографии» на вашем Mac. Выберите все нешумные детские фотографии и нажмите Новый альбом в меню Файл, чтобы создать идеальную книгу для фотоальбома.
Шаг 4. Печать альбома
Конечно, вы можете хранить фотографии в цифровых альбомах. Это совершенно бесплатно. Но если вы хотите распечатать книгу из фотоальбома, вы распечатываете ее с помощью домашнего принтера или службы печати Apple.
Как создать книгу цифровых фотоальбомов
По сравнению с созданием физических альбомов, цифровой фотоальбом — лучший выбор, чтобы сохранить драгоценные воспоминания. Во-первых, цифровой фотоальбом является экологически чистым. Кроме того, это легче сохранить. Цифровая фотокнига может существовать до конца света. Flickr — это популярный облачный сервис для фотографий, и вы можете создать книгу цифровых фотоальбомов с помощью Flickr.
Шаг 1. Войдите
Откройте веб-сайт Flickr в своем браузере и войдите в свою учетную запись Yahoo. Если у вас нет учетной записи, вы можете зарегистрировать ее прямо сейчас. Каждая учетная запись может иметь 1 ТБ свободного места.
Шаг 2. Загрузка фотографий
Нажмите Загрузить фотографии, чтобы загрузить фотографии с жесткого диска на Flickr. Если у вас есть сотни фотографий для импорта, это займет некоторое время. Кроме того, вы можете хранить фотографии в личном или общедоступном. После загрузки вы можете переименовать фотографию и получить описание, нажав Наборы.
. Flickr поддерживает загрузку и сохранение фотографий в полном разрешении.
Шаг 3. Создание нового альбома
Перейдите на Вы -> Организовать -> Альбомы и коллекцию на верхней ленте. Нажмите Создать новый альбом, введите название и описание в цифровой фотоальбом.
Шаг 4. Добавьте фотографии
Вы можете перетащить загруженные фотографии снизу в новый альбом или нажать Дополнительные параметры, чтобы найти фотографии по тегам. Нажмите Сохранить, чтобы завершить его.
На самом деле многие службы печати в Интернете могут печатать книги с фотоальбомами из ваших цифровых альбомов Flickr, например Shufferly, Snapfish и другие.
Дополнительные инструменты
Фотоальбом Windows Live не умеет преобразовывать изображения из одного формата в другой, создавать готовые веб-галереи, отправлять видео файлы и фотографии непосредственно в блоги.
Во вкладке Создать» при нажатии на кнопку Дополнительные инструменты», в контекстном меню есть пункты для запуска программ Microsoft Research Cliplets, с ее помощью можно создавать «живые» фотографии, и Microsoft Image Composite Editor, это более продвинутая программа для создания панорамных изображений.
Запустить эти бесплатные программы из Фотоальбома вы сможете, если вы предварительно установили данные программы на свой компьютер.