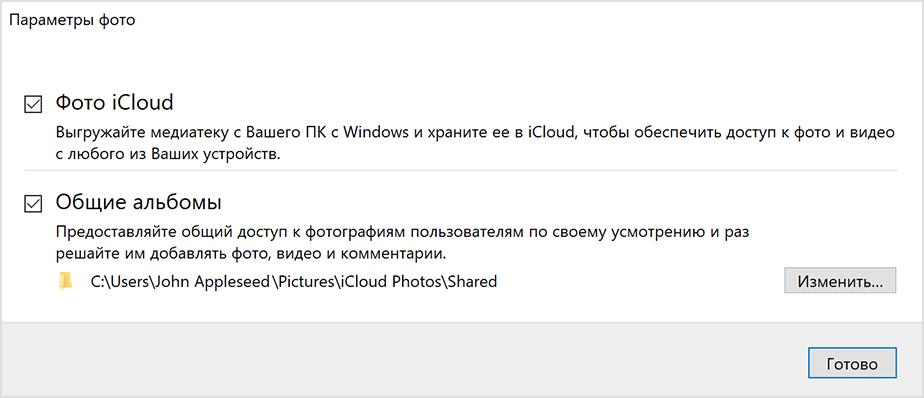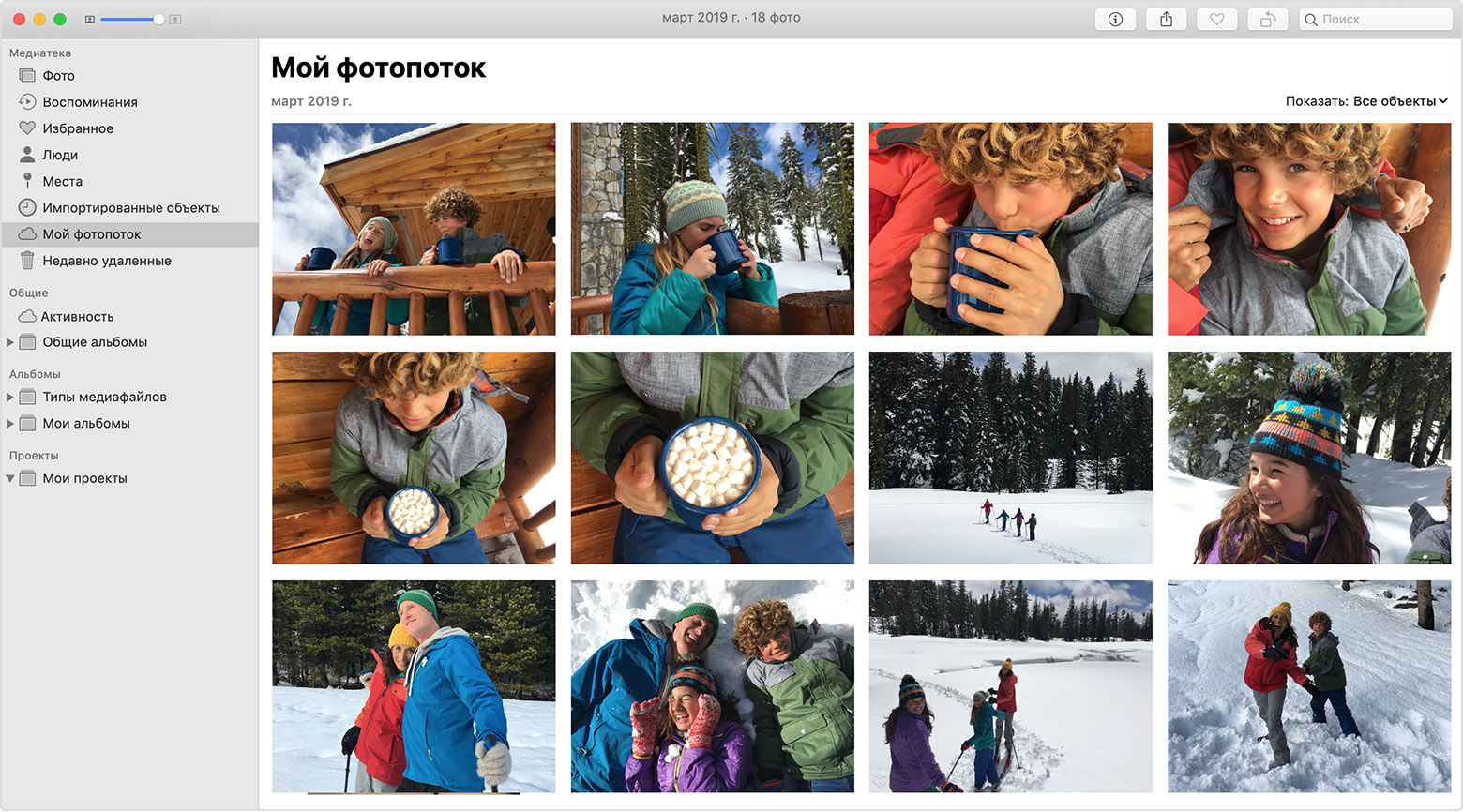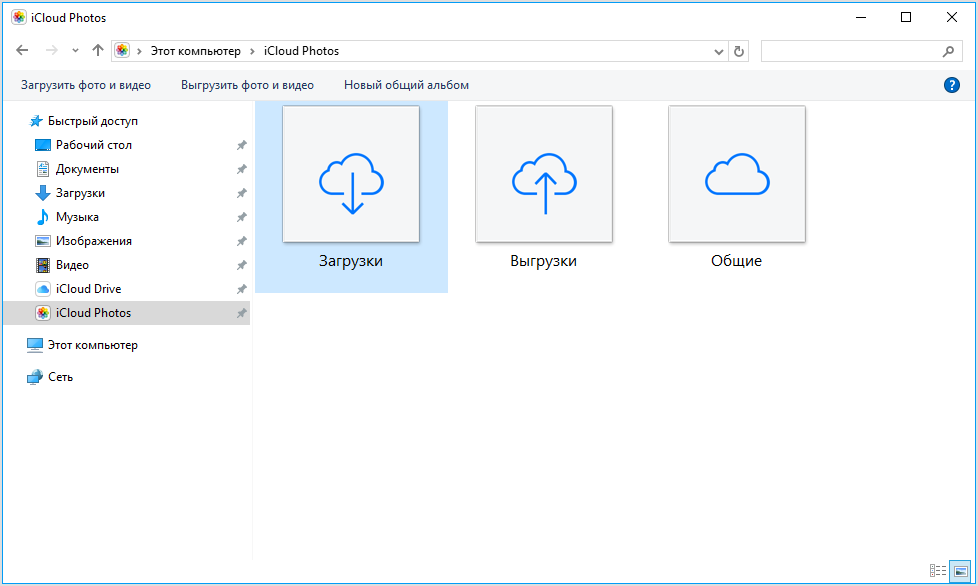- Загрузка приложения iCloud для Windows
- Вот что вам нужно
- Используйте iCloud для Windows максимально эффективно
- Настройка и использование Фото iCloud на компьютере с Windows
- Включение Фото iCloud
- Поиск фотографий на компьютере с Windows
- Отправка фотографий и видео в Фото iCloud
- В iCloud для Windows 10 или более поздних версий
- В iCloud для Windows 7
- Загрузка фотографий и видео из Фото iCloud
- В iCloud для Windows 11.1 или более поздних версии
- В iCloud для Windows 10 или более ранней версии
- Дополнительная информация
- Настройка iCloud на компьютере с Windows
- Загрузка приложения «iCloud для Windows»
- Вход в iCloud
- Выбор необходимых служб iCloud
- Выбор подходящего тарифного плана хранилища
- Единое безопасное место хранения всех ваших фотографий, файлов и другого содержимого
- Мой фотопоток
- Что вам понадобится
- Использование функции «Мой фотопоток» со службой «Фото iCloud»
- Просмотр фотографий в альбоме «Мой фотопоток»
- Устройство iPhone, iPad или iPod touch
- Компьютер Mac
- Apple TV
- Компьютер с Windows
- Форматы фотографий, поддерживаемые функцией «Мой фотопоток»
- Удаление фотографий из альбома «Мой фотопоток»
- Часто задаваемые вопросы о функции «Мой фотопоток»
- Можно ли использовать функцию «Мой фотопоток» для резервного копирования фотографий вместо iCloud или iTunes?
- Какое разрешение имеют фотографии в альбоме «Мой фотопоток»?
- Когда фотографии отправляются в альбом «Мой фотопоток»?
- Сколько фотографий хранится в альбоме «Мой фотопоток»?
- Использует ли функция «Мой фотопоток» место в хранилище iCloud?
- Как найти в альбоме «Мой фотопоток» фотографии, сделанные в режиме серийной съемки?
- Что произойдет с моими фотографиями при отключении функции «Мой фотопоток»?
- Дополнительная информация
Загрузка приложения iCloud для Windows
С iCloud для Windows у вас будет доступ к своим фотографиям, видео, данным почты и календаря, файлам и важной информации на любом устройстве и компьютере с Windows.
Вот что вам нужно
- Убедитесь, что на компьютере с Windows или устройстве Microsoft Surface установлена последняя версия Windows 10*.
- Вспомните свой идентификатор Apple ID и пароль. Если у вас нет идентификатора Apple ID, создайте его.
* Если вы используете Windows 7 или Windows 8, загрузите iCloud для Windows с веб-сайта Apple.
Используйте iCloud для Windows максимально эффективно
После загрузки и настройки iCloud на компьютере с ОС Windows фотографии, видео, данные почты, файлы и закладки станут доступны на всех ваших устройствах.
Если вам требуется помощь, ознакомьтесь с готовыми решениями распространенных проблем или с дополнительными сведениями об iCloud для Windows.
Хотите получить доступ к новейшим функциям iCloud? См. системные требования для iCloud. Можно также узнать о проблемах системы безопасности, устраняемых этим обновлением. Если используется управляемая учетная запись Apple ID, iCloud для Windows не поддерживается.
Информация о продуктах, произведенных не компанией Apple, или о независимых веб-сайтах, неподконтрольных и не тестируемых компанией Apple, не носит рекомендательного или одобрительного характера. Компания Apple не несет никакой ответственности за выбор, функциональность и использование веб-сайтов или продукции сторонних производителей. Компания Apple также не несет ответственности за точность или достоверность данных, размещенных на веб-сайтах сторонних производителей. Обратитесь к поставщику за дополнительной информацией.
Настройка и использование Фото iCloud на компьютере с Windows
Фото iCloud безопасно хранит ваши фотографии и видеозаписи и синхронизирует их между всеми вашими устройствами.
Фото iCloud отправляет новые фотографии и видео с компьютера c Windows, чтобы их можно было просматривать в приложении «Фото» на устройствах iPhone, iPad, iPod touch, компьютерах Mac и на сайте iCloud.com. Новые фотографии автоматически отображаются на компьютере с Windows, и их можно загрузить двойным щелчком.
Включение Фото iCloud
Убедитесь, что вы настроили iCloud на своем iPhone, iPad или iPod touch либо на своем компьютере Mac, включили Фото iCloud и выполнили вход с использованием своего идентификатора Apple ID.
- Загрузите iCloud для Windows.
- Откройте iCloud для Windows. Проверьте, выполнен ли вход в систему с помощью вашего идентификатора Apple ID.
- Нажмите кнопку «Параметры» рядом с пунктом «Фото».
- Выберите «Фото iCloud».
- Нажмите кнопку «Готово», а затем — «Применить».
- Включите Фото iCloud на всех своих устройствах Apple.
В iCloud для Windows 10 или более поздней версии вы также можете выбрать общие альбомы и настроить расположение папок общих альбомов. Если вы используете iCloud для Windows 7, то вы также можете выбрать функцию «Мой фотопоток».
Когда вы включаете Фото iCloud на своем компьютере в iCloud для Windows 7, функция «Мой фотопоток» автоматически отключается. Для отправки новых фотографий на устройства, на которых не используется iCloud Фото, можно вновь включить функцию «Мой фотопоток».
Поиск фотографий на компьютере с Windows
- Откройте проводник.
- Щелкните «Фото iCloud» на панели навигации.
- Перейдите на начальный экран.
- Щелкните значок со стрелкой вниз в левом нижнем углу.
- Щелкните значок приложения «Фото iCloud».
- Перейдите на начальный экран.
- Выберите «Фото iCloud».
- Нажмите кнопку «Пуск» в Windows и выберите «Изображения».
- Щелкните «Фото iCloud» или «Фотопоток» в меню «Избранное» на панели слева.
- Чтобы просмотреть фотографии, дважды щелкните альбом «Мой фотопоток». В появившемся окне он также будет отображен в виде папки.
Функция «Мой фотопоток» недоступна в iCloud для Windows 10 и более поздних версий.
Отправка фотографий и видео в Фото iCloud
Чтобы отправить фотографии и видео в Фото iCloud, выполните следующие действия:
В iCloud для Windows 10 или более поздних версий
- Откройте окно проводника.
- На панели навигации щелкните «Фото iCloud».
- В другом окне откройте папку с фотографиями, которые требуется добавить в Фото iCloud.
- Выберите фотографии, которые требуется добавить.
- Перетащите их в папку «Фото iCloud».
Отправленные фотографии и видео будут доступны для просмотра в приложении «Фото» на сайте iCloud.com и на всех ваших устройствах Apple.
В iCloud для Windows 7
- Откройте окно проводника.
- В разделе «Быстрый доступ» («Избранное» в Windows 7 и 8) щелкните «Фото iCloud».
- Щелкните «Выгрузить фото и видео».
- Выберите фотографии и видео для отправки и щелкните «Открыть».
Отправленные фотографии и видео будут доступны для просмотра в приложении «Фото» на сайте iCloud.com и на всех ваших устройствах Apple.
Загрузка фотографий и видео из Фото iCloud
В iCloud для Windows 11.1 или более поздних версии
Новые фотографии и видео, которые вы добавляете в Фото iCloud, автоматически отображаются на компьютере с Windows. Чтобы загрузить файл из iCloud при просмотре, дважды щелкните его миниатюру. Также можно загрузить фотографии на компьютер с Windows, выполнив приведенные ниже действия.
- Откройте проводник.
- На панели навигации щелкните «Фото iCloud».
- Выберите изображения, которые требуется сохранить на компьютере с Windows.
- Щелкните папку правой кнопкой мыши и выберите «Всегда сохранять на этом устройстве».
Если вы вносите изменения в фотографию или видео на другом устройстве или на сайте iCloud.com, файл автоматически обновляется и на вашем компьютере с Windows.
В iCloud для Windows 10 или более ранней версии
Фотографии и видео, которые вы добавляете в Фото iCloud, будут автоматически загружаться на ваш компьютер с Windows. Вы также можете загрузить старые фотографии и видео, выполнив следующие действия.
- Откройте проводник (Windows 10) или проводник Windows (Windows 7).
- Щелкните «Фото iCloud» на панели навигации. Если вы не видите «Фото iCloud», щелкните «Изображения» на панели навигации, затем дважды щелкните «Фото iCloud».
- В iCloud для Windows 10 щелкните область уведомлений на панели задач, затем щелкните «Загрузить фотографии» в уведомлении Фото iCloud. Выберите фотографии и видео, которые вы хотите загрузить по годам.
- В iCloud для Windows 7 щелкните «Загрузить фото и видео» на панели инструментов проводника Windows. Выберите фотографии и видео, которые вы хотите загрузить по годам, затем щелкните «Загрузить».
Фотографии и видео будут загружены в папку, указанную в настройках Фото iCloud.
В iCloud для Windows 10 или более поздней версии при внесении изменений в фотографию или видео на другом устройстве или на сайте iCloud.com, файл автоматически обновляется и на вашем компьютере с Windows. В iCloud для Windows версии 7 вам необходимо повторно загрузить фотографии, чтобы увидеть любые обновления.
Дополнительная информация
- Если Фото iCloud не загружается на компьютере с Windows, следуйте этим инструкциям.
- Подробнее о системных требованиях iCloud.
Информация о продуктах, произведенных не компанией Apple, или о независимых веб-сайтах, неподконтрольных и не тестируемых компанией Apple, не носит рекомендательного или одобрительного характера. Компания Apple не несет никакой ответственности за выбор, функциональность и использование веб-сайтов или продукции сторонних производителей. Компания Apple также не несет ответственности за точность или достоверность данных, размещенных на веб-сайтах сторонних производителей. Обратитесь к поставщику за дополнительной информацией.
Настройка iCloud на компьютере с Windows
Узнайте, как настроить iCloud на всех своих устройствах. Остальное происходит автоматически.
Для оптимальной работы с iCloud устройство должно соответствовать минимальным системным требованиям.
Загрузка приложения «iCloud для Windows»
Приложение «iCloud для Windows» обеспечивает доступ к вашим файлам, фотографиям, контактам, календарям и другому контенту с устройств Apple и компьютеров с Windows.
Хотите получить доступ к новейшим функциям iCloud? См. рекомендуемые системные требования. Если вы не знаете, какая у вас версия Windows, узнать это можно здесь. Для работы iCloud требуется подключение к Интернету. Наличие доступа к iCloud и набор функций зависят от региона. Если используется управляемая учетная запись Apple ID, приложение «iCloud для Windows» не будет поддерживаться.
Вход в iCloud
Загрузив приложение «iCloud для Windows», выполните вход с идентификатором Apple ID, который вы используете на своих устройствах Apple.
Возникли вопросы об идентификаторе Apple ID?
Выбор необходимых служб iCloud
Включив iCloud, выберите службы, которые требуется использовать, и нажмите «Применить».
Например, если включить «Фото iCloud» и iCloud Drive, приложение «iCloud для Windows» создаст папки для файлов этих служб в проводнике Windows. После этого файлы, добавляемые в папки iCloud, будут автоматически появляться на всех ваших устройствах Apple.
Если на компьютере с Windows есть фотографии, которые необходимо просматривать на iPhone или iPad, отправьте фотографии с компьютера в iCloud.
Выбор подходящего тарифного плана хранилища
Единое безопасное место хранения всех ваших фотографий, файлов и другого содержимого
Информация о продуктах, произведенных не компанией Apple, или о независимых веб-сайтах, неподконтрольных и не тестируемых компанией Apple, не носит рекомендательного или одобрительного характера. Компания Apple не несет никакой ответственности за выбор, функциональность и использование веб-сайтов или продукции сторонних производителей. Компания Apple также не несет ответственности за точность или достоверность данных, размещенных на веб-сайтах сторонних производителей. Обратитесь к поставщику за дополнительной информацией.
Мой фотопоток
Функция «Мой фотопоток» обеспечивает доступ к последним фотографиям, которые были сняты с помощью iPhone, iPad или iPod touch либо загружены с компьютера Mac или компьютера с Windows.
Что вам понадобится
Функцию «Мой фотопоток» можно использовать на следующих устройствах, предварительно настроив iCloud.
- iPhone, iPad или iPod touch с iOS 5.1 или более поздней версии
- Компьютер Mac с OS X Lion 10.7.5 или более поздней версии и программой «Фото»
- Apple TV HD или Apple TV (2-го или 3-го поколения) с tvOS 5.0 или более поздней версии
- ПК с Windows 7 и iCloud для Windows
Если ваш идентификатор Apple ID создан недавно, функция «Мой фотопоток» может быть недоступна. Если функция «Мой фотопоток» недоступна, используйте службу Фото iCloud, чтобы хранить свои фотографии и видео в iCloud.
Использование функции «Мой фотопоток» со службой «Фото iCloud»
Функция «Мой фотопоток» отправляет на сервер фотографии, сделанные за последнее время (кроме Live Photos), после чего их можно просматривать или импортировать на всех ваших устройствах. Фотографии хранятся в альбоме «Мой фотопоток» в течение 30 дней. Служба Фото iCloud загружает все фотографии и видео на сервер iCloud и автоматически синхронизирует их на всех устройствах.
Если на iPhone, iPad или iPod touch включить функцию «Мой фотопоток» и службу «Фото iCloud» одновременно, то фотографии, снятые с помощью соответствующего устройства, будут отправляться как в службу «Фото iCloud», так и в альбом «Мой фотопоток».
Если с тем же идентификатором Apple ID используется другое устройство, на котором включена только функция «Мой фотопоток», то фотографии, снятые на этом устройстве, будут отправляться только в альбом «Мой фотопоток». Ни на одном из устройств, на которых включена только служба «Фото iCloud», они отображаться не будут.
Дополнительные сведения о различиях между службой «Фото iCloud» и функцией «Мой фотопоток» см. в этой статье.
Просмотр фотографий в альбоме «Мой фотопоток»
Найдите свое устройство в списке ниже и следуйте соответствующим инструкциям.
Устройство iPhone, iPad или iPod touch
- iOS 8 или более поздней версии: нажмите «Фото» > «Альбомы» > «Мой фотопоток».
Компьютер Mac
Перейдите в меню «Фото» > «Альбомы» > «Мой фотопоток».
Apple TV
- Apple TV HD: войдите в iCloud, перейдите в раздел «Настройки» > «Учетные записи» > iCloud и включите альбом «Мой фотопоток».
- Apple TV (2-го и 3-го поколений): войдите в iCloud, перейдите в раздел «Настройки» > iCloud > «Настройки фото iCloud» > «Включить мой фотопоток».
Компьютер с Windows
При включении приложения «Фото» приложение «iCloud для Windows» создает в проводнике папку с именем «Фото iCloud». Функция «Мой фотопоток» автоматически загружает все новые фотографии, снятые с помощью устройств iOS, в папку «Загрузки».
Для поиска фотографий на компьютере с ОС Windows также можно выполнить следующие действия.
- Windows 10: введите «Фото iCloud» в строке «Поиск в Интернете и Windows». В результатах поиска выберите «Фото iCloud — классическое приложение».
- Windows 8.1: на начальном экране щелкните значок в левом нижнем углу, а затем — iCloud > «Фото iCloud».
- ОС Windows 8: на начальном экране выберите «Фото iCloud».
- ОС Windows 7: нажмите кнопку «Пуск» Windows и выберите пункт «Изображения». Выберите «Фото iCloud» в меню «Избранное» на панели слева.
Форматы фотографий, поддерживаемые функцией «Мой фотопоток»
Функция «Мой фотопоток» поддерживает форматы фотографий JPEG, TIFF, PNG и большинство форматов RAW. Видеозаписи или фотографии Live Photos не поддерживаются.
Удаление фотографий из альбома «Мой фотопоток»
Выберите одну или несколько фотографий в альбоме «Мой фотопоток» на устройстве iOS или компьютере Mac, затем нажмите или «Удалить».
На компьютере с ОС Windows выделите фотографии, которые требуется удалить из альбома «Мой фотопоток». Щелкните правой кнопкой мыши и выберите пункт «Удалить».
При удалении фотографий из альбома «Мой фотопоток» на одном из устройств фотографии также удаляются из программы «Фото» и из iCloud. Фотографии, импортированные из альбома «Мой фотопоток» на другие устройства, не удаляются.
Часто задаваемые вопросы о функции «Мой фотопоток»
Поищите ответы на свои вопросы ниже.
Можно ли использовать функцию «Мой фотопоток» для резервного копирования фотографий вместо iCloud или iTunes?
Нет. Фотографии в альбоме «Мой фотопоток» хранятся на сервере iCloud в течение 30 дней. После этого они удаляются из iCloud. Чтобы сохранить эти фотографии или создать их резервные копии, необходимо скопировать их из альбома «Мой фотопоток» на устройство iOS. Это делается следующим образом: на iPhone, iPad или iPod touch откройте программу «Фото» и нажмите «Альбомы» > «Мой фотопоток» > «Выбрать». Отметьте фотографии, которые требуется сохранить, затем нажмите > «Сохранить изображение». После этого вы можете создать резервные копии фотографий с помощью iCloud или iTunes.
Какое разрешение имеют фотографии в альбоме «Мой фотопоток»?
На компьютерах Mac или компьютерах с ОС Windows фотографии загружаются и хранятся в полном разрешении. На устройства iPhone, iPad, iPod touch и Apple TV фотографии отправляются в разрешении, оптимизированном для соответствующего устройства, что ускоряет загрузку и экономит место в памяти.
Размер может быть разным, но оптимизированная версия фотографии, снятой с помощью обычного фотоаппарата, при загрузке на устройства будет иметь разрешение 2048 x 1536 пикселей. Панорамные фотографии могут иметь разрешение до 5400 пикселей по ширине.
Когда фотографии отправляются в альбом «Мой фотопоток»?
Фотографии, снятые с помощью устройств iPhone, iPad или iPod touch, автоматически отправляются в альбом «Мой фотопоток» при выходе из программы «Камера» и подключении к сети Wi-Fi. Новые фотографии, импортированные в программу «Фото» на компьютере Mac, автоматически отправляются туда при подключении к сети Wi-Fi или Ethernet. Настройки можно изменить таким образом, чтобы отправлялись только фотографии, добавленные в альбом «Мой фотопоток» вручную.
Чтобы отправить фотографии в альбом «Мой фотопоток» на компьютере с ОС Windows, выполните следующие действия.
- Нажмите кнопку «Пуск» в Windows и выберите «Изображения».
- Нажмите «Фото iCloud» в меню «Избранное» на панели слева.
- Щелкните «Выгрузить фото».
- Выберите фотографии, которые нужно добавить в альбом «Мой фотопоток», и нажмите кнопку «Открыть».
Кроме того, можно перетащить фотографии с компьютера с ОС Windows в папку «Выгрузки» в окне «Фото iCloud».
Сколько фотографий хранится в альбоме «Мой фотопоток»?
В целях экономии памяти устройства iPhone, iPad и iPod touch хранят в альбоме «Мой фотопоток» 1000 последних фотографий. В этом альбоме можно просматривать фотографии или перемещать понравившиеся в другие альбомы для постоянного хранения на устройстве iOS. Если объем памяти Apple TV ограничен, будут отображаться только последние фотографии.
Все фотографии из альбома «Мой фотопоток» можно автоматически загрузить на компьютер Mac или компьютер с ОС Windows.
Откройте программу «Фото» и перейдите в меню «Настройки» > «Основные». Установите флажок «Копировать объекты в медиатеку программы «Фото»».
Использует ли функция «Мой фотопоток» место в хранилище iCloud?
Нет. Фотографии, отправленные в альбом «Мой фотопоток», не учитываются при определении доступного объема в хранилище iCloud.
Как найти в альбоме «Мой фотопоток» фотографии, сделанные в режиме серийной съемки?
Когда вы фотографируете в режиме серийной съемки, на устройство импортируются только избранные фотографии. По желанию можно сохранять все фотографии, снятые в режиме серийной фотосъемки, в альбоме «Мой фотоальбом»: нажмите «Настройки» > [ваше имя] > iCloud > «Фото» и включите параметр «Выгрузка фото серий».
Что произойдет с моими фотографиями при отключении функции «Мой фотопоток»?
Перед отключением функции «Мой фотопоток» сохраните все фотографии, которые требуется оставить на данном устройстве. Если на iPhone, iPad или iPod touch выйти из учетной записи iCloud или отключить функцию «Мой фотопоток», с устройства будут удалены все фотографии, находящиеся в альбоме «Мой фотопоток».
Фотографии в альбоме «Мой фотопоток» на остальных устройствах не будут затронуты. Фотографии из альбома «Мой фотопоток» хранятся на сервере iCloud в течение 30 дней с даты их добавления в этот альбом. Если войти в учетную запись iCloud с тем же идентификатором Apple ID и включить функцию «Мой фотопоток» на другом устройстве, эти фотографии будут загружены на него автоматически.
Дополнительная информация
- Узнайте, как предоставить общий доступ к фотографиям для родственников и друзей.
- Получите помощь по общим альбомам.
- Узнайте, почему альбом «Мой фотопоток» может быть недоступен для вашей учетной записи Apple ID.
Информация о продуктах, произведенных не компанией Apple, или о независимых веб-сайтах, неподконтрольных и не тестируемых компанией Apple, не носит рекомендательного или одобрительного характера. Компания Apple не несет никакой ответственности за выбор, функциональность и использование веб-сайтов или продукции сторонних производителей. Компания Apple также не несет ответственности за точность или достоверность данных, размещенных на веб-сайтах сторонних производителей. Обратитесь к поставщику за дополнительной информацией.