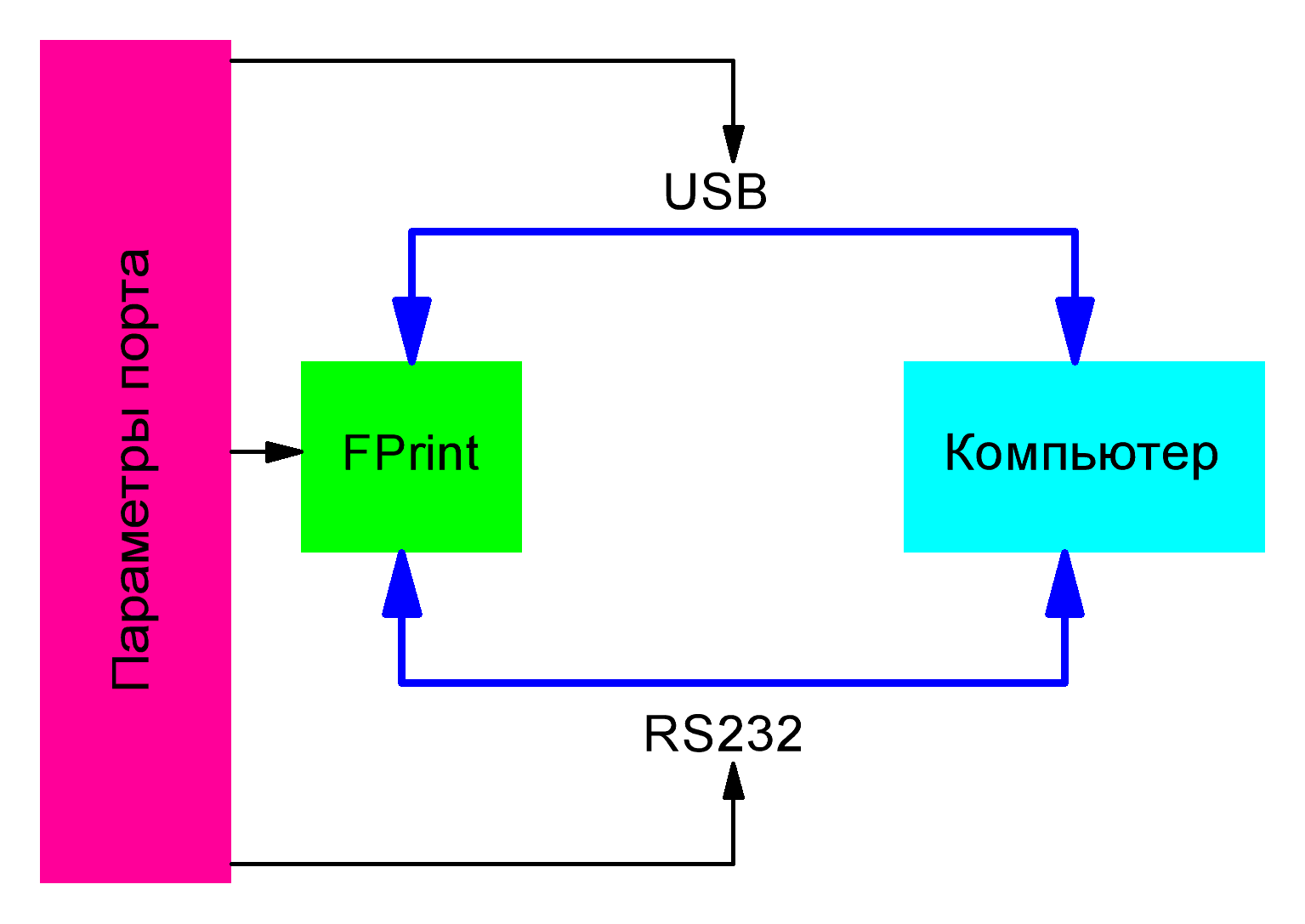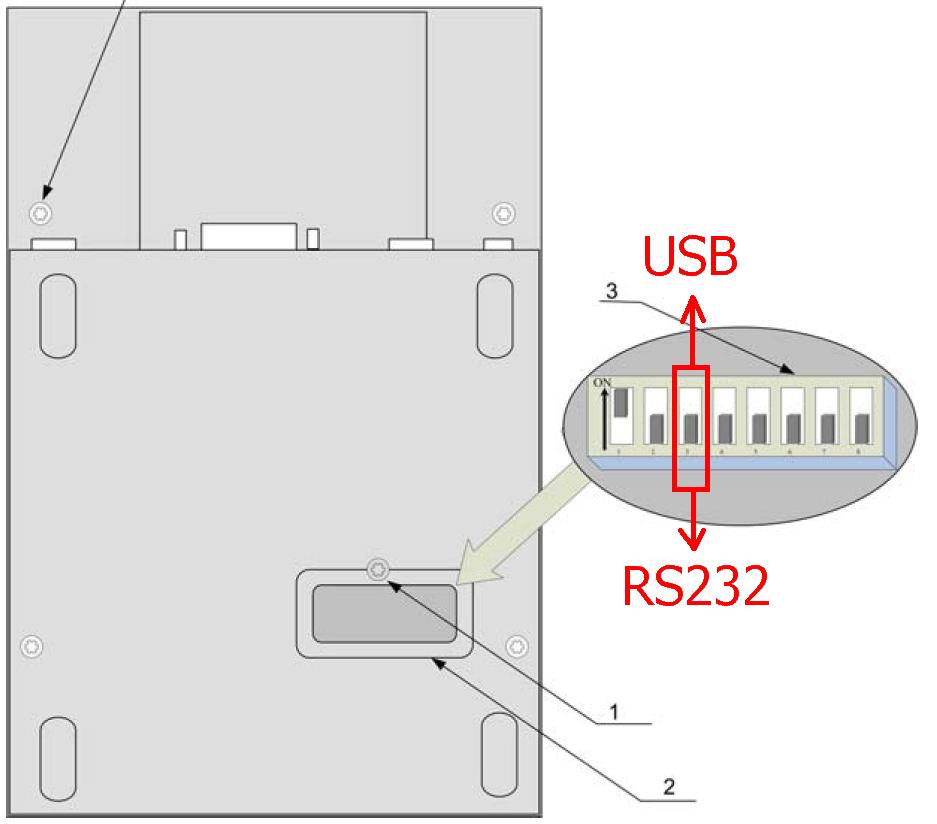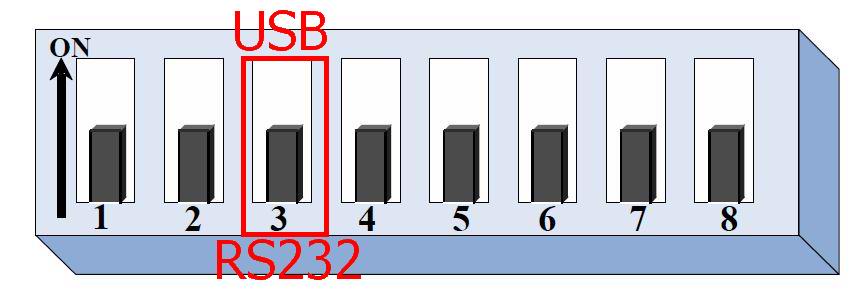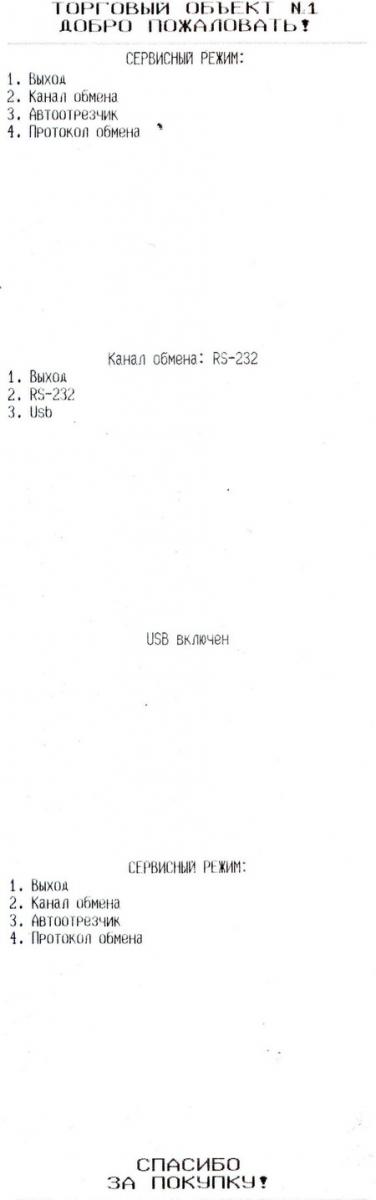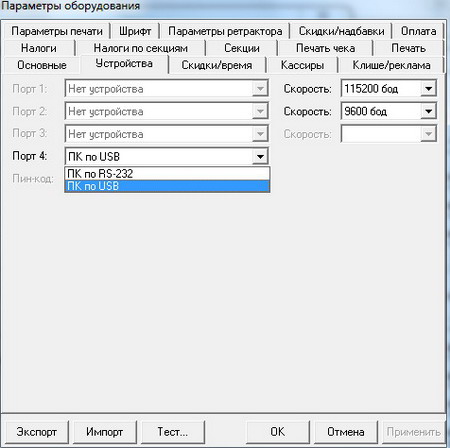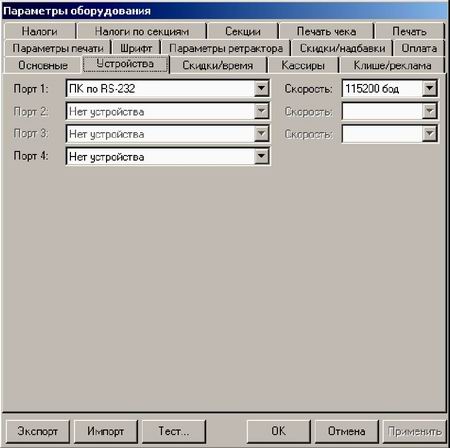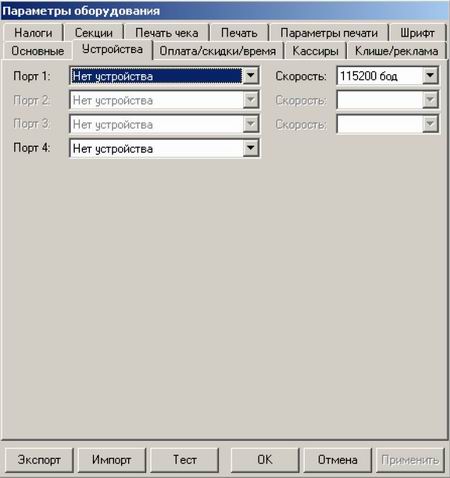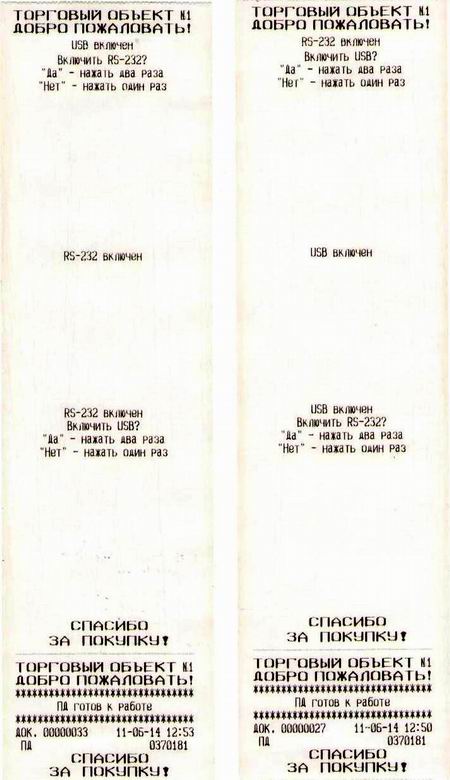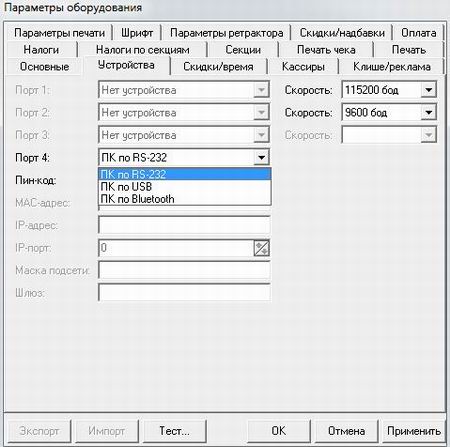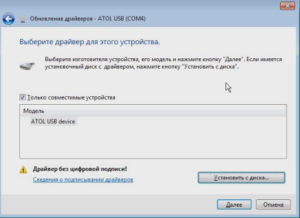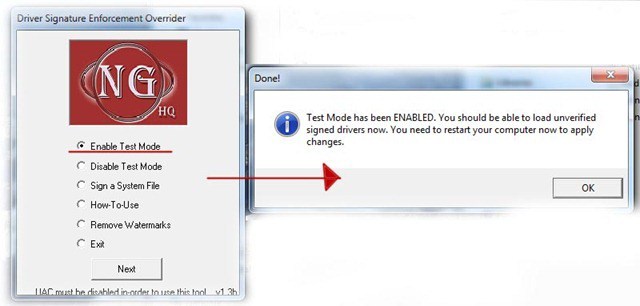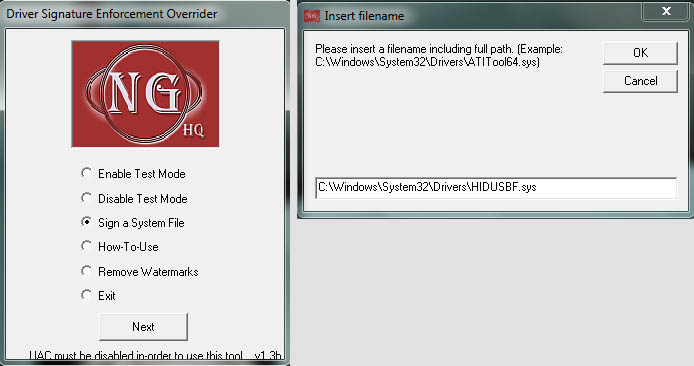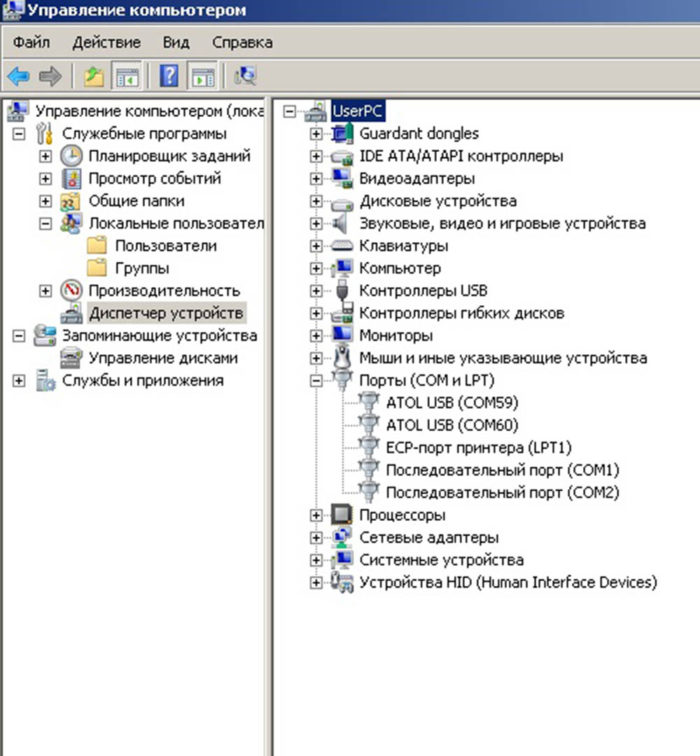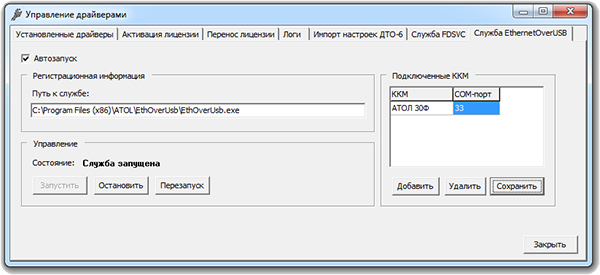- FPrint-22ПТК инструкция по подключению к компьютеру, программирование, настройка
- Перед подключением к компьютеру USB порт убедитесь, что касса запрограммирована на работу по USB — каналу.
- Настройки фискального регистратора / принтера перед подключением к компьютеру
- Установка драйвера
- Подключение АТОЛ к Мой Склад
- Атол FPrint — настройка для работы с компьютером
- Установка драйверов для фискального регистратора Атол FPrint-22ПТК, 30Ф, 11Ф
FPrint-22ПТК инструкция по подключению к компьютеру, программирование, настройка
Смотрите так же:

FPrint-22K — клавиша промотки ленты
(круглая на сером фоне)
Перед подключением к компьютеру USB порт убедитесь, что касса запрограммирована на работу по USB — каналу.
Настройки фискального регистратора / принтера перед подключением к компьютеру
В начальной конфигурации установлены следующие параметры:
- работа через COM порт RS 232
- отрезчик бумаги включен
- касса работает по протоколу Атол 2.4
Программирование работы через USB — порт:
- ВЫКЛючите фискальный регистратор тумблером на передней панеле
- ВКЛючите фискальный регистратор удерживая клавишу промотки ленты ЧЛ и дождитесь 4 писка, а затем отпустите кнопку ( первый короткий писк не считается).
- Нажмите кнопку промотки ленты 2 раза , а затем сделайте паузу 5 секунд
- нажмите клавишу промотки ленты:
- 3 раза, если хотите ВКЛючить USB
- 2 раза, если хотите ВКЛючить COM
- нажмите клавишу промотки ленты 1 раз
Включение и выключение автоматического отрезчика чеков
- удерживая клавишу промотки ленты ЧЛ ВКЛючите фискальный регистратор и дождитесь 5 (пятого )писка, а затем отпустите кнопку.
- Нажмите кнопку промотки ленты 3 раза , а затем сделайте паузу 5 секунд
- нажмите клавишу промотки ленты:
- 3 раза, если хотите ВКЛючить автоматический отрезчик
- 2 раза, если хотите ВЫКЛючить автоматический отрезчик
- нажмите клавишу промотки ленты 1 раз
Выбор протокола обмена с компьютером
- удерживая клавишу промотки ленты ЧЛ ВКЛючите фискальный регистратор и дождитесь 5 (пятого )писка, а затем отпустите кнопку.
- Нажмите кнопку промотки ленты 4 раза , а затем сделайте паузу 5 секунд
- нажмите клавишу промотки ленты:
- 2 раза, если хотите ВКЛючить протокол Атол 2.4
- 3 раза, если хотите ВКЛючить протокол Штрих
- нажмите клавишу промотки ленты 1 раз
Установка драйвера
Достаточно скачать и установить Дравера АТОЛ версия 8.15. Все требуемые для работы ККТ программы будут установлены в комплекте.
Подключение АТОЛ к Мой Склад
Подключение любых фискальных регистраторов производства АТОЛ к системе «Мой Склад» очень простая. Требуется:
- Установить драйвер АТОЛ.
- Установить приложение Мой Склад для Android, iOS или браузера Google Chrome.
- После установки зайти в приложение Касса Мой Склад.
- В меню выбрать Настройки.
- Нажать кнопку Подключить .
- Выбрать производителя ККТ и скорость соединения.
- Нажать кнопку Найти .
Все. Остальное система сделает за Вас. Если ККТ подключена к компьютеру без ошибок, то все заработает нормально.
Атол FPrint — настройка для работы с компьютером
FPrint, как переключить порт с USB в RS232 и наоборот.
Рис. 1 Настройка FPrint для работы с компьютером.
Два порта на борту большинства представителей FPrint с одной стороны сделали ККМ универсальным – поддержка USB и RS232, безусловный плюс. Но это преимущество породило новые проблемы, разные варианты переключения между USB и RS232 вынудило создать небольшую памятку для механиков. Комментарий (из документации) говорит о том, что данный пункт не был проверен на практике.

Переключение осуществляется при помощи DIP переключателей. Блок переключателей расположен под защитной крышкой расположенной под днищем, крепление винтом под крестообразную отвертку.
Рис. 2 Расположение защитной крышки DIP переключателей на днище FPrint5200. На рисунке положение переключателя SW1-3 в положении OFF — выбран порт RS232.
Рис. 3 Внешний вид DIP переключателей FPrint 5200 со снятой защитной крышкой. На фото положение переключателя SW1-3 в положении OFF — выбран порт RS232.

Переключение осуществляется при помощи DIP переключателей. Блок переключателей расположен под защитной крышкой расположенной под днищем, крепление винтом под крестообразную отвертку.
Рис. 3 Расположение защитной крышки DIP переключателей на днище FPrint 02
Рис. 4 На рисунке положение переключателя SW1-3 в положении OFF — выбран порт RS232.


Переключение интерфейса для подключения FPrint 22 к компьютеру проводится в сервисном режиме (полное описание сервисного режима FPrint22).
Шаг 1.
Для входа в сервисный режим нужно включить FPrint 22 с нажатой кнопкой промотки ЧЛ, дождаться четвёртого звукового сигнала и отпустить кнопку промотки ЧЛ. FPrint 22 войдёт в сервисный режим и выведет на печать документ, в котором представлен перечень возможных действий:
- выход из сервисного режима,
- выбор канала обмена,
- управление работой автоотрезчика
- выбор протокола обмена.
Шаг 2.
Перейти в подменю «Канал обмена» (два раза нажать кнопку промотки).
Шаг 3.
Подменю «Канал обмена»
При выборе подменю «Канал обмена» на печать будет выведено сообщение: «Канал обмена: ХХ», где ХХ – текущий интерфейс.
В подменю «Канал обмена» можно выбрать одно из перечисленных действий:
- Выйти из режима выбора интерфейса (один раз нажать кнопку промотки). При этом ККМ выйдет из подменю «Канал обмена» и перейдет к меню «Сервисный режим».
- Выбрать интерфейс RS-232 (два раза нажать кнопку промотки).
- Выбрать интерфейс USB (три раза нажать кнопку промотки).
После выбора интерфейса ККМ промотает 4 см ЧЛ, выведет на печать информацию об установленном интерфейсе «ХХ включен», где ХХ – выбранный интерфейс, промотает 4 см ЧЛ. После этого будет произведен переход к меню «Сервисный режим».
Шаг 4.
Выйти из сервисного режима (один раз нажать кнопку промотки).
Рис. 5 Пример переключения на USB интерфейс.

Для подключения FPrint 22 через:
- USB-порт необходимо записать в Таблицу 9 Ряд 4 Поле 1 значение 4 и перезагрузить ККМ
- Интерфейс RS-232 необходимо записать в Таблицу 9 Ряд 4 Поле 1 значение 0 и перезагрузить ККМ

Для выбора интерфейса FPrint 22 для обмена с компьютером необходимо на вкладке «Настройка свойств»-> «Параметры оборудования»-> «Устройства»-> «Порт 4»-> Выбрать нужный интерфейс USB или RS232 и перезагрузить ККМ
Рис. 6 Выбор интерфейса FPrint22 на вкладке устройства


Переключение интерфейса для подключения FPrint 55 к компьютеру полностью идентично FPrint 22.

Для подключения FPrint 22 через:
- USB-порт необходимо записать в Таблицу 9 Ряд 4 Поле 1 значение 4 и перезагрузить ККМ
- Интерфейс RS-232 необходимо записать в Таблицу 9 Ряд 4 Поле 1 значение 0 и перезагрузить ККМ

Для выбора интерфейса FPrint 55 для обмена с компьютером необходимо на вкладке «Настройка свойств»-> «Параметры оборудования»-> «Устройства»-> «Порт 4» или «Порт 1» -> Выбрать нужный интерфейс USB или RS232 и перезагрузить ККМ.
Рис. 7 Выбор интерфейса FPrint 55
 |
 |
 |
Шаг 2.
Для выбора нужного интерфейса действуем согласно меню, жмем клавишу протяжки бумаги 1 или 2 раза.
Шаг 3.
Рис. 9 Пример переключения интерфейса в ручном режиме.

Для подключения FPrint 11 ПТК через
USB-порт необходимо записать в Таблицу 9 Ряд 4 Поле 1 значение 4 и перезагрузить ККМ
Интерфейс RS-232 необходимо записать в Таблицу 9 Ряд 4 Поле 1 значение 0 и перезагрузить ККМ

Для выбора интерфейса FPrint 11 ПТК для обмена с компьютером необходимо на вкладке «Настройка свойств»-> «Параметры оборудования»-> «Устройства»-> «Порт 4» -> Выбрать нужный интерфейс USB или RS232 и перезагрузить ККМ
Рис. 10 Выбор интерфейса FPrint 11 ПТК
 |