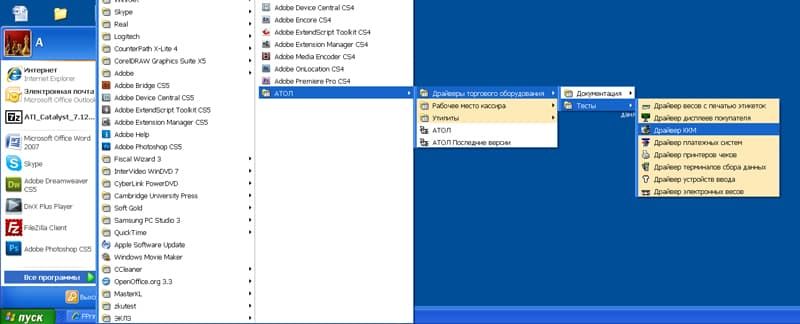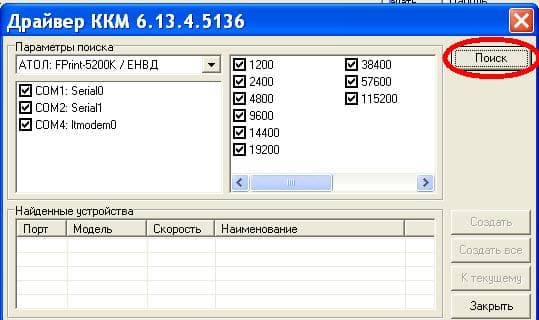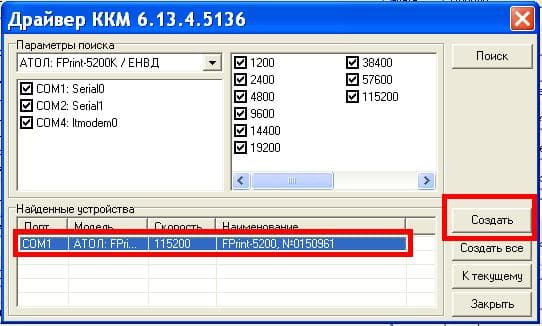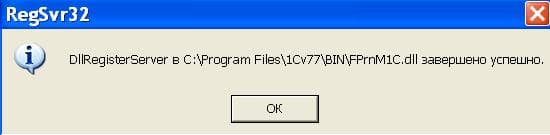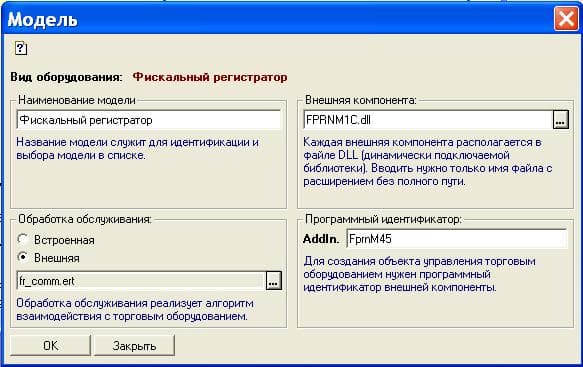- Принтер документов Fprint 5200.
- Цена Fprint 5200 (без ЭКЛЗ): 27000 руб.
- Настройки фискального регистратора перед подключением к компьютеру
- Подключение FPrint — 5200 к компьютеру, настройка драйвера
- Подключение к 1С 7.Х
- В наушниках по жизни
- АТОЛ FPrint-5200
- Настройка торгового оборудования для 1С в Windows 7 x64
- Перевод сканера штрих кодов Symbol LS2208 в режим USB CDC
- Подключение принтера чеков FPrint-5200 в Windows 7 x64
- Подключение дисплея покупателя Posua LPOS-II-VDF-2029D в Windows 7 x64
- 1С Розница + Торговое оборудование и обмен данными
- Оборудование
- Программное обеспечение
- Введение
- Настройка сканера штрих-кодов Symbol LS2208.
- Настройка принтера чеков АТОЛ FPrint-5200 с USB интерфейсом.
- Подключение и настройка дисплея покупателя Posua LPOS-II-VDF-2029D с USB интерфейсом.
Принтер документов Fprint 5200.
| инструкция по эксплуатации и программированию | смотреть |
| драйвер внешней обработки для 1с | скачать |

Цена Fprint 5200 (без ЭКЛЗ): 27000 руб.
Чековый принтер Fprint 5200, он же в другой модификации фискальный регистратор Fprint 5200 K, применяется как принтер документов и регистратор продаж в POS — терминалах (что такое POS-терминал?). Принтер документов не может применятся автономно, без управляющего устройства, в стандартном варианте — компьютера.
Принтер имеет автоматический отрезчик бумаги который отрезает каждый выданный чек. На принтере установлена термопечатающая головка, которая не требует технического обслуживания и замены расходных материалов (красящей тенты).
Автоматизация магазина при помощи чекового принтера FPrint 5200.
Стандартный вариант использования принтера документов это FPrint 5200 подключенный к компьютеру, к PC на котором установлена 1С бухгалтерия либо другая бухгалтерская программа подключают сканер штрих кода и, при необходимости, дисплей покупателя. Автоматический денежный ящик и выносной дисплей покупателя также можно подключить непосредственно к FPrint 5200.
Настройки фискального регистратора перед подключением к компьютеру
Подключение через USB-порт
Подключение через COM-порт
Птключение автоотрезчика чековой ленты
Запуск технологического прогона
Подключение FPrint — 5200 к компьютеру, настройка драйвера
2. Подключите фискальный регистратор к компьютеру
3. Нажмите клавишу «Пуск» на рабочем столе Windows
4. Далее «Программы» —> АТОЛ —> Драйверы торгового оборубования —> Тесты —> Драйвер ККМ
5. В открывшемся окне нажмите «Настройка свойств»
6. В открывшемся окне свойств выбрать нужную модель фискального регистратора: FPrint-5200
7. После того, как выбрали модель, поставьте галочку напротив поля «Пароль доступа» и введите в это поле цифру «30».
Нажмите кнопку «Поиск оборудования».
8. В открывшемся окне просто нажмите кнопку «Поиск».
9. Программа найдёт ваш регистратор. Кликните по найденному полю и нажмите кнопку «Создать».
10. Закройте это окно и в окне свойств нажмите кнопку «Проверка связи» и «ОК».
Подключение к 1С 7.Х
Для подключения Fprint к 1С на компьютере должны быть установленны 1С и АТОЛ: драйверы торгового оборудования. Как установить АТОЛ: драйверы ККМ смотрите здесь.
- Скопируйте все файлы с расширением .dll из папки под названием BIN программы АТОЛ: C:\Program Files\ATOL\Drivers\BIN в папку под названием BIN программы 1С: C:\Program Files\1Cv77\BIN.
- Нажмите «Пуск»—>»Выполнить». Введите в открывшемся окне строку: regsvr32 “путь к файлу\FPrnM1C.dll”
Например: regsvr32 «C:\Program Files\1Cv77\BIN\FPrnM1C.dll» и нажмите клавишу «Ok».
Если Вы всё сделали правильно на экране появится такое окно:
- Подключите фискальный регистратор к компьютеру
- Откройте программу «1С Предприятие».
- В верхнем меню выберите «Сервис»—>»Настройки торгового оборудования».
- Перейдите на вкладку «Фискальный регистратор».
- Поставьте галочку напротив надписи «Фискальный регистратор включен».
- Поставьте пароль администратора -30, пароль пользователя -30.
- Напротив «Используется для отражения наличных денежных расчетов» галочки быть НЕ ДОЛЖНО!
4. Нажмите на кнопку [. ] -настройка оборудования.
5. В открывшемся окне моделей оборудования:
- Наименование модели: Фискальный регистратор
- Внешняя компонента: впишите FPrnM1C.dll
- Обработка обслуживания: выберите «внешняя» и из меню выберите fr_comm.ert
- Программный идентификатор: введите FprnM45
6. В окне торговое оборудование:
нажмите кнопку «Подключить», затем «ОК».
В наушниках по жизни
АТОЛ FPrint-5200
Настройка торгового оборудования для 1С в Windows 7 x64
Опять про торговое оборудование.
Совсем недавно я написал 2 поста на тему подключения торгового оборудования к 1С Подключение сканера штрих-кода Eclipse MS 5145 LS USB в 1С и 1С Розница + Торговое оборудование и обмен данными. В связи с высокой популярностью постов и большого количества вопросов, решил написать, про подключение оборудования к Windows 7 x64, а то многие считают, что это невозможно.
Перевод сканера штрих кодов Symbol LS2208 в режим USB CDC
Не совсем понятно, по какой причине компания Mototrola, производящая Symbol LS2208, не хочет своевременно и качественно обновлять документацию к оборудованию, но мы ведь и сами можем разобраться.
В предыдущих постах, я уже описывал некоторые режимы работы сканеров штрих кодов и методы переключения между данными режимами. Самый оптимальный вариант это использование режима «Простая эмуляция COM-порта», но есть у Symbol LS2208 ещё один режим работы, так называемый «USB CDC». Отличается он от «Простой эмуляции» тем, что COM-порт не просто эмулируется, а ПК определяет устройство именно, как отдельное COM-устройство, как если бы мы подключили сканер по COM-порту. Плюсом данного режима подключения, является именно то, что под него есть драйвера для современных 64-битных систем. Но производитель почему-то считает, что данную информацию не обязательно указывать в документации.
Вот кстати страница драйвера Motorola CDC Driver for Windows XP and Windows 7, 32 and 64-bit. В самом низу страницы есть ссылки на драйвера для различных операционных систем. На всякий случай, выкладываю драйвера и у себя.
Для перевода сканера в режим «USB CDC» сделана небольшая отдельная документация, которая спрятана на сайте просто невероятно глубоко. Поэтому ссылку на сайт я приводить не буду, а вот ссылку на мануал выкладываю USB CDC Symbol LS2208.
Дальше всё, как обычно. Открываем мануал, на третьей странице имеется единственный штрих код, он то нам и нужен. С помощью данного штрихкода переводим сканер в режим «CDC COM Port Emulation».
После перевода сканера в режим «CDC COM Port Emulation» вероятнее всего придётся указать системе расположение драйвера устройства вручную и на предупреждение о том, что драйвер не подписан, ответить «Всё равно установить данный драйвер». Вот в принципе и всё. Сканер практически готов к работе. Проверял на Windows 7 x64. В системе он определяется без проблем и в управлении устройствами находится прямо в разделе COM и LPT портов, там же можно посмотреть присвоенный сканеру номер COM порта.
Подключение принтера чеков FPrint-5200 в Windows 7 x64
После того, как многие достают принтер из коробки и подключают его по USB к компьютеру, то мигом разочаровываются, потому что принтер не обнаруживается. На сам самом же деле, принтер изначально находится в режиме работы с COM портом и ни о какой эмуляции речи не идёт.
Для перевода принтера в режим работы с USB портом, необходимо перевернуть принтер, открутить небольшой болтик на его нижней панели, чтобы получить доступ к панели управления, набору маленьких переключателей. После чего, перевести переключатель №3 в положение «ON». Теперь, принтер работает в режиме эмуляции COM порта.


На удивление, далее, принтер чеков подключается без лишних манипуляций. Хотя многие и пишут на форумах, что не могут найти драйвера, но решение лежит, как всегда, на поверхности.
Берём старые АТОЛовские драйвера Драйверы торгового оборудования от 22.09.2011 и устанавливаем. Во время установки программа выдаст ошибку, о том что драйвера не могут быть корректно установлены, но на самом деле, все нужные нам драйвера и диагностические программы работают просто отлично.
После установки через диспетчер устройств необходимо 2 раза установить драйвера для принтера чеков через диспетчер устройств. Сначала устройство будет распознакно, как USB Serial, а уже затем как принтер чеков USB Serial Port.
По умолчанию драйвера распакуются в каталог C:\Program Files (x86)\ATOL\.
Подключение дисплея покупателя Posua LPOS-II-VDF-2029D в Windows 7 x64
С подключением дисплея возникает меньше всего проблем. По умолчанию, дисплей работает в режиме USB, нам же потребуется перевести его в режим USB CDC.
Для перевода дисплея в режим эмуляции, необходимо скачать и установить утилиту MPOS Master Full v2.0.17.5. После установки программы перезагружаем компьютер и подключаем дисплей покупателя к компьютеру. Запускаем установленную утилиту POSua MPOS Master Full и переводим дисплей покупателя в режим эмуляции COM-порта.
Теперь нам потребуется драйвер для Windows 7 x64. Можете всзять его со страницы производителя или скачать по ссылке POSUA VFD USB CDC. Скачиваем и устанавливаем драйвер, после этого, дисплей готов к работе.
Далее всё торговое оборудование необходимо настроить в 1С нужной вам конфигурации. Настройка осуществляется аналогично алгоритму, описанному мной в статье «1С Розница + Торговое оборудование и обмен данными».
1С Розница + Торговое оборудование и обмен данными
Есть у меня один замечательный клиент. Уже около 3-х лет, я обслуживаю его небольшую, но довольно активную сеть магазинов. И на протяжении всего этого времени я тщетно пытаюсь преодолеть проблемы в работе связки торгового оборудования и конфигурации Розница 2.0.
Проблема в том, что все выпускаемые конфигурации зачастую содержат горы ошибок, а драйвера оборудования работают только с той или иной конфигурацией. Особой «любовью» пользуются драйвера фирмы «Атол», которые с некоторых пор стали платными. Да, да. Производители оборудования настолько суровы, что в комплекте с железом дают драйвера, которые ещё необходимо докупить, путём приобретения полной версии. А старые драйвера, которые были бесплатными, к сожалению зачастую работают некорректно.
Ещё проблема усугубляется стем, что стоимость работы «специалистов» по установке и настройке 1С соизмерима с затратами на приобретение всего ПО и оборудования вместе взятого. На форумах 1С, на задаваемые вопросы, вы скорее получите не ответ, который вам поможет, а отписку в виде фразы «Если сами не умеете, наймите специалиста» или «Нефиг лезть, если вы ничего в этом не шарите». Поэтому информацию о работе конфигураций и оборудования приходится собирать по крупицам, путём долгого и утомительного «вкуривания» мануала и сёрфинга интернет пространства.
Поэтому в данном посте я решил подробно описать установку и настройку торгового оборудования в конфигурации 1С Розница 2.0. В других конфигурациях всё будет аналогично, главное это правильное программирование и установка драйверов оборудования.
И так, приступим.
Оборудование
На данный момент в сети магазинов установлено одинаковое оборудование:
- Сканер штрих-кодов Symbol LS2208 с USB интерфейсом.
- Принтер чеков АТОЛ FPrint-5200 с USB интерфейсом.
- Так же в главном магазине имеется дисплей покупателя Posua LPOS-II-VDF-2029D с USB интерфейсом.
Как правило проблемы возникают именно во время выбора режима работы сканера-штрих кодов и подбора нужных драйверов.
Программное обеспечение
- Операционная система: Windows XP и Windows 7 Pro.
- 1С Предприятие: версия 8.2.18.109.
- Конфигурация Розница: версия 2.0.8.8.
Введение
Будем исходить из того, что платформа 1С Предприятие у вас уже установлена и сделана начальная настройка конфигурации. Начнём со сканера штрихкодов.
Настройка сканера штрих-кодов Symbol LS2208.
Сканер штрих-кодов может работать в нескольких режимах, но нас интересуют только 2 из них:
- Режим «Эмуляция HID клавиатуры» — позволяет сканеру эмулировать USB-клавиатуру. После успешного декодирования данные штрих-кода передаются на терминал, как если бы они были введены с клавиатуры. Большинство USB-драйверов поддерживают возможности эмуляции HID клавиатуры, поэтому специальных драйверов в этом случае не требуется.
- Режим «Простая эмуляция COM-порта» — требует загрузки драйверов устройств с сайта центра поддержки по адресу. При подключении сканера к хост-системе автоматически выбирается следующий доступный COM-порт с эмуляцией однонаправленного соединения RS-232. При этом квитирование не поддерживается, и установка скорости передачи не требуется.
Рассмотрим режимы работы на примерах. В режиме работы Эмуляция HID клавиатуры в режиме работы кассира вам придётся вручную открывать окно ввода штрих-кода (Alt+F7 или F7) и подносить товар к сканеру, после чего, сканер просто вставит полученный код в активное окно. Аналогично со всеми другими окнами. И даже если вы откроете блокнот и считаете код, он будет вставлен в окно программы. Режим удобен тем, что не требует установки дополнительных драйверов и проведения дополнительных настроек, но приходится постоянно нажимать (Alt+F7 или F7). Многие программисты к качестве префикса при передаче данных указывают эти сочетания, но работают они не всегда корректно. Да и программирование дополнительных префиксов поддерживается не всеми сканерами.
В режиме работы Простая эмуляция COM-порта в режиме работы кассира вам не придётся каждый раз вызывать окно ввода штрих-кода (Alt+F7 или F7), драйвера и программа сделают это автоматически. Т. е. вы просто подносите товар к сканеру и он появляется в списке. Всё в общем-то просто, но требуется установка дополнительных драйверов.
С режимами работы определились. Теперь надо настроить сам сканер штрих-кодов. Для этого воспользуемся замечательной инструкцией для сканера штрих-кодов Symbol LS2208. Для перевода из одного режима работы в другой, достаточно просто считать соответствующий штрих-код из инструкции. На странице 108 данного мануала приведено полное описание всех режимов работы сканера, а на странице 109 соответствующие штрих-коды.
Я лично советую выбирать режим работы Простая эмуляция COM-порта, тогда кассиру не приходиться постоянно открывать и закрывать окно ввода штрах-кода. Далее сканируем соответствующий штрих-код, после чего, сканер издаст некий писк, который оповещает нас о том, что произошло переключение режимов работы и выполнена перезагрузка устройства.
Для сканера в режиме эмуляции COM-порта нам потребуются драйвера. Скачать их вы можете из соответствующего раздела на сайте производителя или по ссылке Symbol COM Port Emulation Driver v 1.8.5.
Скачиваем и устанавливаем драйвера, а затем перезагружаем компьютер (на всякий случай).
После перезагрузки, подключаем сканер штрих-кодов и сканируем штрих-код для перевода сканера в режим эмуляции COM-порта. Сканер издаст звук, оповещающий о том, что изменился режим работы и сканер перезагрузился.
После обнаружения сканера и установки драйверов, заходим в управление компьютером и проверяем, появилось ли новое устройство.
Как мы видим по рисунку, сканеру штрих-кодов был назначен порт COM1. Запомним, эта информация нам ещё понадобится.
Теперь необходимо подключить сканер к рабочему месту определённого кассира. Для этого запускаем 1С и входим в систему под администратором. Заходим во вкладку «Настройка и администрирование», далее в левом меню выбираем «Настройка подключаемого оборудования», а затем в правом поле нажимаем на ссылку «Подкючаемое оборудование».
В появившемся окне, в левой части, ставим переключатель рядом с надписью «Сканеры штрихкода» и нажимаем на кнопку «Создать».
В появившемся окне заполняем все поля.
Тип оборудования: уже установлено значение «Сканеры штрихкода».
Обработчик драйвера: выбираем «1С: Сканеры штрихкода».
Рабочее место: выбираем пользователя который будет работать со сканером. В моём случае это «Кассир(MAIN)».
Наименование: можно не менять и оставить значение по умолчанию.
Далее нажимаем на кнопку «Записать и закрыть». В списке оборудования должен будет появиться, только что добавленный нами, сканер. Выделяем его в списке оборудования и нажимаем на кнопку «Настроить». Если драйвера для сканера штрих-кода ещё не установлены, вы увидите красные надписи в соответствующих полях. В появившемся окне в верхнем меню есть кнопка «Функции», нажимаем её и выбирем пункт «Установить драйвер». Платформа автоматически установит драйвер от 1С для работы со сканерами штрихкодов. Данный драйвер очень удобен тем, что при работе с ним, работают все обработки в самой конфигурации Розница.
Т. е. нет необходимости программировать префикс F7 и прочие «неудобности». Во все поля штрихкод вставляется автоматически. Таким образом при создании накладных, а так же в режиме РМК нет необходимости открывать окно ввода штрих-кода. Программа сделает всё автоматически.
После установки драйвера в настройках сканера необходимо указать номер COM порта к которому подключен наш сканер. В данном случае COM1.
Все остальные настройки оставляем со значениями по умолчанию.
На этом, в принципе, настройка сканера закончена.
Если же вы решили настроить работу сканера в режиме эмуляци HID клавиатуры, то устанавливать драйвера и делать дополнительные настройки 1С вам не потребуется. Просто подключаете сканер и он готов к работе. Сканируемый штрих-код вводится в активное окно. В подключаемом оборудовании в данном случае ничего добавлять не надо. Но каждый раз вам придётся открывать окно ввода штрих-кода вручную, что при работе в режиме РМК крайне неудобно.
Настройка принтера чеков АТОЛ FPrint-5200 с USB интерфейсом.
Закрываем 1С после настройки сканера штрих-кодов и подключаем принтер чеков к компьютеру. Сразу определиться новое устройство. Теперь нам потребуется драйвер принтера чеков. Можно скачать драйвера с сайта производителя, но как я уже говорил, драйвера являются платными. Поэтому берём и устанавливаем бесплатную версию драйверов по ссылке Драйверы торгового оборудования от 22.09.2011. Перезагружаем компьютер, на всякий случай.
После перезагрузки, заходим в управление компьютером и находим наш принтер чеков.
Принтер работает в рещиме эмуляции COM порта и в моём случае занимает порт COM3. Запоминаем и двигаемся дальше.
После установки драйверов торгового оборудования, списке программ появляются ярлыки для настройки различных типов торгового оборудования, там же есть утилита первоначальной настройки принтера чеков, на ней я остановлюсь подробнее чуть позже.
Запускаем 1С и переходим в раздел настройки подключаемого оборудования. Дальше переходим в раздел фискальных регистраторов и добавляем новое устройство.
После добавления устройства, в верхнем меню нажимаем на кнопку «Настроить» и переходим к настройкам принтера.
В появившемся окне заполняем все поля.
Модель устройства: АТОЛ: FPrint-5200K.
Порт: COM3.
Тймаут: оставляем по умолчанию.
Наименование: можно не менять и оставить значение по умолчанию.
Далее, если нажать на кнопку «Функции», то в выпадающем меню есть пункт «Тестировать устройство», можно нажать для проверки.
На этом в принципе установка и настройка принтера завершена.
Примечание: Будьте внимательны при установке драйверов. В более ранней версии драйвера принтер чеков может работать некорректно. При начальной установке я сталкивался с проблемой, когда принтер выбивает чек, итоговая стоимость уменьшается на размер суммы в процентах. Т. е. если товар стоит 17 рублей, то итоговая стоимость в чеке будет товар на 17 рублей, то принтер выдаст чек на 17 руб — 17% = 14.11 руб. Лечится данная проблема установкой новых драйверов.
И так, сканер и принтер настроены и корректно работают. Теперь необходимо настроить работу дисплея покупателя.
Подключение и настройка дисплея покупателя Posua LPOS-II-VDF-2029D с USB интерфейсом.
Все устройства подключаются с помощью USB интерфейса по одной простой причине. В 2 из 3 торговых залах стоят небольшие нетбуки у которых есть лишь USB порты.
На первой же странице написано, что дисплей может:
- Работать в режиме эмуляции COM порта.
- Эмулировать протоколы:
- Firich
- Partnertech CD5220
- DSP800
- EPSON
Нас интересует протокол DSP800 и эмуляция COM порта, потому что работа с COM портами для 1С является предпочтительной.
Для перевода дисплея в режим эмуляции, необходимо скачать и установить утилиту MPOS Master Full v2.0.17.5. После установки программы перезагружаем компьютер и подключаем дисплей покупателя к компьютеру. Запускаем установленную утилиту POSua MPOS Master Full и переводим дисплей покупателя в режим эмуляции COM-порта.
Теперь необходимо установить драйвера для работы с дисплеем Posua LPOS-II-VDF-2029D. Вот тут ещё есть драйвер для Windows 7 x64. После установки драйверов не забываем перезагрузить компьютер.
Проверяем наш дисплей в устройствах.
Далее запускаем 1С и переходим в раздел подключения торгового оборудования. В левом меню переходим в режим подключения дисплеев покупателя и добавляем новое устройство по аналогии со сканером штрих-кодов и принтера чеков.
В появившемся окне заполняем все поля.
Тип оборудования: уже установлено значение «Дисплеи покупателя».
Обработчик драйвера: выбираем «SCANCODE: Дисплеи покупателя».
Рабочее место: «Кассир(MAIN)».
Наименование: можно не менять и оставить значение по умолчанию.
Запускаем настройки устройства и указываем COM порт, с которым работает дисплей, у меня это COM9.
Модель устройства указываем, как DSP850B, таким образом дисплей будет корректно работать с русскими шрифтами. При выборе других протоколов, вместо заглавных букв на экране могут появиться звёздочки.
В поле бегущая строка, можно указать название магазина. И поставить галочку «Использовать бегущую строку».
На этом настройка самого дисплея закончена, теперь настроим параметры работы самой 1С с дисплеем.
Чтобы наш дисплей не простаивал без информативных надписей и не выводил на экран свою модель, необходимо произвести небольшие настройки его работы.
Запускаем 1С под Администратором и переходим в раздел «Настройка и администрирование», далее в меню слева выбираем пункт «Настройка подключаемого оборудования» и на появившейся странице нажимаем на ссылку «Шаблоны работы дисплея покупателя».
Я назвал новый шаблон «Основной шаблон работы». Настройки представленны на картинке.
Думаю тут ничего объяснять не надо. А вот галочку «Выводить промежуточный итог на дисплей» советую установить, чтобы покупатель сразу видел цену, пробиваемого товара.
Сохраняем и закрываем все окна. Теперь переходим в раздел «Продажи» и в меню слева выбираем пункт «Настройки РМК». У меня в списке уже есть заготовленные настройки для разных магазинов поэтому я отредактирую уже имеющийся шаблон. Открываем настройки шаблона.
В пункте шаблон работы дисплея покупателя выбираем, созданный нами ранее шаблон.
На этом все настройки торгового оборудования закончены и рабочее место кассира готово к полноценной работе.