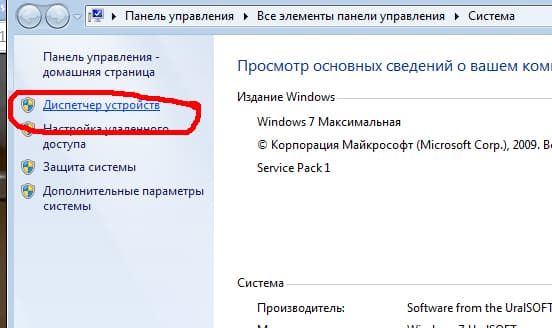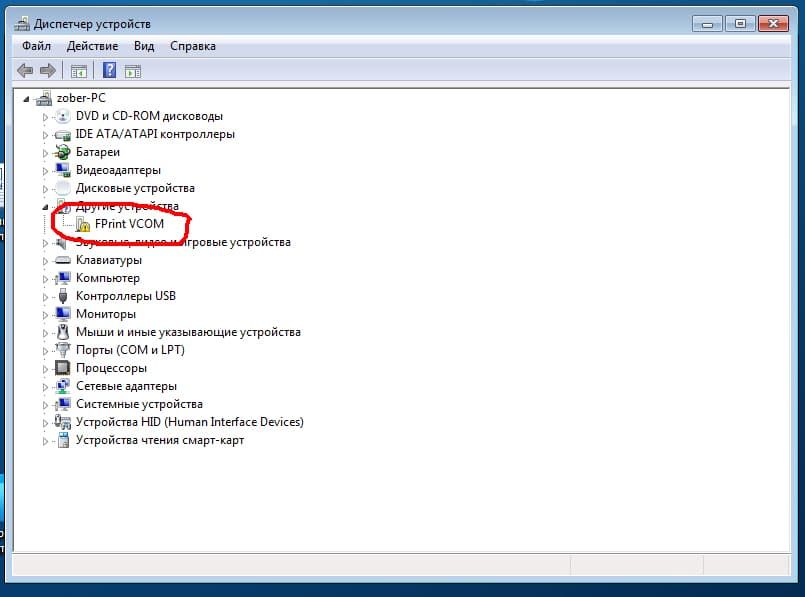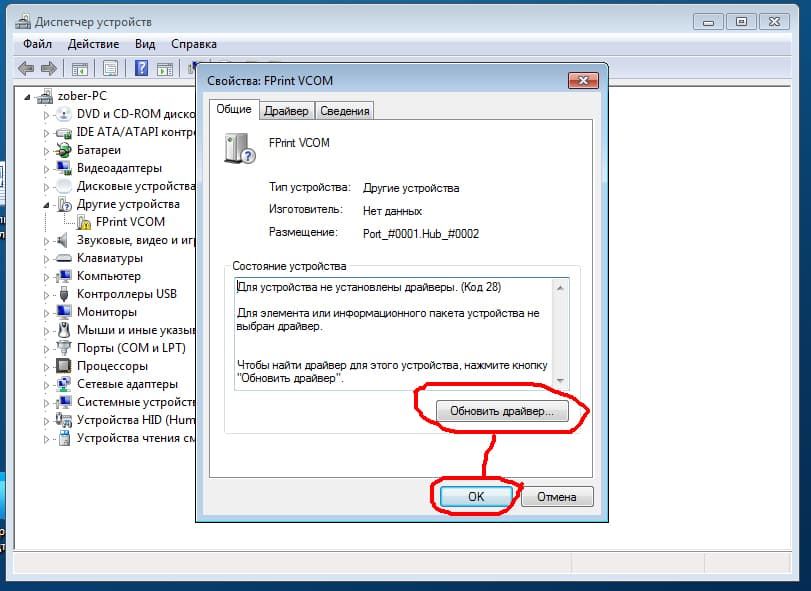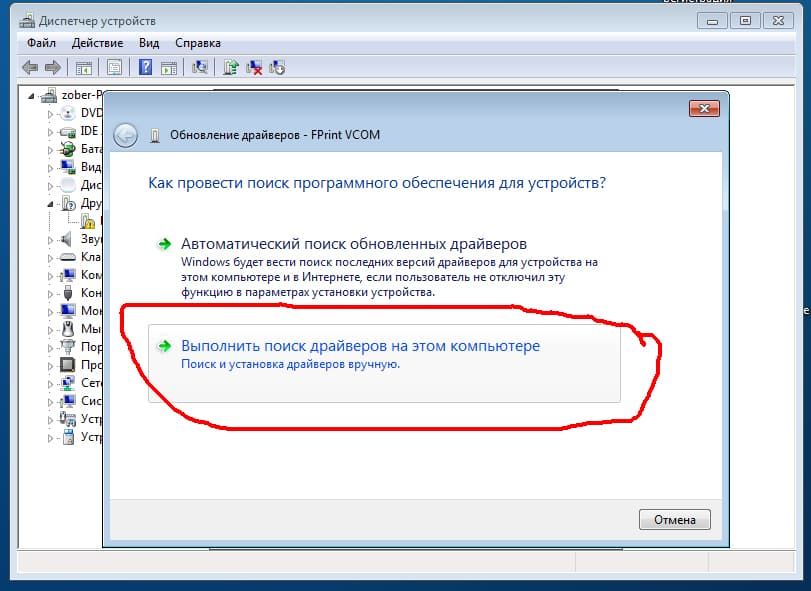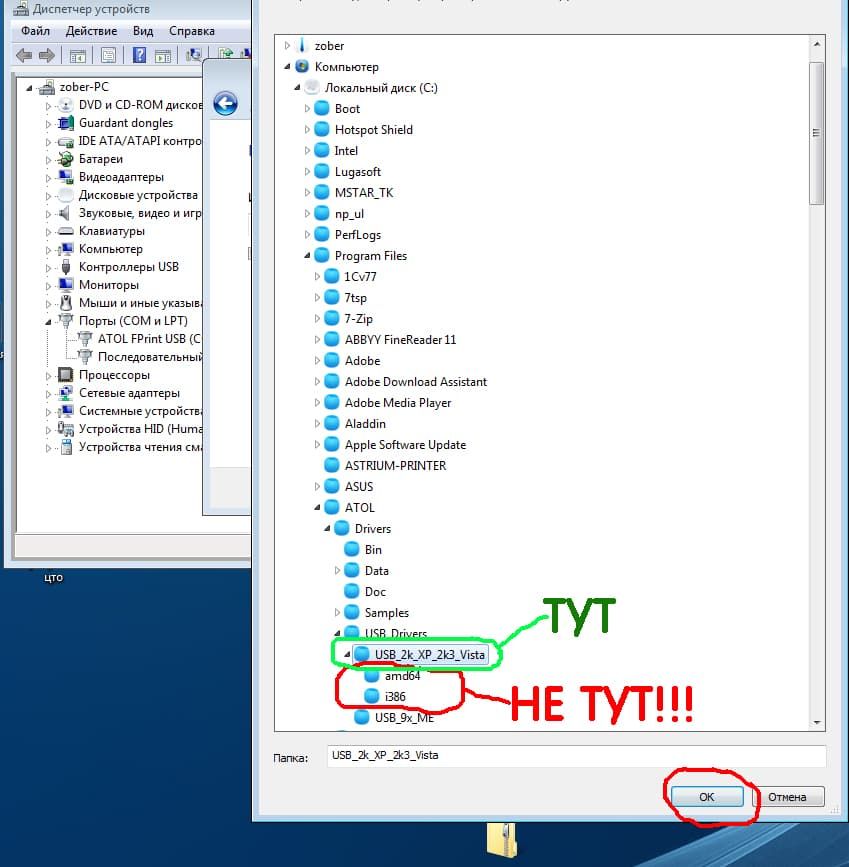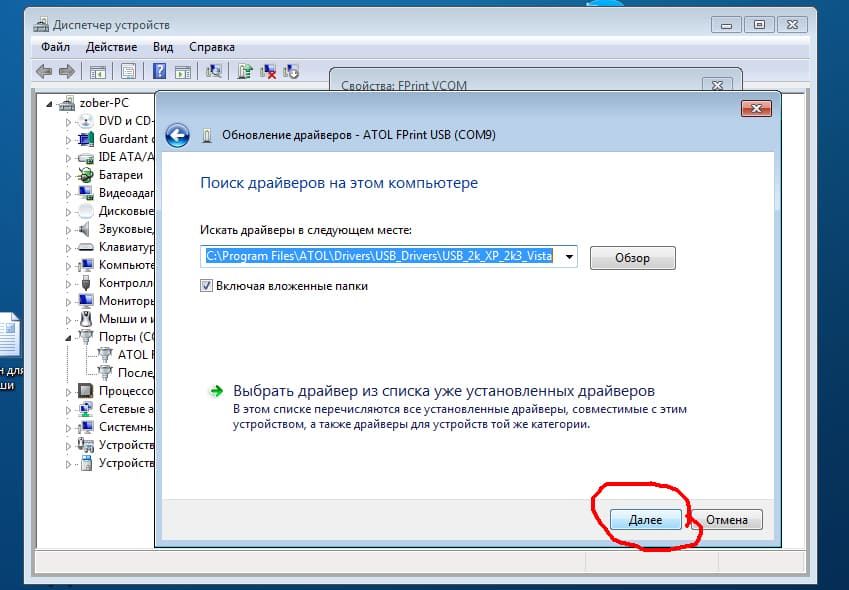- Руководство по подключению и настройке FPrint-55ПТK (АТОЛ)
- Настройки фискального регистратора перед подключением к компьютеру
- Как изменить RS 232 на USB — порт:
- Программирование автоматического отрезчика чеков:
- Выбор протокола обмена с компьютером:
- Особенности установки драйвера FPrint VCOM на Windows 8
- Установка драйвера + подключение к ПК
- mmc devmgmt.msc
- ОБРАТИТЕ ВНИМАНИЕ НА ЧАСТУЮ ОШИБКУ.
- Подключение к 1С 7.Х
- Регистрация в реестре
- Настройка торгового оборудования
- Настройка параметров системы
- Справочник «Кассы»
- Справочник «Пользователи»
- Как пробить чек
- Первый способ:
- Второй способ:
- Инструкция по доработке ККМ серии FPrint до принтера документов (ПД)
- Порядок выполнения работ по доработке ККМ FPrint до принтера документов (ПД) FPrint
- FPrint 55 USB — подробная инструкция по настройке и подключению
- FPrint 55 ПТК подключение по USB
- СЕРВИСНЫЙ РЕЖИМ
- Канал обмена: RS-232
- FPrint 55К подключение по USB
Руководство по подключению и настройке FPrint-55ПТK (АТОЛ)

Кнопка протяжки ленты FPrint-55K
Настройки фискального регистратора перед подключением к компьютеру
По умолчанию FPrint-55ПТК работает в следующих режимах:
- включен порт RS 232
- отрезчик бумаги включен
- протокол Атол 2.4
Как изменить RS 232 на USB — порт:
- Включите фискальный регистратор, одновременно удерживая клавишу промотки бумаги
- не отпуская клавишу промотки бумаги дождитесь четвертого «писка», а затем отпустите ее (первый короткий писк при включении не считается).
- Нажмите кнопку промотки 2 раза, дождитесь, пока выйдет чек
- нажмите клавишу промотки:
- 3 раза, если выбираете работу через USB
- 2 раза, если выбираете работу через COM
- нажмите клавишу промотки 1 раз для выхода
Программирование автоматического отрезчика чеков:
- Включите фискальный регистратор, одновременно удерживая клавишу промотки бумаги
- не отпуская клавишу промотки бумаги дождитесь второго «писка», а затем отпустите ее (первый короткий писк при включении не считается).
- нажмите клавишу промотки ленты:
- 3 раза, чтобы ВКЛючить отрезчик
- 2 раза, чтобы ВЫКЛючить отрезчик
- нажмите клавишу промотки 1 раз
Выбор протокола обмена с компьютером:
- не отпуская клавишу промотки бумаги дождитесь четвертого «писка», а затем отпустите ее (первый короткий писк при включении не считается).
- Нажмите кнопку промотки 4 раза , а затем сделайте паузу 5 секунд
- нажмите клавишу промотки ленты:
- 2 раза, для ВКЛючения протокола Атол 2.4
- 3 раза, для ВКЛючения протокола Штрих
- нажмите клавишу 1 раз
Особенности установки драйвера FPrint VCOM на Windows 8
Скачайте и установите АТОЛ драйвер ККМ.
Опустите мышку в правый нижний угол экрана и нажмите на кнопку Параметры. ( Или нажмите WIN + I )
Удерживая клавишу Shift выберите: Выключение — Перезагрузка
Далее выберите: Диагностика
Выберите: Дополнительные параметры
Выберите: Параметры загрузки
Нажмите: Перезагрузить
Нажмите клавишу F7
Установка драйвера + подключение к ПК
Скачайте и установите АТОЛ драйвер ККМ.
Подключите фискальный регистратор к компьютеру и сети 220 вольт, включите тумблер питания
Вызовите диспетчер устройств одним из двух способов:
| Первый способ | Второй способ |
В командной строке или в поиске выполните команду: mmc devmgmt.mscНайдите нужный принтер и кликните на нем мышкой 2 раза Нажмите «Обновить драйвер» и «ОК» Выберите «Выполнить поиск драйверов на данном компьютере Укажите следующее место: C:\Program Files\ATOL\Drivers\USB_Drivers\USB_2k_XP_2k3_Vista ОБРАТИТЕ ВНИМАНИЕ НА ЧАСТУЮ ОШИБКУ.И нажмите ОК Подключение к 1С 7.ХРегистрация в реестреВыполните команду: regsvr32 «C:\Program Files\1Cv77\BIN\FPrnM1C.dll Пуск — выполнить — regsvr32 «C:\Program Files\1Cv77\BIN\FPrnM1C.dll Настройка торгового оборудованияЗапустите 1С монопольно Зайдите в закладку: Сервис — настройка торгового оборудования — Фискальный регистратор Установите следующие настройки: Если НЕ выбирать галочку «Используется для отображения наличных расчетов«, то чеки можно будет пробивать первым способом. Если выбрать галочку «Используется для отображения наличных расчетов«, то чеки можно будут пробивать вторым способом. Нажмите: Подключить — ОК Настройка параметров системыЗайдите: Сервис — Параметры — Драйвер ККМ 6.х.х.ххх: настройка свойств, Нажмите: Поиск оборудования — Проверка связи — Применить — ОК Справочник «Кассы»Зайдите в: Справочник — Структура компании — Кассы Создайте новую ККМ, и установите следующие параметры: Заводской номер вводите без первых нулей (например: 0000280372 будет: 280372) нажмите: Записать — ОК Справочник «Пользователи»Выберите: Справочники — Структура компании — Пользователи — двойной клик на «пользователе» — Закладка «Значения по умолчанию» задайте нужную ККМ Как пробить чекПервый способ:Зайдите: Документы — Работа с ККМ — Чек ККМ Второй способ:Зайдите: Документы — Касса — Приходный кассовый ордер Инструкция по доработке ККМ серии FPrint до принтера документов (ПД)Перед проведением описанных в инструкции работ необходимо снять ККМ с учёта в налоговых органах. Порядок выполнения работ по доработке ККМ FPrint до принтера документов (ПД) FPrint1. Разберите корпус устройства. 2. Отсоедините кабель ККМ-ЭКЛЗ от разъёма ЭКЛЗ на БУ. 3. Извлеките ЭКЛЗ с кабелем из корпуса ККМ. 4. Удалите остатки клея на месте крепления ЭКЛЗ. 5. Запрограммируйте ПО микросхемы процессора БУ (Winbond W78E516B40PL). Программирование может производиться по интерфейсу RS-232 или непосредственно при помощи программатора. 5.1. Для программирования по интерфейсу RS-232 необходимо: — Подключить устройство к ПК. — На ПК запустить утилиту «Loader.exe» (утилиту можно скачать с сайта ГК АТОЛ, в разделе технической поддержки. — Перевести устройство в режим программирования BOOT. — Подключить блок питания к принтеру документов, включить блок питания в сеть, включить ПД. — Указать в диалоговом окне утилиты «Loader.exe», в поле «Порт:» номер последовательного порта ПК, к которому подключен ПД Нажать на кнопку «…», справа от поля «Файл прошивки». В отобразившемся диалоговом окне указать файл ПО. ПО можно найти на сайте ГК АТОЛ. — Нажать на кнопку «Открыть». — В основном диалоговом окне утилиты нажать на кнопку «Загрузить». 5.2. Для программирования при помощи программатора необходимо: — Извлечь из блока управления микросхему процессора (W78E516B40PL). — Записать в микросхему процессора ПО при помощи программатора. ПО можно найти на сайте ГК АТОЛ. 6. Замените блок фискальной памяти. 7. Запустите Технологический прогон (см. Руководство по эксплуатации, которое можно найти на сайте ГК АТОЛ). Убедитесь, что прогон завершился без ошибок (на ошибку обмена с ЭКЛЗ не обращайте внимания). Соберите принтер документов. 9. Опломбируйте изделие согласно Руководству по эксплуатации принтера. 10. Введите заводской номер изделия (заводской номер ПД соответствует заводскому номеру ККМ). 11. Установите код защиты. Код защиты выдаётся сотрудниками технической поддержки ГК «АТОЛ» по письменному запросу с указанием наименования модели ПД и его заводского номера. Примечание: код защиты ПД отличается от кода защиты ККМ. 12. При необходимости выполните активизацию принтера документов согласно приложению к Руководству по эксплуатации. 13. Удалите с корпуса изделия марку пломбу, голограмму СВК, голограммы сервисного обслуживания, идентификационный знак. При необходимости удалите остатки клея на месте расположения наклеек. 14. Удалите шильдик ККМ с изделия и наклейте шильдик ПД согласно Руководству по эксплуатации. 15. Удалите наклейку с названием контрольно-кассовой машины с корпуса изделия и при необходимости установите наклейку с названием принтера документов. FPrint 55 USB — подробная инструкция по настройке и подключениюПодробная инструкция по настройке подключения ФР FPRINT-55 через usb порт Подключение FPrint 55 по USB порту — это возможность, предусмотренная производителем. Однако, по умолчанию, кассовые аппараты этой серии, комплектуются проводами для соединения с компьютером по COM-порту (RS-232) и имеет настройку прошивки для работы по этому протоколу. Подключая кассу через USB к компьютеру, необходимо настроить её на работу через этот порт. В данной статье мы расскажем как настроить фискальные регистраторы серии FPrint 55 на примере моделей FPrint-55K и FPrint-55ПТК. FPrint 55 ПТК подключение по USBПошаговая инструкция — что необходимо сделать:
|