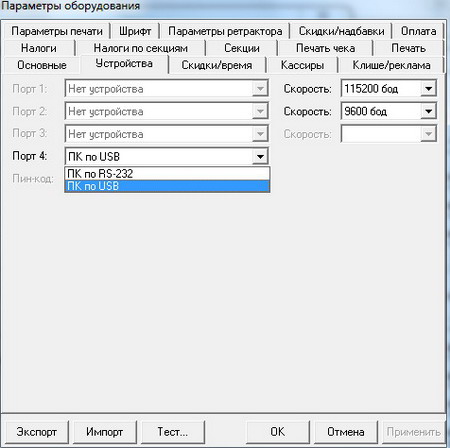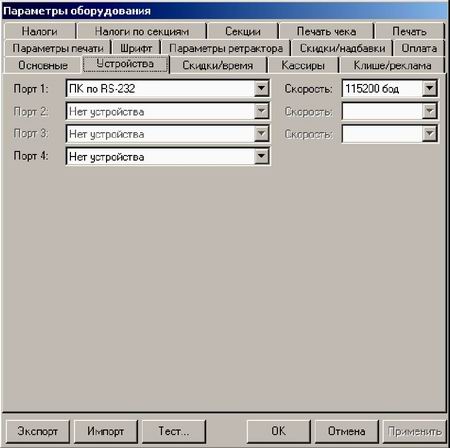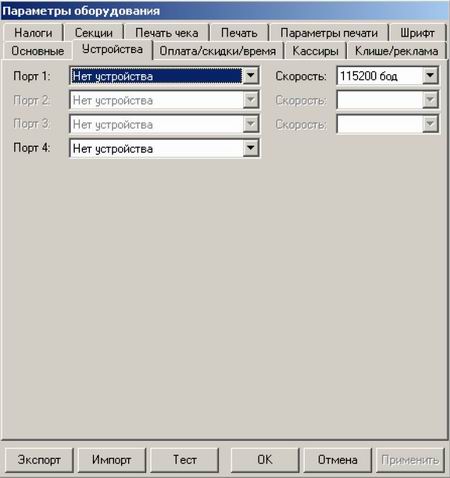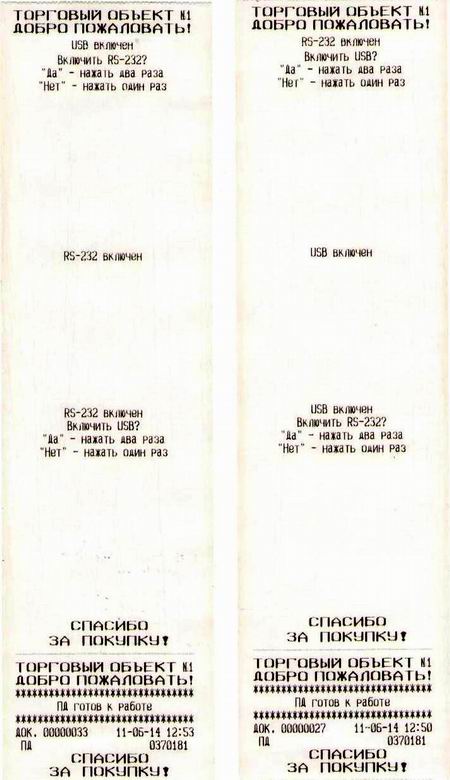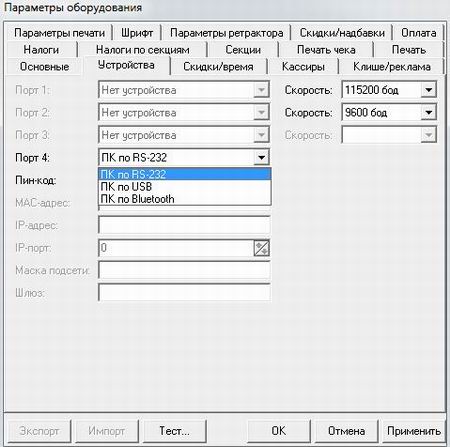- Drivers >>> FPrint VCOM driver
- Common questions for FPrint VCOM driver
- DriverIdentifier Tool
- FRpint-11ПТК по USB
- Руководство по подключению и настройке FPrint-55ПТK (АТОЛ)
- Настройки фискального регистратора перед подключением к компьютеру
- Как изменить RS 232 на USB — порт:
- Программирование автоматического отрезчика чеков:
- Выбор протокола обмена с компьютером:
- Особенности установки драйвера FPrint VCOM на Windows 8
- Установка драйвера + подключение к ПК
- mmc devmgmt.msc
- ОБРАТИТЕ ВНИМАНИЕ НА ЧАСТУЮ ОШИБКУ.
- Подключение к 1С 7.Х
- Регистрация в реестре
- Настройка торгового оборудования
- Настройка параметров системы
- Справочник «Кассы»
- Справочник «Пользователи»
- Как пробить чек
- Первый способ:
- Второй способ:
- Атол FPrint — настройка для работы с компьютером
Drivers >>> FPrint VCOM driver
FPrint VCOM driver is a windows driver .
Common questions for FPrint VCOM driver
Q: Where can I download the FPrint VCOM driver’s driver?
Please download it from your system manufacturer’s website. Or you download it from our website.
Q: Why my FPrint VCOM driver doesn’t work after I install the new driver?
1. Please identify the driver version that you download is match to your OS platform.
2. You should uninstall original driver before install the downloaded one.
3. Try a driver checking tool such as DriverIdentifier Software .
As there are many drivers having the same name, we suggest you to try the Driver Tool, otherwise you can try one by on the list of available driver below.
Please scroll down to find a latest utilities and drivers for your FPrint VCOM driver. Be attentive to download software for your operating system.
If none of these helps, you can contact us for further assistance.
Description: FPrint VCOM driver setup
Version: 4.2.8
Date: 09 Sep 2014
Filesize: 0.81 MB
Operating system: Windows XP, Visa, Windows 7,8 (32 & 64 bits)
Download Now
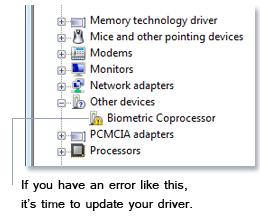
DriverIdentifier Tool
Find the drivers quickly
Download directly from OEM
Designed for Windows 8, 7, Vista, XP
FRpint-11ПТК по USB
(12) че то кажется пора делать обертку к ДТО Атолла ))
которая запустит их в виртуалке (x32) типа виртуалбокс, даст сom порт для железа и сама будет для 1С в x64 эмулировать драйвер, транслируя туда суюда x64(1c)-x32 (атол драйвер)
(14) плохо прочитал или понял (13)?
атол запускаем на x32 (через эмулятор) и обращаемся к нему по сети через свою хрень-прокладку между 1С(на x64) и драйвером атол (на x32)
+ (22) Вот что я накалякал в мае 2014 года по факту своих манипуляций с этим драйвером.
4. Самое сложное — установка драйвера. После подключения устройства к компу появится неподдерживаемое устройство
Сначала можно попытаться поставить драйвер стандартным способом из папки ATOL\. \USB Drivers.
У меня таким способом поставить драйвер не получилось — система Win 8.1 x64 говорит что в папке
нет поддерживаемых драйверов для этого оборудования.
Выйти из положения можно путем модификации INF файла.
После исправления установку драйвера можно сделать стандартным образом, например через обновление драйвера в Диспетчере устройств.
Блин, ж-па.
Подключил ФР к 1С, тест устройства был пройден успешно. Чтоб проверить, создал 1 товар, установил цену. Затем открыл кассовую смену, пробил 1 чек. В программе чек сохранился, но ФР его не напечатал.
Напечатал отчет без гашения — всё по нулям. И нечаянно закрыл смену, отчет с гашением не делал.
Почему ФР не печатает чек?
Как сделать отчет с гашением?
Руководство по подключению и настройке FPrint-55ПТK (АТОЛ)

Кнопка протяжки ленты FPrint-55K
Настройки фискального регистратора перед подключением к компьютеру
По умолчанию FPrint-55ПТК работает в следующих режимах:
- включен порт RS 232
- отрезчик бумаги включен
- протокол Атол 2.4
Как изменить RS 232 на USB — порт:
- Включите фискальный регистратор, одновременно удерживая клавишу промотки бумаги
- не отпуская клавишу промотки бумаги дождитесь четвертого «писка», а затем отпустите ее (первый короткий писк при включении не считается).
- Нажмите кнопку промотки 2 раза, дождитесь, пока выйдет чек
- нажмите клавишу промотки:
- 3 раза, если выбираете работу через USB
- 2 раза, если выбираете работу через COM
- нажмите клавишу промотки 1 раз для выхода
Программирование автоматического отрезчика чеков:
- Включите фискальный регистратор, одновременно удерживая клавишу промотки бумаги
- не отпуская клавишу промотки бумаги дождитесь второго «писка», а затем отпустите ее (первый короткий писк при включении не считается).
- нажмите клавишу промотки ленты:
- 3 раза, чтобы ВКЛючить отрезчик
- 2 раза, чтобы ВЫКЛючить отрезчик
- нажмите клавишу промотки 1 раз
Выбор протокола обмена с компьютером:
- не отпуская клавишу промотки бумаги дождитесь четвертого «писка», а затем отпустите ее (первый короткий писк при включении не считается).
- Нажмите кнопку промотки 4 раза , а затем сделайте паузу 5 секунд
- нажмите клавишу промотки ленты:
- 2 раза, для ВКЛючения протокола Атол 2.4
- 3 раза, для ВКЛючения протокола Штрих
- нажмите клавишу 1 раз
Особенности установки драйвера FPrint VCOM на Windows 8
Скачайте и установите АТОЛ драйвер ККМ.
Опустите мышку в правый нижний угол экрана и нажмите на кнопку Параметры. ( Или нажмите WIN + I )
Удерживая клавишу Shift выберите: Выключение — Перезагрузка
Далее выберите: Диагностика
Выберите: Дополнительные параметры
Выберите: Параметры загрузки
Нажмите: Перезагрузить
Нажмите клавишу F7
Установка драйвера + подключение к ПК
Скачайте и установите АТОЛ драйвер ККМ.
Подключите фискальный регистратор к компьютеру и сети 220 вольт, включите тумблер питания
Вызовите диспетчер устройств одним из двух способов:
| Первый способ | Второй способ | |||
В командной строке или в поиске выполните команду: mmc devmgmt.mscНайдите нужный принтер и кликните на нем мышкой 2 раза Нажмите «Обновить драйвер» и «ОК» Выберите «Выполнить поиск драйверов на данном компьютере Укажите следующее место: C:\Program Files\ATOL\Drivers\USB_Drivers\USB_2k_XP_2k3_Vista ОБРАТИТЕ ВНИМАНИЕ НА ЧАСТУЮ ОШИБКУ.И нажмите ОК Подключение к 1С 7.ХРегистрация в реестреВыполните команду: regsvr32 «C:\Program Files\1Cv77\BIN\FPrnM1C.dll Пуск — выполнить — regsvr32 «C:\Program Files\1Cv77\BIN\FPrnM1C.dll Настройка торгового оборудованияЗапустите 1С монопольно Зайдите в закладку: Сервис — настройка торгового оборудования — Фискальный регистратор Установите следующие настройки: Если НЕ выбирать галочку «Используется для отображения наличных расчетов«, то чеки можно будет пробивать первым способом. Если выбрать галочку «Используется для отображения наличных расчетов«, то чеки можно будут пробивать вторым способом. Нажмите: Подключить — ОК Настройка параметров системыЗайдите: Сервис — Параметры — Драйвер ККМ 6.х.х.ххх: настройка свойств, Нажмите: Поиск оборудования — Проверка связи — Применить — ОК Справочник «Кассы»Зайдите в: Справочник — Структура компании — Кассы Создайте новую ККМ, и установите следующие параметры: Заводской номер вводите без первых нулей (например: 0000280372 будет: 280372) нажмите: Записать — ОК Справочник «Пользователи»Выберите: Справочники — Структура компании — Пользователи — двойной клик на «пользователе» — Закладка «Значения по умолчанию» задайте нужную ККМ Как пробить чекПервый способ:Зайдите: Документы — Работа с ККМ — Чек ККМ Второй способ:Зайдите: Документы — Касса — Приходный кассовый ордер Атол FPrint — настройка для работы с компьютеромFPrint, как переключить порт с USB в RS232 и наоборот. Рис. 1 Настройка FPrint для работы с компьютером. Два порта на борту большинства представителей FPrint с одной стороны сделали ККМ универсальным – поддержка USB и RS232, безусловный плюс. Но это преимущество породило новые проблемы, разные варианты переключения между USB и RS232 вынудило создать небольшую памятку для механиков. Комментарий (из документации) говорит о том, что данный пункт не был проверен на практике. Переключение осуществляется при помощи DIP переключателей. Блок переключателей расположен под защитной крышкой расположенной под днищем, крепление винтом под крестообразную отвертку. Рис. 2 Расположение защитной крышки DIP переключателей на днище FPrint5200. На рисунке положение переключателя SW1-3 в положении OFF — выбран порт RS232. Рис. 3 Внешний вид DIP переключателей FPrint 5200 со снятой защитной крышкой. На фото положение переключателя SW1-3 в положении OFF — выбран порт RS232. Переключение осуществляется при помощи DIP переключателей. Блок переключателей расположен под защитной крышкой расположенной под днищем, крепление винтом под крестообразную отвертку. Рис. 3 Расположение защитной крышки DIP переключателей на днище FPrint 02 Рис. 4 На рисунке положение переключателя SW1-3 в положении OFF — выбран порт RS232. Переключение интерфейса для подключения FPrint 22 к компьютеру проводится в сервисном режиме (полное описание сервисного режима FPrint22). Шаг 1.
Шаг 2. Шаг 3. В подменю «Канал обмена» можно выбрать одно из перечисленных действий:
После выбора интерфейса ККМ промотает 4 см ЧЛ, выведет на печать информацию об установленном интерфейсе «ХХ включен», где ХХ – выбранный интерфейс, промотает 4 см ЧЛ. После этого будет произведен переход к меню «Сервисный режим». Шаг 4. Рис. 5 Пример переключения на USB интерфейс. Для подключения FPrint 22 через:
Для выбора интерфейса FPrint 22 для обмена с компьютером необходимо на вкладке «Настройка свойств»-> «Параметры оборудования»-> «Устройства»-> «Порт 4»-> Выбрать нужный интерфейс USB или RS232 и перезагрузить ККМ Рис. 6 Выбор интерфейса FPrint22 на вкладке устройства Переключение интерфейса для подключения FPrint 55 к компьютеру полностью идентично FPrint 22. Для подключения FPrint 22 через:
Для выбора интерфейса FPrint 55 для обмена с компьютером необходимо на вкладке «Настройка свойств»-> «Параметры оборудования»-> «Устройства»-> «Порт 4» или «Порт 1» -> Выбрать нужный интерфейс USB или RS232 и перезагрузить ККМ. Рис. 7 Выбор интерфейса FPrint 55
Шаг 2. Для выбора нужного интерфейса действуем согласно меню, жмем клавишу протяжки бумаги 1 или 2 раза. Шаг 3. Рис. 9 Пример переключения интерфейса в ручном режиме. Для подключения FPrint 11 ПТК через USB-порт необходимо записать в Таблицу 9 Ряд 4 Поле 1 значение 4 и перезагрузить ККМ Интерфейс RS-232 необходимо записать в Таблицу 9 Ряд 4 Поле 1 значение 0 и перезагрузить ККМ Для выбора интерфейса FPrint 11 ПТК для обмена с компьютером необходимо на вкладке «Настройка свойств»-> «Параметры оборудования»-> «Устройства»-> «Порт 4» -> Выбрать нужный интерфейс USB или RS232 и перезагрузить ККМ Рис. 10 Выбор интерфейса FPrint 11 ПТК
|








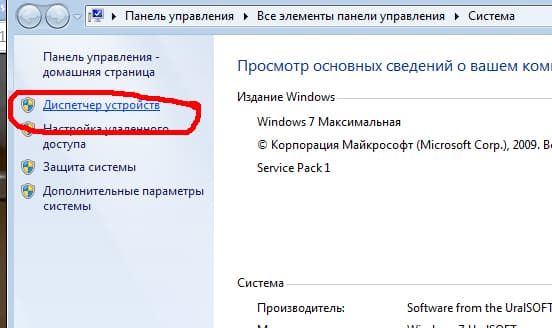
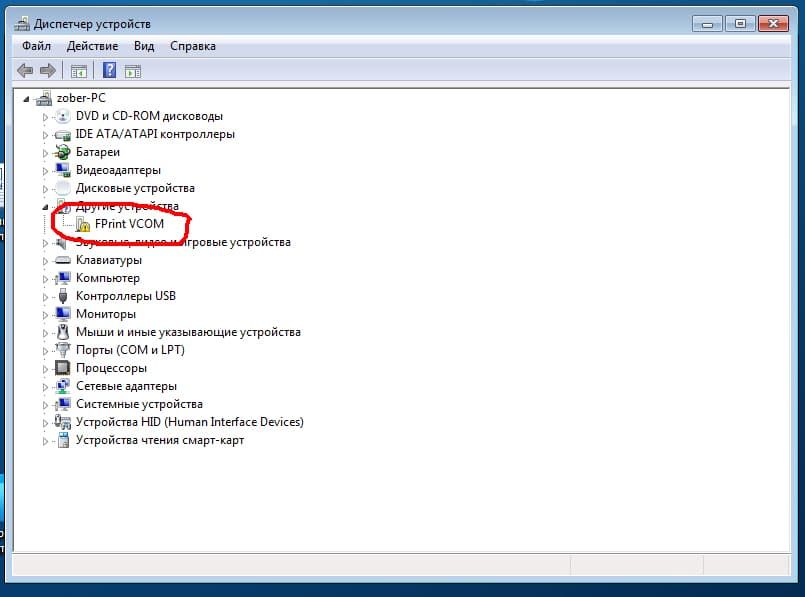
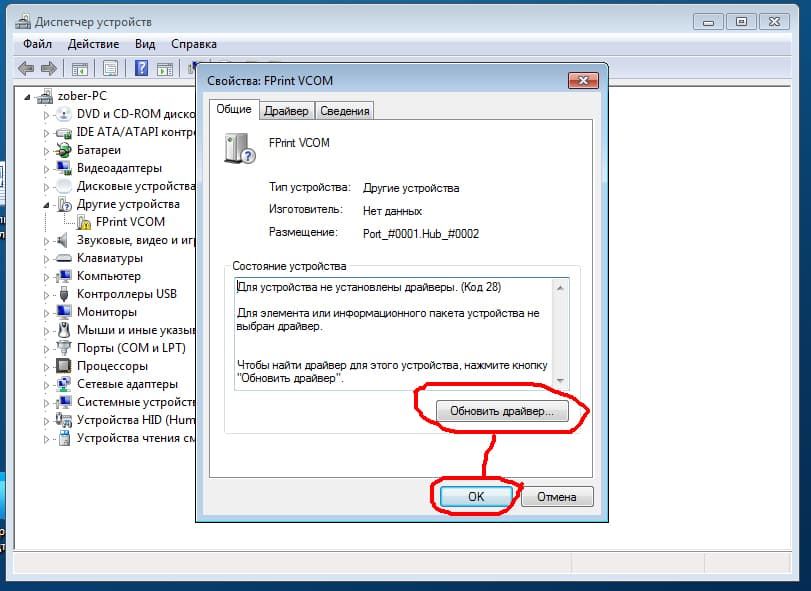
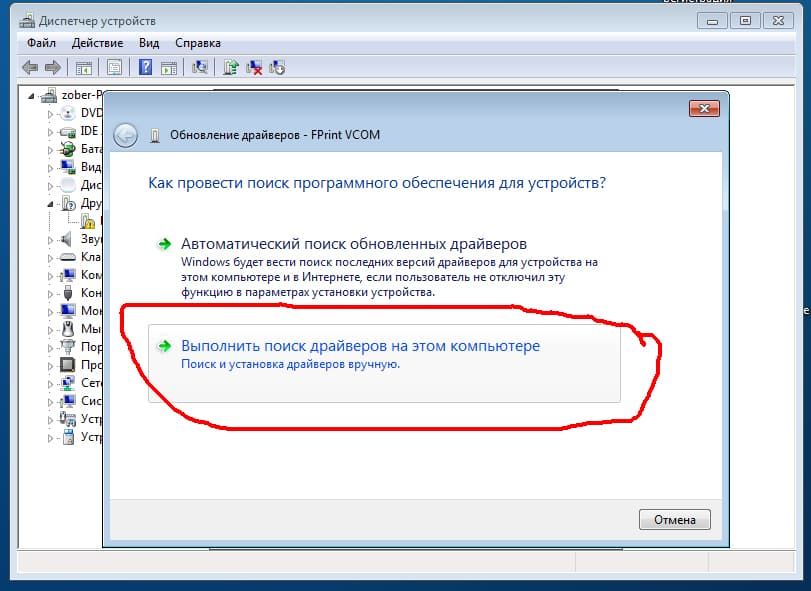
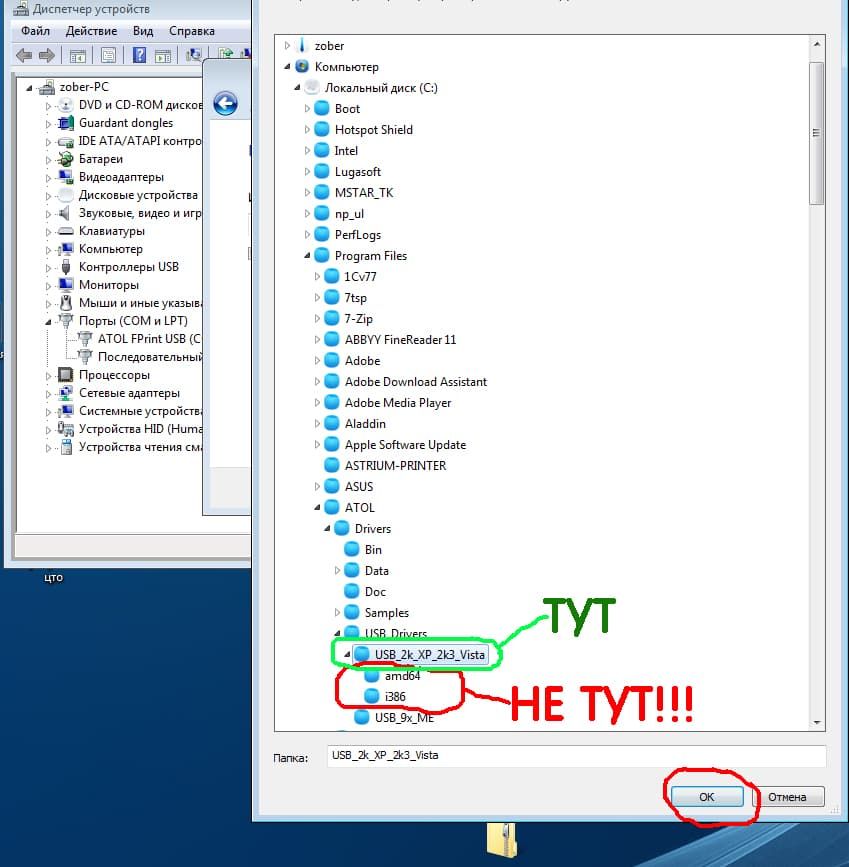
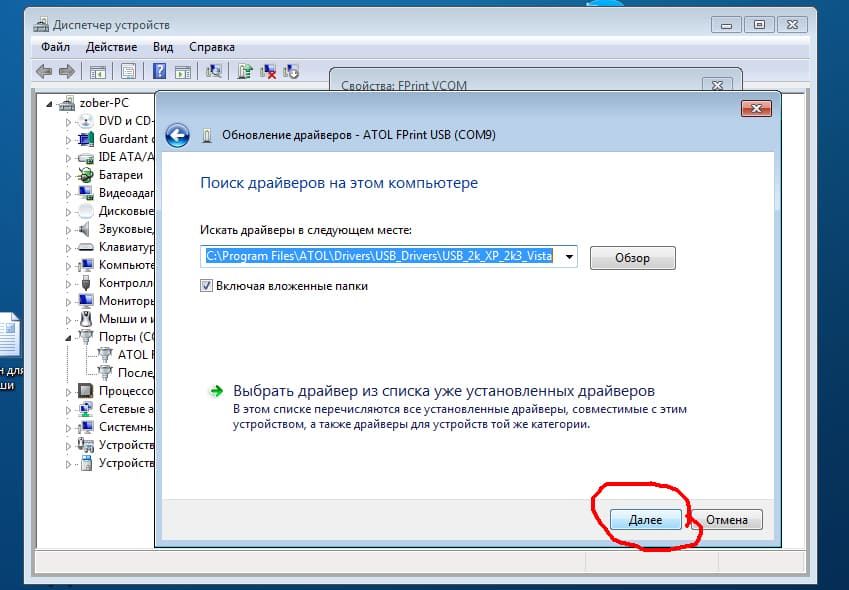







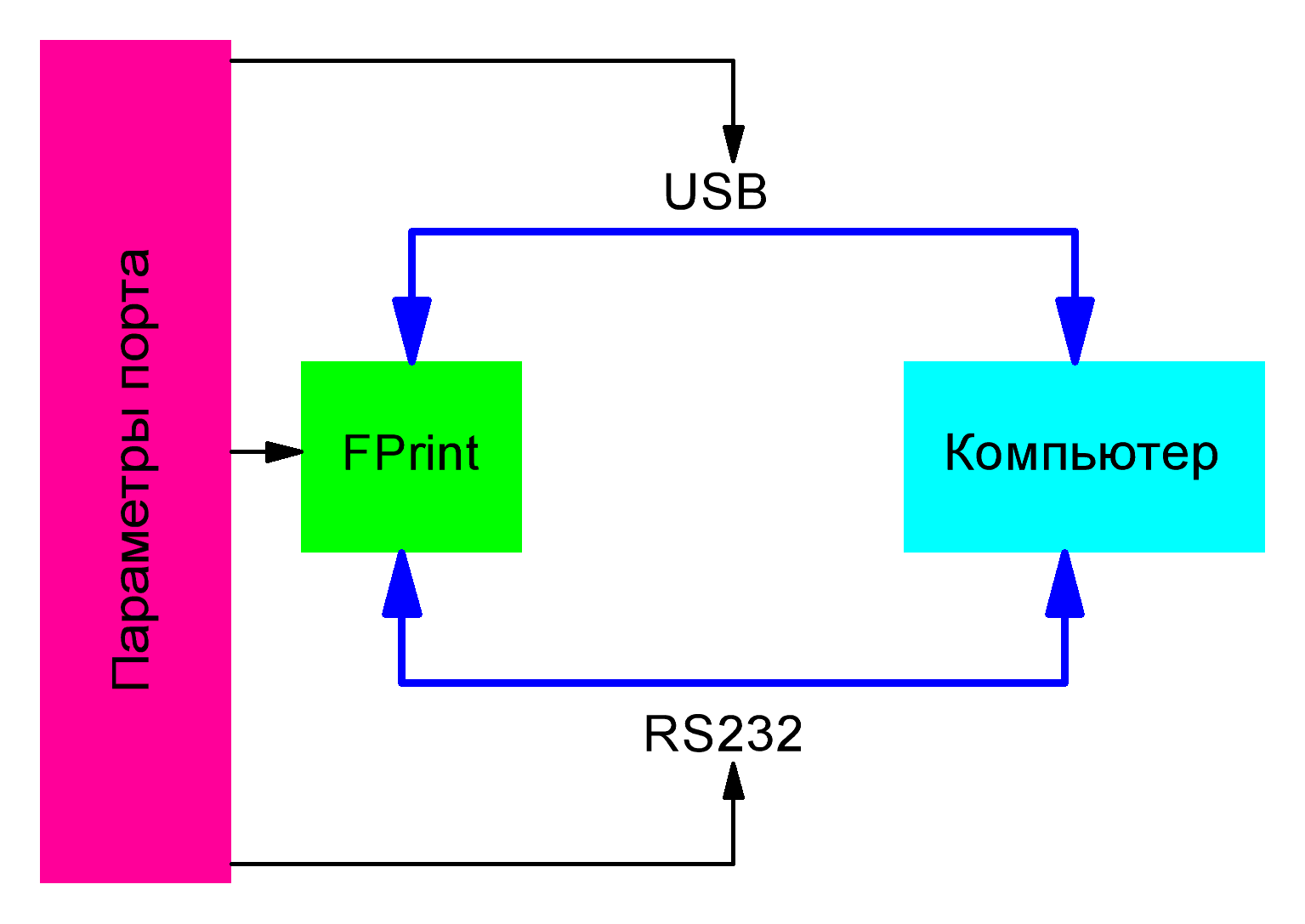
 FPrint 5200
FPrint 5200 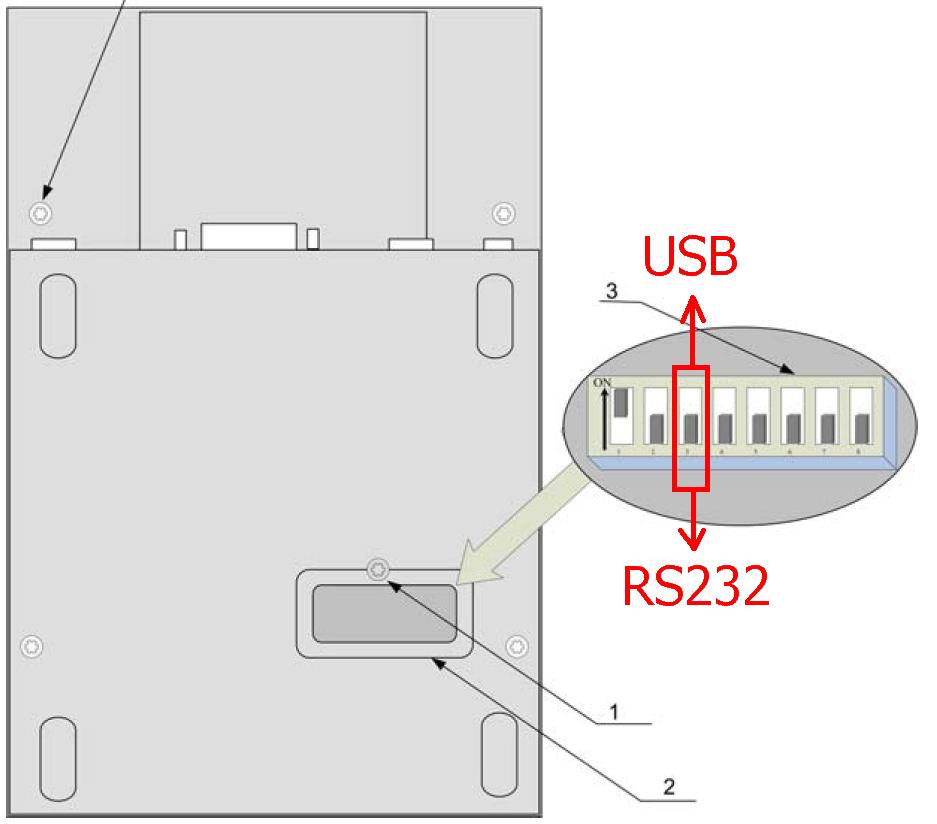


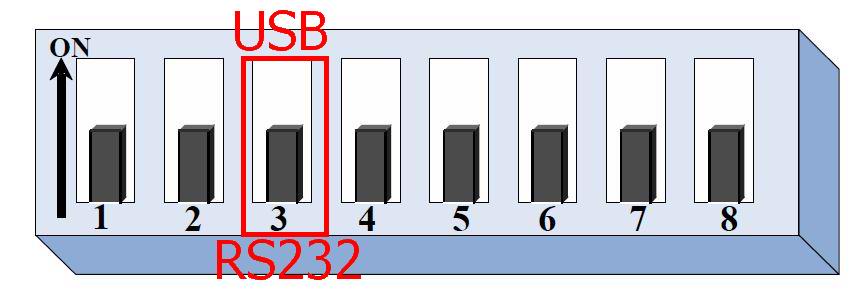
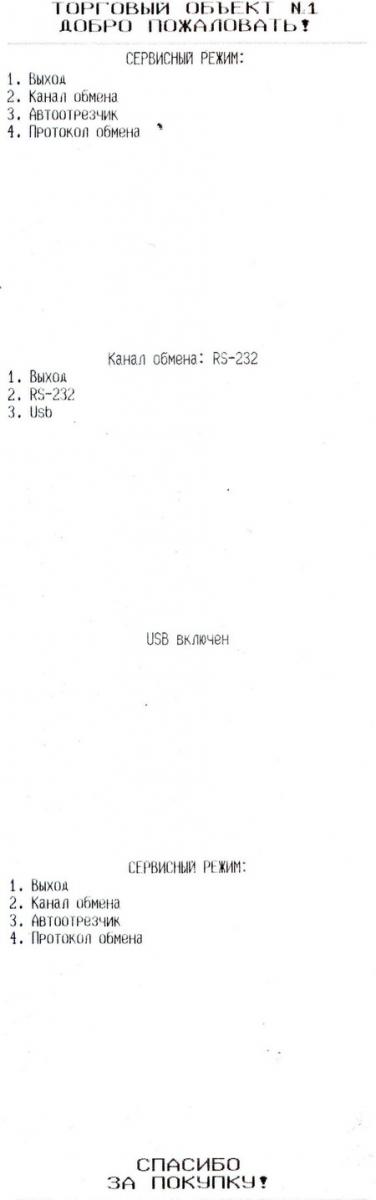
 Способ №1
Способ №1