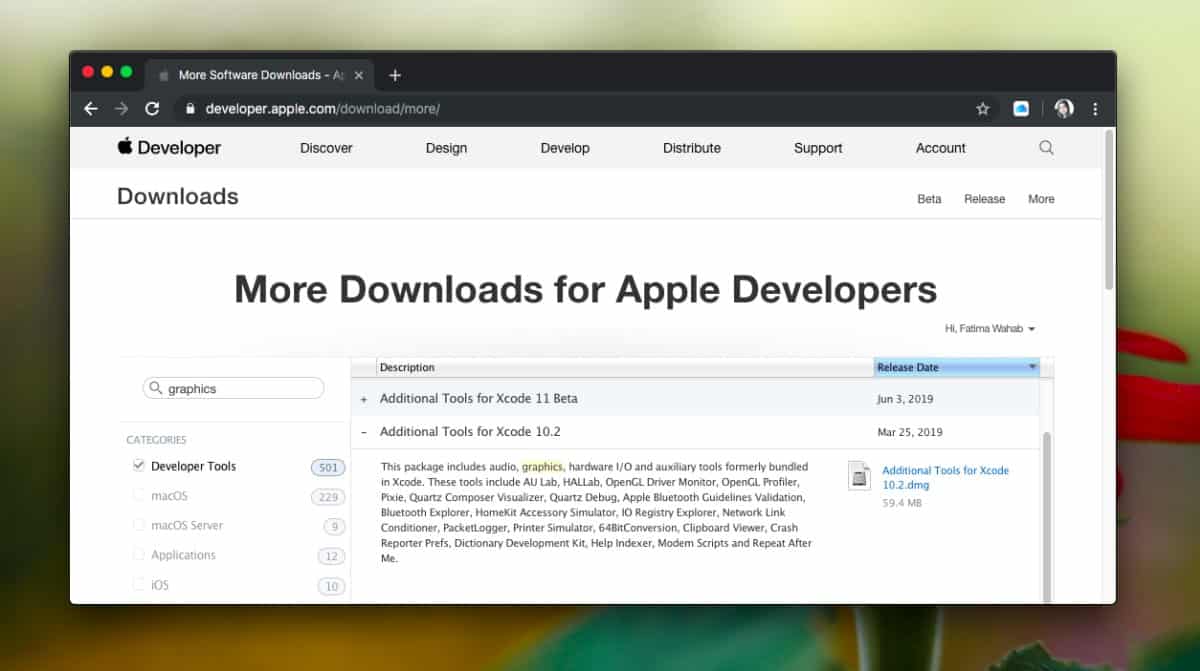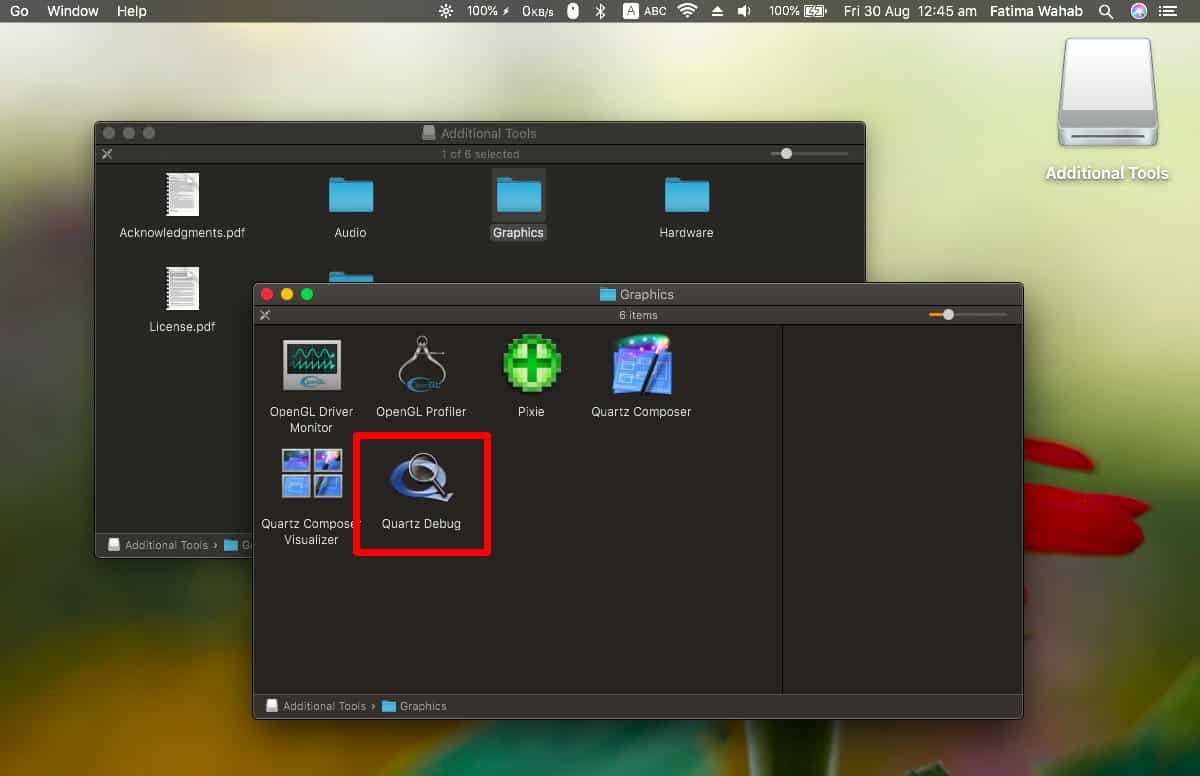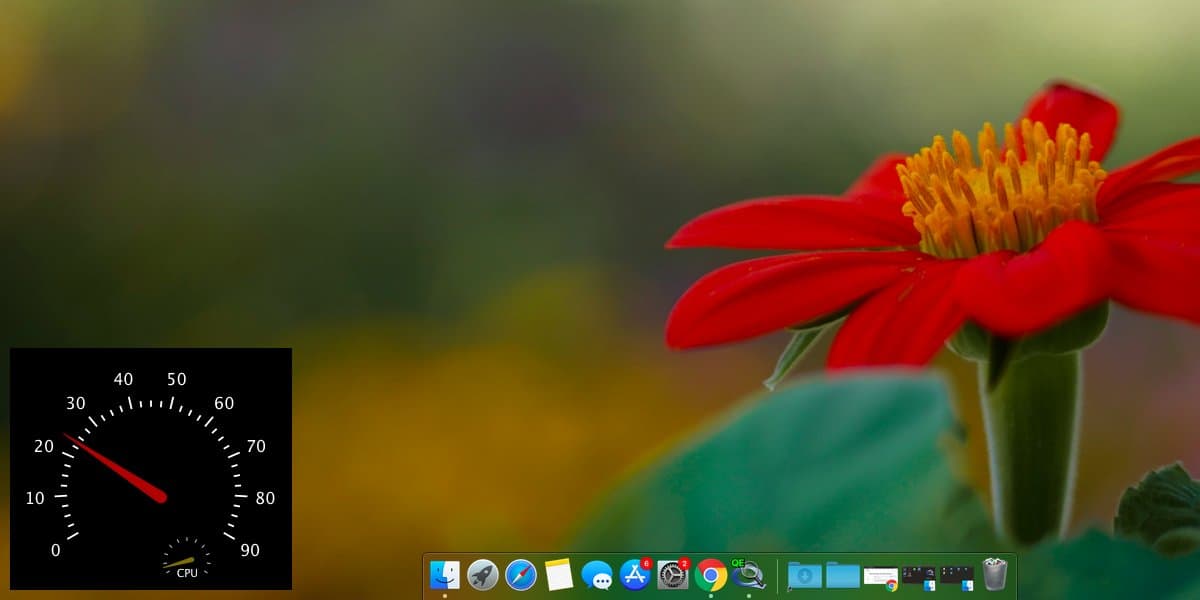- Простой способ повысить производительность игр на Mac
- Лонгриды для вас
- Count It
- First ever Mac Frame rate counter
- Record the frame rate of all your favorite Mac games
- Customize it to suit your style
- The best Fraps for Mac alternative
- Easily save your results (and share them if you want)
- Works with third-party game clients too
- Get free access to Count It
- Getting Started
- System Requirements
- Как смотреть FPS (количество кадров в секунду) в macOS
- Xcode Graphics
- Как узнать FPS в macOS
- How to Monitor FPS (Frames Per Second) Live in Mac OS X with Quartz Debug
- How to Measure FPS Live in Mac OS
- Как посмотреть FPS на macOS
- Xcode Graphics tool
- FPS на macOS
Простой способ повысить производительность игр на Mac
Пользователи компьютеров Mac с дисплеем Retina могут заметить, что иногда игровая производительность на этих машинах заметно снижается. Причина на самом деле простая: если вы запускаете игру с «родным» разрешением, Mac «растягивает» ее на разрешение 2880 x 1440 или выше. Как же от этого избавиться?
Самый простой способ — открыть игровые настройки непосредственно во время игры и отрегулировать разрешение. Но есть еще одно решение, которое не потребует от вас даже запуска самой игры.
Обязательно закройте игру, если она запущена в данный момент. Откройте Finder, раздел «Программы» и найдите игру для оптимизации. Выделите ее и нажмите Command + I. Откроется окно со свойствами, где необходимо поставить галочку «Открывать в низком разрешении».
После этого можете запустить игру и наслаждаться высокой производительностью — на некоторых играх с помощью этого трюка она сразу удваивается. Попробуйте и сразу ощутите игры по-новому.
Новости, статьи и анонсы публикаций
Свободное общение и обсуждение материалов
Лонгриды для вас
К защитным аксессуарам пользователи относятся по-разному: одни недолюбливают и говорят о том, что с ними часы выглядят плохо, другие считают необходимостью, так как Apple Watch легко царапаются. В статье разберемся, стоит ли покупать защитные аксессуары и, если да, то какие.
Telegram для iOS получил обновление с функцией пересылки сообщений без указания автора. Теперь вы можете отправить кому-то послание, которое получили от другого человека, скрыв его имя. Рассказываем, как это работает
iPad Pro 2021 стал первым устройством Apple с MiniLED-экраном. Такие матрицы отличаются более высокой яростью, контрастностью и меньше склонны к выгоранию, чем классические OLED-панели
Источник
Count It
First ever Mac Frame rate counter
Warning: Count It is unfortunately no longer in development. You can still download it below but be warned that the app is outdated and unstable. If you are a developer and would be interested in helping support it, please let me know!
Record the frame rate of all your favorite Mac games
Recording your frames per second (FPS) can help you:
With Count It, virtually all Mac games are compatible and can be monitored in real-time (and these are our Top 100 games for Mac, in case you don’t know what to play next). Plus, you can start and stop recording your frame rate at any time without having to relaunch the game.
Customize it to suit your style
Count It lets you adjust the position, size, color, transparency, decimal precision, and sampling rate of the counter to fit your needs.

You can also set a keyboard shortcut to start recording a session without ever leaving the game.
The best Fraps for Mac alternative
Easily save your results (and share them if you want)
Did you try lots of settings and resolutions to find the sweet spot between performance and graphics? No need to remember them or write them down on a piece of paper. Count It can automatically record all your results. All you need to do is use a hotkey to start and stop recording. No need to leave the game!
You can view them as graphs and even specify Graphics Levels and Resolutions for future tests.
Want to take it one step further? You can share the results with us and help me create the ultimate benchmarks database:
Works with third-party game clients too
You probably use third party services such as Steam or GOG’s Galaxy client. We use them too. Count It works great with third-party clients and can be used on games from your favorite game service:
Get free access to Count It
Click below to automatically download the tool:
Getting Started
Having troubles getting started with Count It? Check Count It’s help book for additional information (From within the App: Help > Count It Help).
System Requirements
Count It requires OS X 10.10 (Yosemite) or newer.
Will Count It work with my game?
Can I use Count It with my Steam games (or some other third-party game client)?
Absolutely! Count It even has built-in support for finding and adding games from Steam, GOG Galaxy, MacGameStore, and Battle.net that are already installed on your Mac. To add a game from a supported third-party client, use the “Platform…” option from the “Add” menu (“+” symbol in bottom left corner). Once added to Count It, be sure to launch the game from the third-party game client.
If you use Count It to launch the game, it may not launch properly, and you will not be able to take advantage of the third-party client features. Instead, select the game in Count It and click the “Wait” button (icon that looks like a clock) and launch the game from the third-party client as normal. Count It will begin tracking the frame rate once the game has launched.
How do I record the frame rate to save it for later?
Why isn’t the counter showing in any of my screenshots?
Does Count It work with games running with an emulation wrapper (i.e. Wine)?
Why can’t I find a specific Steam game?
Sometimes games are packaged in a way that it’s difficult for Count It to detect which files are actually games. Here’s how you can solve that:
- Start the game as you normally would.
- Switch the game to run in windowed mode (just while we add it to Count It.
- Open up Count It, click the add game button (where you would usually select “Platform”) and select “Running”.
- This will show all of the currently running apps on your Mac.
- Select your game and click “Add”
- Select the game in Count It and click the “Start” icon in the toolbar.
- Switch the game back to full screen and enjoy!
Who created Count It?
Count it is a team effort. That said, I have to give a big thank you to Michael LaRandeau for developing the tool (the only person at Mac Gamer HQ that knows how to code), and to the rest of the crew who helped beta test it (especially you Camilo!).
Also, a big thank you to Maty Aguiló for the cool icon design.
Источник
Как смотреть FPS (количество кадров в секунду) в macOS
FPS (количество кадров в секунду) используется для определения визуального качества контента на экране. Особенно важен этот показатель для игр, в которых чем выше FPS, тем лучше выглядит картинка. Количество кадров в секунду зависит от вашего устройства, но даже на хорошем компьютере может быть низкий FPS. Мы расскажем, как узнать FPS в macOS.
Инструментов для просмотра FPS в macOS есть много, но бы будем использовать бесплатный инструмент от Apple.
Xcode Graphics
Зайдите на этот сайт Apple и войдите в свой Apple ID. Если будет предложено, зарегистрируйтесь как разработчик. Вам не придётся ни за что платить. Это нужно только в том случае, если вы захотите загрузить своё приложение в App Store.
На странице с загрузками с помощью фильтра выберите инструменты для разработчиков. В поисковой строке введите «Graphics» и нажмите Enter.
Убедитесь, что вы нашли последнюю доступную версию Xcode и скачайте DMG-файл.
Как узнать FPS в macOS
Откройте скачанный файл и в папке «Graphics» найдите инструмент Quartz. Запустите его.
Когда инструмент запустится, на панели меню выберите FrameMeter. В нижнем левом углу экрана появится индикатор с текущим FPS. Если количество кадров в секунду изменится, вы увидите это на индикаторе.
В индикаторе есть индикатор поменьше, отображающий использование CPU.
Есть сторонние инструменты для измерения FPS в macOS, и некоторые из них визуально даже лучше. Если инструмент Apple вам не нравится, попробуйте Count It.
Количество кадров в секунду изменчиво. На вашем Mac есть максимум, на который способно устройство, но при этом показатель может падать из-за нехватки системных ресурсов. Обычно это небольшая разница.
Часто FPS падает на 1-5 кадров, в некоторых случаях на 10-15 кадров. Однако спустя какое-то время всё приходит в норму. Если какая-то программа у вас работает с низким FPS, система просто её не тянет.
Источник
How to Monitor FPS (Frames Per Second) Live in Mac OS X with Quartz Debug
Whether testing performance of an application, Mac OS X animations, or just out of general curiosity, you can measure the refresh rate in Frames Per Second of onscreen actions and animations on the Mac by using a free developer tool from Apple called Quartz Debug.
Part of the Graphics Tools package of Xcode, Quartz Debug can also be downloaded separately if you have a developer login, and a simple action will enable the live FPS monitor, providing frame rate data in real-time.
How to Measure FPS Live in Mac OS
Here’s what you’ll need to do to download Quartz Debug and monitor FPS in MacOS X:
- Go to Apple Developer Downloads and login with an associated developer account Apple ID (no, it does not need to be a paid developer account)
- Search for “Graphic Tools” – download the version appropriate for your version of Mac OS X or Xcode (no, you do not need the entire Xcode app to download Graphics Tools), here’s what it looks like:
When the FrameMeter shows up place it somewhere appropriate for your usage and start interacting with Mac OS X or an application to immediately see how the FPS and CPU gauge changes live, showing you the frame rate of onscreen activity.
This brief video below demonstrates how to use Quartz Debug for a live FPS display:
You’ll notice the FrameMeter looks like a little dashboard tachometer of sorts, displaying FPS and CPU usage simultaneously. With FrameMeter enabled, just interact with Mac OS X or an application and you can see how frame rate and processor usage is impacted. Even something as simple as resizing a window or scrolling through a Finder window with Mac OS X Yosemite transparencies is notable, and similarly, you’ll find that using something like Increase Contrast, which disables the transparent effects as well as making interface elements more defined, has a side effect of boosting FPS and reducing CPU load during those type of tasks.
As a developer tool, this is mostly intended for performance testing of applications, but it can still be an interesting way to benchmark some aspects of Mac OS X, or at least see how certain activity may or may not impact the visual performance on a Mac. It can also offer a way to directly see the performance boosts offered by tricks like these to speed up Mac OS X Yosemite, particularly on older hardware.
Quartz Debug is an interesting utility, you can use it to enable Retina HiDPI mode on old Macs that don’t even support a Retina display (which, some time ago, this was one of the big hints that Retina displays were coming to the Mac), though it’s basically unusable so don’t be fooled into thinking you’ll suddenly have a better display experience. The entire Graphics Tools suite is actually pretty fun to have around on a Mac if you’re the tinkering type, Quartz Composer in particular is good fun to play around with, as it allows you to make or edit fancy animations and screen savers like this one in Mac OS X.
Источник
Как посмотреть FPS на macOS
FPS (или количество кадров в секунду) давно используется для оценки визуального качества контента на вашем экране в целом. Это особенно заметно в играх, где более высокий FPS означает, что ваши игры выглядят намного лучше. FPS зависит от аппаратного обеспечения вашей системы, поэтому менее мощное оборудование означает более низкий FPS. Тем не менее, даже с хорошим оборудованием вы можете получить низкий FPS. Вот как посмотреть FPS на macOS.
В MacOS нет недостатка в инструментах для просмотра FPS, но мы собираемся использовать бесплатный инструмент, разработанный Apple сам.
Xcode Graphics tool
Посетить Apple Страница разработчика и войдите с Apple Я БЫ. Если будет предложено, зарегистрируйтесь как разработчик. Вам не нужно будет покупать членство. Это необходимо только в том случае, если вы хотите загрузить приложение на один из AppleВ магазинах приложений.
После того, как вы вошли на страницу «Загрузки», используйте фильтр и выберите «Инструменты разработчика». В строке поиска введите «Графика» и нажмите «Ввод».
В отфильтрованных элементах найдите Дополнительные инструменты для Xcode и убедитесь, что это последняя, стабильная версия Xcode. Загрузите небольшой файл DMG.
FPS на macOS
Откройте файл DMG и в папке Graphics найдите инструмент отладки Quartz. Запустить его.
Как только он запустится, перейдите к пункту Window в строке меню и выберите FrameMeter из меню. Это добавит счетчик в левом нижнем углу экрана, который покажет вам текущий FPS. Если в текущее время вы получаете изменение FPS, счетчик обновится, чтобы отразить его.
Внутри этого индикатора FPS также есть индикатор, показывающий загрузку процессора.
Существуют сторонние инструменты, которые измеряют FPS на macOS, и некоторые из них могут быть лучше визуально. Если это бесплатный инструмент от Apple не совсем соответствует вашим потребностям, вы можете попробовать считать это.
FPS имеет тенденцию колебаться; Вероятно, максимальная скорость вашего Mac может быть достигнута в зависимости от его аппаратного обеспечения, но частота кадров может упасть до крайне низкого уровня, если ресурсы вашей системы будут перетаскиваться. Как правило, колебания FPS не являются экстремальными. Вы можете увидеть снижение частоты кадров с 1-5 кадров или, в крайнем случае, до 10-15 кадров, но оно должно восстановиться. Если в вашей системе запущено приложение, которое постоянно дает вам низкую частоту кадров, скорее всего, потому что у вашей системы нет ресурсов для запуска приложения с более высокой частотой кадров. Другие приложения, которые не так требовательны к ресурсам, все равно смогут работать с более высоким FPS.
Источник