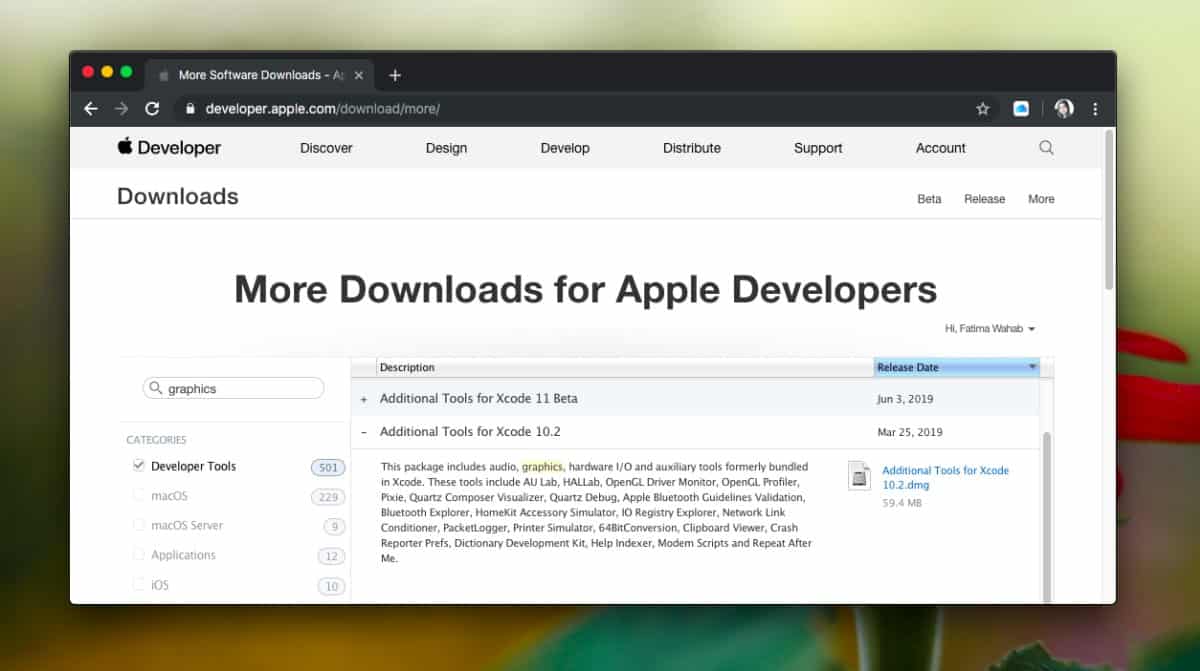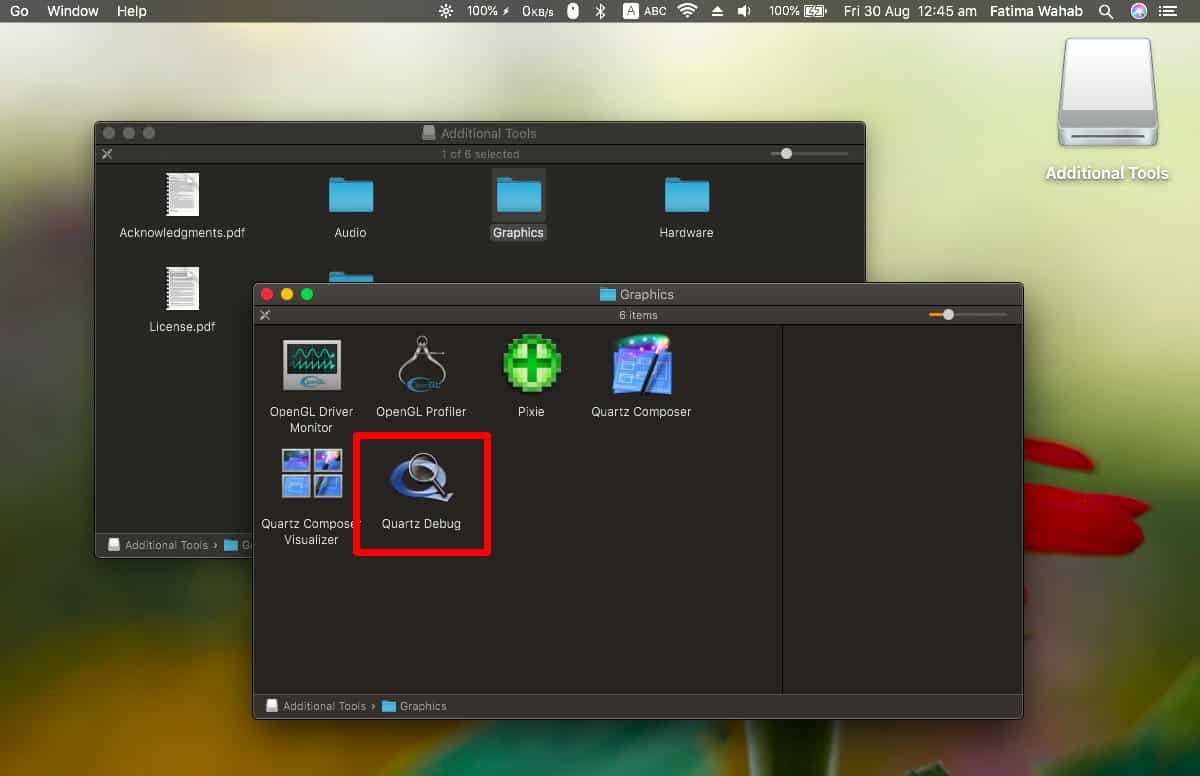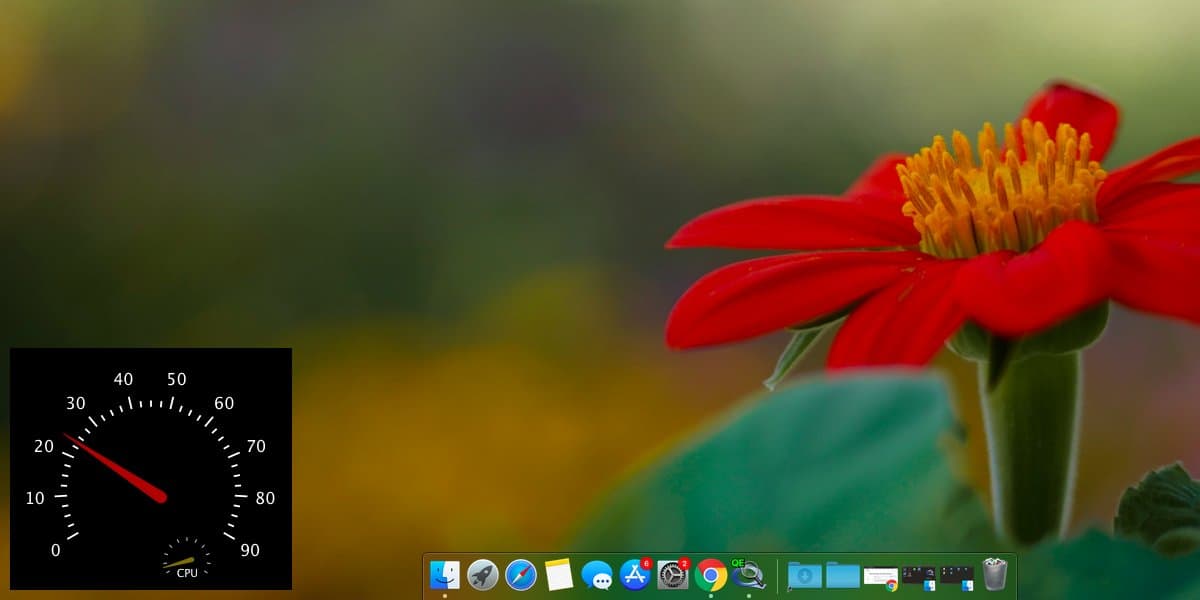- Как смотреть FPS (количество кадров в секунду) в macOS
- Xcode Graphics
- Как узнать FPS в macOS
- Count It
- First ever Mac Frame rate counter
- Record the frame rate of all your favorite Mac games
- Customize it to suit your style
- The best Fraps for Mac alternative
- Easily save your results (and share them if you want)
- Works with third-party game clients too
- Get free access to Count It
- Getting Started
- System Requirements
- Как узнать реальную производительность любого Mac
- Основные бенчмарки
- 1. Disk Speed Test — оценка скорости диска
- 2. Geekbench — тест работы процессора
- 3. Heaven и Valley — графические бенчмарки
- Дополнительные бенчмарки
- 4. Cinabench — большая нагрузка процессора
- 5. Blender Benchmark — загрузка видеочипа на 100%
- 6. Prime95 — стресс-тест для процессора
- 7. Count It — счётчик FPS для игр
- Утилиты для диагностики
- 8. Macs Fan Control — контроль скорости вращения кулеров
- 9. iStat Menus — статистика железа для строки меню
- 10. Intel Power Gadget — контроль основных показателей процессора
Как смотреть FPS (количество кадров в секунду) в macOS
FPS (количество кадров в секунду) используется для определения визуального качества контента на экране. Особенно важен этот показатель для игр, в которых чем выше FPS, тем лучше выглядит картинка. Количество кадров в секунду зависит от вашего устройства, но даже на хорошем компьютере может быть низкий FPS. Мы расскажем, как узнать FPS в macOS.
Инструментов для просмотра FPS в macOS есть много, но бы будем использовать бесплатный инструмент от Apple.
Xcode Graphics
Зайдите на этот сайт Apple и войдите в свой Apple ID. Если будет предложено, зарегистрируйтесь как разработчик. Вам не придётся ни за что платить. Это нужно только в том случае, если вы захотите загрузить своё приложение в App Store.
На странице с загрузками с помощью фильтра выберите инструменты для разработчиков. В поисковой строке введите «Graphics» и нажмите Enter.
Убедитесь, что вы нашли последнюю доступную версию Xcode и скачайте DMG-файл.
Как узнать FPS в macOS
Откройте скачанный файл и в папке «Graphics» найдите инструмент Quartz. Запустите его.
Когда инструмент запустится, на панели меню выберите FrameMeter. В нижнем левом углу экрана появится индикатор с текущим FPS. Если количество кадров в секунду изменится, вы увидите это на индикаторе.
В индикаторе есть индикатор поменьше, отображающий использование CPU.
Есть сторонние инструменты для измерения FPS в macOS, и некоторые из них визуально даже лучше. Если инструмент Apple вам не нравится, попробуйте Count It.
Количество кадров в секунду изменчиво. На вашем Mac есть максимум, на который способно устройство, но при этом показатель может падать из-за нехватки системных ресурсов. Обычно это небольшая разница.
Часто FPS падает на 1-5 кадров, в некоторых случаях на 10-15 кадров. Однако спустя какое-то время всё приходит в норму. Если какая-то программа у вас работает с низким FPS, система просто её не тянет.
Источник
Count It
First ever Mac Frame rate counter
Warning: Count It is unfortunately no longer in development. You can still download it below but be warned that the app is outdated and unstable. If you are a developer and would be interested in helping support it, please let me know!
Record the frame rate of all your favorite Mac games
Recording your frames per second (FPS) can help you:
With Count It, virtually all Mac games are compatible and can be monitored in real-time (and these are our Top 100 games for Mac, in case you don’t know what to play next). Plus, you can start and stop recording your frame rate at any time without having to relaunch the game.
Customize it to suit your style
Count It lets you adjust the position, size, color, transparency, decimal precision, and sampling rate of the counter to fit your needs.

You can also set a keyboard shortcut to start recording a session without ever leaving the game.
The best Fraps for Mac alternative
Easily save your results (and share them if you want)
Did you try lots of settings and resolutions to find the sweet spot between performance and graphics? No need to remember them or write them down on a piece of paper. Count It can automatically record all your results. All you need to do is use a hotkey to start and stop recording. No need to leave the game!
You can view them as graphs and even specify Graphics Levels and Resolutions for future tests.
Want to take it one step further? You can share the results with us and help me create the ultimate benchmarks database:
Works with third-party game clients too
You probably use third party services such as Steam or GOG’s Galaxy client. We use them too. Count It works great with third-party clients and can be used on games from your favorite game service:
Get free access to Count It
Click below to automatically download the tool:
Getting Started
Having troubles getting started with Count It? Check Count It’s help book for additional information (From within the App: Help > Count It Help).
System Requirements
Count It requires OS X 10.10 (Yosemite) or newer.
Will Count It work with my game?
Can I use Count It with my Steam games (or some other third-party game client)?
Absolutely! Count It even has built-in support for finding and adding games from Steam, GOG Galaxy, MacGameStore, and Battle.net that are already installed on your Mac. To add a game from a supported third-party client, use the “Platform…” option from the “Add” menu (“+” symbol in bottom left corner). Once added to Count It, be sure to launch the game from the third-party game client.
If you use Count It to launch the game, it may not launch properly, and you will not be able to take advantage of the third-party client features. Instead, select the game in Count It and click the “Wait” button (icon that looks like a clock) and launch the game from the third-party client as normal. Count It will begin tracking the frame rate once the game has launched.
How do I record the frame rate to save it for later?
Why isn’t the counter showing in any of my screenshots?
Does Count It work with games running with an emulation wrapper (i.e. Wine)?
Why can’t I find a specific Steam game?
Sometimes games are packaged in a way that it’s difficult for Count It to detect which files are actually games. Here’s how you can solve that:
- Start the game as you normally would.
- Switch the game to run in windowed mode (just while we add it to Count It.
- Open up Count It, click the add game button (where you would usually select “Platform”) and select “Running”.
- This will show all of the currently running apps on your Mac.
- Select your game and click “Add”
- Select the game in Count It and click the “Start” icon in the toolbar.
- Switch the game back to full screen and enjoy!
Who created Count It?
Count it is a team effort. That said, I have to give a big thank you to Michael LaRandeau for developing the tool (the only person at Mac Gamer HQ that knows how to code), and to the rest of the crew who helped beta test it (especially you Camilo!).
Also, a big thank you to Maty Aguiló for the cool icon design.
Источник
Как узнать реальную производительность любого Mac
Передо мной два 13-дюймовых MacBook Pro, оба 2017 года. Они в базе — первый с Touch Bar, второй без. Вот их характеристики:
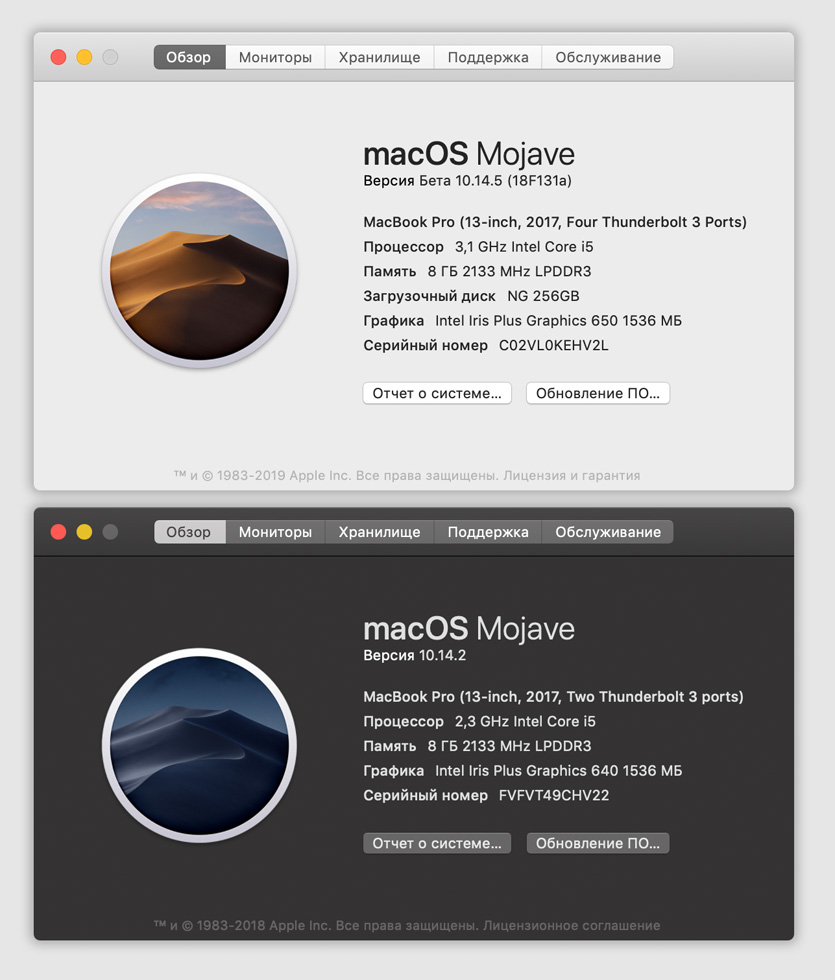
MacBook Pro с Touch Bar сверху, без — снизу
Понимаю, что модель с сенсорной полоской мощнее, но без понятия насколько. А ещё интересно, как оба справляются с нагрузкой: может их пора чистить от пыли или термопасту менять.
В этом материале собрал самые полезные приложения, которые помогут оценить производительность процессора и графического чипа, скорость хранилища, а ещё проверить загруженность.
Основные бенчмарки
Первые три приложения нужны для того, чтобы оценить производительность ключевых компонентов Mac с разных сторон. Это самые популярные бенчмарки, которые используют все.
1. Disk Speed Test — оценка скорости диска

На заднем плане скорость SSD MacBook Pro с Touch Bar, на переднем — без
Популярная утилита для оценки скорости работы диска на Mac. Её используют в подавляющем большинстве обзоров компьютеров Apple.
Приложение тестирует скорость записи и чтения файлов размером 1–5 ГБ. С маленькими документами не работает, поэтому не показывает реальную производительность при ежедневном использовании Mac.
Тем не менее, общую картинку работы диска точно показывает — все равно альтернатив нет.
Disk Speed Test показал, что в MacBook Pro с Touch Bar почти в два раза более быстрый SSD, чем в MacBook Pro без Touch Bar. До теста этим вопросом не интересовался, и он меня, честно, поразил.
2. Geekbench — тест работы процессора

Интерфейс Geekbench
Именно этим тестом проверяют скорость работы не только Mac, но и смартфонов. Он сохраняет результаты прямо на сайт, чтобы можно было быстро сравнить их с конкурентами — в этом его фишка.
Чтобы проверить производительность процессора, тест нагружает его парой десятков небольших задач — это занимает всего пару минут или даже меньше.

Оценка скорость процессора MacBook Pro с Touch Bar
MacBook Pro с Touch Bar набрал почти 4300 баллов в одноядерном тесте и почти 8400 в многоядерном. В принципе ничего удивительного.

Оценка скорость процессора MacBook Pro без Touch Bar
А вот MacBook Pro без Touch Bar меня поразил: 4500 и 9500 баллов соответственно — это при меньшей частоте работы процессора.
В нём используется Intel Core i5-7360U против Intel Core i5-7267U у модели с Touch Bar. Первый ощутимо выигрывает в производительности.
Что интересно при прочих равных i5-7360U ещё и более энергоэффективный — он потребляет 15 Вт против 28 Вт.
На момент релиза в начале 2017 оба процессора стоили около 300 баксов, и я не могу понять, почему Apple использовала более тугое решение в более дорогом и навороченном компьютере. Есть мысли?
3. Heaven и Valley — графические бенчмарки

Оценка в Valley для MacBook Pro с Touch Bar
Heaven и Valley — пара графических бенчмарков Unigine, лучше которых для оценки скорости работы GPU пока не придумали.
Оба показывают трёхмерный мир с тенями и другими сложными элементами, оценивают FPS, берут среднее значение и показывают в конце теста. Чем выше, тем круче.

Сверху оценка в Heaven для MacBook Pro с Touch Bar, снизу — без
MacBook Pro с Touch Bar в Heaven выиграл у модели без со значениями 32,9 и 23,8 соответственно. Разница внушительная.
Скорее всего, причина не только в самом графическом чипе, но и в троттлинге.
Дело в том, что в MacBook Pro без Touch Bar используется один кулер против двух у конкурента. Он не справляется с нагрузкой, поэтому частоту чипа приходится сбрасывать.
Дополнительные бенчмарки
Следующие четыре приложения нагрузят компьютер на 100% и покажут, как он справляется с экстренной ситуацией. Они необязательны, но также используются для оценки производительности.
4. Cinabench — большая нагрузка процессора
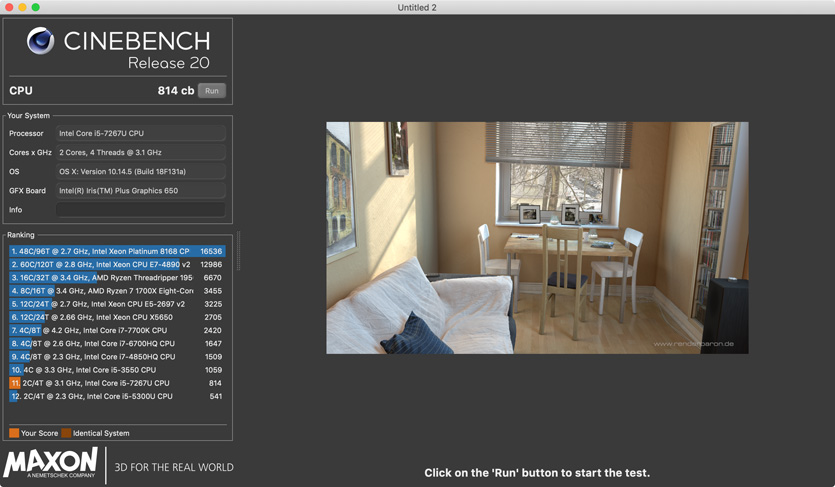
Оценка процессора в Cinabench для MacBook Pro с Touch Bar
С помощью этого теста можно нагрузить процессор на 100% и держать его в таком состоянии, пока он не закончится или даже дольше (это можно изменить в настройках).
Это даёт возможность проверить работу кулеров и оценить троттлинг системы, если такой имеется.
Для этого понадобится вспомогательный софт, о котором я расскажу в конце статьи.
Плюс, Cinabench показывает скорость работы процессора в баллах и предлагает сравнить её с конкурентами.
5. Blender Benchmark — загрузка видеочипа на 100%
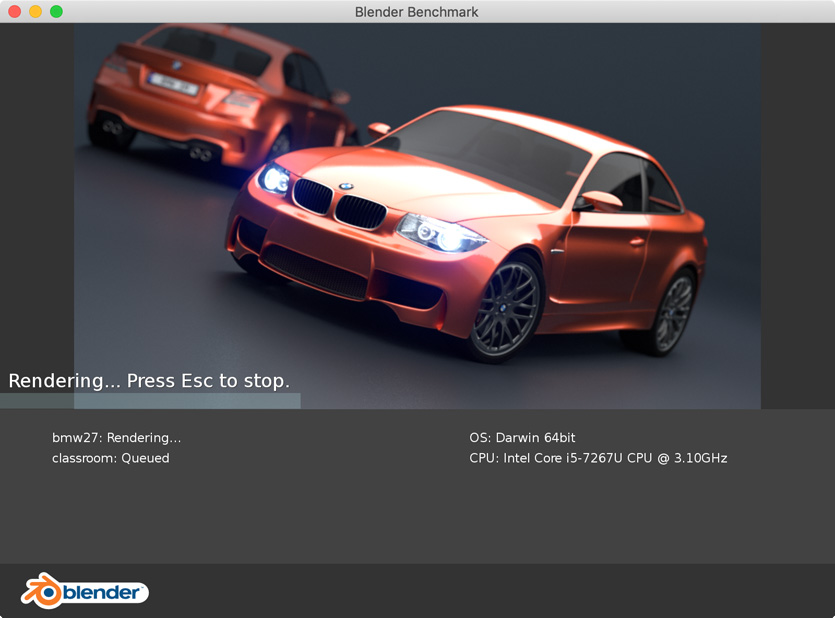
Максимальная нагрузка для видеочипа MacBook Pro с Touch Bar
Этот тест рендерит несколько трехмерных объектов и показывает время, которое это заняло у компьютера. Чем быстрее сработал, тем, соответственно, лучше.
Жаль, «турнирной» таблицы с результатами конкурентов в самой программе нет, но можно найти их в интернете и сравнить.
С помощью этого теста в теории можно понять, какой компьютер лучше справится с рендерингом видео после монтажа. Все, кто в этой теме, оценят.
6. Prime95 — стресс-тест для процессора
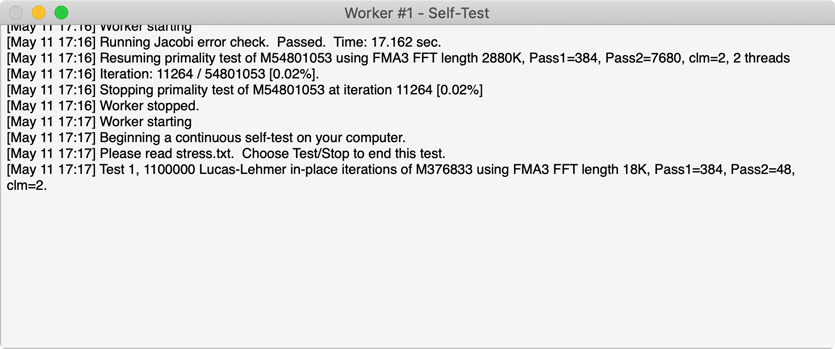
Стресс-тест процессора MacBook Pro с Touch Bar
Ещё один тестер для процессора. Он нагружает его математическими вычислениями на 100% и пытается выжать из него максимум.
Его также можно использовать для проверки кулеров и термопасты. Если процессор перегревается и начинает троттлить, нужно чистить пыль и менять засохшие расходники.
Подробнее об этом — в описании последнего приложения.
7. Count It — счётчик FPS для игр
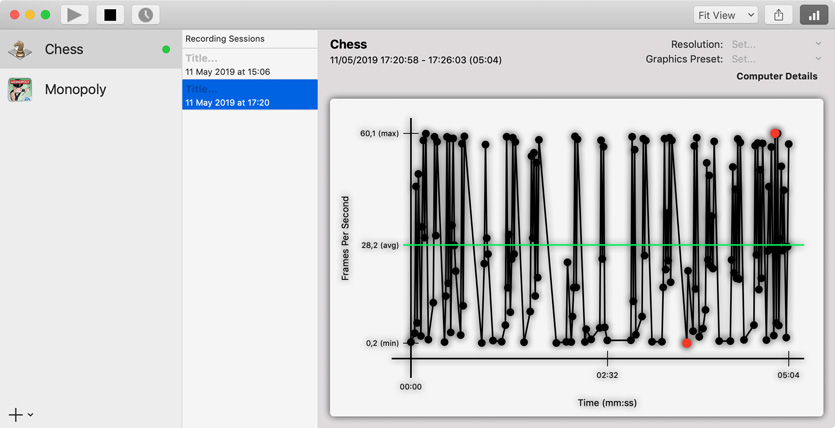
Динамика FPS для стандартных шахмат на MacBook Pro с Touch Bar
Если пытаетесь играть на Mac, без этого приложения вообще не обойтись. Оно показывает текущие значения FPS прямо во время игры и даже составляет специальную диаграмму его изменения.
С помощью программы можно определить настройки качества графики в игре, чтобы она работала более менее сносно. Нужно стремиться к заветному числу 60 FPS.
Утилиты для диагностики
Дальше три дополнительных приложения, которые помогут оценить загруженность Mac, температуру, скорость вентиляторов и другие параметры железа.
8. Macs Fan Control — контроль скорости вращения кулеров

Оценка скорости работы кулеров MacBook Pro с Touch Bar
Крутая диагностическая утилита, которая показывает количество и скорость работы вентиляторов, а также температуру ключевых компонентов Mac.
Процессоры в моих MacBook Pro выдерживают до 100 градусов, но комфортно работают до 80–90 (данные про это можно найти в интернете по названию процессора).
Если кулеры не будут справляться с нагрузкой, процессор начнёт сбрасывать частоту.
9. iStat Menus — статистика железа для строки меню

Интерфейс настройки показателей iStat Menus
Многофункциональная программа, которая умеет считывать показатели со всех возможных датчиков компьютера и выводить их прямо в строке меню.
Она подойдёт, чтобы оценить температуру процессора и графического чипа, нагрузку по потокам. С помощью неё можно проверить, как кулеры справляются с температурой.
10. Intel Power Gadget — контроль основных показателей процессора

Показатели работы процессора в Intel Power Gadget во время нагрузки на MacBook Pro с Touch Bar
Моя любимая утилита, которую можно использовать вместе с бенчмарками и стресс-тестами выше по тексту.
Она показывает (сверху вниз) мощность, частоту, температуру и нагрузку на процессор. Если включить Prime95 или Cinabench, которые работают достаточно долго, можно понаблюдать за графиками.
Если при длительной нагрузке на процессор и его высоком нагреве, частота не падает (прямые линии параллельно оси), значит Mac не троттлит.
Если начал троттлить, чего не делал ранее, нужно чистить его и пробовать тест снова. Когда проблема в пыли, она проходит после чистки. Если не прошла, нужно менять термопасту.
Рекомендую тестировать процессор на троттлинг хотя бы раз в полгода — особенно при активной работе. Если начался, отправляйтесь в сервис на чистку.
Источник