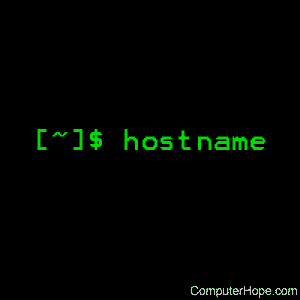- Linux hostname command
- Description
- Syntax
- Options
- The FQDN
- Files
- Examples
- Related commands
- Найти hostname из IP Linux
- Метод 1: Ping
- Метод 2: команда хоста
- [в закладки] Шпаргалка системного администратора по сетевым инструментам Linux
- ▍Примеры
- Traceroute
- ▍Пример
- Telnet
- ▍Пример
- Netstat
- ▍Примеры
- Nmcli
- ▍Примеры
- Маршрутизация
- ▍Примеры
- Tcpdump и Wireshark
- ▍Примеры
- Iptables
- ▍Примеры
- Nslookup
- ▍Примеры
- Поиск неполадок
- ▍Примеры
- Итоги
Linux hostname command
On Unix-like operating systems, the hostname command shows or sets the system hostname.
This page covers the GNU/Linux version of hostname.
Description
hostname is used to display the system’s DNS name, and to display or set its hostname or NIS (Network Information Services) domain name.
When called without any arguments, hostname displays the name of the system as returned by the gethostname function.
When called with one argument or with the —file option, hostname sets the system’s hostname using the sethostname function. Only the superuser can set the hostname.
The hostname is usually set once at system startup in the script /etc/init.d/hostname.sh normally by reading the contents of a file which contains the hostname, e.g., /etc/hostname.
Syntax
Options
| -a, —alias | Display the alias name of the host (if used). This option is deprecated and should not be used anymore. |
| -A, —all-fqdns | Displays every FQDN of the machine. This option enumerates all configured network addresses on all configured network interfaces, and translates them to DNS domain names. Addresses that cannot be translated (i.e., because they do not have an appropriate reverse DNS entry) are skipped. Note that different addresses may resolve to the same name, therefore the output may contain duplicate entries. Do not make any assumptions about the order of the output. |
| -b, —boot | Always set a hostname; this allows the file specified by -F to be non-existant or empty, in which case the default hostname localhost will be used if none is yet set. |
| -d, —domain | Display the name of the DNS domain. Don’t use the command domainname to get the DNS domain name because it shows the NIS domain name and not the DNS domain name. Use dnsdomainname instead. See the warnings in the FQDN section, and avoid using this option if at all possible. |
| -f, —fqdn, —long | Display the FQDN (fully qualified domain name). A FQDN consists of a short hostname and the DNS domain name. Unless you are using BIND (Berkeley Internet Name Domain) or NIS for host lookups, you can change the FQDN and the DNS domain name (which is part of the FQDN) in the /etc/hosts file. See the warnings in the FQDN section, and avoid using this option if at all possible; use hostname —all-fqdns instead. |
| -F, —file file name | Read the hostname from the specified file. Comments (lines starting with a `#‘) are ignored. |
| -i, —ip-address | Display the network address(es) of the hostname. Note that this works only if the hostname can be resolved. Avoid using this option if at all possible; use hostname —all-ip-addresses instead. |
| -I, —all-ip-addresses | Display all network addresses of the host. This option enumerates all configured addresses on all network interfaces. The loopback interface and IPv6 link-local addresses are omitted. Contrary to option -i, this option does not depend on name resolution. Do not make any assumptions about the order of the output. |
| -s, —short | Display the short hostname. This is the hostname cut at the first dot. |
| -v, —verbose | Be verbose with all output. |
| -V, —version | Print version information on standard output and exit successfully. |
| -y, —yp, —nis | Display the NIS domain name. If a parameter is given (or —file name ) then root (the superuser) can also set a new NIS domain. |
| -h, —help | Print a help message and exit. |
The FQDN
The FQDN (fully qualified domain name) of the system is the name that the resolver returns for the hostname, such as mysubdomain.example.com. It is usually the hostname followed by the DNS domain name (the part after the first dot). You can check the FQDN using hostname —fqdn or the domain name using dnsdomainname.
You cannot change the FQDN with hostname or dnsdomainname.
The recommended method of setting the FQDN is to make the hostname be an alias for the fully qualified name using /etc/hosts, DNS, or NIS. For example, if the hostname was «mysubdomain«, one might have a line in /etc/hosts which reads:
Technically: The FQDN is the name getaddrinfo returns for the hostname returned by gethostname. The DNS domain name is the part after the first dot.
Therefore it depends on the configuration of the resolver (usually in /etc/host.conf) how you can change it. Usually, the hosts file is parsed before DNS or NIS, so it is most common to change the FQDN in /etc/hosts.
If a machine has multiple network interfaces/addresses or is used in a mobile environment, then it may either have multiple FQDNs/domain names or none at all. Therefore avoid using hostname —fqdn, hostname —domain and dnsdomainname.
hostname —ip-address is subject to the same limitations so it should be avoided as well.
Files
| /etc/hostname | Historically this file was supposed to only contain the hostname and not the full canonical FQDN. Nowadays most software can cope with a full FQDN here. This file is read at boot time by the system initialization scripts to set the hostname. |
| /etc/hosts | Usually, this is where one sets the domain name by aliasing the hostname to the FQDN. |
Examples
Displays the system hostname.
Related commands
hostid — Print the numeric identifier for the current host.
uname — Print information about the current system.
Источник
Найти hostname из IP Linux
Имена или ярлыки полезны, поскольку они позволяют нам отличить одну вещь или одного человека от другого. Даже имя человека, которое может не быть уникальным в глобальном масштабе, содержит набор символов, которые позволяют человеку отличаться от другого человека.
Точно так же компьютеры поддерживают метки или имена, которые помогают придать им уникальную идентичность в сети. Вот здесь и появляется имя хоста. Имя хоста — это набор буквенно-цифровых символов, уникальных для компьютерной сети, позволяющий устройствам связываться друг с другом.
Как правило, базовая технология, которая идентифицирует компьютер или устройство в сети, представляет собой набор чисел, известных как IP-адреса. Затем они сопоставляются с определенным именем, преобразованным в IP-адрес машины.
Однако в этом руководстве я покажу вам различные способы, которые вы можете использовать для получения имени хоста, связанного с определенным IP-адресом. Методы, обсуждаемые в этом руководстве, будут работать почти во всех Linux и Unix-подобных системах.
Разобравшись с этим, давайте погрузимся.
Метод 1: Ping
Самый простой способ получить имя хоста с IP-адреса — использовать команду ping. Ping — это простая, но мощная утилита командной строки, которая использует пакеты ECHO для связи с хостом.
ПРИМЕЧАНИЕ. Следующая команда работает только на компьютерах с Windows. Для Linux проверьте следующий метод.
Чтобы получить имя хоста с IP-адреса с помощью команды ping, используйте команду ниже:
Вот результат выполнения вышеуказанной команды:
Приведенная выше команда не всегда надежна; это часто работает только в том случае, если имя хоста доступно в файле hosts.
Метод 2: команда хоста
Второй и распространенный метод получения имени хоста из IP-адреса в Linux — это команда host. Этот простой инструмент является частью пакета dnsutil.
Источник
[в закладки] Шпаргалка системного администратора по сетевым инструментам Linux
В повседневные задачи системных администраторов входит работа с сетями и с подключённым к ним оборудованием. Нередко роль рабочего места администратора играет компьютер, на котором установлен какой-нибудь дистрибутив Linux. Утилиты и команды Linux, о которых пойдёт речь в материале, перевод которого мы публикуем сегодня, включают в себя список инструментов различной сложности — от простых, до продвинутых, которые предназначены для решения широкого спектра задач по управлению сетями и по диагностике сетевых неполадок.
В некоторых из рассматриваемых здесь примеров вы столкнётесь с сокращением (fully qualified domain name, полное доменное имя). Встретив его, замените его, в зависимости от обстоятельств, на адрес интересующего вас сайта или сервера, например, на нечто вроде server-name.company.com .
Утилита ping , как можно судить по её названию, используется для проверки связи между узлами сети, между компьютером, на котором её запускают, и другой системой. Эта утилита использует протокол ICMP, отправляя эхо-запросы, на которые отвечает удалённая система, получающая их. Использование ping , кроме того — это хороший способ проверки связности сети, проводимой в качестве первого шага диагностики сети при наличии неполадок. Команду ping можно использовать с адресами IPv4 и IPv6. Тут можно почитать подробности об IP-адресах и о работе с ними.
▍Примеры
Ping, кроме того, можно использовать для выяснения IP-адресов сайтов на основе их имён. Вот как это выглядит.

Использование ping для выяснения IP-адреса сайта по его имени
Traceroute
Traceroute — это приятная утилита, которая позволяет исследовать маршруты передачи данных между компьютерами. В то время как команда ping направлена на то, чтобы выяснить, можно ли установить связь между двумя узлами сети, traceroute даёт сведения об IP-адресах маршрутизаторов, через которые проходят данные от вашей системы до конечной, например — до веб-сайта или сервера. Команда traceroute обычно применяется на втором шаге диагностики сети, после команды ping .
▍Пример
Telnet
Утилита telnet позволяет связаться с удалённым компьютером по протоколу Telnet и взаимодействовать с ним, используя соответствующие команды.
▍Пример
Для организации сеанса Telnet-связи с другим компьютером используется следующая команда:
Netstat
Эта команда позволяет собирать сведения о сети и используется в ходе поиска и исправления сетевых неполадок, применяется для проверки данных о работе интерфейсов и портов, для исследования таблиц маршрутизации, для изучения информации о работе протоколов. Эта команда непременно должна присутствовать в арсенале системного администратора.
▍Примеры
Для того чтобы получить список всех портов, находящихся в режиме прослушивания, воспользуйтесь такой командой:
Следующая команда выводит сведения обо всех портах. Для того чтобы ограничиться только TCP-портами, нужно воспользоваться ключом -at , для того, чтобы получить данные об UDP-портах, используйте ключ -au .
Для просмотра таблиц маршрутизации воспользуйтесь такой командой:
Вот как выглядит результат выполнения этой команды.

Сведения о таблице маршрутизации
Вот вариант этой команды, выводящий статистику по протоколам:

Статистика по протоколам
Следующий вариант вызова netstat позволяет узнать сведения об отправленных и полученных пакетах (transmission/receive, TX/RX) по каждому интерфейсу:

Данные об отправленных и полученных пакетах
Nmcli
Утилита nmcli отлично подходит для управления сетевыми соединениями, для выполнения настроек и для решения других подобных задач. С её помощью можно управлять программой NetworkManager и модифицировать сетевые параметры различных устройств.
▍Примеры
Вот как с помощью nmcli вывести список сетевых интерфейсов:
Так можно вывести информацию по конкретному интерфейсу:
Следующий вариант вызова команды позволяет проверить подключение устройства к сети:

Примеры использования nmcli
Эта команда позволяет отключить заданный интерфейс:
А эта позволяет включить интерфейс:
Вот пример команды, которая добавляет VLAN-интерфейс с заданным VLAN-номером, IP-адресом и шлюзом к указанному интерфейсу:
Маршрутизация
Существует множество команд, которые можно использовать для проверки правил маршрутизации и их настройки. Рассмотрим самые полезные из них.
▍Примеры
Следующая команда показывает все текущие маршруты, настроенные для соответствующих интерфейсов:

Маршруты, настроенные для интерфейсов
Эта команда позволяет добавить в таблицу маршрутизации шлюз, используемый по умолчанию:
Следующая команда добавляет в таблицу маршрутизации новый сетевой маршрут. Существует и множество других её параметров, позволяющих выполнять такие операции, как добавление маршрута и шлюза, используемых по умолчанию, и так далее.
С помощью такой команды можно удалить запись о заданном маршруте из таблицы маршрутизации:
Вот примеры использования команды route .

Использование команды route
Вот команда, которая применяется для вывода текущей таблицы соседей. Кроме того, её можно использовать для добавления, изменения или удаления сведений о соседях:
Взглянем на примеры её использования.

Данные, полученные с помощью команды ip neighbor
Вот сведения о команде ip neigh

Сведения о команде ip neigh
Команда arp (ARP — это сокращение от Address Resolution Protocol, протокол определения адреса) похожа на ip neighbor . Утилита arp выводит данные о соответствии IP-адресов MAC -адресам. Вот как её использовать:
Вот пример её вызова.

Вызов команды arp
Tcpdump и Wireshark
Linux даёт в распоряжение администратора множество инструментов для захвата и анализа пакетов. Среди них, например, tcpdump , wireshark , tshark , и другие. Они используются для захвата сетевого трафика в передаваемых системой пакетах или в пакетах, получаемых ей. Это делает их весьма ценным инструментом администратора, помогающим в деле выяснения причин различных сетевых неполадок. Тем, кто предпочитает командную строку всем остальным способам общения с компьютерами, понравится tcpdump . Тем же, кто любит графические интерфейсы, можно порекомендовать wireshark — отличный инструмент для захвата и анализа пакетов. Утилита tcpdump — это встроенное в Linux средство для захвата сетевого трафика. Его можно использовать для захвата и вывода трафика с фильтрацией по портам, протоколам, и по другим признакам.
▍Примеры
Такая команда показывает, в режиме реального времени, пакеты с заданного интерфейса:
Пакеты можно сохранять в файл, воспользовавшись флагом -w и задав имя файла:
Вот пример использования tcpdump .

Использование tcpdump
Следующий вариант команды используется для захвата пакетов, приходящих с заданного IP системы-источника:
Так можно захватить пакеты, идущие на заданный адрес системы-приёмника:
Вот пример использования tcpdump для захвата пакетов для заданного номера порта, например, это может быть порт 53, 80, 8080, и так далее:
Здесь показано, как с помощью tcpdump захватывать пакеты заданного протокола, вроде TCP, UDP или других:
Iptables
Утилита iptables похожа на файрвол, она поддерживает фильтрацию пакетов, что позволяет управлять трафиком, пропуская или блокируя его. Диапазон возможностей этой утилиты огромен. Рассмотрим несколько наиболее распространённых вариантов её использования.
▍Примеры
Следующая команда позволяет вывести все существующие правила iptables :
Эта команда удаляет все существующие правила:
Следующие команды разрешают прохождение трафика с заданного номера порта к заданному интерфейсу:
Следующие команды разрешают loopback-доступ к системе:
Nslookup
Инструмент nslookup используется для получения сведений о назначении IP-адресов сетевым ресурсам. Его можно использовать и для получения сведений с DNS-серверов, например таких, как все DNS-записи для некоего веб-сайта (ниже мы рассмотрим соответствующий пример). На nslookup похожа утилита dig (Domain Information Groper).
▍Примеры
Следующая команда выводит IP-адреса вашего DNS-сервера в поле Server, и, ниже, выдаёт IP-адрес искомого сайта:
Такая команда показывает все доступные записи для заданного веб-сайта или домена:
Поиск неполадок
Вот набор команд и список важных файлов, используемых для идентификации сетевых неполадок.
▍Примеры
Итоги
В этой небольшой шпаргалке мы рассказали о сетевых инструментах Linux, предназначенных для системных администраторов. Надеемся, вам эти инструменты пригодятся.
Уважаемые читатели! Чем вы пользуетесь для администрирования сетей и для выяснения причин сетевых неполадок?
Источник