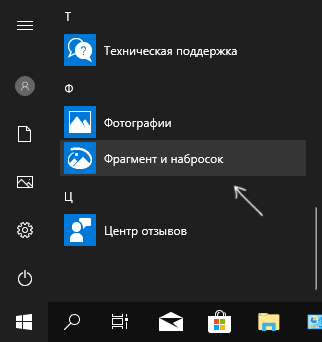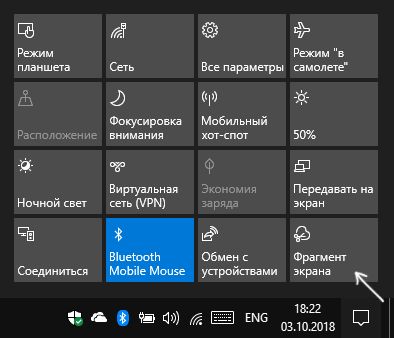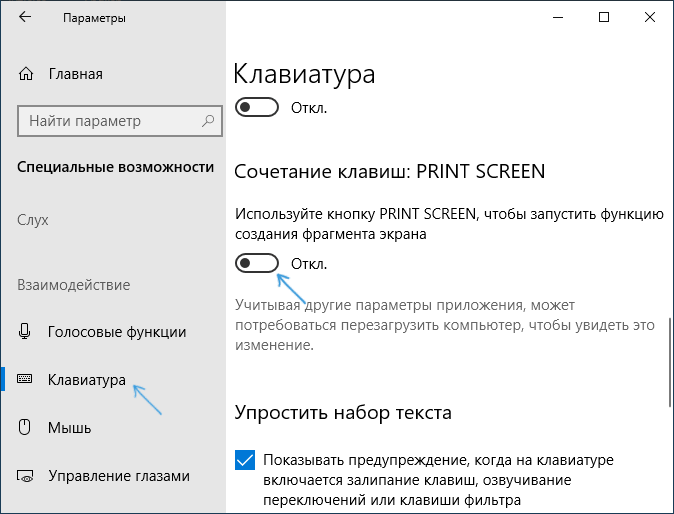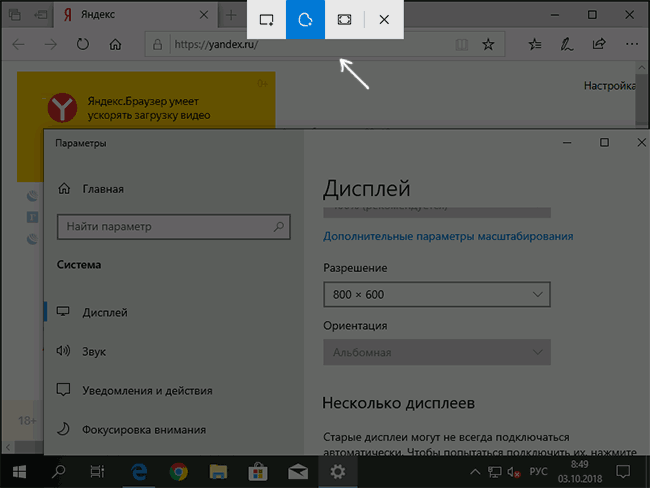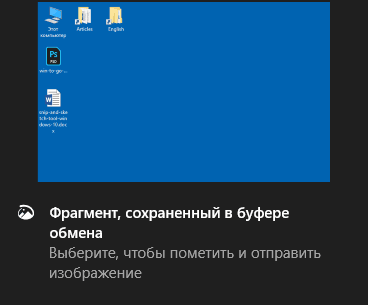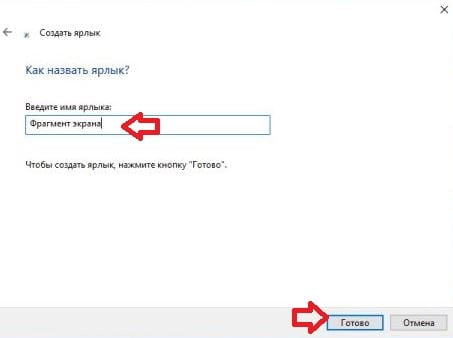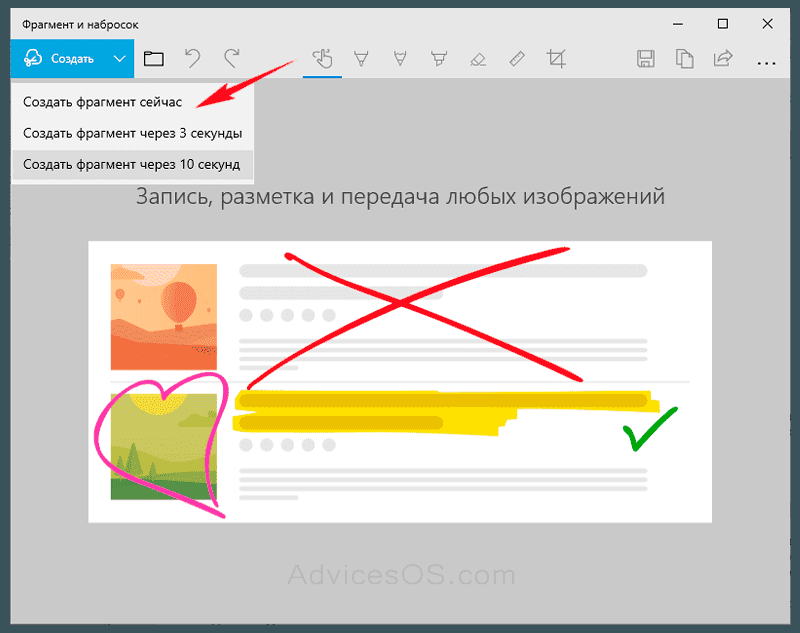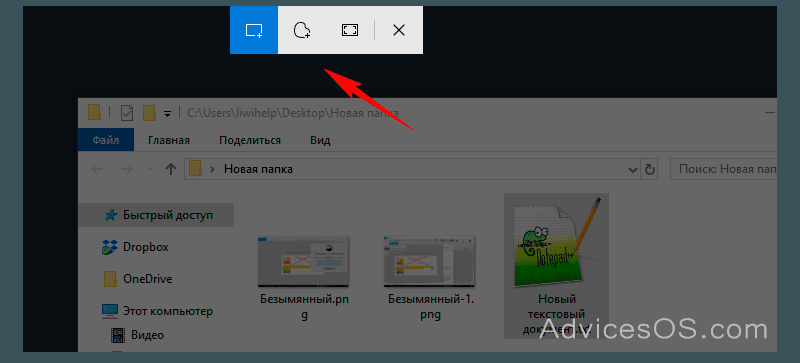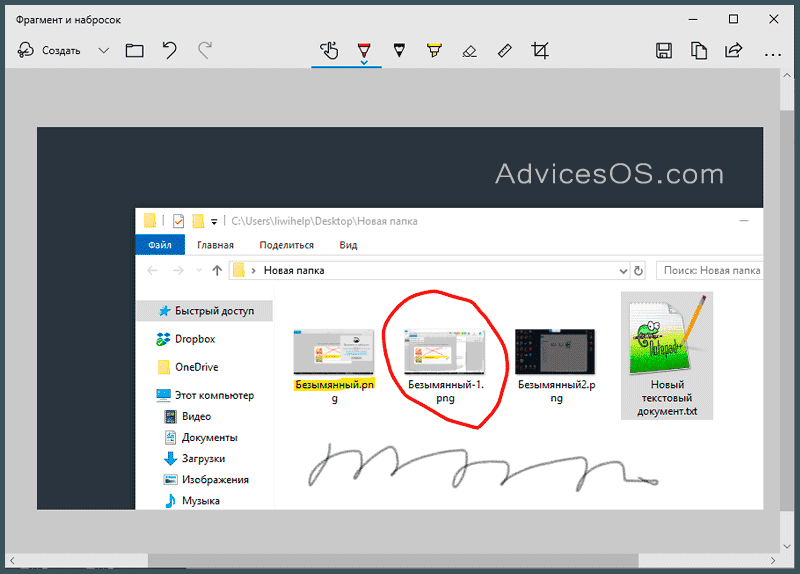- Использование функции «Фрагмент экрана» для создания скриншотов в Windows 10
- Добавить Фрагмент экрана на панель задач в Windows 10
- Сделать снимок экрана с помощью “Фрагмент экрана” в Windows 10
- Снимок экрана или части экрана в Десятке. Windows 10
- Создаем скриншоты с приложением «Фрагмент и набросок» в Windows 10
- ФРАГМЕНТ И НАБРОСОК
- СОЗДАНИЕ СКРИНШОТОВ
Использование функции «Фрагмент экрана» для создания скриншотов в Windows 10
Автор: Beloff. Опубликовано в В помощь покупателю
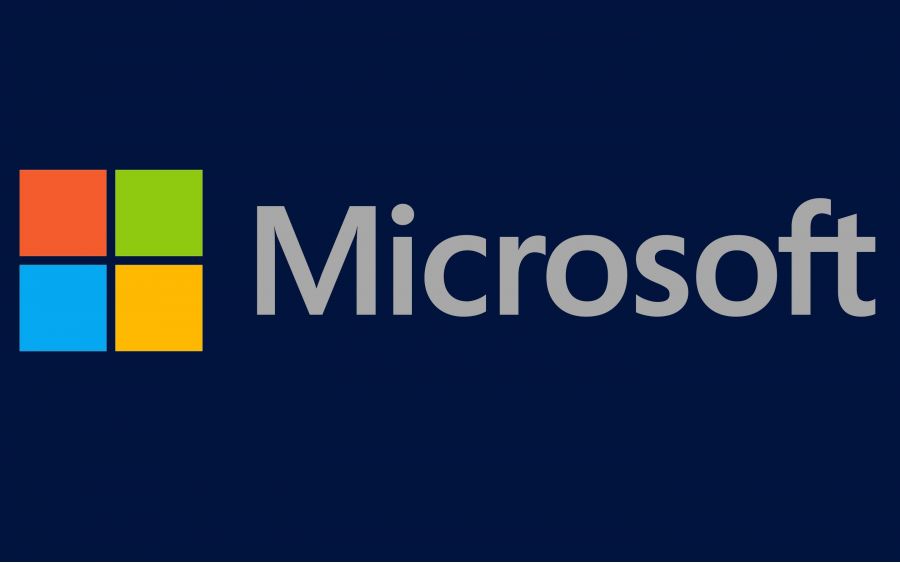
Инструмент создания скриншотов в Windows 10В осеннем обновлении Windows 10 версии 1809 появился новый инструмент для создания скриншотов экрана или его области и простого редактирования созданного снимка экрана. В разных местах системы этот инструмент называется слегка по-разному: Фрагмент экрана, Фрагмент и набросок, Набросок на фрагменте экрана, но имеется в виду одна и та же утилита.
В этой простой инструкции о том, как сделать скриншот Windows 10 с помощью новой функции, которая в будущем должна будет заменить собой встроенную утилиту «Ножницы». Остальные способы для создания снимков экрана продолжают работать так же, как и раньше.
Как запустить «Фрагмент и набросок»
Я нашел 5 способов запустить создание скриншотов с помощью «Фрагмент экрана», не уверен, что все они пригодятся вам, но поделюсь:
Использовать горячие клавиши Win + Shift + S (Win — это клавиша с эмблемой Windows).
В меню пуск или в поиске на панели задач найти приложение «Фрагмент и набросок» и запустить его.
Запустить пункт «Фрагмент экрана» в области уведомлений Windows (может отсутствовать там по умолчанию).
Запустить стандартное приложение «Ножницы», а уже из него — «Набросок на фрагменте экрана».
Также есть возможность назначить запуск утилиты на клавишу Print Screen: для этого зайдите в Параметры — Специальные возможности — Клавиатура.
Включите пункт «Используйте кнопку Print Screen, чтобы запустить функцию создания фрагмента экрана».
Создание снимка экрана
Если запускать утилиту из меню Пуск, поиска или из «Ножницы», откроется редактор созданных скриншотов (где нужно нажать «Создать» для того, чтобы сделать снимок экрана), если же использовать остальные способы — сразу откроется создание скриншотов, работают они слегка отличающимся образом (будет отличаться второй шаг):
Вверху экрана вы увидите три кнопки: для создания снимка прямоугольной области экрана, фрагмента экрана произвольной формы или скриншота всего экрана Windows 10 (четвертая кнопка — для выхода из инструмента). Нажмите по нужной кнопке и, если требуется выберите нужную область экрана.
Если вы запускали создание скриншота в уже запущенном приложении «Фрагмент и набросок», вновь созданный снимок откроется в нём. Если с помощью горячих клавиш или из области уведомлений, скриншот будет помещен в буфер обмена с возможностью вставить в любую программу, а также появится уведомление, по нажатию на которых откроется «Фрагмент экрана» с этим изображением.
В приложении «Фрагмент и набросок» вы можете добавить надписи на созданный скриншот, удалить что-то с изображения, обрезать его, сохранить его на компьютер. Здесь же присутствуют возможности для копирования отредактированного изображения в буфер обмена и стандартная для приложений Windows 10 кнопка «Поделиться», позволяющая отправить его через поддерживаемые приложения на компьютере.
Не берусь оценить, насколько новая возможность удобна, но, думаю, для начинающего пользователя будет полезна: большинство функций, которые могут потребоваться, присутствуют (кроме, разве что создания скриншота по таймеру, эту возможность вы можете найти в утилите «Ножницы»).
Добавить Фрагмент экрана на панель задач в Windows 10
С версия 1809 в Windows 10 добавили еще один инструмент для создания снимков экрана. Вы можете открыть его с помощью клавиш Win+Shift+S или через центр уведомлений. В сегодняшней статье мы рассмотрим как добавить ярлык “Фрагмент экрана” на панель задач в Windows 10.
1. В пустом месте рабочего стола нажмите правой клавишей мыши, выберите “Создать” => “Ярлык”.
2. В строку “Укажите расположение объекта” введите explorer.exe ms-screenclip: и нажмите “Далее”.

3. Введите имя для ярлыка и нажмите “Готово”. С появившегося на рабочем столе ярлыка вы можете открыть “Фрагмент экрана”.
4. Нажмите на созданный ярлык правой клавишей мыши и выберите “Свойства”.
5. Нажмите на “Сменить значок”.
6. В поле “Искать значки в следующем файле” введите c:\windows\system32\shell32.dll и нажмите клавишу Enter => выберите подходящий значок и нажмите на “ОК” два раза.
7. Нажмите правой клавишей мыши на значок “Фрагмент экрана” и выберите “Закрепить на панели задач”.
На сегодня все, если вы знаете другие способы – пишите в комментариях!
Сделать снимок экрана с помощью “Фрагмент экрана” в Windows 10
С версией 1809 в Windows 10 добавили еще одну функцию для создания скриншотов, ее название “Фрагмент экрана”. Используя новый инструмент вы можете сделать снимок прямоугольной или произвольной формы, или сделать захват всего экрана. Сегодня рассмотрим как сделать снимок экрана используя “Фрагмент экрана” в Windows 10.
Данный инструмент очень похож на “Ножницы“, правда в нем отсутствует несколько функций и сделанный снимок копируется в буфер обмена, а вы уже можете вставить его в нужное приложение.
1. Откройте инструмент “Фрагмент экрана”: можно нажатием клавиш Win+Shift+S , можно зайдя в меню “Пуск” => “Все приложения” и выбрать его из списка, или зайдите в “Центр уведомлений” и выберите инструмент там.
2. В верхнем меню выберите режим создания снимка (прямоугольный, произвольной формы или весь экран).
3. Используя мышь выделите нужный объект. То есть, наведите курсор в место где нужно сделать снимок => нажмите левую клавишу мыши и не отпуская ее тяните курсор в нужном направлении, постепенно выделяя область снимка, когда область будет полностью выделена – отпустите левую клавишу.
4. Снимок сделан и сохранен в буфер обмена, теперь вы можете вставить его в нужное приложение. К примеру, отрываем Word => нажимаем клавиши Ctrl+V или правой клавишей мыши и вставить.
На сегодня все, если у вас есть дополнения – пишите в комментариях! Удачи Вам 🙂
Снимок экрана или части экрана в Десятке. Windows 10
Самый простой способ сделать снимок экрана в Windows 10 — нажать сочетание клавиш «Win» + «Print» :
«Win» — это кнопка со значком Windows. Обычно расположена слева внизу между «Ctrl» и «Alt»
«Print» — обычно эта кнопка располагается в правом верхнем углу.
Держим кнопочку «Win» и нажимаем «Print», экран затемняется на мгновение и снимок экрана сделан. Снимок находится в «Изображения» — «Снимки экрана».
Сделать снимок части экрана делается при помощи встроенной программки «Фрагмент экрана». Проще всего использовать комбинацию клавиш «Shift» + «Win» + «Ы»
Или запустить программку вручную:
1. Сначала нажать на «Центр уведомлений» справа внизу возле часов:
2. В открывшейся панели нажать на надпись «Развернуть»:
3. И вот она наша программка «Фрагмент экрана», запускаем её:
4. После запуска программы экран будет выглядеть вот так:
5. Выделяем мышью, зажав левую кнопку, область экрана, которую нам нужно «сфотографировать»:
6. Отпускаем левую кнопку мыши и получаем уведомление, что выделенный нами фрагмент сохранился в буфере обмена:
7. Сохранённый фрагмент уже можно вставить в какую-нибудь подходящую программу или кликнуть по сообщению и тогда:
Наш сфотографированный фрагмент можно будет обрезать, сделать на нём надпись, сохранить и ещё несколько интересных возможностей.
Большое спасибо за прочтение. Задавайте вопросы, буду рад на них ответить.
Создаем скриншоты с приложением «Фрагмент и набросок» в Windows 10
Те пользователи, которые успешно получили и установили октябрьское обновление версии 1809 операционной системы Windows 10, могут начать использовать в своей повседневной деятельности новое приложение с необычным названием — Фрагмент и набросок. Этот системный инструмент позволяет не только создавать скриншоты, но и делать это с определенной задержкой. Она может составлять от 3-х до 10-ти секунд.
Такой временной период предоставляется пользователю для подготовки и размещения, по своему усмотрению, содержимого на экране, перед созданием снимка. Если раньше вы сталкивались с такой небольшой проблемой, как невозможность создания скриншота открытого меню приложения, которое всегда автоматически скрывается, то этого больше не случится. Распределяйте окна по экрану, открывайте нужные меню и ждите появления небольшого мини-бара приложения «Фрагмент и набросок».
ФРАГМЕНТ И НАБРОСОК
Найдите в меню кнопки «Пуск» приложение и запустите его. На верхней Панели инструментов вы увидите такие кнопки:
- Создать (предоставляет выбор — создать фрагмент сейчас, через 3 секунды и через 10 секунд);
- Открыть файл (поддерживает открытие всевозможных форматов изображений);
- Отменить и Вернуть (отменяет или возвращает шаги по редактированию);
- Рукописный ввод (создает произвольную надпись);
- Ручка, карандаш, маркер (рисует);
- Ластик (удаляет все рукописные данные);
- Линейка и Транспортир (устанавливает прозрачные инструменты);
- Обрезка (кадрирует изображение);
- Сохранение (готовый результат пока только в формате PNG);
- Копирование (копирует для последующей вставки куда-либо);
- Поделиться (предоставляет выбор с кем поделиться готовым результатом);
- Открыть с помощью (открывает скриншот с помощью других программ для работы с изображениями);
- О программе;
- Отправить отзыв.
СОЗДАНИЕ СКРИНШОТОВ
Нажмите стрелку раскрывающегося списка рядом с кнопкой «Создать», а в открывшемся меню выберите нужный интервал для задержки. В течение этого периода времени успейте разместить содержимое экрана для снимка. Как только заданное время истечет, вы получите мини-бар вверху в центре. Здесь вы сможете выбрать:
- Вырезка на весь экран;
- Прямоугольная вырезка;
- Вырезка в произвольной форме.
Вот и все. Инструмент Фрагмент и набросок откроет готовый скриншот. Вы сможете добавить надпись, аннотацию, выделение, а затем сохранить файл в формате PNG. На данный момент приложение не поддерживает формат JPEG, что немного необычно. Будем ждать его усовершенствования. Спасибо за внимание!