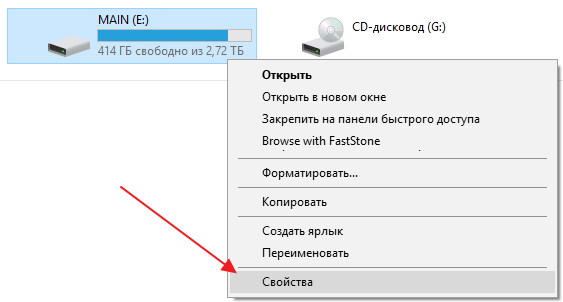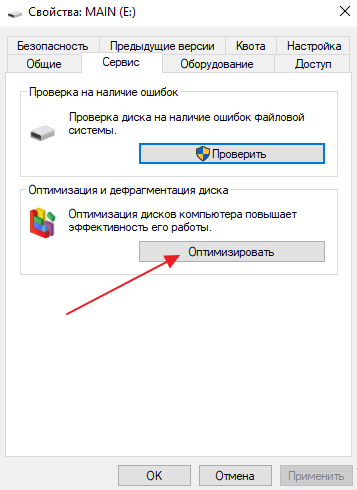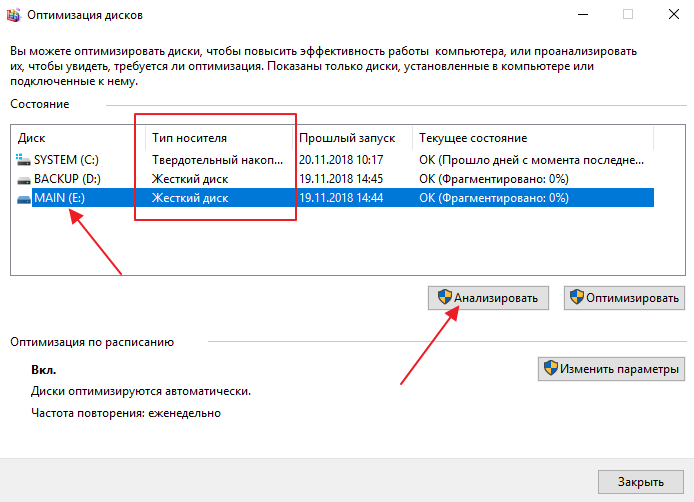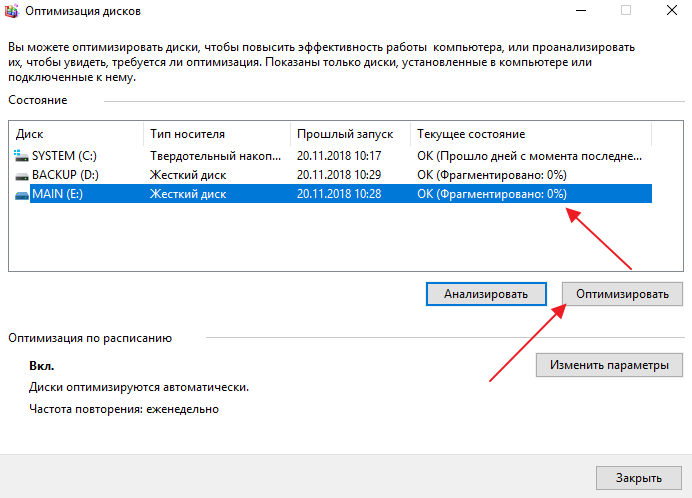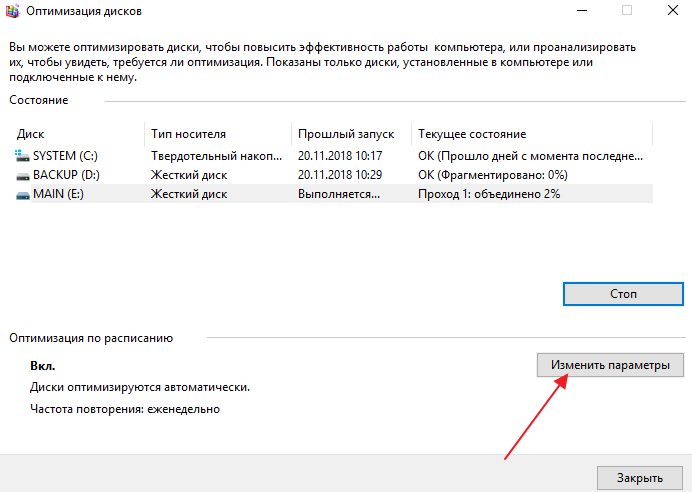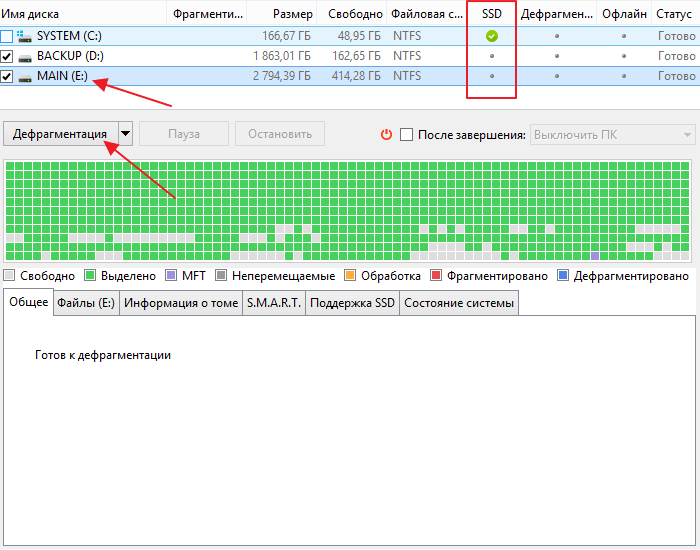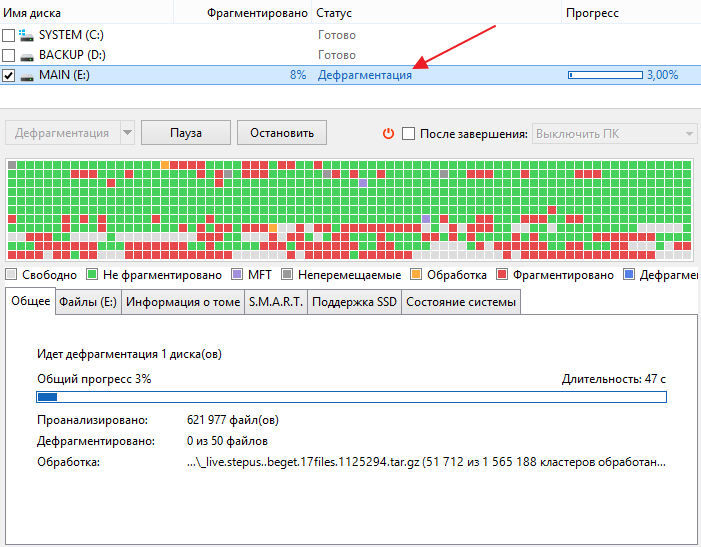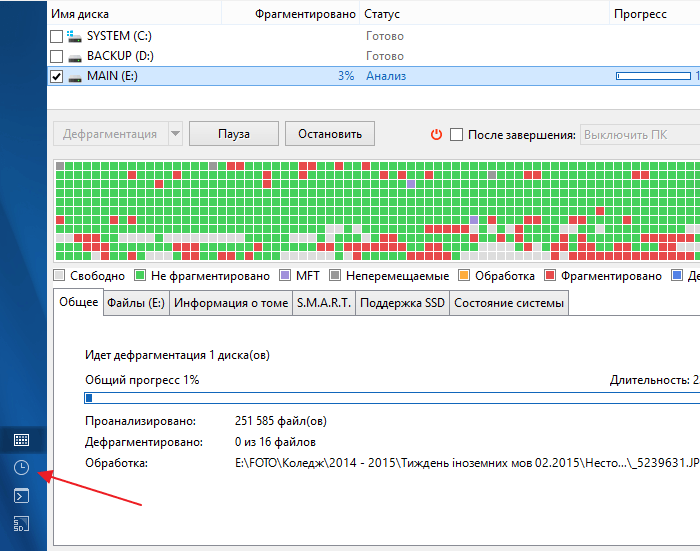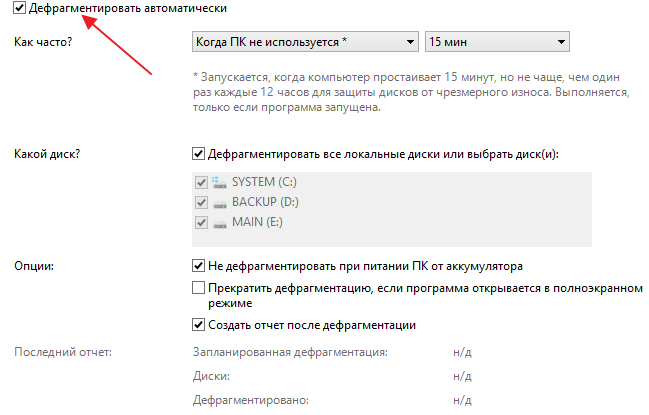- Как сделать дефрагментацию диска на Windows 10
- Зачем делать дефрагментацию диска на Windows 10
- Дефрагментация диска встроенными средствами Windows 10
- Дефрагментация диска с помощью сторонних программ
- Как дефрагментировать диск на Windows 10
- Зачем нужна дефрагментация
- Способы дефрагментации жесткого диска
- Через «Панель управления»
- С помощью «Командной строки»
- Программы-дефрагментаторы
- Defraggler
- Smart Defrag
- Auslogics Disk Defrag
- Puran Defrag
- Настройка автоматической дефрагментации дисков в Windows 10
- Отличия выполнения операции с HDD от SSD
Как сделать дефрагментацию диска на Windows 10
Многие пользователи слышали такие термины как фрагментация и дефрагментация. Но, далеко не все понимают, что они означают и когда их нужно использовать. В этом материале вы узнаете, что такое фрагментация, зачем делать дефрагментацию, а также как сделать дефрагментацию диска на Windows 10.
Зачем делать дефрагментацию диска на Windows 10
В процессе работы за компьютером регулярно возникает необходимость в сохранении данных. Но, из-за недостатка свободного места на диске эти данные часто сохраняются в виде фрагментов, которые разбросаны по разным местам диска. Со временем такой способ записи данных приводит к тому, что практически все файлы на диске становятся фрагментированными, то есть разбитыми на фрагменты. Чтение таких фрагментов занимает намного больше времени, чем чтение целого файла, поэтому фрагментированный диск приводит к замедлению работы операционной системы Windows 10 и установленных программ.
Дефрагментация – это процесс, обратный описанному. Во время дефрагментации файлы собираются в целые части и записываются на диск в виде одного непрерывного файла. В результате повышается скорость чтения файлов, что позитивно сказывается на скорости работы.
Важно понимать, что дефрагментация нужна только жестким дискам, то есть дискам, которые записывают данные на магнитный диск. Твердотельные диски, также известные как SSD, не нуждаются в дефрагментации. Твердотельные диски записывают данные не на магнитный диск, а на чип, благодаря этому их скорость работы мало зависит от фрагментированности файла. Более того дефрагментация скорее вредит SSD диску, поскольку каждая запись на такой диск сокращает его ресурс.
Дефрагментация диска встроенными средствами Windows 10
Windows 10, как и предыдущие версии этой операционной системы, имеет встроенные инструменты для проведения дефрагментации дисков. Для того чтобы сделать дефрагментацию диска данным способом нужно просто кликнуть по диску и выбрать «Свойства».
В результате появится окно со свойствами выбранного диска. Здесь нужно перейти на вкладку «Сервис» и нажать на кнопку «Оптимизировать» (именно так дефрагментация называется в Windows 10).
После этого откроется окно «Оптимизация диска». Здесь нужно выбрать жесткий диск, который вы хотите дефрагментировать и нажать на кнопку «Анализировать». Также здесь нужно обратить внимание на столбец «Тип носителя». Если напротив выбранного вами диска будет указано «Твердотельный накопитель» (SSD), то это означает, что дефрагментировать его не нужно. Это не даст никакого прироста в скорости работы, но при этом сократит ресурс диска.
После завершения анализа диска, в столбце «Текущее состояние» появится оценка фрагментированности данного диска. В данном случае на скриншоте указано 0%, это означает что диск не фрагментирован и не нуждается в дефрагментации. Если вы получите другое значение (больше 0%), то можете выполнить дефрагментацию. Для этого просто нажмите на кнопку «Оптимизировать».
После запуска дефрагментации в столбце «Прошлый запуск» появится надпись «Выполняется». На этом этапе нужно просто дождаться пока Windows 10 закончит дефрагметацию диска. Время, которое необходимо для дефрагментации, зависит от занятого пространства на диске, скорости его работы и степени фрагментированности. В случае значительной фрагментации этот процесс может занять несколько часов.
Также в окне «Оптимизация дисков» можно настроить автоматическую дефрагментацию. Для этого нужно нажать на кнопку «Изменить параметры» в блоке «Оптимизация по расписанию».
В результате появится небольшое окно, в котором нужно выбрать частоту, с которой Windows 10 должна выполнять дефрагментацию, а также диски, для которых нужно выполнять данную процедуру. Для сохранения настроек окно нужно закрыть нажатием на кнопку «ОК».
После внесения этих настроек дефрагментация будет выполняться автоматически в соответствии с выбранным вам расписанием.
Дефрагментация диска с помощью сторонних программ
Если встроенные в Windows 10 инструменты вас не устраивают, то вы можете выполнить дефрагментацию диска с помощью сторонних программ. Сейчас для этого существует масса решений, многие из которых бесплатны. Например, дефрагментацию можно выполнить с помощью таких бесплатных программ как Piriform Defraggler, Auslogics Disk Defrag Free, Glary Soft Disk SpeedUp. Для примера мы покажем, как дефрагментация диска делается в программе Auslogics Disk Defrag Free.
Итак, для того чтобы выполнить дефрагметацию диска в Windows 10 вам нужно скачать программу Auslogics Disk Defrag Free, установить ее на свой компьютер и запустить. После запуска программы вы увидите список дисков, установленных в вашей системе. Для того чтобы начать дефрагментацию выберите один из дисков и нажмите на кнопку «Дефрагментаци». Обратите внимание, в списке дисков есть столбец «SSD» в котором отмечены твердотельные накопители (или SSD). Для SSD-дисков не нужно выполнять дефрагментацию, поскольку это не даст прироста скорости и сократит их ресурс.
После нажатия на эту кнопку программа Auslogics Disk Defrag Free выполнит анализ вашего диска и начнет дефрагментацию. На этом этапе нужно просто дождаться окончания процесса.
При желании, с помощью программы Auslogics Disk Defrag Free можно настроить автоматическую дефрагментацию по расписанию. Для этого нужно нажать на кнопку с изображением часов, которая находится в левом нижнем углу окна.
В результате появится экран с настройками автоматической дефрагментации. Здесь нужно установить отметку напротив функции «Дефрагментировать автоматически» и настроить параметры дефрагментации.
В частности, здесь можно выбрать регулярность дефрагментации, а также диски, которые нужно дефрагментировать.
Как дефрагментировать диск на Windows 10

При длительной эксплуатации компьютера на жестком диске появляется большое количество сохраненной информации, приложений и различных программ. Это может привести к постепенному снижению быстродействия. Причиной является высокая фрагментация файлов. В случае с большим размером сохраненного контента требуется время для обращения к разным частям диска, для исправления необходима дефрагментация диска на Windows 10.
Зачем нужна дефрагментация
Чтобы понять, что такое « дефрагментация диска », необходимо пойти от обратного и ввести термин « фрагментация ». Это процесс разбивания файла на небольшие блоки, отличающиеся размерами, которые записываются на жесткий диск в хаотичном порядке.
Фрагментация диска Windows 10 происходит из-за того, что во время сохранения большого по объему файла система пытается максимально быстро найти нужное количество свободного дискового пространства. Это приводит к записи данных не только в чистые разделы, но и удаленные области, где перезапись не проводилась. Итогом становится заполнение не свободного объема винчестера, а только тех участков, куда вмещается отдельный блок информации.
Во время дальнейшего считывания с диска при большом количестве фрагментированных мест увеличивается время получения доступа к файлу. Это может существенно тормозить работу Windows 10. Единственный способ провести упорядочивание — запустить процесс дефрагментации. Это можно делать штатными средствами системы или использовать сторонние программы.
Обратите внимание! Начиная с Windows 8, термин « дефрагментация » был заменен на « оптимизация ».
Провести дефрагментацию означает осуществить обновление и оптимизацию логической структуры разделов жесткого диска, необходимую для создания непрерывной последовательности кластеров. Это позволяет сократить время, затрачиваемое на обращение к информации, хранящейся на винчестере.
Перемещение разбитых или фрагментированных частей файла на соседние сектора способствует ускорению работы и эффективности компьютера.
Способы дефрагментации жесткого диска
Выполнить оптимизацию винчестера или произвести дефрагментацию можно штатными средствами операционной системы. Существует несколько способов, как улучшить работу компьютера посредством упорядочивания информации на диске.
Через «Панель управления»
Простым методом оптимизации дискового пространства и процесса хранения файлов является использование встроенного инструмента системы. Это можно сделать следующим образом:
- Запустить « Панель управления ».
- Перейти в « Администрирование ».
- Найти раздел « Оптимизация дисков ».
- Предварительно выполнить анализ, чтобы определить актуальность проведения операции.
- Нажать Оптимизировать для ручного запуска процесса.
Важно! Встроенный дефрагментатор диска на Windows 10 оптимально запускать на ночь — время выполнения операции длительное и зависит от качества установленного накопителя.
За ходом выполнения пользователь может следить в окне утилиты. Проходов, требующихся для приведения разделов в оптимальное состояние, может быть несколько. Это зависит от:
- мощности компьютера;
- размера жесткого диска;
- количества хранимой информации;
- степени эффективности размещения;
- числа удалений и записей файлов;
- частоты совершения дефрагментации.
С помощью «Командной строки»
Еще одним методом, как можно включить встроенный в операционную систему дефрагментатор, — использование « Командной строки »:
- Запустить консоль с правами администратора.
- Перейти в корневой каталог системного диска, выполнив команду cd \ .
- Активировать процесс дефрагментации, набрав defrag С: . Указывать нужно букву того логического раздела жесткого диска, который требует оптимизации.
- Нажать Enter и дождаться результатов завершения операции.
Команда defrag имеет несколько параметров, указываемых после знака « / ». Основными являются следующие:
- /А — проведение анализа указанного тома;
- /С — дефрагментация всех логических разделов;
- /U — отображение подробной информации о ходе процесса оптимизации;
- /D — стандартная дефрагментация (параметр установлен по умолчанию);
- /X — объединение свободного дискового пространства;
- /М — одновременный запуск процесса на всех томах в фоновом режиме;
- /L — повторная дефрагментация выбранного раздела.
К сведению! В статистике, которая отображается на экране после проведения оптимизации жесткого диска, не включаются блоки размером более 64 Мб.
Программы-дефрагментаторы
Для выполнения поставленной задачи можно использовать сторонние программы, позволяющие проводить дефрагментацию жесткого диска. Большая часть приложений не занимает много места и распространяется на бесплатной основе.
Defraggler
Defraggler — утилита, выпускаемая компанией Piriform на бесплатной основе. Способна быстро оценивать необходимость проведения дефрагментации. Кроме простой оптимизации приложение обладает инструментами для работы с отдельными файлами, что может быть полезно для приведения в порядок игровых папок. Отличительная особенность — автоматическое определение типа носителя.
- проведение дефрагментации отдельных файлов;
- наличие портированной версии, работающей без установки;
- поддержка всех редакций ОС;
- показ файлов, которые будут затронуты при оптимизации.
Smart Defrag
Продукт от известного разработчика IObit. Приложение распространяется бесплатно, но для полноценной работы требуется приобретение лицензии.
К сведению! На официальном сайте можно получить ключ активации для домашнего использования на 1 компьютер.
Smart Defrag требует установки. Программа проводит анализ жесткого диска, определяет тип, дает возможность проводить дефрагментацию всего винчестера, логического раздела целиком или отдельных файлов. Дополнительно предусмотрена оптимизация при запуске системы и приведение в порядок игровых папок. Пользователь может проводить дефрагментацию в ручном режиме или включить автоматическую оптимизацию по расписанию.
Auslogics Disk Defrag
Отличительной особенностью Auslogics Disk Defrag служит компактность и высокая скорость работы. Дополнительно можно отметить:
- возможность проводить оптимизацию отдельных папок, файлов или свободного дискового пространства;
- дефрагментация системных данных ОС, что помогает улучшить производительность;
- наличие фонового режима;
- бесплатное распространения для домашнего использования;
- поддержка всех версии Windows.
Puran Defrag
Puran Defrag — программный продукт от индийских разработчиков, который отличается высокой скоростью работы, достигаемой за счет применения собственного алгоритма. Процесс оптимизации предполагает дефрагментацию диска целиком, отдельных папок или файлов. Есть возможность настройки расписания и ограничение нагрузки на ЦП. Особенностями приложения являются:
- качественная работа за счет применения уникального алгоритма;
- выставление приоритета для обработки системных файлов;
- поддержка « Командной строки »;
- выключение компьютера по завершению работы;
- создание расписания оптимизации;
- поддержка всех версии операционной системы;
- дефрагментация папок или отдельных файлов.
Настройка автоматической дефрагментации дисков в Windows 10
Пользователь может самостоятельно отслеживать необходимость проведения оптимизации жесткого диска. Для этого запускать процесс дефрагментации нужно вручную.
Важно! По умолчанию в Windows 10 предусмотрена автоматическая оптимизация, которая происходит в фоновом режиме во время простоя компьютера.
Для автоматизации обслуживания пользователь имеет возможность задавать расписание в соответствии с собственными предпочтениями:
- Нажать ПКМ на букве нужного логического диска.
- В выпадающем меню выбрать строку « Свойства ».
- Открыть вкладку « Сервис ».
- Выбрать пункт « Оптимизация ».
- Кликнуть по Изменить параметры .
- Настроить нужные показатели: частота оптимизации и время запуска.
Предлагается выполнять дефрагментацию каждый день, каждую неделю, каждый месяц.
По завершению процедуры процесс обслуживания будет запускаться в соответствии с пользовательскими установками.
Отличия выполнения операции с HDD от SSD
На смену привычным винчестерам, состоящим из множества пластин и считывающей головки, приходят твердотельные накопители. Отличительной особенностью является использование чипов памяти, на которые осуществляется запись файлов.
Дефрагментировать этот тип носителей для улучшения работы операционной системы нет смысла, поскольку в SSD-накопителях отсутствует головка для считывания, а обращение происходит напрямую к нужной ячейки памяти. Соответственно появлением фрагментированных блоков никак не сказывается на скорости работы диска.
Запускать оптимизацию в случае использования SSD можно. Упорядочивание файлов будет произведено, но это не ускорит работу носителя. Наоборот, частая дефрагментация приводит к увеличению запросов и повышению интенсивности работы твердотельного накопителя, что не лучшим образом скажется на эксплуатационных характеристиках, а в некоторых случаях спровоцирует выход диска из строя.