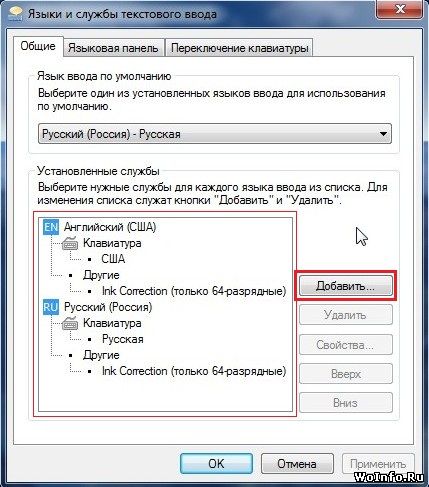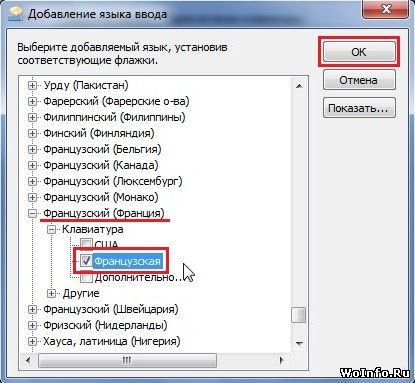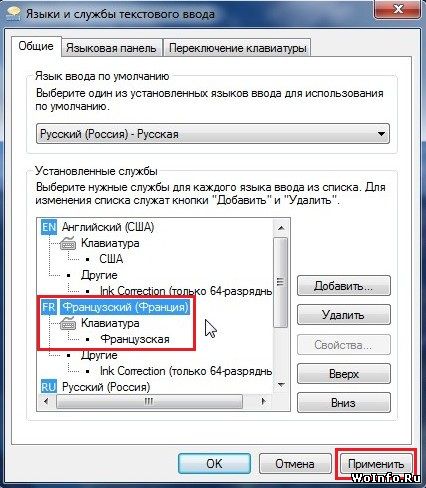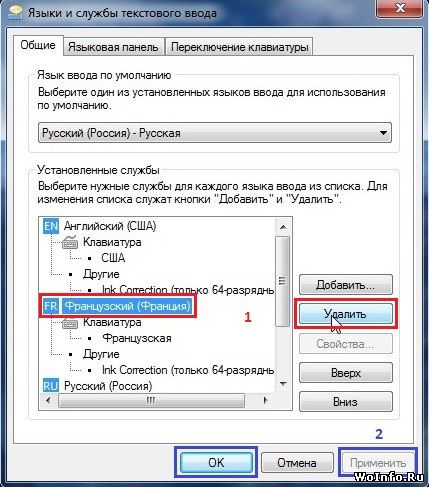- Удаляем французский (FR) с языковой панели
- Все обо всем — лишь актуальная информация обо всем на свете!
- Появился французский язык в языковой панели Windows 7!
- Есть что сказать? Оставьте комментарий!
- Переключение языков с помощью языковой панели
- Использование языковой панели для переключения раскладок клавиатуры
- Я не вижу языковую панели
- Переключение языков с помощью языковой панели
- Использование языковой панели для переключения раскладок клавиатуры
- Я не вижу языковую панели
Удаляем французский (FR) с языковой панели
Автор: asrtg
Дата записи
В один прекрасный момент на языковой панели Windows 7 может появится французский язык (языковая раскладка клавиатуры) и причина возникновения непонятна. Может какой-нибудь установленный софт поспособствовал, может обновления операционной системы, а может коварные вирусы.
Давайте не будем выяснять причину, а просто удалим ненужный нам язык. Правой кнопкой мыши щелкаем по языковой панели, чтобы появилось контекстное меню, в котором выбираем пункт «Параметры«.
Появится окно «Языки и службы текстового ввода«, в котором будет отображены установленные раскладки. Французская раскладка вряд ли будет в этом списке. Поэтому сперва добавим ее туда (кнопка «Добавить«).
Откроется большой список доступный языковых раскладок. Находим французскую и устанавливаем рядом галочку, после чего нажимаем на кнопочку «ОК«.
Теперь в списке установленных раскладок будет присутствовать французская. Нажимаем на кнопку «Применить«, чтобы сохранить изменения.
И сразу же выделяем французскую раскладку и удаляем ее. И снова сохраняем изменения с помощью кнопочки «Применить«.
Ненужная раскладка будет удалена! И на всякий случай полностью проверьте систему на вирусы.
Все обо всем — лишь актуальная информация обо всем на свете!
Появился французский язык в языковой панели Windows 7!
— Понравился обзор, рецензия или что бы то ни было ещё?! В таком случае вам наверняка стоит уделить несколько часов и моим авторским книгам различной тематики! К слову, читайте их уже прямо сейчас совершенно бесплатно! Мало? Совсем скоро появятся новые главы. К тому же, уже прямо сейчас я уделяю большую часть свободного времени ТОЛЬКО им, так что? Дааа, только интересные истории, только . , что там только?!
— Хотели бы разместить на моём сайте свою рекламу, но не знаете расценок? Вот небольшие прайсы на баннеры и обзоры ваших ресурсов!
Всем привет! Сижу я такой, никого не трогаю, установил Unepic и ВДРУГ в моей языковой панели появляется французский язык! Я слышал раньше, что некоторые игры, как тот же Alan Wake чудит с нашей языковой панелью, но с добавлением рандомного языка от этого пока не сталкивался.. Так что же делать?
Основная проблема в том, что просто удалить его не выйдет, как ни крути (призрак)! Нужно немного поизвращаться, а именно в параметрах добавить французский язык (посмотрите какой у Вас конкретно в панельке) и сохранить изменения! Примерно следующее:
Помогает на 5+! Самое печальное, что никто это фиксить наверняка не будет, проверено по многим играм. Это как мультиплеер Mortal Kombat Komplete Edition ПКашный, что портировался явно не людьми. Ладно, там Alan Wake просто убирает языковую панель, а игры по мотивам Unepic чудят иначе, но ничего, делов-то на минуты 2-3.
Таким образом, долой панику и привет хорошее настроение! Если не поможет, то скидывайте скриншоты в комментарии, а еще лучше — будьте внимательны и ничего вам не станет помехой. И да, перезагрузка помогает, но не всегда и это странно! Так что чтобы не ждать еще и перезагрузки -делайте все правильно.
З.Ы После этого можете запускать Unepic сколько угодно — ничего не добавится (аномалии в наше время не новость, крайне рекомендую, если вам это критично, читать Steam сообщество перед покупкой). Вот по поводу переустановки ничего говорить не могу, т.к у игры есть облако, а значит, что ВСЕ ваши настройки сохранятся и вам более не нужно выбирать язык и все тому подобное, а отключать эту функцию … наверняка забудете включить заново, а это внесет доп. головную боль в случае их потери!
Всем спасибо и до новых встреч!
Есть что сказать? Оставьте комментарий!
— Не нужно материться! Мне все равно плевать!
— Автор высказывает свое мнение, а оно может не совпадать с вашим!
— Не понравилась статья? Не читай! А если приспичит — напиши ПОЧЕМУ не понравилась!
— Хотите больше статей, акций, раздач плюшек и халявы? Делайте ретвиты, зовите друзей и так далее!
Переключение языков с помощью языковой панели
После включения раскладки клавиатуры для нескольких языков в операционной системе Windows можно выбирать нужные языки с помощью языковой панели.
Примечание: Если вы просто хотите добавить несколько иностранных символов и вводите текст только на языках с кириллическим алфавитом, таких как русский или украинский, вы можете вставлять символы, не переключаясь на другую раскладку клавиатуры.
Дополнительные сведения о добавлении дополнительных языков редактирования и раскладок клавиатуры см. в меню и средствах проверки.
Использование языковой панели для переключения раскладок клавиатуры
При переключении на другой язык с помощью языковой панели раскладка клавиатуры меняется на раскладку для выбранного языка.
Используйте языковую панель в следующих случаях:
для переключения между языками с латинским алфавитом, например английским, испанским или французским, и прочими языками, такими как арабский или китайский;
для переключения между языками с нелатинскими алфавитами, например греческим и русским;
для использования стандартных раскладок клавиатуры при вводе на разных языках с латинским алфавитом.
Включив нужный язык клавиатуры, откройте документ и установите курсор в то место, куда требуется ввести текст на другом языке.
Щелкните значок 
Сочетание клавиш: Чтобы переключиться на другую раскладку клавиатуры, нажмите клавиши ALT+SHIFT.
Примечание: В 
Если для одного языка установлено несколько раскладок клавиатуры, для переключения между ними щелкните значок раскладки клавиатуры на языковой панели и выберите нужную раскладку. Буквы на индикаторе изменятся в соответствии с активной раскладкой клавиатуры.
Для переключения между различными языками повторяйте действия 1 и 2.
Я не вижу языковую панели
Обычно языковая панель автоматически появляется на рабочем столе или на панели задач после включения в операционной системе Windows двух и более раскладок клавиатуры. Языковая панель не отображается, если она скрыта или в операционной системе включена только одна раскладка клавиатуры.
Если языковая панель не отображается, выполните следующие действия, чтобы проверить, скрыта ли языковая панель.
В Windows 10 и Windows 8
Нажмите клавишу Windows и введите слово Панель , чтобы найти Панель управления.
Выберите пункт Панель управления.
В разделе Часы, язык и регион нажмите Изменение способа ввода.
Нажмите кнопку Дополнительные параметры.
В разделе Переключение методов ввода установите флажок Использовать языковую панель, если она доступна и выберите элемент Параметры.
В диалоговом окне Языки и службы текстового ввода откройте вкладку Языковая панель и убедитесь, что выбран параметр Располагается в произвольном месте рабочего стола или Закреплена в панели задач.
Нажмите кнопку Пуск и выберите команду Панель управления.
В разделе Часы, язык и регион нажмите кнопку Смена клавиатуры или других способов ввода.
В диалоговом окне Язык и региональные стандарты нажмите кнопку Изменить клавиатуру.
В диалоговом окне Языки и службы текстового ввода откройте вкладку Языковая панель.
Проверьте, не выбрано ли в разделе Языковая панель значение Скрыта. Если это так, выберите Располагается в произвольном месте рабочего стола или Закреплена в панели задач.
В Windows Vista
Нажмите кнопку Пуск и выберите команду Панель управления.
В разделе Часы, язык и регион нажмите кнопку Смена клавиатуры или других способов ввода.
В диалоговом окне Язык и региональные стандарты нажмите кнопку Изменить клавиатуру.
В диалоговом окне Языки и службы текстового ввода откройте вкладку Языковая панель.
Проверьте, не выбрано ли в разделе Языковая панель значение Скрыта. Если это так, выберите Располагается в произвольном месте рабочего стола или Закреплена в панели задач.
Переключение языков с помощью языковой панели
После включения раскладки клавиатуры для нескольких языков в операционной системе Windows можно выбирать нужные языки с помощью языковой панели.
Примечание: Если вы просто хотите добавить несколько иностранных символов и вводите текст только на языках с кириллическим алфавитом, таких как русский или украинский, вы можете вставлять символы, не переключаясь на другую раскладку клавиатуры.
Дополнительные сведения о добавлении дополнительных языков редактирования и раскладок клавиатуры см. в меню и средствах проверки.
Использование языковой панели для переключения раскладок клавиатуры
При переключении на другой язык с помощью языковой панели раскладка клавиатуры меняется на раскладку для выбранного языка.
Используйте языковую панель в следующих случаях:
для переключения между языками с латинским алфавитом, например английским, испанским или французским, и прочими языками, такими как арабский или китайский;
для переключения между языками с нелатинскими алфавитами, например греческим и русским;
для использования стандартных раскладок клавиатуры при вводе на разных языках с латинским алфавитом.
Включив нужный язык клавиатуры, откройте документ и установите курсор в то место, куда требуется ввести текст на другом языке.
Щелкните значок 
Сочетание клавиш: Чтобы переключиться на другую раскладку клавиатуры, нажмите клавиши ALT+SHIFT.
Примечание: В 
Если для одного языка установлено несколько раскладок клавиатуры, для переключения между ними щелкните значок раскладки клавиатуры на языковой панели и выберите нужную раскладку. Буквы на индикаторе изменятся в соответствии с активной раскладкой клавиатуры.
Для переключения между различными языками повторяйте действия 1 и 2.
Я не вижу языковую панели
Обычно языковая панель автоматически появляется на рабочем столе или на панели задач после включения в операционной системе Windows двух и более раскладок клавиатуры. Языковая панель не отображается, если она скрыта или в операционной системе включена только одна раскладка клавиатуры.
Если языковая панель не отображается, выполните следующие действия, чтобы проверить, скрыта ли языковая панель.
В Windows 10 и Windows 8
Нажмите клавишу Windows и введите слово Панель , чтобы найти Панель управления.
Выберите пункт Панель управления.
В разделе Часы, язык и регион нажмите Изменение способа ввода.
Нажмите кнопку Дополнительные параметры.
В разделе Переключение методов ввода установите флажок Использовать языковую панель, если она доступна и выберите элемент Параметры.
В диалоговом окне Языки и службы текстового ввода откройте вкладку Языковая панель и убедитесь, что выбран параметр Располагается в произвольном месте рабочего стола или Закреплена в панели задач.
Нажмите кнопку Пуск и выберите команду Панель управления.
В разделе Часы, язык и регион нажмите кнопку Смена клавиатуры или других способов ввода.
В диалоговом окне Язык и региональные стандарты нажмите кнопку Изменить клавиатуру.
В диалоговом окне Языки и службы текстового ввода откройте вкладку Языковая панель.
Проверьте, не выбрано ли в разделе Языковая панель значение Скрыта. Если это так, выберите Располагается в произвольном месте рабочего стола или Закреплена в панели задач.
В Windows Vista
Нажмите кнопку Пуск и выберите команду Панель управления.
В разделе Часы, язык и регион нажмите кнопку Смена клавиатуры или других способов ввода.
В диалоговом окне Язык и региональные стандарты нажмите кнопку Изменить клавиатуру.
В диалоговом окне Языки и службы текстового ввода откройте вкладку Языковая панель.
Проверьте, не выбрано ли в разделе Языковая панель значение Скрыта. Если это так, выберите Располагается в произвольном месте рабочего стола или Закреплена в панели задач.