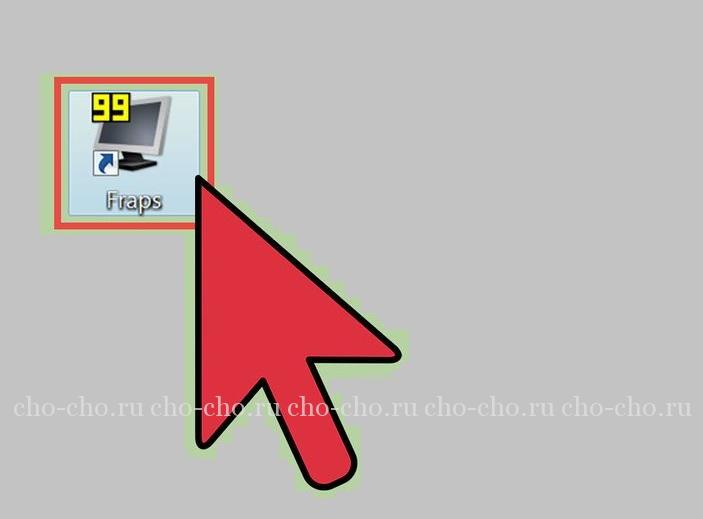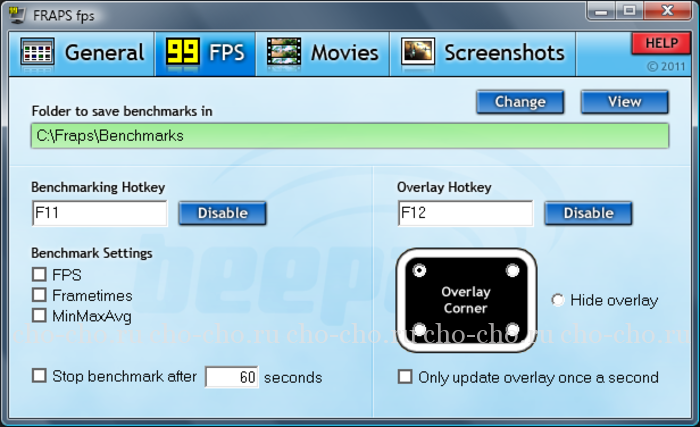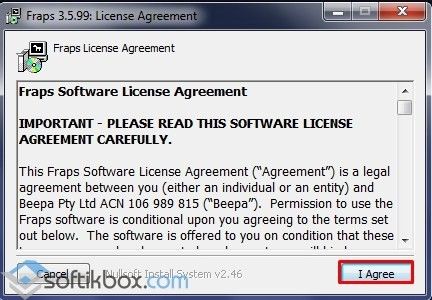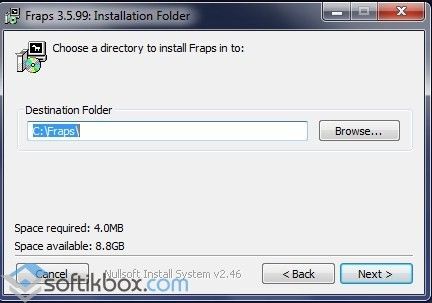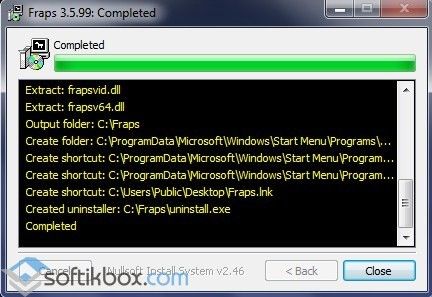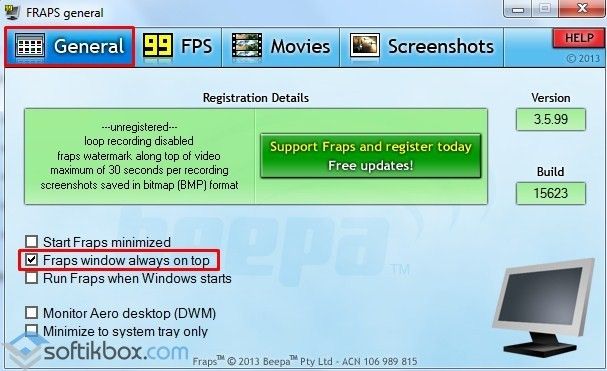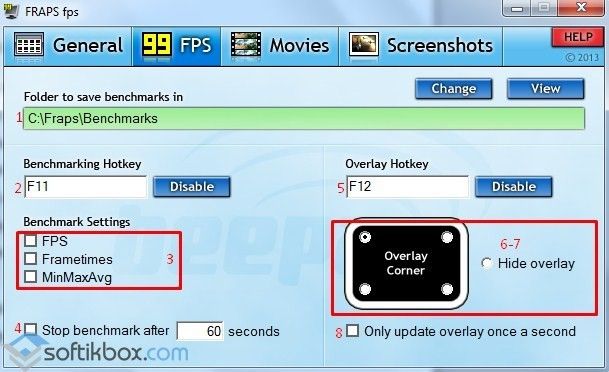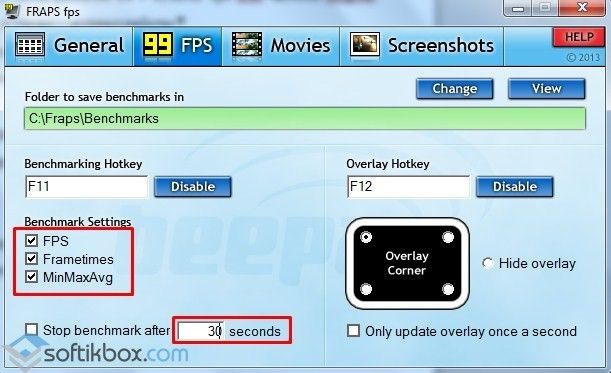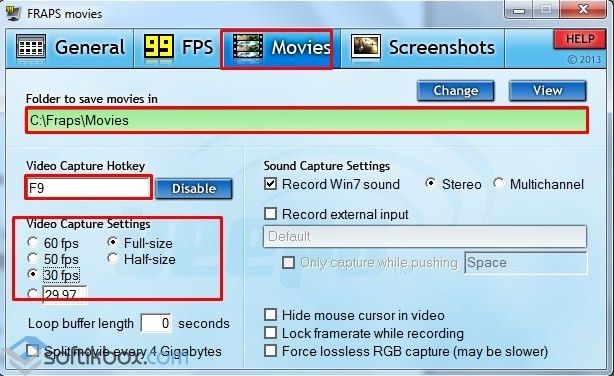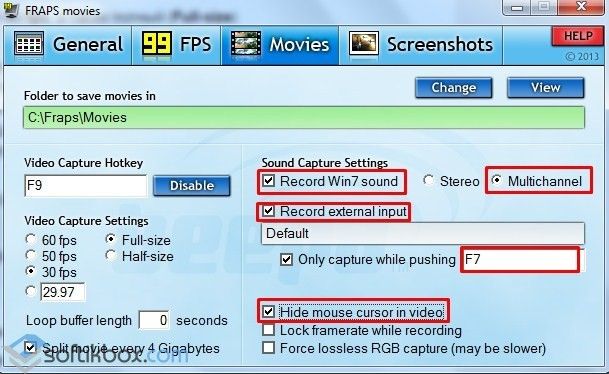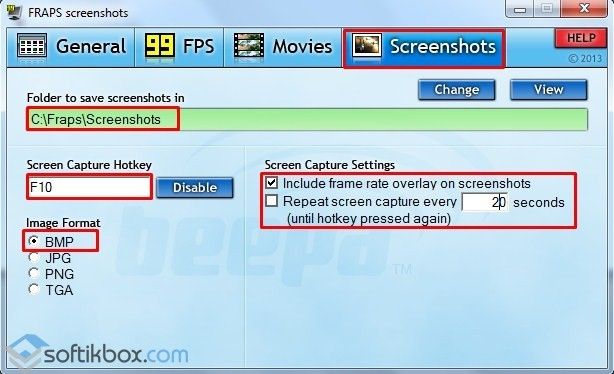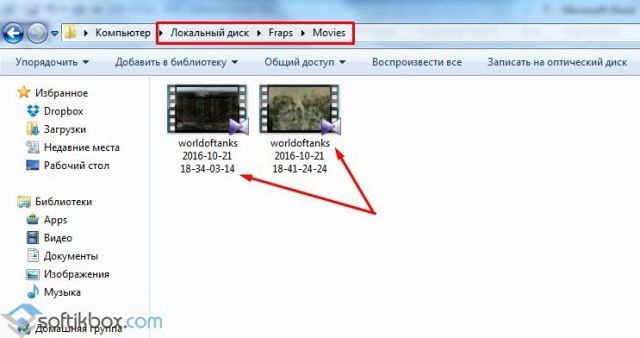- Как пользоваться Фрапсом
- Как пользоваться программой Fraps на английском и на русском языках
- Видео
- Скриншоты
- Как настроить и снимать игры с помощью Fraps?
- Установка и настройка Фрапса на ПК под управлением Windows 7 и выше
- Как записать игровой процесс с помощью Fraps?
- Как настроить Fraps и пользоваться программой
- Настройки утилиты
- Как настроить в Fraps General
- Как настроить в Fraps FPS
- Как настроить в Фрапс Movies
Как пользоваться Фрапсом
Всем привет, уважаемые посетители блога о социальных сетях, софте и интернете — «Чо?! Чо?!«, сегодня речь пойдет о том, как пользоваться программой Fraps и для чего она необходима на вашем компьютере.
Геймерам известна программа Fraps, но не все осведомлены про все ее возможности. Основная функция софта — измерение частоты кадров в течение игры. Об использовании фрапса по полной, как задействовав весь функционал, многим навряд ли известно. Сейчас мы восполним эти недостатки.
Начало работы начинается со скачивания программы с сайта www.fraps.com и загрузки приложения. Программа бесплатна.
Скачанную программу установите и запустите, нажимая на иконку, которая появляется на рабочем столе. Приступаем к изучению софта.
Как пользоваться программой Fraps на английском и на русском языках
На вкладке «Главное» («General») всего несколько функций, полезных для работы. В нижнем левом блоке выставляем галки в соответствии с предпочтениями. Здесь можно указать необходимо ли вам запускать программу вместе с Windows, показывать ли ее поверх других окон и другие функции.
Более примечательна функция «FPS»:
FPS — Frames per Second — кадровая частота
- Можно указать где сохранить информацию по тестированию;
- Выбрать горячую клавишу, для запуска тестов. Очень удобная функция. К примеру, игра не имеет бенчмарка (теста производительности), однако, есть желание проверить какое количество FPS выдается купленной видеокартой, такую функция есть в ПО (что такое Программное Обеспечение мы рассматривали в этой статье).
При игре, когда Вы будете нажимать на горячую клавишу, счетчик приобретает зеленоватый оттенок и начинается тестирование. Следующее нажатие изменяет цвет на красный, и проведение тестирования завершится. Будет показано среднее значение частоты кадров за время игры. Информация об этом будет записана в текстовый файл.
Есть возможность выгрузки результатов тестирования в виде файла формата CSV. Результаты, которые будут в отчете:
- Кадровая частота – измеряется в виде посекундного учета.
- Кадровое время – время (в мс), затраченное на отражение каждого кадра.
- В журнале будет основная информация по проведению тестирования. Это длительность прогона, количество кадров, средние показатели по частоте кадров.
- Отражается время тестирования.
С правой стороны. Выбирается горячая клавиша, которая влияет на размещение информации о тестировании. Клик по ней перемещает оверлей по направлению другого угла. Обычно индикатор Fraps располагается в левом верхнем углу.
Видео
Игрушки бывают довольно захватывающими и красивыми. Порой появляется желание в записи этой красоты и динамики, чтобы затем продемонстрировать их для друзей и лишний раз взглянуть самому. С помощью Fraps это произвести довольно просто.
Выбираем папку, куда нужно сохранить видеозапись. Нажимая на клавишу «Изменить» («Change»), указываем место на диске. Запись может быть сохранена в каталог с программой. Клавишей «Просмотр» («View») можно увидеть, что находится в папке.
Прежде всего назначается горячая клавиша, выбирается количество FPS, необходимых для видеофайла. Это могут быть режимы с 60 fps; 50 fps; 30 fps. Чем больше значение fps, тем качественней видеозапись. Но это приводит к увеличению объема видеофайла.
Выставляем разрешение для записи. Обновление буфера следует оставить по умолчанию, а галочку у 4 ГБ следует поставить, если Вы хотите, чтобы :
- видеопрограмма правильно работала с файлом, превышающим 4 гигабайт;
- чтобы видеоплеер смог осилить видео большого размера;
- не возникали проблемы с системой FAT 32.
О правой стороне. При наличии обычной стереосистемы нет смысла вставить галочку у надписи «Многоканальный звук» («Multichannel»), поскольку увеличение объема файла приведет к нулевому эффекту.
Скриншоты
Здесь все просто — функция для сохранения кадров из игр. Так же нужно указать место для хранения файлов и формат картинки, горячую клавишу или же промежуток времени для автоматического создания скриншотов.
Как настроить и снимать игры с помощью Fraps?
Популярная программа Fraps предназначена для проверки fps в играх. Однако с её помощью можно делать качественные фотоснимки экрана во время геймплея, а также записывать видеоролики. Чтобы отснятый материал был высокого качества, пользователь должен корректно установить и настроить программу на своём ПК.
Установка и настройка Фрапса на ПК под управлением Windows 7 и выше
Установка программы для проверки fps и записи видео с экрана достаточно простая:
- Скачиваем Fraps и запускаем exe.файл. Принимаем условия лицензионного соглашения.
- Выбираем место для распаковки файлов.
Теперь, чтобы настроить Фрапс на своём компьютере и записать видео игры, стоит задать нужные параметры во всех 4 разделах программы:
Во вкладке «General» (Основное) пользователю будет доступно несколько параметров, которые отвечают за поведение программы Фрапс в системе. Переведём их содержимое:
- Start Fraps minimized – запускать Фрапс в свернутом виде;
- Fraps window always on top – отображать Фрапс поверх остальных окон;
- Run Fraps when Windows starts – старт Фрапс вместе с Windows;
- Minimize to system tray only – всегда сворачивать окно софта в системный лот;
- Monitor Aero desktop – функция для Windows 10.
В этом разделе можно выбрать любую удобную настройку.
Во вкладке «FPS» настройки будут следующими:
- Указываем куда сохранять результаты тестов.
- Чтобы быстро запустить результаты тестов, выбираем для этого кнопку. По умолчанию стоит F11. Можно задать свою кнопку.
- Benchmark Settings – настройки теста разбиты на 3 пункта: fps или частота кадров, frametimes или микрозадержки, а также – журнал работы.
- Временной диапазон, через который нужно останавливать тест.
- Значок отображения текущих результатов или Overlay Hotkey.
- Расположения индикатора.
- Отображать/спрятать значок индикатора.
- Обновить показатели индикатора или only update overlay once a second.
Из всех этих настроек задать по своему усмотрению можно все, кроме 3 пункта. Здесь стоит выставить все 3 отметки. Также стоит задать время, через которое результаты тестов буду обновляться.
Вкладка Movies важна для пользователей, которые скачали Фрапс не только для того, чтобы включить показ fps, но и планируют записывать видео игрового процесса. Настройки Фрапса в данном разделе будут следующими:
- Folder to save movies in. Указываем папку, в которую будут сохранятся отснятые ролики.
- Video Capture Hotkey. Функция, благодаря которой можно назначить кнопку для старта записи.
- Video Capture Settings – это настройки качества ролика. Здесь нужно задать количество fps, а также полный (Full-size) или половинный размер (Half-size) видео.
ВАЖНО! Прежде чем вносить настройки в данный раздел, запустите тест в игре. Ориентироваться нужно на мощность своего железа. Если вы не уверены в результатах, оптимальными настройками могут быть 30 fps при полном размере.
- Split movie every 4 gigabytes. Данная функция очень важна. Если вы собираетесь записывать 2-х часовой стрим в высоком качестве, то стоит указать через какой отрезок (в данном случае имеется в виду 4 Гб-ный объем) стоит разделить файл на части.
- Sound Capture Settings – настройки записи звука.
- Пункт Run Win7 Record отвечает за звук из динамиков. Можно выбрать «Стерео» и «Многоканальный».
- Record external input – включение микрофона.
- «Не отображать курсор мыши» подписано как «Hide mouse cursor in video».
- Only capture while pushing – указать клавишу для включения записи с микрофона.
Раздел «Скриншот» имеет немного настроек:
- Указываем папку, куда надо сохранять скриншоты.
- Указываем клавишу для снимка экрана.
- Выбираем формат скриншотов.
- Указываем, сохранять на снимке данные fps.
- Автоматическое создание скриншотов через указанное время.
На этом настройки закончены.
Как записать игровой процесс с помощью Fraps?
Как только вы учли все рекомендации выше и настроили Фрапс, можно приступать к записи видео. Для этого выполняем следующие действия:
- Запускаем игру и на том месте, где нужно начать запись, нажимаем на горячую клавишу старта записи. По умолчанию в программе стоит F9.
- По окончании также нажимаем кнопку F
- Переходим в папку, куда сохранилось видео, и просматриваем ролики.
- Конвертируем видео в другой формат, если нужно.
Как использовать и настроить Fraps смотрите в видео:
Как настроить Fraps и пользоваться программой
Здравствуйте, друзья! Хотя утилита Фрапс пока официально не русифицирована, настроить ее проще простого. Разобраться сможет каждый.
Если же у вас возникли вопросы, трудности, воспользуйтесь нашими подсказками. Они помогут вам правильно настроить Fraps.
Настройки утилиты
Программа на рабочем окне имеет 4 вкладки. Каждая вкладка отдельный модуль, имеющий свои настройки.
1. Screenshots – делает захват изображения из онлайн игр.
2. General – в этой вкладке содержится информация о запуске утилиты, некоторых ее параметрах, сведения о версии Фрапс.
3. Movies – отвечает за параметры записываемых пользователем видео.
4. FPS – в этой вкладке можно выбирать параметры тестирования, их сохранность. Вкладка является модулем тестирования видеокарт ПК.
О том, как настроить каждую из вкладок смотрите подробную инструкцию
Как настроить в Fraps General
Начинаем с этой вкладки, так как она основная в утилите. В меню имеются настройки, которые определят поведение программного обеспечения в системе. Настройки делаются по усмотрению пользователя, при этом это никак не влияет на качество звучания или изображения. Выбрать можно:
1. Запускать утилиту в свернутом виде – Start Fraps minimized.
2. Всегда выполнять свертывание окна утилиты в трей (системный лоток) – Minimize to system tray only.
3. Производить запуск одновременно с Windows – Run Fraps when Windows starts .
4. Показывать программу поверх открытых окон – Fraps window always on top .
Как настроить в Fraps FPS
Меню, с помощью которого проверяется производительность ПК, выполняемая при записывания видео (количество кадров в секунду). Чем выше показатели FPS, тем более плавно, ровно происходит воспроизведение. Советует протестировать устройство, чтобы знать результаты.
1. Укажите папку (директорию), в которой будут храниться тесты — Folder to save benchmarks in.
2. Открытие — Folder to save benchmarks in.
3. Старт тестов быстро стирается кнопкой Benchmarking hotkey
4. Остановка через необходимое количество секунд — Stop benchmark after (указываете секунды) seconds.
5. Клавиша Overlay Hotkey для быстрого показа значка индикатора (оверлей – показывает текущий тестовый результат).
6. Указать значок индикатора на экране — Overlay corner.
7. Не показывать или скрыть оверлей — Hide overlay.
8. Кнопка, позволяющая делать обновления индикатора каждую секунду — Only update overlay once a second.
Как настроить в Фрапс Movies
В этот вкладке вы сможете выставлять дополнительные параметры, функции, выполнять настройки звука, видео.
1. Создать папку, в которой будут храниться видео — Folder to save movies in.
2. Задавать для начала записей горячую клавишу — Video Capture Hotkey.
3. Настроить видео с указанием частоты кадров в секунду, а также половинные или полные размеры — Video Capture Settings.
4. Открыть – View.
5. Назначить или внести изменения – Change.
Такие настройки зависят от производительности персонального компьютера. Узнать это можно в настройках FPS, где показывается результат тестирования. Оптимальными параметрами являются полные размеры (30 fps + Full-size).
Делать дополнительные настройки можно так:
Не отображать курсора при записи — Hide mouse cursor in video.
Выполнять через каждые 4 гигабайта автоматическое разделение на отдельные файлы — Split movie every 4 gigabytes.
Назначение кнопки для выключения и включения записей с микрофона — Only capture while pushing.
Настроить запись звучания — Sound Capture Settings.
Выполнять запись звука, который слышно из динамика — Run Win7 Record.
Как настроить Screenshots
Тут расположены настройки, с которыми вы сможете делать скриншоты (снимки с экрана).
Указать папку для хранения снимков — Folder to save screenshots in.
Автоматическое создание скринов в указанные секунды — Repeat screen capture every (указываете секунды) seconds.
Мгновенное выполнение снимка — Screen Capture Hotkey.
Выбор форматов, в которых вы хотите в дальнейшем хранить скриншоты — Image format.
Оставить индикатор (оверлей) на снимках — Include frame rate overlay on screenshots.
Это самые важные, основные из настроек, о которых вы должны знать, с помощью которых можно работать и управлять утилитой. Ничего сложного. Если вы не смогли разобраться до конца, как настроить Fraps, пишите в комментариях. Мы поможем вам разобраться.