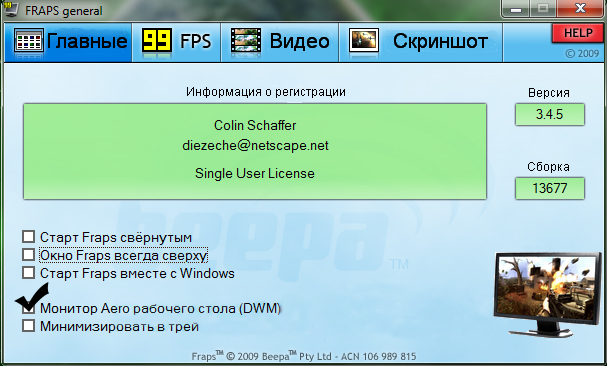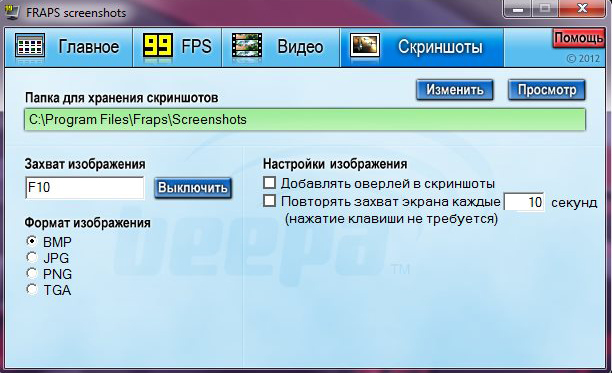- Fraps для windows 10 не работает
- Answered by:
- Question
- Answers
- Fraps не работает на windows 10
- Почему Fraps не отображается в Windows?
- Монитор Aero Desktop (DWM)
- Несовместимость с DirectX 12
- Включение Origin в игре
- Переустановка программы
- Главные особенности Фрапс
- Не снимает видео
- Не снимает рабочий стол
- Не записывает голос
- Fraps не работает на windows 10
- Переустановка программы
- Настройка «Movies» в Fraps
- Используйте встроенный в игру Steam FPS Counter
- Обновление:
- Монитор Aero Desktop (DWM)
- Не используйте DirectX 12
- Проверьте настройки вашей игры.
- Настройка FRAPS для записи игр
- Этап 1: Настройка опций видеозахвата
- Этап 2: Настройка опций аудиозахвата
- Этап 3: Настройка особых опций
- Не делает скриншоты
- Переустановка программы
- Несовместимость с DirectX 12
- Проверьте настройки вашей игры.
- Несовместимость с DirectX 12
- Не записывает голос
- Используйте встроенный в игру Steam FPS Counter
- Не используйте DirectX 12
- Как пользоваться интерфейсом (настройки)?
- Главное окно программы
- Вкладка «FPS»
- Вкладка «Видео»
- Вкладка «Скриншоты»
- Установка и настройка Фрапса на ПК под управлением Windows 7 и выше
- Как записать игровой процесс с помощью Fraps?
- Как пользоваться интерфейсом (настройки)?
- Главное окно программы
- Вкладка «FPS»
- Вкладка «Видео»
- Вкладка «Скриншоты»
- Проверьте настройки вашей игры.
- Не снимает видео
Fraps для windows 10 не работает
This forum has migrated to Microsoft Q&A. Visit Microsoft Q&A to post new questions.
Answered by:
Question
I have a full version of Fraps, inherited from my upgrade from win 8.1. Now, the Fraps seems to work correct in its menues, but no video recordings (fps messages) take place. Do you have a solution?
Best regards Tore
Answers
There could be a compatibility issue. Please try to run it in a compatibility mode(Right click the application choose «Properties», «Compatibility mode») to have a test.
You may be interested in this link:
Does FRAPS work on Windows 10?
http://blog.nalates.net/2015/11/26/does-fraps-work-on-windows-10/
For the third party product, it is recommended to ask for help from the third paty support. They are more familiar with their product and they may have more resources to help you.
NOTE: This response contains a reference to a third party World Wide Web site. Microsoft is providing this information as a convenience to you. Microsoft does not control these sites and has not tested any software or information found on these sites.
Please mark the reply as an answer if you find it is helpful.
Fraps не работает на windows 10
Fraps используется для захвата и записи видео с экрана, и разработан для операционной системы Windows. При запуске этой утилиты в ходе игры можно узнать FPS и другую полезную информацию.
Но наложение Fraps иногда не отображается в играх, что в значительной мере нивелирует его основную цель. Проблема часто возникает только в определенных играх, и ее трудно обобщить. Тем не менее, есть эффективные методы ее устранения.
Почему Fraps не отображается в Windows?
Определить точную причину сложно, но нужно знать, что Fraps не работает с играми, которые используют DirectX 12. Эта проблема будет устранена только в том случае, если разработчики выпустят обновления для этой программы.
Если хотите узнать FPS в играх Origin, то наложение этой цифровой платформы должно быть включено, чтобы Fraps смог показывать информацию.
Монитор Aero Desktop (DWM)
Установка этого флажка в интерфейсе Fraps позволила решить проблему пользователям.
Откройте Fraps двойным щелчком мыши на значок на рабочем столе или с помощью строки системного поиска.
На главном экране щелкните вкладку General (Общие). Установите флажок рядом с опцией Monitor Aero Desktop (DWM) и перезапустите программу.
Проверьте, показывает ли Flaps частоту кадров FPS.
Несовместимость с DirectX 12
Разработчики подтвердили, что текущая версия Fraps не будет работать с DirectX 12. На текущий момент они работают над обновлением, которое сделает Fraps совместимым с DirectX 12. До тех пор можете запускать игры с помощью Direct X 11. Для игр Steam выполните следующие шаги:
Запустите Steam и войдите в раздел Библиотека. Перейдите в списке на проблемную игру, в ходе которой Fraps не показывает FPS.
Щелкните правой кнопкой мыши на ней и выберите Свойства из контекстного меню. Кликните на опцию Установить параметры запуска. Наберите «-dx11» в строке. Если там указаны другие варианты запуска, отделите это значение одним пробелом. Нажмите на «ОК», чтобы подтвердить изменения.
Попробуйте запустить игру с вкладки библиотеки и проверьте, показывает ли Fraps данные FPS.
Поскольку многие столкнулись с этой проблемой при прохождении Battlefield 1, выполните следующие шаги, необходимые для запуска игры с использованием DirectX 11.
Перейдите к расположению папки в Проводнике. Воспользуйтесь поиском или откройте Библиотеки – Документы и перейдите в папку Battlefield 1/Settings.
Правым щелчком мыши по файлу PROFSAVE_profile разверните контекстное меню и выберите «Открыть его с помощью блокнота».
Разверните строку «Найти» комбинацией клавиш Ctrl + F. Отыщите запись «GstRender.Dx12Enabled» и измените значение рядом с ней с 1 на 0. Для сохранения изменений нажмите Ctrl + S и закройте блокнот.
Попробуйте запустить игру и посмотрите, отображается ли FPS при ее прохождении.
Включение Origin в игре
Наложение Fraps просто не будет работать, если не включена опция «Origin в игре». Обычно возникают проблемы, при попытке использовать два наложения одновременно, но не в этом случае.
Запустите приложение и войдите в свой аккаунт.
Нажмите на кнопку Origin в строке меню и откройте «Настройки приложения». Перейдите на вкладку «Origin в игре» и установите переключатель в положение «On».
После проверьте, показывает ли Fraps при прохождении игры данные FPS.
Переустановка программы
Если указанные методы не работают, переустановка Fraps является последним методом.
В окне «Выполнить», которое открывается сочетанием клавиш Win + R, наберите команду control panel, чтобы войти в Панель управления. Переключите просмотр на крупные значки и откройте раздел «Программы и компоненты». В списке отыщите Fraps, щелкните на ней правой кнопкой мыши и выберите «Удалить».
Если используете Windows 10, нажмите Win + I для входа в Параметры и кликните на раздел «Приложения». Отыщите утилиту и удалите ее.
Теперь нужно внести изменения в раздел реестра. При редактировании системного реестра рекомендуется создать резервную копию реестра.
Войдите в окно Редактора реестра командой regedit из окна «Выполнить» (Win + R).
Перейдите на вкладку меню «Правка» и выберите «Найти». Также можно воспользоваться комбинацией Ctrl + F.
Наберите в поле Fraps и кликните на кнопку «Найти». Когда будет найден параметр или раздел, щелкните на нем правой кнопкой мыши и выберите «Удалить».
После нажмите «Правка – Найти далее» или F3 для поиска других записей, которые нужно все удалить. Также удалению подлежат записи Beepa.
Загрузите последнюю версию Fraps. Запустите установочный файл из папки Загрузки и следуйте инструкциям на экране. Проверьте, показывает ли Fraps после переустановки частоту кадров в секунду FPS.
Скачать Fraps бесплатно |
Fraps — программа, которая проверяет быстродействие видеокарты в графических приложениях, компьютерных играх, браузере и любом другом интерфейсе. Она помогает определить значение частоты кадров в секунду (FPS) при нагрузке. Софт часто используется фанатами игр и видеоблогерами. Чтобы оценить, насколько хорошо компьютер справится с той или иной программой нужно скачать fraps для windows 10.
По умолчанию в утилите нет русского перевода, и она распространяется на платной основе. Возможность получить русскоязычный интерфейс появилась благодаря неравнодушным пользователям, которые успешно перевели небольшое количество текста.
Главные особенности Фрапс
Интерфейс программы не слишком современный, она была создана в 2012 году и с тех пор почти не обновлялась. Тем не менее, со своей задачей утилита справляется вполне успешно. С ее помощью можно быстро оценить производительность компьютера и сделать вывод — стоит ли пользоваться определенным софтом или лучше поискать более «легкий» аналог. Fraps для windows 10 на русском — полезный инструмент, который экономит время и не требует специальных знаний. Удобство использования не на самом высоком уровне, но все функции работают в штатном режиме, и ошибки при запуске от имени администратора обычно не возникают.
Если стоит задача записать видео с экрана, а не узнать количество FPS, то лучше воспользоваться более современными аналогами: Bandicam, CamStudio.
Fraps — прекрасная утилита, предназначенная для съёмки происходящего на экране. Но и с ней иногда случаются различные глюки или неполадки: она может не записывать, голос, видео, рабочий стол или просто не работать. Решения для всех этих проблем есть. И часто они заключаются в правильной настройке программы.
Что делать, если программа Fraps не записывает.
Не снимает видео
Самая распространённая претензия к Fraps. Хотя нет, на первом месте стоит: «Почему Фрапс снимает только 30 секунд». Кстати, чтобы убрать это ограничение, просто скачайте взломанную версию либо приобретите официальную, так как на демоверсиях стоит тридцатисекундный лимит.
Но почему утилита просто не снимает?
- Убедитесь, что на диске, куда Fraps записывает видео, достаточно места.
- Проверьте, не нажимаете ли вы горячую клавишу дважды.
- Выставьте в настройках видео (Movies) тот FPS, который совпадает с вашим при игре.
Проверить FPS можно при помощи того же Фрапса. Запустите игру и нажмите хоткей (горячую клавишу) для теста FPS. Узнать её легко через настройки режима теста FPS (соответствующий раздел в окне программы).
- Убедитесь, что на экране появились красные цифры. Именно они и должны означать начало записи видео.
Не снимает рабочий стол
Ещё один частый вопрос: почему Fraps не делает запись рабочего стола. А почему он должен? Начать стоит с того, что утилита, вообще, для этого не предназначена. Делалась она для съёмок игрового процесса и мониторинга всего, что с ним связано. Однако выход есть. В окне программы на вкладке General, то есть на главной странице, нужно поставить галочку Monitor Aero Desktop.
После этого Фрапс будет записывать рабочий стол. Однако некоторые юзеры будут стоять на том, что такой опции там просто нет. Это случается для версий, стоящих на Windows 7. Если у вас седьмая «Винда», смените тему на Aero — одну из стандартных. После этого Fraps сможет писать и рабочий стол.
Не записывает голос
Проблемы с тем, что утилита не пишет голос, практически всегда возникают из-за неправильной настройки Фрапса.
- В разделе Movies ставим галочку Record external input. Именно она отвечает за запись с микрофона. Там же можно установить запись голоса только при удерживании определённой клавиши и выбрать нужное устройство. А также нужно поставить чекпоинт на Multichannel.
- Не помогло? Ставим маркер Record Win 7 Sound. Эта опция предназначена для того, чтобы приложение записывало все звуки, исходящие из динамиков или наушников. Если в них раздаётся и ваш голос, Фрапс также его запишет. Не делает скриншоты
Некоторые жалуются и на то, что приложение не делает скрины. Если это касается рабочего стола, то выход описан чуть выше. Утилита отказывается скринить вообще — проверьте, какая горячая клавиша у вас выставлена. Возможно, дело в неправильно выставленных опциях. В конце концов, делать скриншоты гораздо легче, чем снимать видео, можно обойтись и стандартными средствами Windows.
Если эти советы никак не повлияли и Fraps почему-то по-прежнему не работает, не записывает видео или голос, или рабочий стол, возможно, стоит просто переустановить программу. Редкая взломанная пользователями сборка будет нормально функционировать именно на вашем компьютере. Подберите другую и попробуйте снова.
Fraps не работает на windows 10
Переустановка программы
Если указанные методы не работают, переустановка Fraps является последним методом.
В окне «Выполнить», которое открывается сочетанием клавиш Win + R, наберите команду control panel, чтобы войти в Панель управления. Переключите просмотр на крупные значки и откройте раздел «Программы и компоненты». В списке отыщите Fraps, щелкните на ней правой кнопкой мыши и выберите «Удалить».
Если используете Windows 10, нажмите Win + I для входа в Параметры и кликните на раздел «Приложения». Отыщите утилиту и удалите ее.
Теперь нужно внести изменения в раздел реестра. При редактировании системного реестра рекомендуется создать резервную копию реестра.
Войдите в окно Редактора реестра командой regedit из окна «Выполнить» (Win + R).
Перейдите на вкладку меню «Правка» и выберите «Найти». Также можно воспользоваться комбинацией Ctrl + F.
Наберите в поле Fraps и кликните на кнопку «Найти». Когда будет найден параметр или раздел, щелкните на нем правой кнопкой мыши и выберите «Удалить».
После нажмите «Правка – Найти далее» или F3 для поиска других записей, которые нужно все удалить. Также удалению подлежат записи Beepa.
Загрузите последнюю версию Fraps. Запустите установочный файл из папки Загрузки и следуйте инструкциям на экране. Проверьте, показывает ли Fraps после переустановки частоту кадров в секунду FPS.
Настройка «Movies» в Fraps
Меню, где можно детально настроить качество записываемого видео и звука, а так же выставить некоторые дополнительные сопутствующие функции и параметры.
Folder to save movies in — создайте папку, куда вы хотите сохранять записанное видео (Change — изменить/назначить, View — открыть);
Video Capture Hotkey — назначьте горячую кнопку для начала записи;
Video Capture Settings — настройки качества видео, где можно указать кол-во fps, а также полный (Full-size) или половинный размер (Half-size);
При выставлении данных настроек, в первую очередь, исходите из производительности железа вашего ПК. Ориентируйтесь на результаты тестирования в настройке «FPS». Также, имейте ввиду, что все записанные в Фрапс видео файлы (не зависимо от качества) получаются слишком большими по размеру. По этому, оптимальные параметры размер/качество примерно таковы: 30 fps + Full-size (полный размер). Хотя, все равно, вам потом придется воспользоваться каким-нибудь видео конвертером, чтобы еще сильнее уменьшить размер видео, записанного в Фрапс.
Split movie every 4 gigabytes — автоматом разделять видео на отдельные файлы через каждые 4 гигабайта;
Sound Capture Settings — настройки записи звука;
Run Win7 Record — записывать основной звук, т.е. то, что вы слышите из динамиков (Stereo — стереозвук, Multichannel — многоканальный звук);
Record external input — включить запись с микрофона;
Only capture while pushing — назначить кнопку для включения записи с микрофона;
Hide mouse cursor in video — не отображать курсор мыши на записанном видео.
Используйте встроенный в игру Steam FPS Counter
Недавно Valve добавила счетчик FPS в оверлей Steams в игре. В пар (пока ни одна игра не запущена), просто перейдите в Steam> Настройки> В игре и выберите положение для отображения FPS из раскрывающегося списка внутриигрового счетчика FPS.
Посмотрите на угол экрана, который вы выбрали, когда играете в игру, и вы увидите счетчик FPS. Это все еще появляется на вершине самой игры, но это довольно маленький и сдержанный.
Вы также можете использовать эту функцию для игр без Steam. Добавьте игру в свою библиотеку Steam, открыв меню «Игры» и выбрав «Добавить в мою библиотеку игру, отличную от Steam». Запустите игру через Steam, и оверлей может работать в зависимости от игры.
Обновление:
Теперь мы рекомендуем использовать этот инструмент для вашей ошибки. Кроме того, этот инструмент исправляет распространенные компьютерные ошибки, защищает вас от потери файлов, вредоносных программ, сбоев оборудования и оптимизирует ваш компьютер для максимальной производительности. Вы можете быстро исправить проблемы с вашим ПК и предотвратить появление других программ с этим программным обеспечением:
- Шаг 1: (Windows 10, 8, 7, XP, Vista — Microsoft Gold Certified).
- Шаг 2: Нажмите «Начать сканирование”, Чтобы найти проблемы реестра Windows, которые могут вызывать проблемы с ПК.
- Шаг 3: Нажмите «Починить все», Чтобы исправить все проблемы.
Монитор Aero Desktop (DWM)
Установка этого флажка в интерфейсе Fraps может легко решить проблему для многих пользователей. Причина, по которой этот метод указан первым, заключается в том, что его очень легко попробовать, что нет абсолютно ничего, что могло бы пойти не так, и, самое главное, что у него есть хорошие шансы на решение проблемы!
- Откройте Fraps, дважды щелкнув значок «Рабочий стол» или выполнив поиск в меню «Пуск» и щелкнув левой кнопкой мыши верхний результат.
- На главном экране в верхней части окна нажмите кнопку «Общие» и выберите следующие параметры. Установите флажок рядом с Monitor Aero Desktop (DWM) и обязательно перезапустите Fraps.
Не используйте DirectX 12
Разработчики Fraps подтвердили, что текущая версия Fraps не будет работать с DirectX 12. В настоящее время вы работаете над обновлением, которое сделает Fraps и DX 12 совместимыми. А пока вы можете запускать игры с Direct X 11.









Для игр Steam вы можете выполнить следующие действия!
- Откройте Steam на своем компьютере, дважды щелкнув запись на рабочем столе или выполнив поиск в меню «Пуск». Есть и другие способы найти его.
- Перейдите в раздел «Библиотека» окна Steam, найдя вкладку «Библиотека» в верхней части окна и найдите проблемную игру в списке игр, которые есть в вашей библиотеке.
- Щелкните правой кнопкой мыши запись игры в списке и выберите «Свойства» во всплывающем меню. Нажмите кнопку «Определить параметры запуска».
- Введите в строке «-dx11». Если были другие старые варианты загрузки, обязательно разделите их одним пробелом. Нажмите кнопку ОК, чтобы подтвердить изменения.
Проверьте настройки вашей игры.
Если вы не хотите иметь дело с другим программным обеспечением, во многих играх действительно есть собственный встроенный монитор частоты кадров. Они особенно полезны для онлайн-игр, поскольку могут отображать статистику, например, задержку. Вот несколько популярных примеров:
- Две недели: см. Настройки> Видео> Показывать FPS.
- Монитор: выберите «Параметры»> «Видео»> «Показать статистику производительности», затем разверните меню «Дополнительно», чтобы включить дополнительную статистику.
- League of Legends: Нажмите Ctrl + F в игре, чтобы отобразить статистику частоты кадров и задержки.
- Dota 2: выберите «Настройки»> «Параметры»> «Параметры»> «Дополнительные параметры»> «Показать сетевую информацию».
Проверьте настройки игры, чтобы увидеть, что доступно. В некоторых случаях он может быть скрыт за консольной командой, например, в Counter-Strike: Global Offensive, и вам, возможно, придется бороться, если параметр недоступен.
Настройка FRAPS для записи игр
Во-первых, важно помнить, что Фрапс достаточно серьезно снижает производительность ПК. А потому в случае, если ПК пользователя едва справляется с самой игрой, то про запись можно забыть
Необходимо, чтобы оставался запас мощности либо, на крайний случай, можно снизить графические настройки игры.
Этап 1: Настройка опций видеозахвата
Разберем каждую опцию:
«Video Capture Hotkey» — клавиша включающая и отключающая запись
Важно выбрать ту кнопку, которая не используется управлением игры (1). «Video Capture Settings»:
- «FPS» (2) (кадры в секунду) — ставим 60, так как это обеспечит наибольшую плавность (2). Проблема здесь, в том, чтобы компьютер стабильно выдавал 60 кадров, иначе эта опция не будет иметь смысла.
- Размер видео — «Full-size» (3). В случае установки «half-size», разрешение видео на выходе будет в два раза меньше разрешения экрана ПК. Хотя, в случае недостаточной мощности компьютера пользователя, позволяет повысить плавность картинки.
«Loop buffer length» (4) — очень интересная опция. Позволяет начать запись не с момента нажатия кнопки, а на указанное количество секунд раньше. Позволяет не пропустить интересный момент, но увеличивает нагрузку на ПК, из-за постоянной записи. Если заметно, что ПК не справляется, ставим значение 0. Далее экспериментальным путем вычисляем комфортное значение, не вредящее производительности.
«Split movie every 4 Gigabytes» (5) — данная опция рекомендуется к применению. Она делит видео на части (при достижении им размера 4 гигабайта) и таким образом позволяет избежать потери всего видео в случае ошибки.
Этап 2: Настройка опций аудиозахвата
Здесь все предельно просто.
- «Sound Capture Settings» (1) — если стоит галочка на «Record Win10 sound» — убираем. Эта опция активирует запись системных звуков, которые могут мешать при записи.
- «Record external input» (2) — активирует запись с микрофона. Включаем, если пользователь комментирует происходящее на видео. Отметив галочку напротив «Only capture while pushing …» (3), можно назначить кнопку, при нажатии которой будет производиться запись звука со внешних источников.
Этап 3: Настройка особых опций
- Опцию «Hide mouse cursor in video» включаем обязательно. В данном случае курсор будет только мешаться (1).
- «Lock framerate while recording» — фиксирует количество кадров в секунду при игре на отметке, указанной в настройках «FPS». Лучше включить, иначе возможны рывки при записи (2).
- «Force lossless RGB capture» — активация максимального качества записи картинки. Если позволяет мощность ПК, активируем обязательно (3). Нагрузка на ПК будет увеличена, как и размер конечной записи, но качество будет на порядок выше, чем если отключить эту опцию.
Установив подобные настройки, можно добиться оптимального качества записи. Главное помнить, что нормальная работа Фрапс возможна лишь при средней конфигурации ПК для записи прошлогодних проектов, для новых годится лишь мощный компьютер.
Опишите, что у вас не получилось.
Наши специалисты постараются ответить максимально быстро.
Не делает скриншоты
Некоторые жалуются и на то, что приложение не делает скрины. Если это касается рабочего стола, то выход описан чуть выше. Утилита отказывается скринить вообще — проверьте, какая горячая клавиша у вас выставлена. Возможно, дело в неправильно выставленных опциях. В конце концов, делать скриншоты гораздо легче, чем снимать видео, можно обойтись и стандартными средствами Windows.
Если эти советы никак не повлияли и Fraps почему-то по-прежнему не работает, не записывает видео или голос, или рабочий стол, возможно, стоит просто переустановить программу. Редкая взломанная пользователями сборка будет нормально функционировать именно на вашем компьютере. Подберите другую и попробуйте снова.
Переустановка программы
Если указанные методы не работают, переустановка Fraps является последним методом.
В окне «Выполнить», которое открывается сочетанием клавиш Win + R, наберите команду control panel, чтобы войти в Панель управления. Переключите просмотр на крупные значки и откройте раздел «Программы и компоненты». В списке отыщите Fraps, щелкните на ней правой кнопкой мыши и выберите «Удалить».
Если используете Windows 10, нажмите Win + I для входа в Параметры и кликните на раздел «Приложения». Отыщите утилиту и удалите ее.
Теперь нужно внести изменения в раздел реестра. При редактировании системного реестра рекомендуется создать резервную копию реестра.
Войдите в окно Редактора реестра командой regedit из окна «Выполнить» (Win + R).
Перейдите на вкладку меню «Правка» и выберите «Найти». Также можно воспользоваться комбинацией Ctrl + F.
Наберите в поле Fraps и кликните на кнопку «Найти». Когда будет найден параметр или раздел, щелкните на нем правой кнопкой мыши и выберите «Удалить».
После нажмите «Правка – Найти далее» или F3 для поиска других записей, которые нужно все удалить. Также удалению подлежат записи Beepa.
Загрузите последнюю версию Fraps. Запустите установочный файл из папки Загрузки и следуйте инструкциям на экране. Проверьте, показывает ли Fraps после переустановки частоту кадров в секунду FPS.
Fraps – программа для записи видео, создания скриншотов, измерения FPS в компьютерных играх. Простая и понятная утилита осваивается даже новичком за полчаса. А наше руководство поможет в изучении функционала «Фрапс». Рассмотрим все разделы и возможности программы подробнее, узнаем, как ею пользоваться, как записывать видео и делать скриншоты.









Несовместимость с DirectX 12
Разработчики подтвердили, что текущая версия Fraps не будет работать с DirectX 12. На текущий момент они работают над обновлением, которое сделает Fraps совместимым с DirectX 12. До тех пор можете запускать игры с помощью Direct X 11. Для игр Steam выполните следующие шаги:
Запустите Steam и войдите в раздел Библиотека. Перейдите в списке на проблемную игру, в ходе которой Fraps не показывает FPS.
Щелкните правой кнопкой мыши на ней и выберите Свойства из контекстного меню. Кликните на опцию Установить параметры запуска. Наберите «-dx11» в строке. Если там указаны другие варианты запуска, отделите это значение одним пробелом. Нажмите на «ОК», чтобы подтвердить изменения.
Попробуйте запустить игру с вкладки библиотеки и проверьте, показывает ли Fraps данные FPS.
Поскольку многие столкнулись с этой проблемой при прохождении Battlefield 1, выполните следующие шаги, необходимые для запуска игры с использованием DirectX 11.
Перейдите к расположению папки в Проводнике. Воспользуйтесь поиском или откройте Библиотеки – Документы и перейдите в папку Battlefield 1/Settings.
Правым щелчком мыши по файлу PROFSAVE_profile разверните контекстное меню и выберите «Открыть его с помощью блокнота».
Разверните строку «Найти» комбинацией клавиш Ctrl + F. Отыщите запись «GstRender.Dx12Enabled» и измените значение рядом с ней с 1 на 0. Для сохранения изменений нажмите Ctrl + S и закройте блокнот.
Попробуйте запустить игру и посмотрите, отображается ли FPS при ее прохождении.
Проверьте настройки вашей игры.
Если вы не хотите иметь дело с другим программным обеспечением, многие игры на самом деле имеют свой собственный встроенный монитор частоты кадров. Они особенно полезны для онлайн-игр, потому что они могут отображать статистику, такую как задержка. Вот несколько популярных примеров:
- Две недели: см. Настройки> Видео> Показать FPS.
- Монитор: выберите «Параметры»> «Видео»> «Показать статистику производительности», затем разверните меню «Дополнительно», чтобы включить дополнительную статистику.
- League of Legends: Нажмите Ctrl + F в игре, чтобы отобразить статистику частоты кадров и задержки.
- Dota 2: выберите «Настройки»> «Параметры»> «Параметры»> «Дополнительные параметры»> «Показать информацию о сети».
Проверьте настройки игры, чтобы увидеть, что доступно. В некоторых случаях он может быть скрыт за консольной командой, например, в Counter-Strike: Global Offensive, и вам, возможно, придется бороться, если параметр недоступен.
CCNA, веб-разработчик, ПК для устранения неполадок
Я компьютерный энтузиаст и практикующий ИТ-специалист. У меня за плечами многолетний опыт работы в области компьютерного программирования, устранения неисправностей и ремонта оборудования. Я специализируюсь на веб-разработке и дизайне баз данных. У меня также есть сертификат CCNA для проектирования сетей и устранения неполадок.
Несовместимость с DirectX 12
Разработчики подтвердили, что текущая версия Fraps не будет работать с DirectX 12. На текущий момент они работают над обновлением, которое сделает Fraps совместимым с DirectX 12. До тех пор можете запускать игры с помощью Direct X 11. Для игр Steam выполните следующие шаги:
Запустите Steam и войдите в раздел Библиотека. Перейдите в списке на проблемную игру, в ходе которой Fraps не показывает FPS.
Щелкните правой кнопкой мыши на ней и выберите Свойства из контекстного меню. Кликните на опцию Установить параметры запуска. Наберите «-dx11» в строке. Если там указаны другие варианты запуска, отделите это значение одним пробелом. Нажмите на «ОК», чтобы подтвердить изменения.
Попробуйте запустить игру с вкладки библиотеки и проверьте, показывает ли Fraps данные FPS.
Поскольку многие столкнулись с этой проблемой при прохождении Battlefield 1, выполните следующие шаги, необходимые для запуска игры с использованием DirectX 11.
Перейдите к расположению папки в Проводнике. Воспользуйтесь поиском или откройте Библиотеки – Документы и перейдите в папку Battlefield 1/Settings.
Правым щелчком мыши по файлу PROFSAVE_profile разверните контекстное меню и выберите «Открыть его с помощью блокнота».
Разверните строку «Найти» комбинацией клавиш Ctrl + F. Отыщите запись «GstRender.Dx12Enabled» и измените значение рядом с ней с 1 на 0. Для сохранения изменений нажмите Ctrl + S и закройте блокнот.
Попробуйте запустить игру и посмотрите, отображается ли FPS при ее прохождении.
Не записывает голос
Проблемы с тем, что утилита не пишет голос, практически всегда возникают из-за неправильной настройки Фрапса.
- В разделе Movies ставим галочку Record external input. Именно она отвечает за запись с микрофона. Там же можно установить запись голоса только при удерживании определённой клавиши и выбрать нужное устройство. А также нужно поставить чекпоинт на Multichannel.
- Не помогло? Ставим маркер Record Win 7 Sound. Эта опция предназначена для того, чтобы приложение записывало все звуки, исходящие из динамиков или наушников. Если в них раздаётся и ваш голос, Фрапс также его запишет.
- Наконец, проверяем, включён ли вообще микрофон и отображается ли он в микшере звука на Windows. Возможно, что система просто не обнаружила устройство.
- Голос может не записываться и из-за звуковой карты. Чтобы решить эту проблему, нужно покопаться в настройках звука в самой игре — попробовать выставить другие параметры или вообще отключить звук. Хотя последний вариант вряд ли кого-то устроит.
Используйте встроенный в игру Steam FPS Counter
Недавно Valve добавила счетчик FPS в оверлей Steams в игре. В пар (пока игра не запущена), просто зайдите в Steam> Настройки> Внутри игры и выберите позицию для отображения FPS в раскрывающемся списке Счетчик игровых FPS.









Посмотрите на угол экрана, который вы выбрали, когда играете в игру, и вы увидите счетчик FPS. Это все еще появляется на вершине самой игры, но это довольно маленький и сдержанный.
Вы также можете использовать эту функцию для игр без паров. Чтобы добавить игру в свою библиотеку Steam, откройте меню «Игры» и выберите «Добавить не-Steam игру в мою библиотеку». Запустите игру через Steam, и оверлей может работать в зависимости от игры.
Не используйте DirectX 12
Разработчики Fraps подтвердили, что текущая версия Fraps не будет работать с DirectX 12. В настоящее время вы работаете над обновлением, которое сделает Fraps и DX 12 совместимыми. А пока вы можете запускать игры с Direct X 11.
Для игр Steam вы можете выполнить следующие действия!
- Откройте Steam на своем компьютере, дважды щелкнув запись на рабочем столе или выполнив поиск в меню «Пуск». Есть и другие способы найти его.
- Перейдите в раздел «Библиотека» окна Steam, найдя вкладку «Библиотека» в верхней части окна и найдите проблемную игру в списке игр, которые есть в вашей библиотеке.
- Щелкните правой кнопкой мыши запись игры в списке и выберите «Свойства» во всплывающем меню. Нажмите кнопку «Определить параметры запуска».
- Введите в строке «-dx11». Если были другие старые варианты загрузки, обязательно разделите их одним пробелом. Нажмите кнопку ОК, чтобы подтвердить изменения.
Как пользоваться интерфейсом (настройки)?
Главное окно программы
Перейдем к разбору каждой вкладки. Начнем с первой – «Главное». Если у вас получилось русифицировать интерфейс, то вы увидите следующее окно:
В основной части окна приложения расположена информация о разработчике, сборке и версии
Обратите внимание на номер версии в правой части. Номер 3.5.99 свидетельствует о том, что вы используете самое последнее обновление Fraps
Ниже расположены параметры, позволяющие настроить режим работы:
- запуск программы в свернутом режиме на панели задач;
- закрепление поверх любых других окон;
- включение/отключение возможности запуска вместе со стартом Windows.
А немного ниже еще две настройки:
- мониторинг Windows Aero. При включении функции появляется возможность записывать рабочий стол.
- минимизация на панели задач. При закрытии окна на «крестик» приложение сворачивается в системную панель.
Вкладка «FPS»
Теперь переходим к главному функционалу. Для пояснения названия раздела расшифруем аббревиатуру FPS – Frames Per Second. Frames Per Second – это количество кадров в секунду, отображаемых на экране в текущий момент. Данный показатель является основным при измерении производительности игр с любого компьютера.
Итак, во вкладке «FPS» находятся следующие настройки:
- папка для хранения тестов. Здесь отображается путь к директории, куда Fraps сохраняет логи с результатами тестов. Вы можете поменять конечную папку или перейти к ней по кнопке «Просмотр».
- проверка производительности. Тут назначается клавиша для включения/отключения функции теста. Можно задать другую кнопку или полностью выключить опцию.
- настройки теста. Этими тремя пунктами выбирается содержимое тестирования. По вашему усмотрению в логах будет сохранятся частота и время кадров, а также полный журнал со статистикой.
- остановка теста. Если активировать этот пункт и задать нужное время в секундах, то спустя выбранный срок тестирование автоматически закончится. Запись в лог тоже прекратится.
Эти параметры отвечают за настройку записи теста и отображаемой информации. Во второй половине окна можно выбрать местоположение оверлея:
- смена положения оверлея. Выбор клавиши для перемещения счетчика ФПС.
- выбор положения оверлея. Можно перемещать счетчик по всем 4 углам или вовсе отключить его.
- частота обновления каждую секунду.
Вкладка «Видео»
Настройки данного раздела позволяют записывать видео с экрана. Вы можете снимать ролики с рабочего стола, в окнах и любых играх. Программа позволяет «фрапсить» любые игры – проекты из Steam, сервера «САМП», популярный «Скайрим» и так далее. Вне зависимости от того, используется лицензия или пиратка.
Рассмотрим возможности раздела. Настраивать видео можно следующими функциями:
- папка для хранения. Как и в случае с выбором папки для логов с тестами, выбирается директория, где копятся все записи.
- Захват видео. Выбор клавиши для старта/стопа и полное выключение опции.
- Настройки видео. Частота кадров при записи экрана (60/50/30/29.97) и смена размера видео позволяет не только поменять качество, но и снизить нагрузку на компьютер при записи.
- Обновление буфера. По умолчанию 30 секунд.
- Разделение на файлы по 4 Гб.
Помните, что при использовании пробной версии вы ограничены по длине видеозаписи. Рекомендуем скачать полный активированный вариант, чтобы вести запись бесконечно. Единственным препятствием может стать количество места на жестком диске, поскольку ролики из Fraps весят крайне много.
Справа во вкладке «Видео» есть звуковые параметры:
- настройки звука (стерео, многоканальный и совместимость с Windows 7);
- запись внешнего ввода позволяет добавить микрофон или веб-камеру;
- выбор клавиши для активации захвата звука с внешнего устройства.
И в самом низу окна есть еще 3 параметра, влияющих на запись:
- скрыть/показать курсор при записи;
- заблокировать частоту кадров;
- захватывать RGB без потерь.
Вкладка «Скриншоты»
С помощью настроек этого раздела можно сделать скриншот. Здесь выбираются все необходимые параметры:
- путь к папке для хранения изображений;
- назначение клавиши для создания снимка;
- выбор формата изображения;
- отображение оверлея на скриншоте;
- повторный захват экрана с заданным промежутком времени (позволяет делать серию снимков).
Дополнительных окон с настройками и скрытыми параметрами Fraps не имеет – все необходимое перечислено выше в инструкции. Теперь научимся правильно использовать весь функционал по назначению.
Установка и настройка Фрапса на ПК под управлением Windows 7 и выше
Установка программы для проверки fps и записи видео с экрана достаточно простая:
Скачиваем Fraps и запускаем exe.файл. Принимаем условия лицензионного соглашения.









Выбираем место для распаковки файлов.
Ждём окончания установки.
Теперь, чтобы настроить Фрапс на своём компьютере и записать видео игры, стоит задать нужные параметры во всех 4 разделах программы:
Во вкладке «General» (Основное) пользователю будет доступно несколько параметров, которые отвечают за поведение программы Фрапс в системе. Переведём их содержимое:
- Start Fraps minimized – запускать Фрапс в свернутом виде;
- Fraps window always on top – отображать Фрапс поверх остальных окон;
- Run Fraps when Windows starts – старт Фрапс вместе с Windows;
- Minimize to system tray only – всегда сворачивать окно софта в системный лот;
- Monitor Aero desktop – функция для Windows 10.
В этом разделе можно выбрать любую удобную настройку.
Во вкладке «FPS» настройки будут следующими:
- Указываем куда сохранять результаты тестов.
- Чтобы быстро запустить результаты тестов, выбираем для этого кнопку. По умолчанию стоит F11. Можно задать свою кнопку.
- Benchmark Settings – настройки теста разбиты на 3 пункта: fps или частота кадров, frametimes или микрозадержки, а также – журнал работы.
- Временной диапазон, через который нужно останавливать тест.
- Значок отображения текущих результатов или Overlay Hotkey.
- Расположения индикатора.
- Отображать/спрятать значок индикатора.
- Обновить показатели индикатора или only update overlay once a second.
Из всех этих настроек задать по своему усмотрению можно все, кроме 3 пункта. Здесь стоит выставить все 3 отметки. Также стоит задать время, через которое результаты тестов буду обновляться.
Вкладка Movies важна для пользователей, которые скачали Фрапс не только для того, чтобы включить показ fps, но и планируют записывать видео игрового процесса. Настройки Фрапса в данном разделе будут следующими:
- Folder to save movies in. Указываем папку, в которую будут сохранятся отснятые ролики.
- Video Capture Hotkey. Функция, благодаря которой можно назначить кнопку для старта записи.
- Video Capture Settings – это настройки качества ролика. Здесь нужно задать количество fps, а также полный (Full-size) или половинный размер (Half-size) видео.
ВАЖНО! Прежде чем вносить настройки в данный раздел, запустите тест в игре. Ориентироваться нужно на мощность своего железа
Если вы не уверены в результатах, оптимальными настройками могут быть 30 fps при полном размере.
- Split movie every 4 gigabytes. Данная функция очень важна. Если вы собираетесь записывать 2-х часовой стрим в высоком качестве, то стоит указать через какой отрезок (в данном случае имеется в виду 4 Гб-ный объем) стоит разделить файл на части.
- Sound Capture Settings – настройки записи звука.
- Пункт Run Win7 Record отвечает за звук из динамиков. Можно выбрать «Стерео» и «Многоканальный».
- Record external input – включение микрофона.
- «Не отображать курсор мыши» подписано как «Hide mouse cursor in video».
- Only capture while pushing – указать клавишу для включения записи с микрофона.
Раздел «Скриншот» имеет немного настроек:
- Указываем папку, куда надо сохранять скриншоты.
- Указываем клавишу для снимка экрана.
- Выбираем формат скриншотов.
- Указываем, сохранять на снимке данные fps.
- Автоматическое создание скриншотов через указанное время.
На этом настройки закончены.
Как записать игровой процесс с помощью Fraps?
Как только вы учли все рекомендации выше и настроили Фрапс, можно приступать к записи видео. Для этого выполняем следующие действия:
Запускаем игру и на том месте, где нужно начать запись, нажимаем на горячую клавишу старта записи. По умолчанию в программе стоит F9.
- По окончании также нажимаем кнопку F
- Переходим в папку, куда сохранилось видео, и просматриваем ролики.
Конвертируем видео в другой формат, если нужно.
Как использовать и настроить Fraps смотрите в видео:
Как пользоваться интерфейсом (настройки)?
Главное окно программы
Перейдем к разбору каждой вкладки. Начнем с первой – «Главное». Если у вас получилось русифицировать интерфейс, то вы увидите следующее окно:









В основной части окна приложения расположена информация о разработчике, сборке и версии
Обратите внимание на номер версии в правой части. Номер 3.5.99 свидетельствует о том, что вы используете самое последнее обновление Fraps
Ниже расположены параметры, позволяющие настроить режим работы:
- запуск программы в свернутом режиме на панели задач;
- закрепление поверх любых других окон;
- включение/отключение возможности запуска вместе со стартом Windows.
А немного ниже еще две настройки:
- мониторинг Windows Aero. При включении функции появляется возможность записывать рабочий стол.
- минимизация на панели задач. При закрытии окна на «крестик» приложение сворачивается в системную панель.
Вкладка «FPS»
Теперь переходим к главному функционалу. Для пояснения названия раздела расшифруем аббревиатуру FPS – Frames Per Second. Frames Per Second – это количество кадров в секунду, отображаемых на экране в текущий момент. Данный показатель является основным при измерении производительности игр с любого компьютера.
Итак, во вкладке «FPS» находятся следующие настройки:
- папка для хранения тестов. Здесь отображается путь к директории, куда Fraps сохраняет логи с результатами тестов. Вы можете поменять конечную папку или перейти к ней по кнопке «Просмотр».
- проверка производительности. Тут назначается клавиша для включения/отключения функции теста. Можно задать другую кнопку или полностью выключить опцию.
- настройки теста. Этими тремя пунктами выбирается содержимое тестирования. По вашему усмотрению в логах будет сохранятся частота и время кадров, а также полный журнал со статистикой.
- остановка теста. Если активировать этот пункт и задать нужное время в секундах, то спустя выбранный срок тестирование автоматически закончится. Запись в лог тоже прекратится.
Эти параметры отвечают за настройку записи теста и отображаемой информации. Во второй половине окна можно выбрать местоположение оверлея:
- смена положения оверлея. Выбор клавиши для перемещения счетчика ФПС.
- выбор положения оверлея. Можно перемещать счетчик по всем 4 углам или вовсе отключить его.
- частота обновления каждую секунду.
Вкладка «Видео»
Настройки данного раздела позволяют записывать видео с экрана. Вы можете снимать ролики с рабочего стола, в окнах и любых играх. Программа позволяет «фрапсить» любые игры – проекты из Steam, сервера «САМП», популярный «Скайрим» и так далее. Вне зависимости от того, используется лицензия или пиратка.
Рассмотрим возможности раздела. Настраивать видео можно следующими функциями:
- папка для хранения. Как и в случае с выбором папки для логов с тестами, выбирается директория, где копятся все записи.
- Захват видео. Выбор клавиши для старта/стопа и полное выключение опции.
- Настройки видео. Частота кадров при записи экрана (60/50/30/29.97) и смена размера видео позволяет не только поменять качество, но и снизить нагрузку на компьютер при записи.
- Обновление буфера. По умолчанию 30 секунд.
- Разделение на файлы по 4 Гб.
Помните, что при использовании пробной версии вы ограничены по длине видеозаписи. Рекомендуем скачать полный активированный вариант, чтобы вести запись бесконечно. Единственным препятствием может стать количество места на жестком диске, поскольку ролики из Fraps весят крайне много.
Справа во вкладке «Видео» есть звуковые параметры:
- настройки звука (стерео, многоканальный и совместимость с Windows 7);
- запись внешнего ввода позволяет добавить микрофон или веб-камеру;
- выбор клавиши для активации захвата звука с внешнего устройства.
И в самом низу окна есть еще 3 параметра, влияющих на запись:
- скрыть/показать курсор при записи;
- заблокировать частоту кадров;
- захватывать RGB без потерь.
Вкладка «Скриншоты»
С помощью настроек этого раздела можно сделать скриншот. Здесь выбираются все необходимые параметры:
- путь к папке для хранения изображений;
- назначение клавиши для создания снимка;
- выбор формата изображения;
- отображение оверлея на скриншоте;
- повторный захват экрана с заданным промежутком времени (позволяет делать серию снимков).
Дополнительных окон с настройками и скрытыми параметрами Fraps не имеет – все необходимое перечислено выше в инструкции. Теперь научимся правильно использовать весь функционал по назначению.
Проверьте настройки вашей игры.
Если вы не хотите иметь дело с другим программным обеспечением, во многих играх действительно есть собственный встроенный монитор частоты кадров. Они особенно полезны для онлайн-игр, поскольку могут отображать статистику, например, задержку. Вот несколько популярных примеров:
- Две недели: см. Настройки> Видео> Показывать FPS.
- Монитор: выберите «Параметры»> «Видео»> «Показать статистику производительности», затем разверните меню «Дополнительно», чтобы включить дополнительную статистику.
- League of Legends: Нажмите Ctrl + F в игре, чтобы отобразить статистику частоты кадров и задержки.
- Dota 2: выберите «Настройки»> «Параметры»> «Параметры»> «Дополнительные параметры»> «Показать сетевую информацию».
Проверьте настройки игры, чтобы увидеть, что доступно. В некоторых случаях он может быть скрыт за консольной командой, например, в Counter-Strike: Global Offensive, и вам, возможно, придется бороться, если параметр недоступен.
Не снимает видео
Самая распространённая претензия к Fraps. Хотя нет, на первом месте стоит: «Почему Фрапс снимает только 30 секунд». Кстати, чтобы убрать это ограничение, просто скачайте взломанную версию либо приобретите официальную, так как на демоверсиях стоит тридцатисекундный лимит.
Но почему утилита просто не снимает?
- Убедитесь, что на диске, куда Fraps записывает видео, достаточно места.
- Проверьте, не нажимаете ли вы горячую клавишу дважды.
- Выставьте в настройках видео (Movies) тот FPS, который совпадает с вашим при игре. Проверить FPS можно при помощи того же Фрапса. Запустите игру и нажмите хоткей (горячую клавишу) для теста FPS. Узнать её легко через настройки режима теста FPS (соответствующий раздел в окне программы).
- Убедитесь, что на экране появились красные цифры. Именно они и должны означать начало записи видео.








 Проверить FPS можно при помощи того же Фрапса. Запустите игру и нажмите хоткей (горячую клавишу) для теста FPS. Узнать её легко через настройки режима теста FPS (соответствующий раздел в окне программы).
Проверить FPS можно при помощи того же Фрапса. Запустите игру и нажмите хоткей (горячую клавишу) для теста FPS. Узнать её легко через настройки режима теста FPS (соответствующий раздел в окне программы).