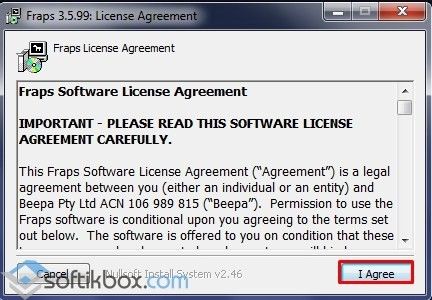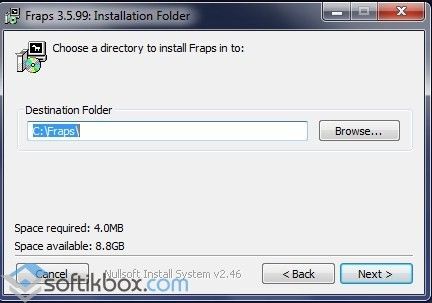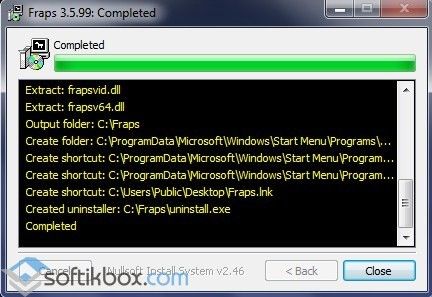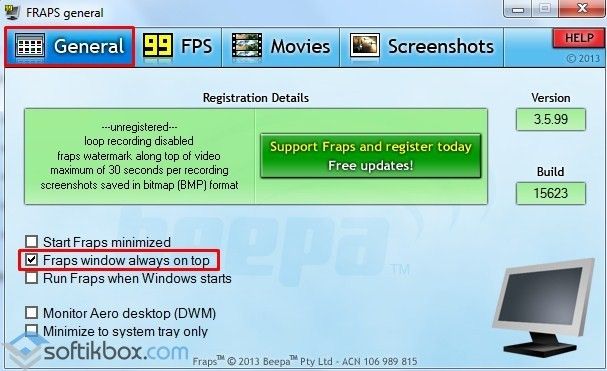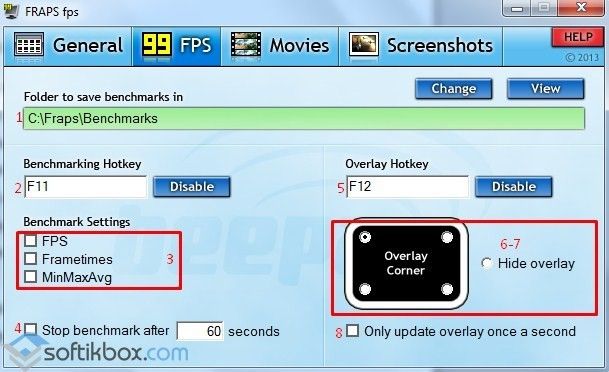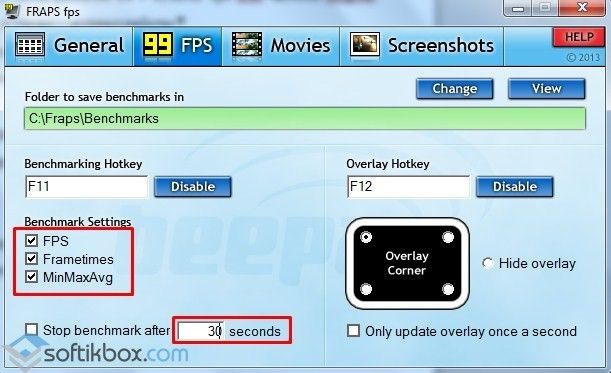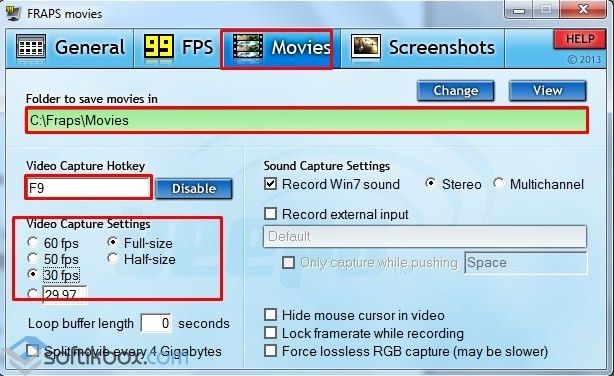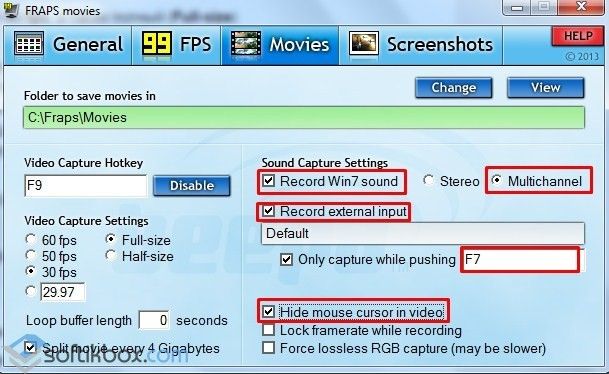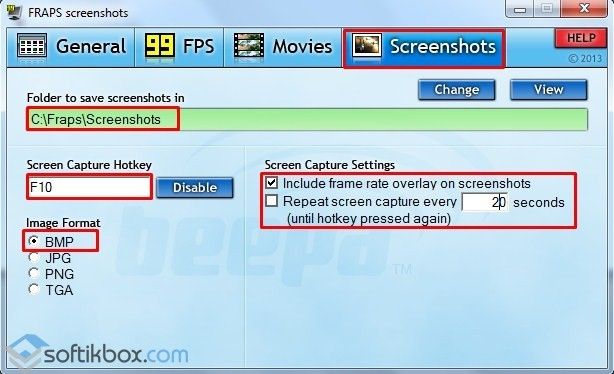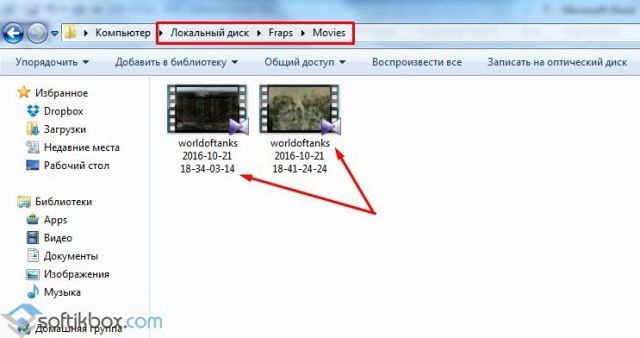Как пользоваться Фрапсом

Перед тем, как я Вам покажу, как пользоваться Фрапсом, Вам необходимо будет его скачать. Мест, где это можно сделать — предостаточно, и Вы можете их найти, вбив нужный запрос в поисковую систему. Ну а я, максимум, могу предоставить Вам ссылку на официальный сайт, где Вы сможете скачать 30 дневную триал-версию или купить программу, если вдруг появится желание: скачать Фрапс.
Как пользоваться Фрапсом. Установка программы
Скачав инсталлятор программы, запустите его двойным щелчком мыши. Перед Вами появится окно с лицензионным договором, где Вы можете почитать условия пользования программой:
Соглашаемся с условиями, нажав кнопку «I Agree«, и переходим к следующему окну:
Здесь Вам нужно выбрать папку, куда будет устанавливаться программа. По-умолчанию, Фрапс ставится на «C:/Fraps«, но лучше всего изменить путь для установки, допустим, на «C:/Program Files«, то есть в ту папку, где находятся все программы компьютера.
Выбрав папку для установки Фрапса, нажмите кнопку «Next«, чтобы перейти к следующему шагу:
Тут можно изменить название программы, которое будет отображаться в главном меню Windows. Оставьте все, как есть и нажмите «Install«, чтобы приступить к установке.
После установки программы, нажмите кнопку «Close«, чтобы выйти из инсталлятора:
Все, на этом установка Фрапса окончена и теперь можно перейти к основной теме статьи, то есть — как пользоваться Фрапсом, и рассмотреть его основные функции и настройки.
Меню General
Первое меню, которое Вы увидите после запуска Фрапса, будет меню «General«, где находится основная информация о программе и несколько полезных функций, которые мы сейчас и рассмотрим:
- Здесь указана информация о том, на кого зарегистрирована программа и e-mail этого пользователя. Если Вы скачали trial-версию программы, то в этом окошке будет надпись «unregistered«, убрать которую Вы можете купив полную версию программы.
- Информация о версии программы.
- Информация о «билде» программы.
- Тут расположены пять пунктов. Давайте их рассмотрим (сверху-вниз):
- Start Fraps minimized. Активировав данную функцию, при запуске, программа автоматически будет сворачиваться в трей.
- Fraps window always on top. Поставив здесь галочку, программа всегда будет находится выше всех окон.
- Run Fraps when Windows starts. Как видно по названию, выбрав данный пункт, Fraps будет запускаться вместе с запуском Windows.
- Monitor Aero desktop. Полезнейшая функция, которая позволяет снимать видео с рабочего стола. На эту тему я писал статью: «Как снимать видео с рабочего стола».
- Minimize to system tray only. И последний пункт, выбрав который, программа, при сворачивании, будет сворачиваться не на панель задач, а в системный трей.
Итак, мы рассмотрели первую, основную вкладку программы, и теперь давайте перейдем к следующей, то есть в «FPS«.
Меню FPS
Второе меню, «FPS«, отвечает за отображение счетчика кадров и так называемых «Бенчмарков«. В нем расположены следующие функции:
- Здесь Вы можете указать папку, куда будут сохраняться бенчмарки.
- Выбор быстрой кнопки для начала тестирования.
- Настройки по бенчмаркам, куда входят:
- FPS. Позволяет записывать в отдельные файлы подробную информацию о количестве кадров в секунду.
- Frametimes. Записывает в отдельные файлы подробную информацию о точном времени каждого кадра.
- MinMaxAvg. Записывает в отдельные файлы подробную информацию о минимальном, максимальном, и среднем количестве кадров в секунду.
- Поставив здесь галочку, запись бенчмарков будет автоматически приостанавливаться через определенное время, которое Вы можете указать в соответствующей текстовой строке.
- Здесь указывается кнопка для изменения положения счетчика кадров на экране.
- Здесь указывается само положение счетчика на экране. Если выбрать пункт «Hide overlay«, то счетчик кадров будет спрятан.
- И седьмой пункт, активировав который, счетчик кадров будет обновляться не постоянно, а через секунду.
Пару слов о том, что такое бенчмарки. Бенчмарки — это специальные файлы, в которых записывается информация о количестве FPS, времени каждого кадра, и так далее. С их помощью Вы можете протестировать производительность своего компьютера, узнав, допустим, какое максимальное или минимальное количество кадров он способен выдавать при записи.
Вот пример файла с общей информацией по бенчмаркам:
Здесь указано (слева-направо): дата тестирования, общее количество кадров, времени, а так же среднее, минимальное и максимальное количество FPS при записи. Как видите, с помощью бенчмарков Вы легко можете проверить, насколько производителен Ваш компьютер при записи.
Перейдем к следующему меню, под названием «Movies«.
Меню Movies
В меню «Movies» находятся основные настройки видео и звука. Давайте рассмотрим все его пункты:
- Выбор папки для записи видео. Всегда указывайте папку на том жестком диске, на котором есть достаточное количество свободного места.
- Здесь Вы можете изменить быструю кнопку для записи видео.
- Тут расположены основные настройки видео. Начнем с первого столбца:
- 60 fps. Выбрав этот пункт, видео будет записываться в режиме 60 кадров в секунду.
- 50 fps. Выбрав этот пункт, видео будет записываться в режиме 50 кадров в секунду.
- 30 fps. Выбрав этот пункт, видео будет записываться в режиме 30 кадров в секунду.
- Здесь, в текстовой строке четвертого пункта, Вы можете вручную указать количество кадров в секунду для записываемых видео.
Переходим ко второму столбцу:
- Full Size. Активировав этот пункт, видео будут записываться в полный размер.
- Half Size. Активировав этот пункт, видео будут записываться в половину размера.
И последние два нижних пункта:
- Loop buffer length 30 seconds. Этот пункт позволяет записывать Вам видео не с нажатия клавиши записи, а немного раньше, в зависимости от указанного времени. То есть, допустим, Вы вдруг захотели записать какой-нибудь эпичный момент в игре, но не успели вовремя, буквально на несколько секунд, нажать клавишу записи. В таком случае, если у Вас будет активирован данный пункт, то эпичный момент благополучно запишется на видео, и Вы сможете вздохнуть спокойно. Надеюсь, Вы поняли, что я имею в виду.
- Split movie every 4 Gigabytes. Разделять видео каждые 4 гигабайта на отдельные файлы.
- Тут находятся звуковые настройки Фрапса. Рассмотрим их (слева-направо):
- Record Win7 sound. Разрешить запись звука с компьютера.
- Stereo. Активировать двухканальный режим записи звука (левый и правый).
- Multichannel. Активировать мультиканальный режим записи звука (в зависимости от всех подключенных звуковых устройств компьютера).
- Record external input. Включить запись с микрофона и выбрать записывающее устройство.
- Only capture while pushing. Записывать звук с микрофона только при зажатии определенной клавиши, которые Вы можете здесь указать.
- И три последних пункта:
- Hide mouse cursor in video. Спрятать курсор при записи видео.
- Lock framerate while recording. Ограничивает FPS в играх и приложениях, за счет чего он не сможет подниматься выше, чем указано в настройках видео.
- Force lossless RGB capture (may be slower). Видео будет записываться в полном цвете, в режиме RGB, за счет чего повысится его качество. Если у Вас слабый компьютер, то не рекомендую Вам включать данный пункт.
Напомню, что мы рассмотрели третье меню, под названием «Movies«, где находятся основные настройки видео и звука. Теперь перейдем к последнему меню, а именно — «Screenshots«.
Меню Screenshots
В этом, последнем меню «Screenshots«, Вы можете поменять настройки, которые относятся к съемке скриншотов из игр, программ и рабочего стола:
- Изменение папки, где будут хранится скриншоты.
- Здесь Вы можете поменять быструю кнопку для съемки скриншотов.
- Тут Вы можете выбрать один из четырех форматов для скриншотов: BMP, JPG, PNG и TGA.
- И последний пункт с настройками скриншотов:
- Include frame rate overlay on screenshots. Отображать на скриншотах счетчик кадров в секунду.
- Repeat screen capture every 10 seconds (until hotkey pressed again). Запустить цикл, при котором, каждые столько-то (сколько Вы укажите) секунд, будет делаться скриншот. Цикл будет продолжаться до тех пор, пока снова не будет нажата быстрая клавиша съемки скриншота.
Вот вроде бы и все. Мы с Вами рассмотрели все основные функции, которыми обладает Фрапс, и теперь Вы знаете, как пользоваться Фрапсом. Теперь, чтобы приступить к записи видео, просто нажмите горячую клавишу, которую указали в настройках программы.
Напоследок, советую почитать о том, как пользоваться главным конкурентом Фрапса, программой Бандикам: «Как пользоваться Бандикамом».
Если Вам понравилась статья — то не поленитесь поделиться ею со своими друзьями.
Как настроить и снимать игры с помощью Fraps?
Популярная программа Fraps предназначена для проверки fps в играх. Однако с её помощью можно делать качественные фотоснимки экрана во время геймплея, а также записывать видеоролики. Чтобы отснятый материал был высокого качества, пользователь должен корректно установить и настроить программу на своём ПК.
Установка и настройка Фрапса на ПК под управлением Windows 7 и выше
Установка программы для проверки fps и записи видео с экрана достаточно простая:
- Скачиваем Fraps и запускаем exe.файл. Принимаем условия лицензионного соглашения.
- Выбираем место для распаковки файлов.
Теперь, чтобы настроить Фрапс на своём компьютере и записать видео игры, стоит задать нужные параметры во всех 4 разделах программы:
Во вкладке «General» (Основное) пользователю будет доступно несколько параметров, которые отвечают за поведение программы Фрапс в системе. Переведём их содержимое:
- Start Fraps minimized – запускать Фрапс в свернутом виде;
- Fraps window always on top – отображать Фрапс поверх остальных окон;
- Run Fraps when Windows starts – старт Фрапс вместе с Windows;
- Minimize to system tray only – всегда сворачивать окно софта в системный лот;
- Monitor Aero desktop – функция для Windows 10.
В этом разделе можно выбрать любую удобную настройку.
Во вкладке «FPS» настройки будут следующими:
- Указываем куда сохранять результаты тестов.
- Чтобы быстро запустить результаты тестов, выбираем для этого кнопку. По умолчанию стоит F11. Можно задать свою кнопку.
- Benchmark Settings – настройки теста разбиты на 3 пункта: fps или частота кадров, frametimes или микрозадержки, а также – журнал работы.
- Временной диапазон, через который нужно останавливать тест.
- Значок отображения текущих результатов или Overlay Hotkey.
- Расположения индикатора.
- Отображать/спрятать значок индикатора.
- Обновить показатели индикатора или only update overlay once a second.
Из всех этих настроек задать по своему усмотрению можно все, кроме 3 пункта. Здесь стоит выставить все 3 отметки. Также стоит задать время, через которое результаты тестов буду обновляться.
Вкладка Movies важна для пользователей, которые скачали Фрапс не только для того, чтобы включить показ fps, но и планируют записывать видео игрового процесса. Настройки Фрапса в данном разделе будут следующими:
- Folder to save movies in. Указываем папку, в которую будут сохранятся отснятые ролики.
- Video Capture Hotkey. Функция, благодаря которой можно назначить кнопку для старта записи.
- Video Capture Settings – это настройки качества ролика. Здесь нужно задать количество fps, а также полный (Full-size) или половинный размер (Half-size) видео.
ВАЖНО! Прежде чем вносить настройки в данный раздел, запустите тест в игре. Ориентироваться нужно на мощность своего железа. Если вы не уверены в результатах, оптимальными настройками могут быть 30 fps при полном размере.
- Split movie every 4 gigabytes. Данная функция очень важна. Если вы собираетесь записывать 2-х часовой стрим в высоком качестве, то стоит указать через какой отрезок (в данном случае имеется в виду 4 Гб-ный объем) стоит разделить файл на части.
- Sound Capture Settings – настройки записи звука.
- Пункт Run Win7 Record отвечает за звук из динамиков. Можно выбрать «Стерео» и «Многоканальный».
- Record external input – включение микрофона.
- «Не отображать курсор мыши» подписано как «Hide mouse cursor in video».
- Only capture while pushing – указать клавишу для включения записи с микрофона.
Раздел «Скриншот» имеет немного настроек:
- Указываем папку, куда надо сохранять скриншоты.
- Указываем клавишу для снимка экрана.
- Выбираем формат скриншотов.
- Указываем, сохранять на снимке данные fps.
- Автоматическое создание скриншотов через указанное время.
На этом настройки закончены.
Как записать игровой процесс с помощью Fraps?
Как только вы учли все рекомендации выше и настроили Фрапс, можно приступать к записи видео. Для этого выполняем следующие действия:
- Запускаем игру и на том месте, где нужно начать запись, нажимаем на горячую клавишу старта записи. По умолчанию в программе стоит F9.
- По окончании также нажимаем кнопку F
- Переходим в папку, куда сохранилось видео, и просматриваем ролики.
- Конвертируем видео в другой формат, если нужно.
Как использовать и настроить Fraps смотрите в видео: