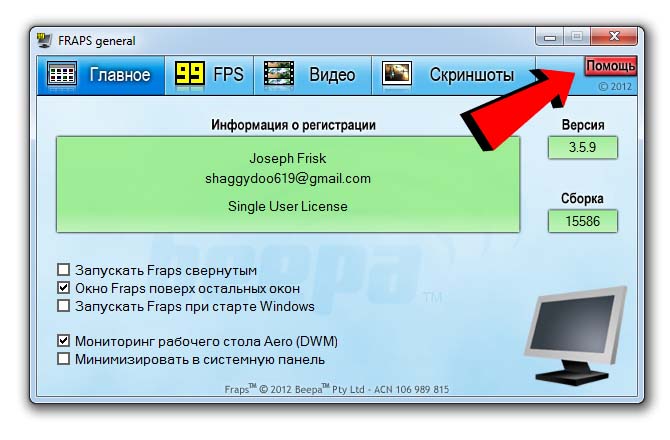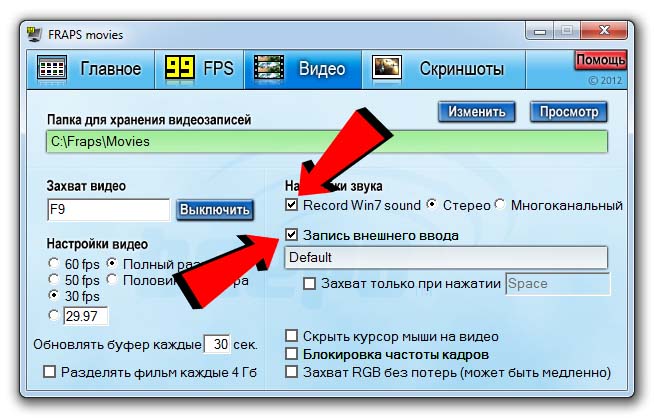- Скачать fraps крякнутый на русском языке для windows 7,8,10
- Какие функции есть у программы Fraps?
- Подсчитывает количество кадров в играх – Benchmarking Software
- Возможность захвата видеокадра в играх – Realtime Video Capture
- Делать скриншоты в игре – Screen Capture Software
- Какие ограничения есть у бесплатной версии Fraps?
- Как установить крякнутую версию Фрапс без вирусов
- Что значит полная версия и как ее установить?
- Что значит Portable Версия?
- Repack версия by D!akov
- Как русифицировать fraps для windows?
- Какие настройки есть у русской версии?
- Вкладка «Главное» (англ. «General»).
- Вкладка «FPS»
- Вкладка «Видео» (англ. «Movies»)
- Вкладка «Скриншоты» (англ. «Screenshots»)
- Как скачать крякнутый fraps русском языке
- Fraps для Windows
- Fraps
- О программе
- Установка программы
- Русификация Фрапс
- Как пользоваться программой
- Главный экран
- FPS Benchmark
- Тест производительности
- Замер FPS
- Запись видео при помощи Fraps
- Захват видео
- Настройки звука
- Создание скриншотов
- Решение проблем с Fraps
- Скачать программу
Скачать fraps крякнутый на русском языке для windows 7,8,10
Fraps (аббревиатура «Frames per second») – это программное обеспечение для записи видео и создания скриншотов непосредственно с экрана монитора, а также тестирования игр и других 3D-программ на количество кадров в секунду. Продукт доступен на русском языке.
Какие функции есть у программы Fraps?
Программа Fraps отличается высокой оптимизацией под ОС Windows и возможностью работы с любыми приложениями при поддержке функций Direct3D и OpenGL. Утилита содержит в себе 3 функциональных модуля, выполняющие следующие действия:
Подсчитывает количество кадров в играх – Benchmarking Software
Незаменимый инструмент для пользователей, тестирующих видеокарту или желающих проверить количество FPS в игре. Данный показатель при работе фрапс отображается в углу экрана, в зависимости от пользовательских настроек. Чем выше цифра, тем стабильнее и плавней идет игра. Как известно, для комфортной игры частота кадров в секунду должна быть не меньше 40.
С помощью MSetup
Возможность захвата видеокадра в играх – Realtime Video Capture
Наиболее интересная функция у fraps есть для летсплееров и пользователей, снимающих различные видеоуроки. Позволяет снимать видео высокого разрешения с одновременной записью звука. Благодаря отличной оптимизации и малому весу (до 3 мб) Fraps не загружает системный процессор.
Делать скриншоты в игре – Screen Capture Software
Fraps позволяет создавать скриншоты разного формата, сохраняя их в выбранную папку. При желании пользователь может задать параметр, при котором снимок экрана будет производиться через определенное количество секунд.
Какие ограничения есть у бесплатной версии Fraps?
Неактивированный Фрапс имеет такие ограничения, как:
- максимальное время записи видео составляет 30 секунд;
- на все видеоролики, записанные с помощью данной программы, накладывается водяной знак;
- сохранение скриншотов происходит только в формате BMP.
Конечно, данные ограничения можно легко избежать установив крякнутую версию софта со вшитым кряком.
Как установить крякнутую версию Фрапс без вирусов
Скачать уже ломаный Фрапс без вирусов можно с данного сайта или через torrent-клиент. Загруженная на сайт утилита представляет собой архив, который включает в себя русификатор, crack-программу и инструкцию по установке.
Бесплатно скачав и распаковав архив, переходим к установке. Стандартная установка фрапс занимает около минуты. Выбираем путь для установки, подтверждаем и ждем завершения. Дополнительных действий по взлому утилиты от пользователя не требуется.
Что значит полная версия и как ее установить?
Fraps full-версии – это уже активированный продукт с полным доступом ко всем функциональным возможностям. Для регистрации программы используется кряк, который снимает все ограничения.
Что значит Portable Версия?
Fraps Portable подразумевает под собой использование программы без установки на компьютер. Таким образом, используя портативную версию, пользователь получает полную утилиту со всеми функциями программы. Данный продукт так же идет в комплекте с русификатором и вы можете скачать его.
Repack версия by D!akov
Данный repack, скачать который можно через торрент-файл, содержит в себе уже взломанный Fraps, русификатор и инструкцию по установке. По завершению процесса установки программы и ее последующего запуска, пользователь получит pro-версию ПО с зарегистрированной лицензией.
Как русифицировать fraps для windows?
Для того, чтобы русифицировать фрапс, необходимо закинуть файл fraps_ru.exe в папку с установленный программой. Чтобы в дальнейшем использовать русский язык, вместо стандартного файла требуется запускать утилиту через fraps_ru.exe.
Для автоматической загрузки продукта при включении системы необходимо отключить опцию автозапуска в самом фрапсе и добавить файл fraps_ru.exe в папку «Автозагрузка».
Какие настройки есть у русской версии?
При запуске rus-версии фрапс открывается окно, состоящее из четырех вкладок – «Главное», «FPS», «Видео» и «Скриншоты».
Вкладка «Главное» (англ. «General»).
Основной раздел фрапс с информацией о версии и сборке продукта, настройками отображения программы и ее автозагрузке при запуске системы.
С активной функцией мониторинга рабочего стола fraps отображает количество фпс при использовании интерфейса «Aero» для операционных систем Windows.
Опция «Минимизировать в системную панель» позволяет свернуть окно в панель задач и использовать утилиту с помощью горячих клавиш.
Вкладка «FPS»
Раздел для настройки счетчика fps (оверлея) и проведения тестирования через бенчмарк.
При проведении проверки на производительность можно задействовать такие опции, как частота и время кадров, создание журнала работы, остановка теста через заданное время и запуск/остановка тестирования с помощью заданной горячей клавиши.
В параметрах счетчика присутствуют следующие опции, которые можно поменять:
- положение счетчика в одном из четырех углов экрана;
- включение и выключение отображения оверлея:
- опция «Обновлять раз в секунду» позволяет переключать режим обновления FPS с режима реального времени на ежесекундный;
- включения/выключения оверлея по нажатию на горячую клавишу, которую можно поменять.
При нажатии клавиши «F12», которая установлена по умолчанию, происходит отображения счётчика FPS.
Вкладка «Видео» (англ. «Movies»)
В данном разделе присутствуют различные опции для настраивания съемки видеороликов.
Для настройки видео задаются параметры включения при помощи горячей клавиши, качества ролика и его размера. При установке опции «Половина размера» снимаемый ролик на выходе будет в два раза меньше.
При работе со звуком пользователь может настроить режим записи и возможность записи только при удержании горячей клавиши.
Кроме этого существует возможность скрыть курсор на итоговой записи ролика, зафиксировать частоту кадров при записи видео и осуществить принудительный захват видео с сохранением качества.
Вкладка «Скриншоты» (англ. «Screenshots»)
Как и в предыдущих разделах, здесь можно указать путь для сохранения полученных скриншотов. Помимо этого во вкладке имеются опции по настройке горячей клавиши, формата готовых изображений, отображения счетчика кадров на скриншоте и включение захвата экрана с заданной периодичностью.
Преимущества русского fraps:
- возможность создания качественных скриншотов BMP, JPG, PNG и TGA форматов;
- настройка горячих клавиш под различные действия утилиты;
- отображение счетчика фпс в приложениях с поддержкой OpenGL и Direct3D;
- тестирование компонентов компьютера при помощи бенчмарка;
- захват экрана компьютера для съемки видеороликов с возможностью звукозаписи.
Недостатки крякнутой версии фрапс:
- огромный размер итоговых видеозаписей (размер 30-ти секундного видео составит 500-800 мб);
- достаточно низкое качество звукозаписи;
- последнюю версию продукта выпустили 26 февраля 2013 года.
Как скачать крякнутый fraps русском языке
Fraps уже давно стал главным инструментом в арсенале множества пользователей. Несмотря на «возраст» программы, который в скором времени преодолеет отметку в 20 лет, она не теряет своей актуальности. Использование простого и удобногопрограммного обеспечения не требует никаких специальных знаний. Для того чтобы скачать крякнутый fraps русском языке перейдите по ссылке ниже.
Fraps для Windows
| Оценка: |
4.60 /5 голосов — 2408 |
| Лицензия: | Условно-бесплатная | Цена: $37.00 |
| Ограничение: | запись видео 30 сек. |
| Версия: | 3.5.99 | Сообщить о новой версии |
| Обновлено: | 03.03.2013 |
| ОС: | Windows 10, 7, XP, 2000 |
| Интерфейс: | Английский |
| Разработчик: | Rod Maher |
| Категории: | Видео захват — Захват экрана — Утилиты |
| Загрузок (сегодня/всего): | 32 / 1 213 272 | Статистика |
| Размер: | 2,38 Мб |
| СКАЧАТЬ | |
Fraps — одно из лучших приложений для подсчета количества кадров в секунду (Frames per second) в приложениях и программах, работа которых основана на технологиях OpenGL и Direct3D. Кроме этого, Fraps позволяет делать скриншоты с экрана монитора и захватывать поток видео в реальном времени.
Этот инструмент по достоинству оценят в первую очередь геймеры — с помощью него вы сможете вычислить производительность конфигурации компьютера, а именно видеокарты, что важно для установки параметров для различных видео игр. Ну а чтобы похвастаться результатами своих достижений или сделать качественный обзор игры, разработчики тут же внедрили механизмы захвата статической картинки и видео — делайте скриншоты и записывайте видео с помощью горячих клавиш, не покидая саму игру.
Интерфейс достаточно прост и понятен для удобной настройки «под себя», так что работать с приложением могут даже те пользователи, которые ранее не сталкивались с подобными программами.
Подводя итог, можно выделить основные функциональные возможности:
- Тестирование производительности — отображение количества кадров в секунду (FPS).
- Захват изображений — скриншот отдельных кадров как в обычных, так и 3D приложениях, автоматически сохраняемых в выбранной папке.
- Захват видео — запись видео в реальном времени при разрешении вплоть до 2560×1600 и фреймрейте (FPS) до 120 кадров в секунду.
Fraps является условно-бесплатной программой. В незарегистрированной версии доступен захват видео длительностью до 30 секунд с наложением водяного знака, а скриншоты сохраняются только в формате BMP. В полной версии водяной знак на видео отсутствует, а снимки экранов можно делать также в форматах JPG, PNG и TGA.
Fraps
Fraps — это программа для записи видео с экрана, также служащая для проверки фпс в играх на пк. Мы подготовили подробную статью о том, как работать с программой, как ее установить и русифицировать. Также у нас на сайте вы можете скачать fraps 3.5.9 полную русскую версию через торрент или по прямой ссылке. Это последняя выпущенная версия программы.
О программе
Название приложения происходит от аббревиатуры FPS, которая по буквам расшифровывается как Frames Per Second. Это компьютерная утилита, которая умеет записывать видео в реальном времени до 120 кадров в секунду. Также при помощи программы можно делать benchmark тесты для просмотра производительности в играх. Фрапс можно использовать и для просмотра фпс в любых приложениях написанных на технологии Direct3D и OpenGL.
Мы выложили ссылки на взломанный fraps 3.5.99 полная русская версия, которую можно скачать через крякнутый торрент. На 2018 год это последняя известная версия программы. Ссылки мы нашли в свободном доступе в интернете. Если вы хотите поддержать разработчика, скачайте программу с официального сайта. Насколько нам известно fraps 4 и 5 версии не ожидается, portable вариант найти также не удалось.
Установка программы
Для начала вам необходимо скачать полную русскую версию Fraps 64 bit для чипсетов x64 или 32bit для архитектуры x86. Установку будем рассматривать на примере Windows 7. В директории загрузки найдите и запустите файл setup.exe. Откроется окно пользовательского соглашения. 

Примечание: По умолчанию стоит путь установки «C:Fraps», советуем выбрать другой, так как при записи видео стандартным путем для сохранения файлов будет папка в которой установлен Fraps. Если это будет на диске «C», то вы очень быстро израсходуете все дисковое пространство.
Остается последний шаг, жмем «Install» и ожидаем пока установщик установит программу. 
Отлично программа установлена! Осталось только скачать crack для Fraps и запустить его подумали вы? Не стоит переживать, программа идет уже с таблеткой, можно запускать и пользоваться.
Русификация Фрапс
Если у вас получилось скачать полную бесплатную версию fraps на русском, то в ней уже присутствует русификатор. После того, как вы установили программу перейдите в папку загрузки и найдите там файл rus.exe. Перетащите файл в папку с установленной утилитой.
Примечание: искать файл нужно именно в папке загрузки, а не установки.
После того, как вы перенесли файл, запустите его, появится окно с указанием пути установки. Сверьте чтобы путь указанный в появившемся окне совпадал с путем установленной программы.

Важно: Если при запуске программы возникает ошибка, нажмите правой кнопкой на ярлык «fraps_ru.exe» и выберите «Запуск от имени администратора».

Как пользоваться программой
Давайте попробуем разобраться как пользоваться программой Fraps, как ее настроить и использовать все доступные функции. И так, мы установили программу на русском и хотим узнать фпс или записать крутой момент в играх. После запуска мы попадаем на главный экран.
Главный экран
На главном экране мы видим версию fraps 3.5.9, номер сборки 15586, информацию о регистрации. 
- «Запускать Fraps свернутым» — если вы следили внимательно, после запуска программы она открылась в окне. Это удобно когда мы хотим ее настроить, но если все настройки выставлены, данный тип запуска может раздражать. Для этого была придумана эта настройка, если поставить галочку, программа будет запускаться в свернутом режиме, а чтобы ее развернуть нужно перейти в трей и нажать на иконку дважды.
- «Окно Fraps поверх остальных окон» — данная настройка отвечает за так называемый z-index программы. Это означает, что окно приложения будет находиться поверх других окон системы, например окна браузера или папки с игрой.
- «Мониторинг рабочего стола Aero(DWM)» — если вы хотите при помощи fraps записывать рабочий стол, а точнее то, что на нем происходит, включите эту опцию. Если по какой-то причине вы не видите данную настройку или после ее включения, запись с рабочего стола не ведется, нужно в Windows включить любую из тем Aero. Просто нажмите правой клавишей на рабочем столе и выберите раздел «Персонализация», затем выберите нужную тему.
- «Запускать Fraps при старте Windows» — эта настройка позволяет добавить программу в автозагрузку и после старта системы, она запустится автоматически. Это очень удобно, если вы используете утилиту часто.
- «Минимизировать в системную панель» — особо большого функционала данная опция не несет, просто иконка программы пропадает из панели задач.
Также на главном экране fraps присутствует кнопка помощь, по нажатию на которую можно получить подробную инструкцию по использованию программы. К сожалению данная инструкция только на английском языке.
FPS Benchmark
На этом экране можно регулировать все что касается замера производительности в приложениях. Если вам нужна программа которая показывает фпс в играх, значит эта вкладка Fraps именно то, что вам нужно.
Тест производительности
Сверху располагаются две кнопки «Изменить» и «Просмотр». При помощи первой, можно изменить путь, по которому будет храниться лог benchmarka. При нажатии на вторую, откроется указанный вами путь или путь по умолчанию «C:FrapsBenchmarks». Последний указан в графе папка для хранения тестов.
Заметка: Benchmark — это определенный тест, который позволяет вычислить производительность системы. Его используют для сравнения продуктивности компьютеров и их комплектующих.
Далее в левом столбце можно назначить кнопку, по которой тест будет запускаться. 
Еще ниже расположены настройки теста. 
- Частота кадров — при включении, значенье fps будет записано программой Fraps в отдельный csv файл, в котором будет в каждой строке посекундно указана частота кадров.
- Время кадров — при включении, будет создан отдельный csv файл,в котором будет построчно записано время между каждым кадров. Честно сказать, сложно представить себе область применения этой функции.
- Журнал работы — при включении, добавляет лог в формате csv, в котором будут указаны количество затраченного времени на тест, общее количество кадров и 3 параметра. Минимальный, средний и максимальный фпс.
- Остановить тест через 60 секунд — с помощью этой надстройки вы сможете автоматически остановить тест benchmark. В противном случае, остановка производится по повторному нажатию кнопки запуска теста.
Помимо выше указанных файлов будет создан FRAPSLOG.TXT, в котором будут записаны результаты каждого проведенного теста. Найти все эти файлы можно в папке, которую мы указывали выше, строка «Папка для хранения тестов».
Примечание: открыть формат csv можно при помощи Microsoft Exel или воспользовавшись google таблицами.
Замер FPS
При помощи предыдущих настроек можно использовать программу Fraps для измерения фпс в играх. Это удобно, если вы хотите подробно разобраться в каждом кадре, в каждой секунде игры. Но что если вы хотите знать фпс в реальном времени? Не удобно ведь клацать каждый раз F11 или любую другую клавишу, искать файлы логов и разбираться с ними. Для этого есть специальная секция в программе.
Чек-бокс «Обновлять оверлей раз в секунду» отвечает, будет ли значение фпс отображаться на экране каждую секунду или чаще. Теперь с полученными знаниями у вас есть программа для отображения фпс в играх на пк.
Запись видео при помощи Fraps
Третья вкладка программы отвечает за запись видео. Давайте разберем более подробно, как записать видео с помощью fraps. 
Захват видео
В левой панели программы находятся настройки отвечающие за захват видео. Можно задать клавишу, по которой будет начинаться и останавливаться запись. По умолчанию это клавиша «F9». 
Примечание: чем выше fps записи, тем плавнее картинка, но тем больше будет размер файла на выходе. Для записи игры будет идеальным 60 фпс, а для записи экрана подойдет и 30.
Еще одна надстройка это размер видео. На выбор доступно «Полный размер» и «Половина размера». В первом случае, видео будет записано без потери качества. Во втором, размер файла уменьшиться вдвое, но и картинка станет значительно хуже. Максимальное поддерживаемое разрешение видео записи составляет 7680×4800. По умолчанию видео выходит в формате «.avi» и занимает внушительный размер дискового пространства. Это происходит потому, что у программы для записи игр не хватает времени на сжатие, но зато, запись идет без потери фпс.
Подсказка: чтобы хранить записанные видео в меньшем размере, можно воспользоваться любым известным видео-конвертером. Например Windows Movie Maker, который поможет перевести файл в формат «.wmv», занимающий меньший объем дискового пространства.
Следующая надстройка «Обновлять буфер каждые 30 сек» отвечает за время, которое кусочки записанного видео будут храниться в оперативной памяти. Дело в том, что запись видео на диск происходит не мгновенно. Сначала часть информации записывается в оперативную память, а затем уже на жесткий носитель. Проблема в том, что если у вас отключиться компьютер или погаснет свет, то что хранилось в оперативной памяти на диск записано не будет. Поэтому, если вы записываете что-то очень важное уменьшите значение данной надстройки. Но увлекаться не стоит, насколько мне подсказывает мой опыт, слишком малое время будет негативно влиять на производительность. 
Настройки звука
Если вы ведете видео запись игры, fraps также может записывать звук. Чтобы включить запись звука выставьте галочку «Record Win7 sound». 
Если вы хотите записать свой голос с микрофона или веб-камеры, то в следующей секции нужно нажать «Запись внешнего ввода». 
Еще ниже есть три чек-бокса, отвечающие за разные функции.
- Скрыть курсор мыши на видео — если вы не хотите чтобы курсор мыши присутствовал на видеоролике, отключите эту опцию.
- Блокировка частоты кадров — отключает показ частоты кадров в записанном ролике.
- Захват RGB без потерь — позволяет записывать видео без потери качества цвета. Сильно влияет на производительность.
С настройками разобрались. Теперь у вас есть программа с помощью которой можно не только узнать фпс, но и записать игровое видео.
Создание скриншотов
С помощью программы фрапс, также можно делать снимки экрана, так называемые скриншоты. Давайте рассмотрим экран создания скринов подробнее. 
Совет: по умолчанию выбран формат BMP, рекомендуем выбрать JPG, потери в качестве не заметны, зато размер такого скриншота будет значительно меньше. А при загрузке картинки на файлообменник, не возникнет никаких проблем.
Справа панель с двумя чек-боксами.
- Добавлять оверлей в скриншоты — при включении на вашем скрине будет показано текущее значение fps.
- Повторять захват экрана каждые 10 сек — если включить данную опцию, скриншоты будут делаться автоматически каждые N секунд.
После прочтения этой главы, вы получили полностью настроенный fraps, научились снимать видео и скриншоты.
Решение проблем с Fraps
Мы собрали список наиболее часто встречаемых проблем, связанных с фрапс:
После записи видео fraps звук есть, а вместо картинки черный экран?
Возможно проблема не в самой программе, а с установленными кодеками на компьютере. Чаще такое встречается на Windows 10. Попробуйте открыть записанное вами видео другой программой. Одной из самых удобных и практичных программ является Media Player Classic. Он открывает все известные форматы видео и у него не бывает проблем с кодеками. Подробнее об этой проблеме можно посмотреть на видео:
Почему Fraps снимает только по 30 секунд?
Данная проблема связана с тем, что вы скачали пробную версию программы. Она предоставляется в ознакомительных целях и позволяет снимать видео только по 30 секунд. Скачать полную бесплатную версию fraps можно у нас на сайте.
Видео записывается, а звук микрофона нет?
Для начала проверьте, стоит ли галочка «Record win 7 sound» в закладке «Видео». Затем установите галочку «Запись внешнего ввода», это позволит записывать звук из микрофона. Если это не помогло, попробуйте переустановить драйвера на вашу звуковую карту.
Скачать программу
В этой секции вы можете скачать программу для просмотра фпс в играх. Мы специально подобрали для вас полную версию fraps 3.5.99 на русском для Windows 7, 8, 10, которую вы можете скачать через крякнутый торрент. Не забывайте что мы нашли ссылки в открытом доступе в интернете и настоятельно рекомендуем вам приобрести программу у официального разработчика.
Благодарим за прочтение статьи, если у вас остались какие-либо вопросы задавайте их в комментариях.