- ПИН код Windows 10 – включить и как отключить
- Какие получаем преимущества
- Как отключить пин код
- Как сбросить PIN-код
- 10 главных ошибок пользователей Windows 10
- реклама
- реклама
- Ошибка первая — отключение антивируса
- реклама
- реклама
- Ошибка вторая — замена штатного антивируса Windows 10 на бесплатные аналоги
- Ошибка третья — установка Windows 10 на слишком слабое «железо»
- Ошибка четвертая — использование «чистильщиков» ОС
- Ошибка пятая — использование твикеров ОС
- Ошибка шестая — неразборчивое отключение служб и компонентов для ускорения
- Ошибка седьмая — использование сборников драйверов
- Ошибка восьмая — использование в игровых ПК Windows 10 LTSB и LTSC
- Ошибка девятая — использование сомнительных сборок ОС
- Ошибка десятая — отключение сбора телеметрии
- Устранение ошибки «Сбой при удалённом вызове процедуры» в Windows 10
- Способ 1: Проверка типа запуска служб
- Способ 2: Проверка целостности системных файлов
- Способ 3: Устранение неполадок с системными программами (запуск графических файлов)
- Способ 4: Проверка аппаратных комплектующих
ПИН код Windows 10 – включить и как отключить
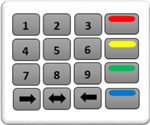
Этой небольшой статьей хочу показать вам как в Windows 10 установить ПИН-код вместо существующего пароля для удобства входа в свою учетную запись компьютера.
Для этого потребуется войти в Параметры системы, найти пункт Параметры входа, чтобы ускорить процесс, применим Поиск по Windows.
Нажимаем на значок поиска, в поле ввода информации пишем ПИН появится ссылка: Настройка входа с помощью ПИН-кода, нажимаем на нее.
В параметрах входа пункте пин-код, жмем на кнопку Добавить.
В этом окне вам потребуется ввести пароль от вашей учетной записи Microsoft после чего нажать Кнопку вход.
Если пароль был введен верно в следующем окне нужно будет ввести подготовленный свой код ПИН ⇒ ОК.
В целях безопасности не стоит дублировать цифры пин кодов с банковских карт придумайте другой оригинальный код из четырех цифр, также все цифры пишите разными не одинаковыми типа 0000.
Советую прочитать статью о том, как создавать самостоятельно максимально сложные пароли и как их легко запоминать.
Теперь при следующем входе в учетную запись вам потребуется вводить уже не пароль, а PIN-код созданный вами.
Если несколько раз неверно ввести код вы увидите об этом сообщение на экране монитора и тогда будет предложено вписать в поле ввода специальную «Фразу вызова» состоящею из букв и цифр после чего опять появится поле для ввода вашего PIN.
Не могу сказать, что будет если опять неправильно написать комбинацию цифр я не стал дальше тестировать скорее всего учетная запись буде заблокирована и восстановить ее получится только через УЗ Microsoft.
Также на всякий случай советую вам не забывать пароль, по которому вы входили ранее в систему, он вам может еще пригодиться.
Какие получаем преимущества
• Быстрый вход (причем после набора цифр не нужно даже жать клавишу Enter)
• Не потребуется больше запоминать трудный пароль из разных букв, цифр
• После нескольких неверных попыток PIN будет заблокирован в отличии от пароля, который можно подбирать сколько угодно раз, что как раз на «руку» злоумышленнику.
Как отключить пин код
- Повторяем выше описанные действия по входу в Параметры
- Нажимаем кнопку вместо Добавить на Изменить
- Введите текущий PIN-код ⇒ введите новый ПИН-код ⇒ подтвердите его ⇒ ОК.
Как сбросить PIN-код
Вход в Параметры ⇒ выбираете ⇒ Я не помню свой «ПИН-код»
В этом окне пароль УЗ Майкрософт ⇒Вход
Далее вам будет предложено заново «Создать новый пин» если он не нужен кликаете по кнопке Отмена.
Теперь при входе в свою «Учетку» опять придется вписывать прежний пароль.
Вот и все, о чем я хотел сегодня рассказать, всем пока на сегодня.
Не в тему, посмотрите захватывающие видео прыжок с парашютом, не передаваемое чувство скажу я вам эти прыжки особенно в первый раз.
10 главных ошибок пользователей Windows 10
При всех недостатках Windows 10, которые я часто и подробно описываю в блогах, эта ОС отличается от Windows 7 и Windows 8.1 большей живучестью, которая достигается за счет внутренних систем работы с «железом» и защиты своих важных файлов.
реклама
Попробуйте переставить SSD с установленной Windows 7 из ПК на базе АМ4 в ПК с LGA 1151 сокетом и вы гарантированно получите BSOD и невозможность загрузки. Windows 10 же вполне сможет загрузиться в такой ситуации, сама установит драйвера и через несколько минут ПК будет готов к работе.
Таких примеров можно привести много, но главное в таких ситуациях — не мешать операционной системе. А пользователи могут очень сильно вредить Windows, даже не подозревая об этом. Всему виной устоявшиеся стереотипы времен Windows XP и «стадная» привычка использовать ненужное ПО, навязанное маркетингом.
реклама
В этом блоге я разберу самые главные ошибки пользователей, избавившись от которых, вы позволите своей ОС работать долго и стабильно.
Ошибка первая — отключение антивируса
реклама
Историй про благополучно годами сидящих без антивирусов пользователей Windows в интернете тысячи. Они и сами любят хвалиться этим фактом — «5 лет сижу без антивируса и все ОК!» или «Антивирус в голове!«.
Такое поведение может сойти с рук до поры до времени, но рано или поздно может закончится заражением ПК трояном, майнером или шифровальщиком вымогателем. И пользователь даже не будет знать, что майнит криптовалюту для злоумышленника или то, что его пароли давно утекли на площадку продажи аккаунтов, а ПК стал частью ботнета.
реклама
Контрольный прогон утилитами, подобными Dr.Web CureIt, показывающими, что ПК чист, только укрепляет уверенность секты отрицателей антивируса. Зловредное ПО сейчас легко избегает обнаружения при кратковременном сканировании, и важно «поймать» его в момент заражения устройства или в процессе работы, для чего и нужен антивирус с постоянно обновляющимися базами.
Ошибка вторая — замена штатного антивируса Windows 10 на бесплатные аналоги
Часто на форумах или ПК знакомых я вижу ситуацию, когда Microsoft Defender заменяется на бесплатные антивирусы. Эта тенденция идет со времен Защитника Windows из Windows 7, который был довольно примитивен. Microsoft Defender за последние годы превратился в серьезный и мощный продукт, не уступающий даже платным антивирусам. При этом он не показывает рекламу и органично встроен в систему.
Ошибка третья — установка Windows 10 на слишком слабое «железо»
Некоторые пользователи просто одержимы желанием устанавливать Windows 10 на устаревшие ПК. На форумах я часто вижу в профиле пользователей Windows 10 и ПК на базе LGA 775 или AM3 с двухъядерным процессором и 4 Гб ОЗУ.
Нужно понимать, что Windows 10 более тяжелая ОС, чем Windows 7 или Windows 8.1 и на старые ПК с недостатком ОЗУ или без SSD, лучше установить Windows 8.1, расширенная поддержка которой закончится 10 января 2023 года.
Ошибка четвертая — использование «чистильщиков» ОС
Многие пользователи до сих пор уверены, что Windows требует регулярной чистки и «ремонта» реестра. Причем число их настолько велико, что Microsoft периодически добавляет популярный «чистильщик» CCleaner в список ПО, которое не совместимо с Windows 10.
Поверьте, если что и нуждается в чистке на вашем ПК, то это «корзина» и история браузера, а очистить их можно и без CCleaner. А вот испортить Windows 10 «чисткой» реестра можно запросто, и глюки, которые могут появиться после этого, скорее всего потребуют переустановку системы.
Ошибка пятая — использование твикеров ОС
Еще одна распространенная ошибка пользователей — использование твикеров ОС, которые должны заставить ее работать быстрее. К сожалению, если от этих программ и есть какое-то ускорение, то оно измеряется в микросекундах и увидеть и почувствовать его без специальных замеров невозможно.
А вот опасность сломать ОС или вызвать разнообразные глюки — вполне реальна при использовании твикеров. Конечно, если пользователи годами привыкают делать какой-либо твик, например — убирать стрелки у ярлыков, то гораздо безопасней сделать специальный REG-файл для этого и не пользоваться сомнительным софтом.
Ошибка шестая — неразборчивое отключение служб и компонентов для ускорения
Еще одна распространенная ошибка — это отключение служб Windows 10, и удаление ее компонентов, которое пользователи делают для ускорения. Здесь та же проблема, что и с твикерами — ускорение слишком мизерное, чтобы его заметить, а риск получить проблемы есть.
Ускорение при данном способе настройки ОС можно получить в том случае, если ПК остро не хватает ОЗУ, но для этого придется радикально «кастрировать» систему. Гораздо проще воспользоваться более шустрыми, и более подходящими для старых ПК и ноутбуков Windows 7 или Windows 8.1.
Ошибка седьмая — использование сборников драйверов
Еще один стереотип, пришедший к нам со времен Windows 98 и XP. В те времена, при слабо развитом интернете, было очень удобно использовать сборники драйверов. Сейчас, когда 100 мегабитный интернет есть почти в каждой квартире, это пережиток прошлого. А вот риск установить в ОС глючные и устаревшие драйвера вполне реален. Как и вредоносные компоненты, ведь зловред на уровне драйвера найти и выкорчевать очень трудно.
С Windows 10 вам стоит положиться на автоматическую установку драйверов или заранее скачать нужные вам драйвера с сайта производителя, в про сборники драйверов забыть, как про пережиток прошлого.
Ошибка восьмая — использование в игровых ПК Windows 10 LTSB и LTSC
В блоге «Игры все чаще требуют новую версию Windows 10 или почему Windows 10 LTSC не годится для игр» я привел список игр, которые не заработают на Windows 10 LTSB или LTSC. Список постоянно расширяется и делает эти версии ОС совсем неподходящими для игровых ПК.
Поддержка нового железа тоже приходит на эти версии с заметной задержкой или не приходит совсем. Даже оптимизации для работы процессоров Ryzen пришли на Windows 10 LTSC гораздо позже, чем на Windows 10 Pro.
Ошибка девятая — использование сомнительных сборок ОС
Большое количество пользователей до сих пор дает необоснованный кредит доверия изготовителям сборок ОС, которые скачивают с торрентов или с сайта «сборщика». Это самый опасный сценарий использования ОС в плане безопасности — в такую сборку легко можно зашить трояна, собирающего о вас информацию, и который не будет детектироваться антивирусами.
Даже если в сборке нет проблем с «вредоносами» — узнать, что и как искромсал автор в своем творении не представляется возможным. Элементарная команда sfc /scannow для таких сборок является лакмусовой бумажкой, показывающей степень, с которой изуродована ОС.
Ошибка десятая — отключение сбора телеметрии
После выхода Windows 10 в СМИ началась самая настоящая истерика, посвященная сбору телеметрии, или как он просто называется среди пользователей — «шпионажу». И как всегда бывает при истерике, многие пользователи кинулись устанавливать на свои ПК софт, который обещал им прекращение шпионажа.
Пользователь нажимал кнопочку, загоралась успокаивающая зеленая лампочка «Телеметрия — off» и на этом все завершалось. Как вы уже догадываетесь, большинство таких программ неспособны пресечь всю телеметрию, а зачастую просто переключают настройку групповых политик «Разрешить телеметрию».
Некоторые популярные средства отключения телеметрии, к примеру — DWS (Destroy Windows 10 Spying), были пойманы на установке в систему корневых сертификатов. Получается, что в борьбе с телеметрией пользователи идут на гораздо большие риски, чем сама телеметрия.
Я не любитель телеметрии где бы то ни было, особенно в платных продуктах, но уже пора относится к ней как к неизбежному злу. Тем более, что ее собирает сегодня почти все — от бесплатных антивирусов, до популярных твикеров Windows 10.
Вот такие 10 главных ошибок пользователей Windows 10 я постоянно вижу на тематических форумах и в реальном использовании ПК и ноутбуков. Пишите в комментарии, допускаете ли вы какие-либо из этих ошибок?
Устранение ошибки «Сбой при удалённом вызове процедуры» в Windows 10
Способ 1: Проверка типа запуска служб
Самой частой причиной появления рассматриваемой ошибки является неправильно установленный вариант запуска системных служб, которые отвечают за удалённый вызов процедур. Проверить нужные опции можно следующим образом:
- Откройте средство «Выполнить» (комбинация Win+R), напишите в нём команду services.msc и нажмите «ОК».
- «Удалённый вызов процедур (RPC)»;
- «Сопоставитель конечных точек RPC»;
- «Модуль запуска процессов DCOM-сервера»;
- «Локатор удалённого вызова процедур (RPC)».
Дважды кликните по записи для проверки параметров. У первых трёх тип запуска должен быть «Автоматически».
У последней же, наоборот, «Вручную».
Откройте директорию по следующему адресу:
Здесь нам нужны несколько каталогов. Первым найдите RpcLocator и перейдите в него.
Дважды кликните левой кнопкой мыши по записи «Start» и установите её значение как «3».
После внесения всех изменений закройте всё окна и перезагрузите компьютер.
Этот метод обычно эффективен, и использовать другой стоит только в случае необходимости.
Способ 2: Проверка целостности системных файлов
Нередко проблема заключается в том, что соответствующие компоненты ОС оказались повреждены. Решением в такой ситуации будет проверка и восстановление целостности системных данных, с чем вам помогут инструкции далее.
Подробнее: Проверка и восстановление системных файлов в Windows 10
Способ 3: Устранение неполадок с системными программами (запуск графических файлов)
Если рассматриваемая проблема появляется при попытке открыть изображения или PDF-документы, это означает повреждения реестра. Устранить их обычным редактированием не выйдет, поэтому воспользуйтесь следующими рекомендациями:
- Первым делом стоит попробовать запустить средство устранения неполадок. Откройте «Параметры» сочетанием Win+I и выберите пункт «Обновления и безопасность».
Перейдите на вкладку «Устранение неполадок».
В перечне средств кликните ЛКМ по позиции «Приложения из магазина Windows», затем нажмите на кнопку «Запустить средство устранения неполадок».
Внимательно следуйте инструкциям утилиты.
Если предыдущий шаг оказался безрезультативен, следует выполнить сброс соответствующей программы. Для этого в том же окне «Параметры» выберите «Приложения».
В перечне установленного софта найдите пункт «Фотографии (Майкрософт)», кликните по нему и воспользуйтесь кнопкой «Дополнительные параметры».
Здесь нажмите «Сбросить».
Можно воспользоваться и более радикальным решением – переустановкой софта посредством PowerShell. Инструмент нужно запустить от имени администратора – по умолчанию соответствующий пункт доступен в контекстном меню «Пуска» по комбинации Win+X.
После запуска подождите несколько секунд, пока оснастка будет готова к работе, затем введите в неё следующее:
Get-AppxPackage *Photos* | Foreach
Проверьте правильность ввода и нажмите Enter.
Дождитесь, пока процесс будет выполнен.
Способ 4: Проверка аппаратных комплектующих
В редких случаях ошибка «Сбой вызова удалённой процедуры» является симптомом выхода из строя жёсткого диска, твердотельного накопителя и/или одного или нескольких модулей оперативной памяти. Для проверки стоит провести диагностику комплектующих, и при обнаружении проблем заменить сбойные элементы.
Подробнее: Проверка на ошибки HDD, SSD и RAM в Windows 10































