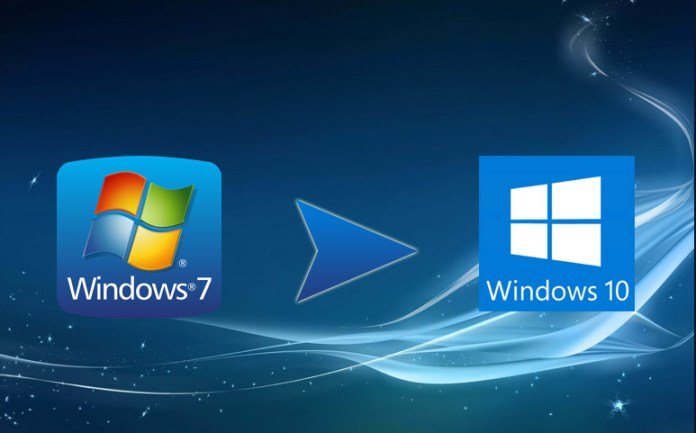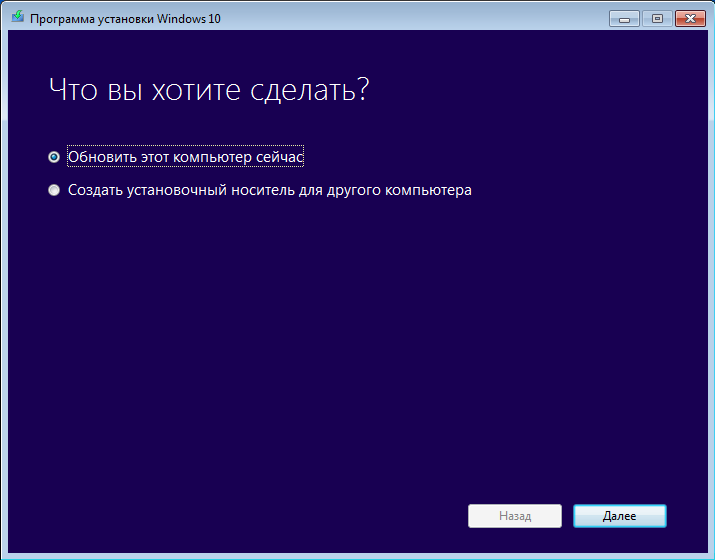- Windows 10 всё ещё можно получить бесплатно
- Уловка для пользователей Windows 7 и Windows 8.1 продолжает работать до сих пор
- Как бесплатно скачать и установить windows 10
- Как скачать windows 10 бесплатно
- Как создать загрузочную флешка usb с Windows 10
- Как запустить загрузочную флешку
- С помощью использования Boot Menu для загрузки с флешки
- Через BIOS
- Сочетания клавиш
- Для доступа к меню загрузки
- Для доступа к BIOS / UEFI
- Установка Windows 10 через флешку USB
- Windows 10 x64 1909 с официального сайта microsoft на русском
- Чистая установка Windows 10 с официального сайта
Windows 10 всё ещё можно получить бесплатно
Уловка для пользователей Windows 7 и Windows 8.1 продолжает работать до сих пор
Компания Microsoft официально прекратила поддержку операционной системы Windows 7 ещё 14 января 2020 года. Однако пользователи этой ОС всё ещё могут перейти на более современную Windows 10 бесплатно.
Изначальный срок бесплатного обновления истёк несколько лет назад. Однако как обнаружил тематический ресурс WindowsLatest во время тестирования, уловка с бесплатным переходом продолжает работать и в последнем крупном обновлении — Windows 10 May 2020 Update, чьё распространение для пользователей начнётся в последних числах мая.
Это означает, что пользователи действующих лицензий Windows 7 или Windows 8.1 могут перейти на Windows без стандартной платы в 120 долларов. В WindowsLatest отмечают, что Microsoft явно знают о лазейке, но компания предпочитает не закрывать пользователям возможность повысить статистику Windows 10, даже с финансовыми потерями.
Метод довольно прост. Пользователю требуется загрузить и запустить утилиту Media Creation Tool, а затем выбрать опцию с немедленным обновлением ПК с сохранением файлов. Метод с Media Creation Tool не срабатывает при чистой установке Windows 10. То есть, необходимо выбрать опцию «Обновить этот компьютер сейчас», а не «Создать установочный носитель для другого компьютера».
Как бесплатно скачать и установить windows 10
В этой пошаговой руководстве вы узнаете, как бесплатно и быстро скачать официальный дистрибутив windows, как создать загрузочную флешку, как загрузиться с Флешки и как установить Windows 10. В инструкции рассматривается Windows 10, но она так же подойдёт для Windows 8.1 и Windows 7, этапы очень схожи.
Итак начнём, сперва нам нужно скачать дистрибутив Windows.
Как скачать windows 10 бесплатно
Для удобства будем использовать программ Rufus.
- Для начала нужно скачать последнюю версию Rufus, которая доступна по этой ссылке. Обязательно выберите обычную версию. В портативной переносной версии, такой функции нет.
Rufus — бесплатная портабельная утилита для форматирования и создания загрузочных Live USB.
Далее нужно выбрать релиз. Рекомендую выбрать самый последний, который расположен самый первый в списке. Нажимаем продолжить.
Выберите издание windows. На выбор будет Windows 10 Home / Pro, Windows 10 Education. Выберите первый вариант и нажмите Продолжить.
- Выберите x86 — если у вас оперативной памяти меньше 4 Гб.
- Выберите x64 — если у вас оперативная память 4 Гб или больше.
Первый этап установки windows 10 закончен. Переходим к следующему.
Как создать загрузочную флешка usb с Windows 10
Для создания загрузочной флешки с windows 10, нам понадобятся:
- Флешка с объемом памяти 4 Гб или больше. Этот USB диск будет отформатирован, поэтому убедитесь, что на нем нет важных файлов.
- Программа Rufus, которую можно скачать по этой ссылке.
- Скачаем и запустим программу Rufus.
- Из списка устройств, выберем нашу флешку на которую собираемся загрузить windows.
- Следующим шагом, выберите «Метод загрузки». Из выпадающего списка выберите «Диск или ISO-образ» и нажмите «Выбрать».
- Найдите и выберите файл, который мы скачали в первом шаге по установки windows.
- Поменяйте файловую систему на NTFS. В итоге у вас должно получиться вот так.
Второй этап установки windows на этап завершён, переходим к следующему.
Как запустить загрузочную флешку
С помощью использования Boot Menu для загрузки с флешки
- После того, как вы создали загрузочную флешку, перезагрузите компьютер. USB диск должен уже быть вставлен в порт.
- Во время загрузки до появления значка windows, постоянно нажимайте клавишу «F8», возможно «F11», «F10» или «F12», в зависимости от версии BIOS.
Нажимайте до тех пор пока не появиться список внешних накопителей. Из которой нужно выбрать нашу флешку с Windows.
Через BIOS
Если возникли проблемы с предыдущим способом, то есть надежный вариант – через BIOS.
- Быстро нажимайте кнопку BIOS компьютера. Как только появится экран запуска компьютера (экран сразу после его выключения и перезапуска), нажмите кнопку BIOS. Кнопку BIOS вашего компьютера может отличаться в зависимости от производителя, но обычно это одна из функциональных клавиш (например, F2) Esc или Del.
- Вы можете проверить кнопку BIOS вашего компьютера онлайн или в руководстве, прилагаемом к вашему компьютеру. Например, введите в поиске «Как зайти в биос на компьютере Dell».
- На многих компьютерах при запуске компьютера появляется сообщение «Нажмите [Кнопку] для входа в настройки» (или аналогичное) в нижней части экрана. Это ключ, который вы должны нажать.
На некоторых компьютерах вместо этого вы выбираете « Съемное хранилище» или « Съемные диски» (или что-то подобное).
Возможно, вам придется нажать другую клавишу, чтобы подтвердить это решение.
Сочетания клавиш
Для доступа к меню загрузки
Чтобы получить доступ к меню загрузки, найдите производителя своего ПК ниже, чтобы узнать, какая комбинация клавиш вам нужна:
- Acer: Esc , F12 или F9 . Большинство моделей компьютеров от Acer должны работать с F12 ключом.
- Asus: F8 или Esc
- Compaq: Esc или F9
- Dell: F12
- Emachines: F12
- Fujitsu: F12
- HP: Esc или F9 . Если Esc работает, вам может понадобиться нажать F9 после: Esc + F9 .
- Lenovo: F8 , F10 или F12 . На моделях компьютеров с Novo кнопкой попробуйте нажать кнопку Novo. Другие комбинации клавиш: Fn + F11 .
- Samsung: Esc или F2 или F12 . Пользователям ультрабуков от Samsung следует отключить опцию быстрой загрузки в BIOS / UEFI перед загрузкой с USB-устройства. Чтобы отключить быструю загрузку, перейдите в раздел «Доступ к BIOS / UEFI> Samsung» и найдите комбинацию клавиш, которые необходимо нажать для доступа к ней.
- VAIO: Esc , F10 или F11 . На некоторых моделях компьютеров Sony VAIO вам может понадобиться нажать Assist кнопку.
- Toshiba: F12
Для доступа к BIOS / UEFI
Чтобы получить доступ к BIOS / UEFI, найдите производителя своего ПК ниже, чтобы узнать, какие комбинации клавиш вам нужны:
- Acer: Del или F2 ключ. Большинство моделей должны работать с клавишей F2.
- Asus: Delete или Del ключ
- Compaq: F10
- Dell: F2
- eMachines: Tab или Del
- Fujitsu: F2
- HP: Esc , F10 , F11 . На некоторых моделях Pavilion вам может потребоваться нажать F1 вместо этого.
- Lenovo: F1 или F2 . Если ваш компьютер — ноутбук от Lenovo, попробуйте найти небольшую кнопку рядом с кнопкой питания.
- Samsung: F2 . На некоторых моделях ультрабуков может потребоваться нажать F10 .
- VAIO: F1 , F2 , F3 . На моделях с кнопкой Assist нажмите Assist .
- Toshiba: F1 , F2 , F12 или Esc .
Установка Windows 10 через флешку USB
Итак, вы смогли запустить загрузочную флешку, переходим к следующему этапу.
- Вы увидите окно с установкой Windows. В самом начале вам предложат выбрать язык. Можете оставить по умолчанию Русский и нажать Далее.
На следующем этапе вам нужно актировать windows. Если у вас нет ключа, вы можете нажать «У меня нет ключа». Нажимаем Далее.
На следующем шаге выбираем версию windows.
Принимаем условие лицензии и нажимаем Далее.
Тип установки выбираем «Выборочная».
Далее выбираем диск на который собираемся установить Windows. Если вы хотите установить windows с сохранением данных, просто выберите диск на котором уже установлен windows и нажмите Далее. Вы уведите сообщение, что на этом диске уже установлен Windows и он переиминутеся в windows.old.
Windows 10 x64 1909 с официального сайта microsoft на русском
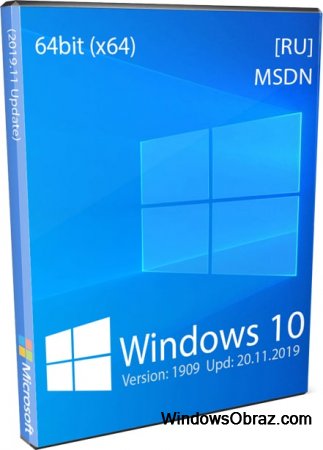
Дата обновлений: март 2020 обновлён до версии 2004
Версия: Windows 10 x64 Pro-Home 1909 Microsoft
Язык Интерфейса: RUS Русский
Таблетка: используем свой ключ продукта или активатор
Первоисточник: www.microsoft.com
Размер образа: 8,25 Gb
Минимальные системные требования
2Гб оперативной памяти
1Ггц процессорной мощности
HDD с 32Гб свободного места
Рекомендуемые системные требования
4Гб оперативной памяти и больше
2Ггц процессорной мощности двух-ядерный и больше
SSD с 128Гб свободного места
С этого образа сможете установить:
Русская Windows 10 1909 64bit Домашняя
Русская Windows 10 1909 64bit Корпоративная
Русская Windows 10 1909 64bit Профессиональная
Чистая установка Windows 10 с официального сайта
Размер образа 3,64 Gb позволяет создать загрузочный носитель даже с DVD болванки или с флешки с размером 4Gb. Перед чистой установкой Windows 10 скаченной с официального сайта, создаём загрузочный носитель, если это загрузочная флешка, то используем программу rufus, если это загрузочный DVD диск, то используем UltraISO.
Вызываем BOOT menu и выбираем способ загрузки, в нашем случае это вставленная флешка или DVD дисковод. По ходу установки выбираем тот диск на который будет устанавливаться наша десятка и форматируем его. Чтоб не путаться с дисками и разделами, если их у вас больше двух, ориентируйтесь не по буквам С, D и т д, а по размеру дисков.
После установки убедитесь что всё в порядке с драйверами.
Если это краткая информация об установке виндовс10 вам не понятна, то изучите подробную инструкцию по установке windows 10 или просмотрите этот видеоролик.