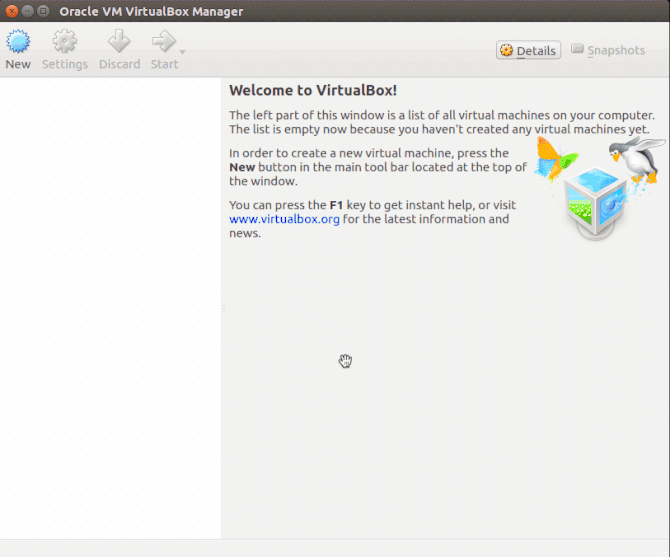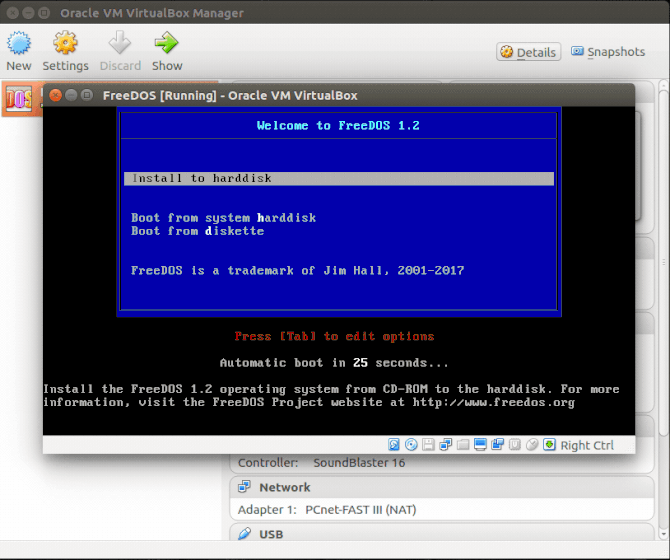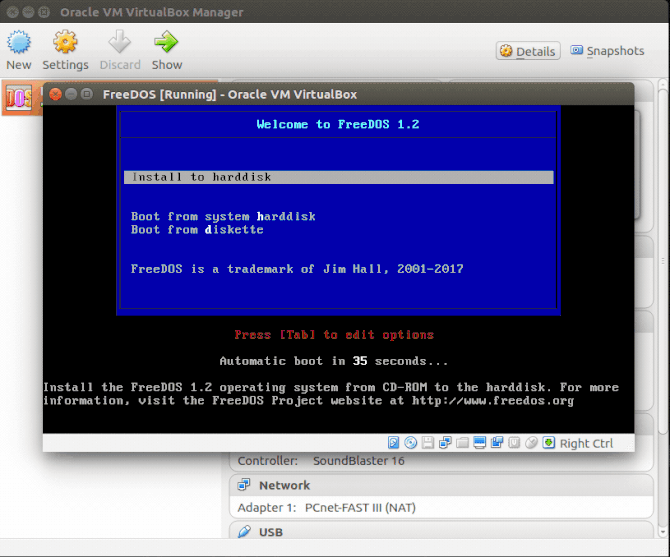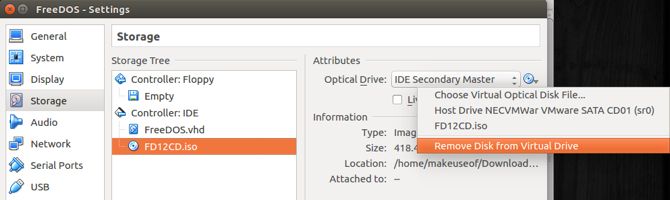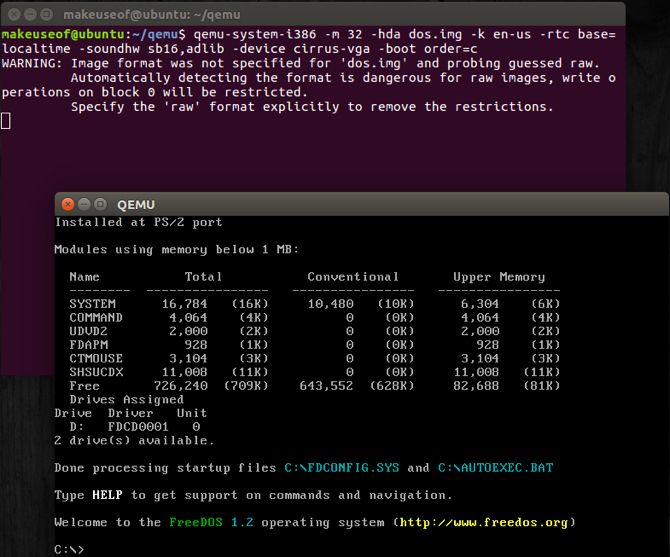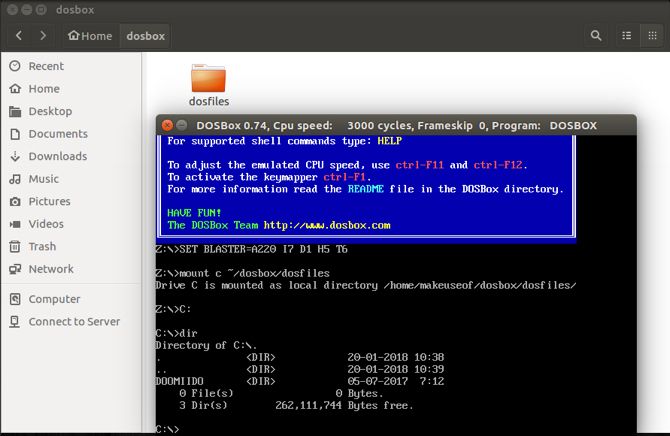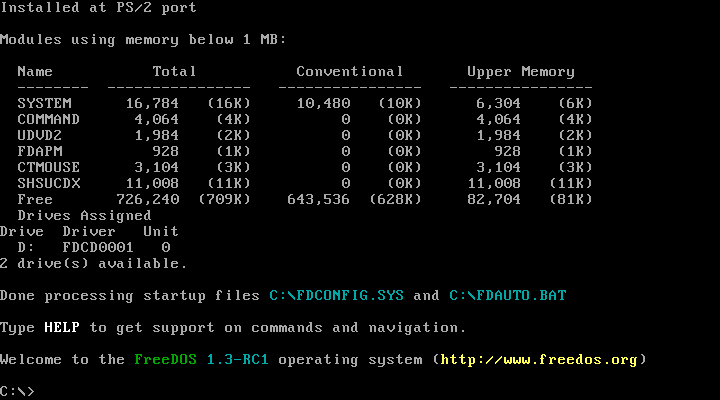- 3 способа запуска игр и приложений MS-DOS в Linux
- FreeDOS
- 1. VirtualBox
- Установка FreeDOS
- Передача файлов для Virtualbox
- 2. Быстрый Эмулятор (QEMU)
- Передача файлов для QEMU
- 3. DOSBox
- Вы все еще можете запустить DOS!
- Установка Ubuntu на ноутбук с FreeDOS [dубликат]
- 2 ответа
- FreeDOS: что это такое, зачем его приносит ноутбук и как его удалить
- Что такое FreeDOS: немного истории
- Почему на ноутбуке установлена FreeDOS?
- Действительно ли экономия того стоит?
- Как сменить операционную систему
- С Windows или без Windows, что лучше?
3 способа запуска игр и приложений MS-DOS в Linux
MS-DOS (операционная система Microsoft Disk, часто используемая взаимозаменяемо с «DOS») часто связана с острой ностальгией. Старый текстовый процессор или, может быть, какая-нибудь игра для DOS, которая давала часы чистого, не основанного на интернете развлечения. Но какие у нас есть варианты для зажигания этого старого пламени в Linux? К счастью, довольно много!
FreeDOS
FreeDOS — это полная, бесплатная DOS-совместимая операционная система. Любая программа, которая работает на MS-DOS, должна также работать на FreeDOS. Наряду с тем, что она абсолютно бесплатна для загрузки и использования, она также может быть доступна всем желающим!
MS-DOS последний раз был выпущен в 1994 году, что было почти четверть века назад. Текущая версия FreeDOS была выпущена в декабре 2016 года. Это указывает на то, что команда все еще поддерживает проект в актуальном состоянии, чтобы принести пользу человечеству.
Вам нужно будет загрузить FreeDOS для использования в наших первых двух методах.
1. VirtualBox
Если на вашей машине есть некоторые ресурсы, работающие под управлением Oracle, VirtualBox — отличное бесплатное программное обеспечение для виртуализации.
, Это позволяет устанавливать виртуальные машины, включая DOS, на ваш хост-компьютер. Единственное соображение заключается в том, что ресурсы вашего хоста будут совместно использоваться виртуальной машиной, однако DOS не будет жадным.
Вы можете скачать VirtualBox для вашей соответствующей операционной системы и запустить установщик через ваш графический интерфейс. Если вы предпочитаете тип командной строки:
Создание виртуальной машины
это очень просто. После запуска VirtualBox нажмите на новый. Дайте вашей машине название и оставьте ОЗУ на 512 МБ. Выбрать Создайте виртуальный жесткий диск сейчас, и обеспечить VHD выбран под Тип файла жесткого диска. Оставьте диск установленным на Динамически распределяется и дать ему размер (достаточно 1 ГБ или 2 ГБ).
Нажмите Создайте завершить работу мастера и создать свою машину.
Далее нажмите на Настройки> Хранение> Контроллер: IDE> Пусто. в Атрибуты В разделе есть значок компакт-диска со стрелкой раскрывающегося списка, которая позволит вам найти только что загруженный ISO-образ FreeDOS. Нажмите на Хорошо Кнопка для завершения мастера.
Теперь нажмите на Начните с домашнего экрана VirtualBox, чтобы запустить установщик FreeDOS!
Установка FreeDOS
Ваш мастер установки должен запуститься, и, выполнив ряд простых действий, вы сможете установить FreeDOS. Выбрать Установить на жесткий диск, затем принять отказ от ответственности, а затем Перегородка диска C. Затем, как в старые времена, нам нужно перезагрузиться, чтобы разделы вступили в силу.
После быстрой перезагрузки выберите Установить на жесткий диск затем выберите предпочитаемый вами язык и снова примите отказ от ответственности. Выберите опцию Стереть и отформатировать диск, и, наконец, фактическая установка может начаться.
После того, как вы выбрали раскладку клавиатуры, выберите Полная установка с последующим Да — пожалуйста, установите FreeDOS. Определенно один из более вежливых мастеров установки. Ваша установка должна начаться.
После завершения установки вам нужно удалить ISO с виртуальной машины, чтобы машина загружалась прямо во FreeDOS. С того же экрана мы установили ISO выше; Вы можете размонтировать его, прежде чем нажимать перезагрузку в мастере установки.
Если вы сделали все вышеперечисленное правильно, и я уверен, что вы сделали, экран, который вы сейчас видите, должен быть знакомым сайтом.
Передача файлов для Virtualbox
Прежде чем переносить файлы на виртуальную машину, убедитесь, что она полностью выключена и для правильной работы выйдите из Virtualbox, пока вы находитесь на ней. Команда выключения DOS, на случай, если вы забыли, неисправность.
Метод монтирования накопителя во FreeDOS не был слишком последовательным. Это было с помощью libguesftfs-инструменты. Обходной путь использовал QEMU-окр команда. Чтобы установить это, запустите следующее в терминале:
Это устанавливает QEMU вместе со своими инструментами. Теперь выполните следующие команды:
По умолчанию ваш каталог VirtualBox должен находиться в вашей домашней папке. замещать в приведенной выше команде с указанием пути к вашей виртуальной машине. Теперь выполните следующую команду для монтирования устройства:
Теперь скопируйте ваши любимые программы и файлы на вашу виртуальную машину. После завершения отключите виртуальную машину, запустив:
2. Быстрый Эмулятор (QEMU)
Как и Virtualbox, QEMU — это гипервизор с открытым исходным кодом.
который может запускать FreeDOS в качестве гостевой операционной системы. Этапы очень похожи на описанный выше способ, однако, это может быть выполнено всего несколькими терминальными командами. Сначала установите QEMU, запустив:
Теперь нам нужно создать виртуальный жесткий диск для установки FreeDOS. Мы можем сделать это, набрав:
Теперь мы создаем нашу виртуальную машину одним махом, запустив:
В команде довольно много параметров. Вы в основном:
- Выбор FreeDOS ISO
- Установка размера оперативной памяти
- Выбор виртуального диска, который мы создали выше
- Настройка раскладки клавиатуры
- Обеспечение соответствия времени хозяину
- Выбор общей звуковой карты
- Выбор общей видеокарты
- Установка порядка загрузки
FreeDOS должна открыться в новом окне и мастер установки точно так же, как и метод Virtualbox, описанный выше. После завершения установки мы больше не требуем ISO и можем загружаться непосредственно в наш установленный образ, выполнив:
Передача файлов для QEMU
К счастью, эта часть намного проще. Все, что нам нужно сделать, это создать папку и включить эту папку в нашу команду, которую мы используем для запуска нашей машины QEMU FreeDOS. Сначала закройте окно QEMU, затем введите:
Теперь скопируйте любые файлы или папки, которые вы хотели бы видеть на своей виртуальной машине, в dosfiles папка. Когда вы закончите, введите:
Как видите, новая часть команды — это -привод параметр, который использует dosfiles Папка, которую мы создали. Он также будет подключен к следующей доступной букве диска, как в нашем случае D. Если вы хотите увидеть свой dosfiles папку внутри FreeDOS просто введите:
Еще раз, DOS от души!
3. DOSBox
Если все это кажется немного излишним, и вы просто хотите запустить странную игру, и вы больше человек с графическим интерфейсом, то вы можете получить DOSBox
, По их собственному признанию, разработчики DOSBox заявляют: «DOSBox также поставляется с собственной DOS-подобной командной строкой. Это все еще довольно элементарно, и в нем отсутствуют многие функции MS-DOS, но этого достаточно для установки и запуска большинства игр для DOS ».
Так много их внимания было уделено играм, и, если это все, что вам требуется, DOSBox может быть достаточно. Прежде чем мы начнем, создайте папку на вашем компьютере с Linux и переместите туда свои программы для DOS. Наш пример использует / DOSBox / dosfiles.
Теперь перейдите в Ubuntu Software и загрузите эмулятор DOSBox. После запуска DOSBox вы можете смонтировать папку, которую вы только что создали, набрав в консоли DOSBox следующее:
Теперь все ваши файлы должны быть видны, ваши игры играбельны, и начинается ностальгия!
Вы все еще можете запустить DOS!
Нравится вам это или нет, но MS-DOS была огромной частью компьютерного мира. Многие из игр, которые мы знаем и любим, произошли от дней славы MS-DOS. Вы можете быть удивлены, узнав, что многие компании все еще используют программы MS-DOS для управления всем своим бизнесом. Хорошая новость заключается в том, что Linux предлагает много возможностей для того, чтобы MS-DOS происходила, как мы продемонстрировали.
Не ограничивайтесь MS-DOS. Другие классические операционные системы могут быть установлены или эмулированы в Linux
Какие твои любимые игры для DOS? Как вы запускаете DOS в Linux? Как вы думаете, мы когда-нибудь избавимся от DOS? Дайте нам знать в комментариях ниже!
Источник
Установка Ubuntu на ноутбук с FreeDOS [dубликат]
У меня нет каких-либо знаний о программировании. Я случайно купил ноутбук, на котором есть только FreeDOS. Я решил пойти на установку Ubuntu на этом.
Я посмотрел видео и письменные руководства, но мне кажется, что я чего-то не хватает. На другом компьютере я загрузил файл ISO Ubuntu (как FAT32) на рабочий стол, а затем передал его вместе с файловой папкой на ручку управления вместе с универсальным установщиком файлов 1.9.8.0.
Затем я включил ноутбук HP, нажимая Esc во время загрузки. Теперь это дало мне возможность загружать компьютер с ручного накопителя, но это не так. В отличие от видео и блогов, Ubuntu не появляется, он возвращается обратно в dos.
Кто-нибудь может помочь новичкам?
2 ответа
Возможно, USB-диск установлен неправильно на USB-накопителе. Проверьте другой компьютер, если он запустил ubuntu пера. Если никакие пуски не пытаются использовать другую программу (Windisk32, yumy, unebootin), чтобы сделать изображение или изменить ручку usb.
Если запускается на другом компьютере. Попробуйте изменить коннектор usb, где вы вставляете перо.
Возможно, USB-диск установлен неправильно на USB-накопителе. Проверьте другой компьютер, если он запустил ubuntu пера. Если никакие пуски не пытаются использовать другую программу (Windisk32, yumy, unebootin), чтобы сделать изображение или изменить ручку usb.
Если запускается на другом компьютере. Попробуйте изменить коннектор usb, где вы вставляете перо.
Источник
FreeDOS: что это такое, зачем его приносит ноутбук и как его удалить
Обычно, когда мы покупаем новый компьютер, настольный компьютер или ноутбук, он поставляется с Windows установлен, и с OEM-ключом для операционной системы. Как правило, это приводит к увеличению цены, и, если у нас уже есть лицензия на операционную систему, это обычно представляет собой ненужные расходы, которые мы можем сэкономить. По этой причине все больше и больше производителей выпускают новые компьютеры без операционной системы. Или, скорее, с альтернативной операционной системой, известной как FreeDOS .
Что такое FreeDOS: немного истории
FreeDOS — это полностью бесплатная операционная система с открытым исходным кодом который предлагает пользователям полную среду, вдохновленную MS-DOS. Более того, эта система предлагает те же команды, что и MS-DOS, и совместима со всеми ее программами. В общем, это бесплатная версия DOS может работать даже с оригинальными версиями Windows от 1.0 до 3.11.
Эта операционная система начала свой путь в 1994 году, после Microsoft решил прекратить продажу MS-DOS и сосредоточиться только на Windows. Тогда его можно было использовать как полнофункциональная операционная система , хотя в настоящее время любая система, подобная MS-DOS, которая предлагает нам черный терминал для выполнения команд, терпит неудачу и не служит больше, чем запускать софт и ретро-игры . Кроме того, это однозадачная система, поэтому мы можем выполнять только одну команду за раз.
Хотя это не та операционная система, которую мы собираемся использовать в повседневной жизни, почему она установлена по умолчанию на некоторых ноутбуках? Что мы можем с этим сделать?
Почему на ноутбуке установлена FreeDOS?
Производители ноутбуков заключили с Microsoft соглашение о том, что не позволяет им распространять ноутбуки без операционной системы . Это сделало бы жизнь многих пользователей слишком сложной. Поэтому производители, которые хотят предлагать более дешевые ноутбуки в обмен на отсутствие лицензии Windows, обычно включают бесплатные системы, такие как Linux или, чаще, FreeDOS.
Основная цель включения этой операционной системы заключается в том, чтобы, когда пользователь включает ноутбук, он может выполнять некоторые основные задачи вместо того, чтобы входить в BIOS или просматривать ОС не найдена ошибка. Поскольку современные ноутбуки не имеют дисковода для гибких дисков, и в большинстве из них даже нет DVD-плеера, эта система готова позволить нам загружать любой контент с USB. Но, как мы говорим, очень ограниченно.
Действительно ли экономия того стоит?
Поскольку мы не собираемся использовать FreeDOS с нашим новым ноутбуком, почти наверняка мы собираемся установить другую операционную систему, Windows или Linux. Если мы собираемся арендовать дистрибутив Linux , Как Ubuntu, тогда нам не придется беспокоиться о лицензиях на операционные системы. Ноутбук с этой системой на один евро дешевле, чем с лицензией Windows , мы уже будем экономить. Кроме того, мы должны иметь в виду, что, не используя Windows, на ноутбуке также нет предустановленных программ, поэтому мы получаем конфиденциальность.
Если мы хотим установить Windows на новый ноутбук, мы должны провести оценку. Розничная лицензия на операционную систему стоит от 150 до 250 евро. . Слишком дорого. Однако лицензию OEM можно найти в Интернете по цене от 5 до 10 евро. И эта лицензия будет такой же действительной, как и та, которая предоставляется при покупке ПК с предустановленной Windows. Разница в том, что нам придется устанавливать ОС самостоятельно, вместо того, чтобы она была уже установлена. Конечно, установив Windows 10 вручную, мы избежим всего рекламного ПО, которое есть на ноутбуках.
Конечно, мы должны очень хорошо сравнивать цены на ноутбуки. Существуют модели, в которых компьютер с FreeDOS стоит столько же или больше, чем модель с Windows 10. Также может случиться так, что модели без операционной системы имеют другое оборудование, чем Модели Windows (например, больше Оперативная память или другой CPU / ЦЕНТРАЛЬНЫЙ ПРОЦЕССОР). Это связано с тем, что, хотя мы сохраняем лицензию Windows, ноутбук не имеет амортизированных затрат на программное обеспечение, которое по умолчанию установлено в операционной системе Microsoft. Таким образом, здесь не так много места для маневра, чтобы сэкономить, и вам нужно найти способ скорректировать цену.
В лучшем из теоретических случаев разница между ноутбуком с Windows 10 и ноутбуком без операционной системы должна составлять около 150 евро. Но на практике, как мы увидим, особой разницы нет.
Как сменить операционную систему
Плюс FreeDOS в том, что он занимает всего несколько мегабайт на жестком диске. И это совсем не навязчиво, поэтому у нас не будет абсолютно никаких проблем делать то, что мы хотим, с нашим компьютером. Единственное, что нам понадобится, это иметь USB-накопитель с операционной системой который мы хотим установить, чтобы установить желаемую систему на нашем компьютере.
Большинство этих компьютеров настроены на автоматическую загрузку с порта USB, если он подключен. Но если нет, мы можем зайти в BIOS или UEFI и измените порядок загрузки так, чтобы он сначала загружал этот диск. Более того, если у нас достаточно знаний, мы даже можем запустить установщик из самой FreeDOS, хотя делать это не рекомендуется.
Когда мы переходим к установке операционной системы, мы можем выбирать. Либо мы удаляем все разделы ПК, чтобы выделить 100% пространства для нашей новой системы, либо можем изолировать раздел FreeDOS , и сохраните его как сувенир, посвятив остальное пространство нашей Windows 10 или дистрибутиву Linux, который мы предпочитаем.
С Windows или без Windows, что лучше?
В конечном итоге ноутбук — это ноутбук, и мы можем установить любую операционную систему, какую захотим. Однако необходимо учитывать некоторые факторы. Первая из них заключается в том, что, хотя отказ от операционной системы может помочь нам сэкономить, это не всегда так. Мы должны сравнить процессор, память, SSD и графика очень хорошо чтобы убедиться, что разница в цене соответствует одному и тому же ноутбуку, а не другому, который, помимо отсутствия ОС, является более дешевым.
Если у нас будет достаточно знаний, чтобы самостоятельно установить операционную систему с нуля, мы можем сэкономить на разнице, купив модель с FreeDOS. Мы можем даже выберите модель с превосходным оборудованием по той же цене. Однако, если у нас недостаточно знаний для установки Windows или Linux с нуля, и мы хотим открыть коробку, включить ее и начать использовать, то вариант с FreeDOS не для нас; Лучше выбирать ноутбук с установленной Windows и соответствующей ей лицензией.
Источник