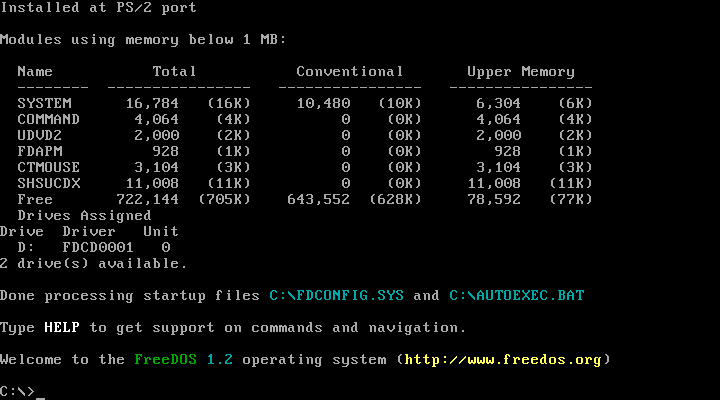Как произвести установку Windows 10 на FreeDOS
Установка Windows 10 на FreeDOS, то есть на новый чистый жёсткий диск производится следующим образом. Вставьте установочную флешку в USB порт или установочный диск в дисковод. Используя специальную клавишу такую как F2 или Del войдите в Bios и установите первым номером ваш установочный носитель. Для продолжения нажмите клавишу F10.

Ваш компьютер или ноутбук запустится с установочного носителя и предложит вам сделать небольшие настройки такие как установка языка, раскладки и формат времени. Затем вам предложат установить систему на ваш жёсткий диск, а также необходимо принять условия лицензии.

После этого перед вами откроется окно в котором будут отображаться все диски подключённые к вашему компьютеру или ноутбуку. Вам нужно выбрать ваш диск. Обычно если вы купили компьютер или ноутбук с FreeDOS, то у вашего диска будет надпись Незанятое пространство на диске. Выберите этот диск и нажмите на пункт Создать.

В результате может появиться несколько разделов. Вам нужно будет выбрать из новых разделов самый большой, а затем нажать на кнопку Форматировать. Производиться форматирование должно в файловую систему NTFS. Когда завершится форматирование вам нужно продолжить установку Windows 10 на FreeDOS. Установка будет производиться в два этапа с перезагрузкой между этими этапами. Когда произойдёт перезагрузка ваш компьютер или ноутбук снова запустится с установочного носителя, в результате у вас снова появится окно для установки языка, раскладки и формата времени. Вам нужно будет вытащить установочный носитель. Затем нажать на кнопку включения компьютера или ноутбука и отпустить эту кнопку только тогда когда компьютер или ноутбук отключится. После этого снова нажмите кнопку включения и тогда запустится второй этап установки.
Когда установка закончится, то вам нужно будет установить драйвера. Для этого сначала установите все драйвера с дисков которые шли вместе с компьютером или ноутбуком. Потом скачайте программу DriverPack себе в систему и запустите её. Программа проанализирует вашу систему и предложит вам установить недостающие драйвера и нужные вам программы. После установки этих драйверов и программ можно считать что установка Windows 10 на FreeDOS завершена.
Основные команды FreeDOS
DOS — это одна из первых операционных систем, которые использовали для управления персональными компьютерами наравне с Unix. Сейчас система почти не используется из-за того, что полностью устарела и уже не может предоставить необходимые возможности на уровне Linux или Windows. Но была создана реализация FeeDOS, ее исходный код полностью открыт и любой может попробовать установить ее и посмотреть как было работать за компьютером в старые добрые времена.
FreeDOS все еще разрабатывается и она поставляется на различных компьютерах и ноутбуках чтобы снизить их стоимость. Также система может применяться на промышленных компьютерах, где не нужно особых возможностей. FreeDOS совместима с MS-DOS. В этой статье мы рассмотрим основные команды FreeDOS, которые вы можете использовать.
ОСНОВНЫЕ КОМАНДЫ FREEDOS
Я просто приведу список самых основных команд вместе с небольшим описанием для каждой из них. Если для команды есть аналог в Linux, то о нем тоже будет сказано, аналог MS-DOS команды будет только в том случае если они отличаются. Большинство команд соответствуют командам ms-dos.
- alias — посмотреть список псевдонимов для команд в системе или создать новый псевдоним. В Linux тоже пишется как alias;
- assign — прикрепить дисковые операции от одного диска к другому, похоже на вызов C: или D: в ms-dos;
- attrib — позволяет отобразить или изменить атрибуты файлов и папок, например, чтения, записи, скрытый, архив или системный файл. Аналог в Linux — chmod;
- basic — запускает окружение программирования на BASIC, в MS-DOS используется qbasic;
- break — включить или отключить обработку Ctrl+C;
- call — вызвать пакетный файл из пакетного файла;
- cd — сменить рабочую директорию, в linux тоже cd;
- chcp — изменить кодировку (DOS code page);
- chkdsk — проверить жесткий диск на ошибки;
- choice — остановить выполнение и ожидать пока пользователь нажмет определенную кнопку, в Linux — pause;
- cls — очистить терминал, в Linux — clear;
- command — запустить новую командную оболочку;
- comp — сравнить два файла между собой, в Linux — diff;
- copy — скопировать один или несколько файлов, в Linux — cp;
- ctty — изменить терминальное устройство для этой сессии;
- date — посмотреть текущую дату и время, в Linux — date;
- debug — позволяет программам на ассемблере модифицировать аппаратные настройки;
- defrag — запускает дефрагментацию жесткого диска;
- def, erase — удалить файл или файлы, в linux — rm;
- deltree — удалить директорию, в Linux — rm -Rf;
- dir — посмотреть содержимое папки, в linux — ls;
- diskcomp — сравнение содержимого двух floppy дисков;
- diskcopy — скопировать содержимое одного floppy диска на другой;
- echo — вывести строку на экран, в linux — echo;
- edit — запустить встроенный текстовый редактор;
- edline — просматривать и редактировать файлы, в ms-dos — edlin, в linux — vi;
- emm386 — управление расширенным менеджером памяти;
- exe2bin — инструмент разработчиков, который позволяет конвертировать EXE программы в исполняемый формат BIN;
- exit — выйти из командной оболочки, в Linux — exit;
- fc — сравнить два файла, в Linux -diff;
- fdisk — настроить разделы диска, в Linux выглядит так же;
- find — отобразить строки в текстовом файле, которые содержат указанный шаблон, в Linux — grep;
- for — запускать указанную команду пока параметр отвечает определенному критерию;
- format — отформатировать жесткий или floppy диск, в Linux mk2fs;
- goto — начать выполнение с указанной метки в пакетном файле;
- help — запустить интерактивную справку по командам системы;
- if — обработка условий в пакетных файлах;
- join — смонтировать диск или раздел диска в папку, в Linux — mount;
- keyb — настроить клавиатуру для определенного языка;
- label — сделать метку для диска;
- loadhigh, lh — команды freedos, для запуска программ в области high memory, от 64кб до 1 мб;
- mem — отобразить количество установленной памяти в системе и количество свободной на данный момент памяти, в linux — free;
- mirror — зеркалировать информацию о диске таким образом, чтобы команды unformat и undelete могли использовать ее для восстановления;
- mkdir, md — создать директорию, в linux выглядит так же;
- mode — отобразить или изменить режим работы системных устройств;
- more — для отображения больших текстовых файлов с прокруткой, в Linux — less;
- nlsfunc — добавляет поддержку NLS;
- path — изменить значение переменной PATH, в которой содержатся все пути к исполняемым файлам;
- pause — приостановить выполнение и ждать нажатия на кнопку для продолжения;
- print — вывести файл на печать в фоновом режиме, позволяет выполнять другие команды, в linux — lpr;
- prompt — установить приветствие для командной оболочки;
- rem — создать комментарий, игнорировать все, что есть в строке;
- rename, ren — переименовать файл или несколько файлов;
- rmdir, rd — удалить директорию если она пуста, в linux — rmdir;
- scandisk — проверить диск на ошибки и исправить все, что будет найдено;
- set — присвоить значение переменной окружения;
- share — поделится большим файлом с другими программами;
- shift — двинуть позицию всех аргументов командной строки, по умолчанию назад на один;
- sort — отсортировать текстовые данные, в Linux — sort;
- subst — заменить путь буковой диска;
- sys — переместить системные файлы на другой диск;
- time — отобразить или изменить системное время;
- tree — отобразить структуру директорий в виде дерева;
- type — отобразить содержимое файла на экран, в Linux — cat;
- undelete — восстановить удаленный файл;
- unformat — попытаться отменить форматирование диска;
- ver — посмотреть версию FreeDOS;
- verify — включить или отключить верификацию записи файлов на диск;
- vol — отобразить метку диска;
- xcopy — копировать файлы и директории, включая поддиректории, в Linux — cp -R.
ВЫВОДЫ
Этот список основан на последних версиях FreeDOS, в более ранних версиях основные команды dos могут немного отличаться. Возможно, это не полный список команд freedos, но здесь собраны самые основные команды, которые есть в каждой версии DOS. Можно даже сказать, что это основные команды ms dos, потому что эти системы совместимы между собой, несмотря на то, что имеют разный исходный код. Более подробную информацию о каждой из команд вы сможете получить, набрав в командной оболочке DOS команду и символы /?. Например, xcopy /?. Также можно применять команды dos help, чтобы получить подробную справку.
Купил ноутбук, а на нем стоит FreeDOS. Как на нем установить Windows и какой лучше?
И снова рад вас приветствовать, друзья. Сегодня мы с вами поговорим о проблеме, с которой сталкиваются в основном все, кто только купил себе ноутбук: отсутствие полноценного программного обеспечения.
Под полноценным программным обеспечением понимают, когда на жесткий диск установлена операционная система (Windows, Linux или др.) с комплектом драйверов и необходимыми программами, с помощью которых обычный пользователь может решить круг своих задач
Как правило, у нас в магазинах довольно часто продают ноутбуки либо без программного обеспечения, либо уже с установленной FreeDOS ,а также определенный процент может быть с установленной лицензионной операционной системой, но по более завышенной цене порядка 150-200 долларов. Обычно покупатели в целях экономии приобретают ноутбуки, которые без программного обеспечения либо с FreeDOS, а потом сами устанавливают все, что им нужно. Однако некорректная установка тех или иных программ, может привести к сбоям в работе устройства, в связи с чем у его владельца возникнет необходимость ремонта компьютера. Другой вариант — отдать компьютер знающим людям, которые за более скромную цену порядка 10- 25 у.е. все сделают.
Бывают и такие случаи, когда вы покупаете себе компьютер приносите его домой, а позже понимаете, что на нем сильно ничего не сделаешь или вам друзья привозят такой подарок из-за границы, а на уме нет кто бы мог помочь с этой бедой. В этом случае вам поможет эта статья.
Итак, первым делом распаковываем нашу покупку, ставим ее на стол и подключаем к сети. Далее нам нужно найти в коробке диск с драйверами, которые обычно лежат вместе с документами, они нам понадобятся после установки операционной системы. Но частенько производитель просто забывает положить диск, тогда все драйвера приходится искать в интернете.
Далее нам нужно определится, какую операционную систему мы будем ставить. На современные ноутбуки я рекомендую ставить Windows 7 или Windows 8 x 64 бит, т.к. данная операционная система позволит вам задействовать полностью все ресурсы ноутбука. Ну а если нет под руками 64 битной операционной системы, то на крайний случай подойдет 32 битная. Далее вам нужно сходить приобрести в любой магазин с дисками или попросить на время у соседа.
Будем считать вы со своей миссией вы справились и нашли необходимый нам диск. Теперь приступим. Нажимаем кнопку включения ноутбука, открываем дисковод, вставляем диск, закрываем и заново перезагружаем компьютер путем одновременного нажатия клавиш CTRL-ALT-DELETE. После того как он погас сразу же нажимаем многократно клавишу F2 или F10 или F12 (в зависимости от БИОСа) до тех пор пока не откроется БИОС.
В открывшейся окне Биоса выбираем вкладку Boot.
Далее в пункте 1. клавишами F5 и F6 изменяем значение на DVD дисковод. После того как поменяли значения нажимаем F10 потом ENTER. Далее должна пойти загрузка и вам откроется загрузочное меню диска, на котором нужно будет выбрать установка Windows 7 или 8 либо если на диск записан образ одной операционной системы, то загрузка должна начаться автоматически.
Далее мастер установки предложит нам выбрать языковые параметры. По умолчанию у нас уже стоит русский язык, поэтому мы ничего менять не будем. Нажимаем далее.
Далее появится окно с одной большой кнопкой установить. Нажимаем.
Далее мастер установки предложит варианты версий операционной системы. Выбираем максимальную.Нажимаем далее.
После мастер установки предложит Вам прочитать условия лицензионного соглашения. Ставим галочку я принимаю условия лицензионного соглашения, и нажимаем далее.
Далее нам будет предложен тип установки операционной системы. Выбираем полную установку.
Далее нам будет предложено выбрать раздел жесткого диска, на который будет, собственно говоря, установлена операционная система. Поэтому здесь нужно немного по подробней рассказать.
Если у вас уже была установлена операционная система Windows 7, вам достаточно нажать настройка диска, в следующем меню выбрать раздел 2 и нажать кнопку форматировать. После того как форматирование закончится нажать далее и установка начнется.
Если же у вас никакого ПО не было установлено либо установлен Free Dos вам желательно во втором случае, а в первом обязательно нужно разбивка разделов жесткого диска.
Итак, мы же с вами возьмем второй случай, когда установлен Free Dos. Для начала заходим в настройку диска, нажимаем по разделу и нажимаем кнопку чуть ниже удалить.Если их два и более , делаем тоже самое с ними. У нас остается полупрозрачный один раздел с общим объемом. Далее нажимаем кнопку создать. Здесь в окошке размер нужно указать объем создаваемого раздела в мегабайтах. Допустим, у нас объем жесткого диска 500 гб. Нам нужно разбить его на разделы. Рациональней всего будет его разбить так: С диск 50 Гб, остальной размер — D диск. Вводим в окошечко размер С диска 50000 и нажимаем применить. У нас уже создались первых два раздела. Раздел 1- 100 Мегабайт создается автоматически и используется системой для резервного копирования файлов. Раздел 2- это наш С диск, на который будет установлена операционная система. Далее смотрим, сколько у нас осталось свободного места, нажимаем на оставшееся свободное место, потом на кнопку создать и применить. У нас создался третий раздел – это наш диск D. После завершения разбивки диска нам нужно отформатировать диск С, поэтому нажимаем на раздел 2 и потом кнопку форматировать. По окончании форматирования нажимаем кнопку далее, и уже после этого начнется установка операционной системы
По окончании установки всех файлов нам нужно будет ввести свое имя.
После всех произведенных настроек у вас загрузится рабочий стол. Останется не менее важная операция: установка драйверов, которые вы можете скачать на официальном сайте производителя ноутбука, если конечно у вас в комплекте их нет. Также после установки драйверов необходимо установить необходимые программы ( офис, браузеры, аудио-видео проигрыватели, архиватор, антивирус обязательно, программу для чтения PDF файлов и др.)
Внимание
Если у вас возникнут сложности с поиском/установкой драйверов,а так же дальнейшей настройкой операционной системы, вы всегда можете обратится к нам и мы вам постараемся помочь.