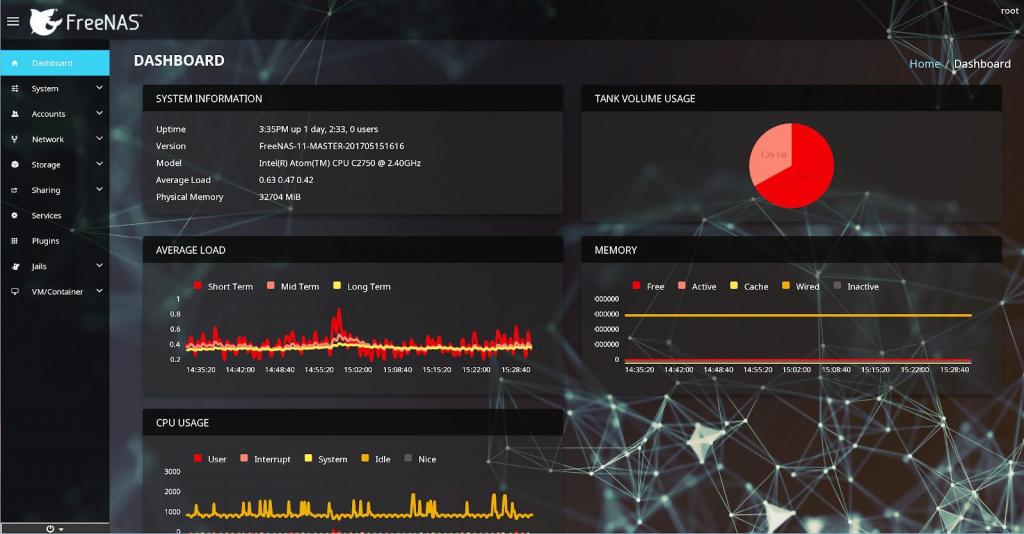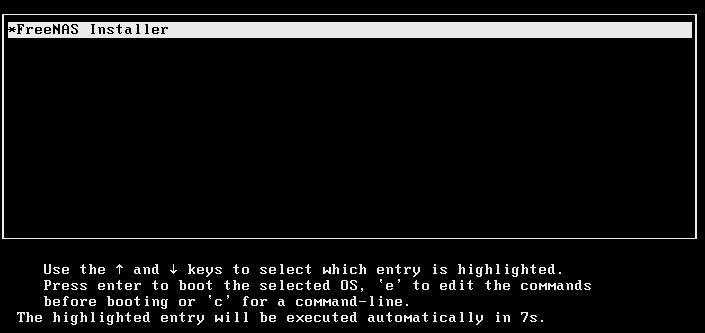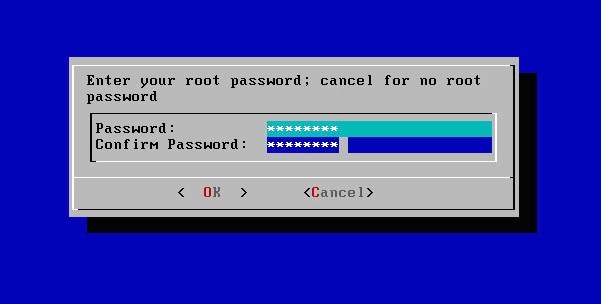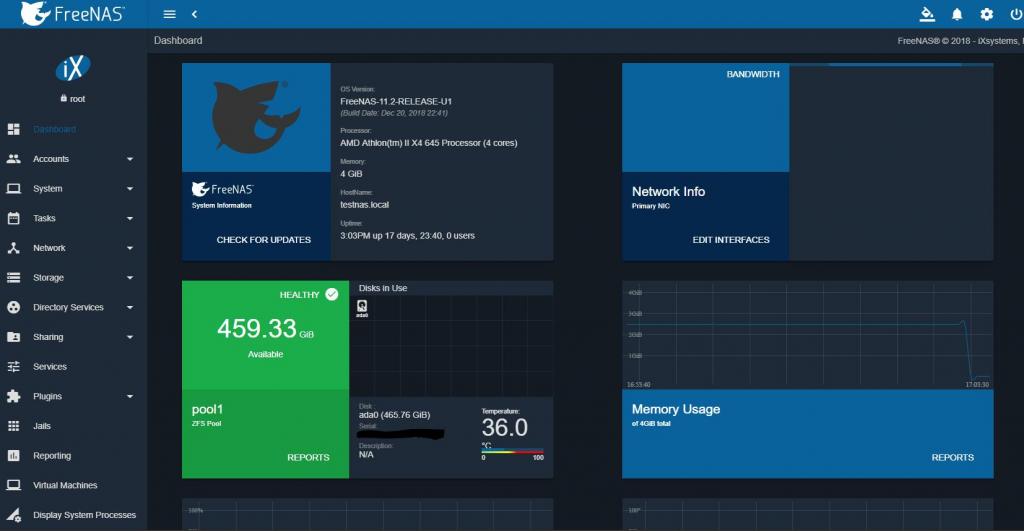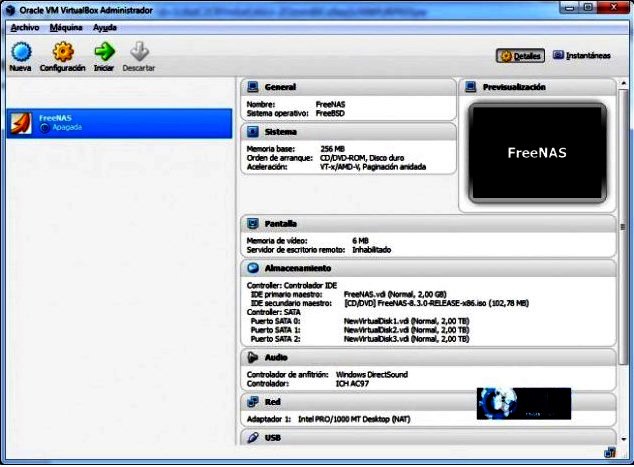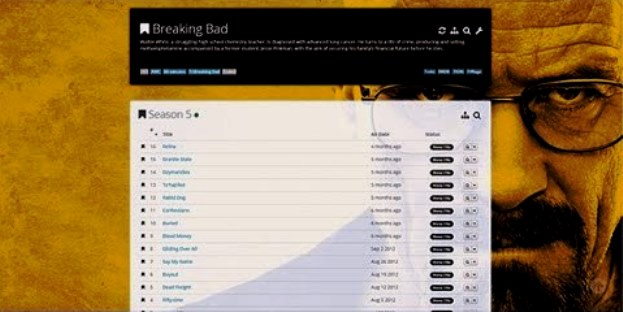- Freenas установка и настройка сетевого хранилища
- Особенности сетевого хранилища
- Популярная и стабильная модификация ПО
- Установка программы на жесткий диск
- Запуск загрузочного USB-диска
- Процесс установки
- Конфигурация хранилища
- Система плагинов 11-й модификации
- Создание нового тома
- Настройка услуг и акций
- Установка приложения на виртуальную машину
- Максимизация возможностей Transmission
- Опубликовано alexmdv в 23.01.2017 23.01.2017
- Установка
- Настройка
- Медиасервер
- torrenet-клиент
- Проверка отказоустойчивости
- Заключение
- Как записать OC на флешку
- Установка ОС FreeNAS на NAS-сервер
- Создание учетной записи в ОС FreeNAS
- Смена языка в ОС FreeNAS
- Создание зеркального RA >Подключение двух жестких дисков в режиме RAID 1 подразумевает, что информация на них будет дублироваться один в один. Благодаря столь эффективному способу резервного копирования выход из строя одного HDD не приведет к потере данных. Чтобы вернуться к привычному режиму работы, нужно лишь заменить вышедший из строя жесткий диск на новый. Конечно, в режиме RAID 1 для ручного копирования файлов будет доступен только один из них. Но учитывая , что на NAS-cepвepe будут храниться все ваши данные: документы, фотографии и видеозаписи, то о потерянной емкости жалеть не стоит.
- Как открыть доступ к папкам на FreeNAS
Freenas установка и настройка сетевого хранилища
FreeNAS — операционная система сетевого хранилища, которая имеет множество функций, облегчающих настройку и управление. NAS (Network-Attached Storage) — компьютер, подключенный к сети и предназначенный для хранения данных и обмена файлами. В большинстве случаев он использует урезанную ОС, оптимизированную для обеспечения безопасности и надежности. В отличие от простого файлового сервера установка FreeNAS больше похожа на устройство, чем на сервер, поскольку работает без дисплея, клавиатуры и мыши.
Особенности сетевого хранилища
Для создания домашнего NAS сначала выбирают платформу для использования из различных сред: OpenMediaVault, XigmaNAS, Openfiler и FreeNAS. Большинство пользователей считает, что последний в списке — лучший для реализации домашнего хранилища. У него отличное сообщество, которое помогает при решении проблем, поддерживает большое количество программного обеспечения и, самое главное, файловую систему OpenZFS.
Полезные функции установки FreeNAS:
- Веб-интерфейс. После установки через него можно управлять всей конфигурацией. Нет необходимости подключать клавиатуру или монитор к устройству.
- Поддержка нескольких протоколов, включая CIFS (Samba), FTP, TFTP, NFS, SSH и многие другие.
- Поддержка файловой системы ZFS с открытым исходным кодом. Она включает в себя несколько функций, таких как защита целостности данных, автоматическое восстановление и RA >
FreeNAS основан на FreeBSD, поэтому поддерживает то же оборудование, которое указано в списке совместимости. Для создания высокопроизводительного NAS с использованием файловой системы ZFS понадобится компьютер с 64-разрядным процессором и не менее 6 ГБ оперативной памяти.
Основные требования оборудования к установке FreeNAS :
- Компьютер с предпочтительной архитектурой x64.
- Материнская плата, по крайней мере, с 4 портами sata.
- Порт Lan минимум 1 и 1Гбит.
- Превосходный бренд: Intel.
- 1 ГБ в ОЗУ.
- Съемный блок (USB) не менее 8 Гб.
- USB-накопитель объемом не менее 8 ГБ для установки ОС.
- Загрузка последней стабильной версии ОС.
- Etcher – инструмент для установки на флешки FreeNAS из ISO.
Популярная и стабильная модификация ПО
FreeNAS11 является решением Free/Open Source на базе ОС FreeBSD, используемой для хранения данных сети с мощной файловой системой ZFS для хранения и управления пользовательскими данными. ПО выпущен командой разработчиков FreeNAS — решение с открытым исходным кодом, включающее ряд функций корпоративного класса: унифицированное хранилище данных, поддержку плагинов, Jails и управление виртуальными машинами (VM). FreeNAS используется для сайтов, малого бизнеса, крупных компаний с сотнями пользователей.
Базовая модификация ПО была обновлена до новой версии установки FreeNAS 11 с исправлениями безопасности и новыми драйверами для повышения общей производительности компонентов оборудования Intel XEON и AMD Ryzen. Еще одна новая функция, включенная в эту версию — это функция синхронизации в облаке, что позволит перемещать или копировать данные в общедоступные облака, такие как Amazon S3 (Simple Storage Services), Backblaze B2 Cloud, Google Cloud и Microsoft Azure.
Пользователи этой операционной системы для серверов NAS смогут начать использовать контейнеры Docker на серверах для виртуализации приложений и систем. Установка FreeNAS 11, как и предыдущих версий, нуждается в 8 ГБ ОЗУ для работы, в дополнение к 64-битному процессору.
Установка программы на жесткий диск
FreeNAS можно установить на жесткий диск, карту памяти или флэш-накопитель USB. При размещении программного обеспечения на жесткий диск, он должен быть назначен конкретно под ОС и не сможет использоваться для хранения других файлов. Для того чтобы начать, скачивают файл ISO и записывают его на компакт-диск. Если устанавливается FreeNAS в 32-разрядной системе, загружают файл i386, если устанавливается 64-разрядный процессор, используют iso-файл amd64.
Запуск сетевой установки FreeNAS :
- После того как ISO-образ будет записан на диск, его вставляют в компьютер и загружаются с него. После завершения загрузки live cd запустится мастер установки.
- На первом экране выбирают вариант 1 (установить/обновить).
- Выбирают диск для установки FreeNAS.
- Подтверждают выбор диска. Диск назначения будет удален, поэтому нужно выбирать правильно.
- Перезагружают систему и удаляют установочный диск.
- После назначения IP-адреса можно подключиться к FreeNAS с помощью веб-интерфейса. Для подключения открывают веб-браузер и вводят адрес, который назначен для NAS.
- Имя пользователя и пароль по умолчанию для веб-интерфейса — admin/freenas.
- В веб-интерфейсе можно настроить общие ресурсы, включить или отключить службы, а также получить доступ к отчетам и функциям мониторинга.
Запуск загрузочного USB-диска
Для запуска предварительно готовят USB-флешку со стабильным ISO-образом FreeNAS и Etcher.
Подготовка оборудования к установке и настройке сетевого хранилища FreeNAS:
- Подключают устройства к доступным портам SATA. Чем больше портов, тем больше устанавливают дисков.
- Важно правильно настроить параметры BIOS на материнской плате, чтобы система могла загружаться первой из модуля, в котором распакован образ.
- Жесткие диски для хранения могут быть любого типа, для них нет особой настройки. Рекомендуется, чтобы все они были одинакового размера при хранении. Правила ОЗУ для каждого терабайта — минимум 1 ГБ ОЗУ, а если планируется запускать плагины, то память должна быть больше. Например, при использовании 24 ГБ (2×4 ГБ и 2×8 ГБ).
Процесс установки
FreeNAS поддерживает UEFI для загрузки, поэтому можно выбрать между этим форматом или классическим наследием БИОС.
- При запуске выбирают опцию «Установщик FreeNAS» по умолчанию.
- Выбирают вариант 1 Install/Upgrade, который покажет список доступных модулей. Если вы собираетесь использовать USB в качестве загрузочного устройства операционной системы, он всегда будет использовать устройство «ada0».
- Как только устройство будет выбрано, появится предупреждение о том, что содержимое устройства будет удалено, необходимо использовать флэш-носители и нажать «ОК».
- Выбирают пароль для пользователя root — запомните или запишите его. Единственный способ восстановить забытый пароль пользователя root — перезапустить процесс установки, что очень долго и сложно.
- Экран покажет выбор типа Boot для перехода в UEFI или в Boot Bios (legacy), который зависит исключительно от установленного оборудования.
- Нажимают «OK», удаляют установочный USB .
- С этого момента можно отключить монитор и клавиатуру, то есть NAS нужны только точка сети и источник питания.
- На последнем шаге консоль покажет много опций.
- Вводят в качестве пользователя root-пароль, который выбран в процессе установки.
- Затем в меню переходят к параметру «Система» -> «Дополнительно» и снимают флажок с «Показать текстовую консоль без запроса пароля».
- Следующим шагом является рекомендация: изменить порт по умолчанию (который равен 80).
- Настраивают почту с учетной записью Gmail. Поместив все данные, нажимают «Отправить почту», чтобы увидеть, все ли работает нормально.
Конфигурация хранилища
Можно изменить конфигурацию хранилища по требованию пользователя. Для этого переходят в меню Storage -> Pools и нажимают на желтую круглую кнопку со знаком «+» в центре, чтобы добавить новый пул. Файловая система ZFS управляется только тогда, когда возникают проблемы — она решает их самостоятельно и заблаговременно предупреждает пользователя, если нужно заменить неисправный модуль. На экране выбирают диски для использования.
После создания пула создают набор данных. Для этого возвращаются к Storage -> Pools. В крайнем правом углу нажимают на три точки, чтобы получить доступ к опции.
Добавление набора данных:
- Выбирают «Добавить набор данных», назначают имя и нажимают «Сохранить».
- Нажимают на пункт меню «Доступ к общим ресурсам» (Windows, SMB), предоставляют общий доступ к папке, чтобы любая ОС могла получить его.
- Затем, нажав на желтый значок, получают доступ к параметрам для создания первого общего ресурса или папки и присваивают ей имя.
- Система автоматически активирует сервис SMB, в противном случае можно это выполнить вручную. Переходят в меню «Службы» и включают службу SSH.
Система плагинов 11-й модификации
Любые плагины, созданные или установленные с помощью предыдущей версии FreeNAS, должны управляться с помощью интерфейса 11-й версии. Плагин служит для автономной установки приложений с интеграцией в веб-интерфейсе, что позволяет выполнять установку и настройку FreeNAS. На странице «Доступные плагины» перечислены имя плагина, описание, текущая версия и его официальная поддержка.
В случае если список не отображается, открывают Shell и убеждаются, что FreeNAS способна пропинговать адреса в сети. В случаях, когда это невозможно, добавляют адрес шлюза по умолчанию или DNS. Глобальная конфигурация установки и настройки сетевого хранилища FreeNAS 11:
- Нажимают (Опции) и устанавливают нужный плагин.
- Настраивают DHCP на автоматическую настройку параметров IP-адреса или вводят адрес вручную IPv4/IPv6.
- Нажимают ADVANCED PLUGIN INSTALLATION, чтобы показать все опции для плагина. Параметры описаны в расширенном разделе.
- Нажимают SAVE, когда завершится установка плагина.
- Установка занимает пару минут, потому что система загружает и настраивает джейл. После чего в нижней части монитора появится подтверждающее сообщение.
- Плагины также добавляются в Jails как плагин pluginv2. Он должен быть запущен до того, как приложение станет доступным.
- Для установки плагинов FreeNAS 11 нажимают «Опции» и «Пуск». Статус плагина меняется на up когда он запускается успешно.
- Не все плагины имеют функциональную опцию управления. Они могут быть обновлены путем запуска в командной строке .iocage update PLUGIN.
- Если приложение недоступно как плагин, можно создать новый для FreeNAS. Для этого требуется учетная запись GitHub.
Создание нового тома
Первым шагом в настройке общего файлового ресурса является создание тома. Том состоит из одного или нескольких физических дисков.
- Для того чтобы создать новый том, нажимают на вкладку «Хранилище», затем на кнопку «Создать том».
- Назначают имя тому и выбирают диски участников. Если выбрать более одного диска, параметры станут доступны.
- Выбирают тип файловой системы ZFS или UFS ZFS — лучшая конфигурация, но для ее работы требуется более мощный компьютер.
- Нажимают «Добавить том», чтобы завершить создание. Этот процесс удалит все файлы на диске, поэтому нужно быть осторожными.
- Нажимают на изображение, чтобы просмотреть в полном размере.
- Первым шагом в добавлении общего файлового ресурса является создание тома, это можно сделать, нажав на вкладку хранилища.
- Нажимают «Создать том», затем выбирают физический диск. После успешного создания он будет указан как активный том.
- Объемы делятся на наборы данных, каждому из которых назначаются разные квоты. Они позволяют применять сжатие к набору данных без необходимости сжатия всего объема, например, можно создать отдельные наборы данных для видео, изображений и музыки с индивидуальными настройками. Это позволяет пользователю контролировать доступ к общим ресурсам на более детальном уровне.
Настройка услуг и акций
FreeNAS поддерживает несколько различных протоколов, которые позволяют клиентам получать доступ к файлам на NAS разными способами. По умолчанию все службы отключены, поэтому рекомендуется включать только те службы, которые планируется использовать, чтобы сохранить системные ресурсы и повысить безопасность.
Для того чтобы включить службы, нажимают вкладку «Службы» в веб-интерфейсе и выбирают любую службу, которую нужно включить. Отдельные можно включить или отключить на вкладке сервисов. После можно начать добавлять общие ресурсы. Чтобы настроить общий доступ, нажимают вкладку «Общие ресурсы», выбирают Apple, Unix или Windows. Путь общего ресурса может указывать на том или набор данных.
Как платформа с открытым исходным кодом FreeNAS обладает множеством функций, которые пользователь не найдет в большинстве коммерческих продуктов NAS. Документация ПО содержит много полезной информации о том, как настроить различные службы в системах совместного использования.
Установка приложения на виртуальную машину
Установка ПО выполняется на виртуальной машине VirtualBox если нет выделенного ПК. Первое, что нужно сделать, это загрузить операционную систему, зайдя на сайт FreeNas, и скачивают ее. Загрузка абсолютно доступная и бесплатная.
Процесс разворачивания виртуального сервера:
- Как только пользователь попадает в меню загрузки, он выбирает переход к Sourceforge.
- Выбирают файл в зависимости от архитектуры, которая есть в системе. Если компьютер старый, нужно выбрать x86. Самое современное оборудование совместимо с 64-битной версией. В зависимости от архитектуры процессора выбирают первый или второй вариант.
- После того как выбор загрузки архитектуры FreeNAS сделан, переходят на страницу, где находятся все загрузки. ISO занимает примерно 100 МБ. Затем загружают и устанавливают VirtualBox в его последней версии и создают виртуальную машину.
- Выбирают количество оперативной памяти. Автоматический размер -128 МБ, но рекомендуется использовать 1 ГБ, чтобы не появлялось предупреждающее сообщение о недостаточности памяти.
- Как только размер оперативной памяти будет выбран, выбирают основной жесткий диск. По умолчанию VDI является правильным для VirtualBox.
- Выбирают фиксированный X ГБ или динамический способ установки размера диска. 2 ГБ будет достаточно.
- В разделе «Конфигурация» и в «Хранилище» помещают ISO (образ), который скачали из FreeNAS и добавляют контроллер SATA и несколько жестких дисков.
- Следующий экран показывает установку и настройку FreeNAS 11 1, завершение процесса, после чего нужно удалить компакт-диск и подтвердить «ОК» для перезагрузки.
Максимизация возможностей Transmission
Теперь, когда FreeNAS запущен, нужно максимизировать машину, то есть выполнить настройку производительности. Можно установить торрент-клиент на него для загрузки любимых торрентов:
- FreeNAS установлен на флешку.
- Настраивается общий доступ к файлам.
- SSH доступ к FreeNAS.
- Ящик FreeNAS имеет доступ к Интернету.
Установка transmission daemon FreeNAS:
- Открывают любимый клиент SSH, например, PuTTY и подключаются к FreeNAS.
- Входят в систему, как root.
- Создают папку загрузок внутри из одного из общих ресурсов с помощью команды: mkdir / mnt / / Загрузки. Путь, который отображается в проводнике Windows, на самом деле не является путем в системе FreeNAS. Все тома, созданные в веб-интерфейсе, находятся в папке /mnt. Если нужно видеть тома внутри ПО прописывают: cd / mnt. Далее, изменяют владельца папки «Загрузки» с помощью: chown -R www: www / mnt / / Downloads.
- Установка трансмиссии. Для того чтобы система выжила после перезагрузки, нужно сделать ее доступной для записи: mount -uw /.
- Затем устанавливают передачу: pkg_add -r transmission-daemon.
- Редактируют /conf/base/etc/rc.conf и /conf/base/etc/rc.d/transmission
- С помощью команды выполняют: /conf/base/etc/rc.conf.
- Удаляют все, постоянно нажимайте CTRL + K, чтобы удалить строку за строкой.
- Перезагружают FreeNAS, она необходима для запуска демона передачи и для создания каталогов в папке «Загрузки.
- Для того чтобы получить доступ к веб-интерфейсу Transmission Web GUI, открывают браузер, затем переходят по ссылке freenas: 9091.
Таким образом, можно подвести черту — бесплатное серверное приложение FreeNAS для установки NAS выполняет сверхфункционально все операции по хранению и обмену файлами в сети. Кроме того, систему можно расширить с помощью плагинов или надстроек.
Опубликовано alexmdv в 23.01.2017 23.01.2017
Недавно я рассматривал дистрибутив NAS4Free в качестве основы для домашнего сетевого хранилища. NAS4Free не впечатлил своими возможностями, теперь настала очередь его прародителя — FreeNAS. 
На момент написания обзора актуальная версия дистрибутива FreeNAS 9.10. Я специально взял комп с меньшим количеством оперативной памяти, всего 2 Гб. Посмотрим, что из этого выйдет. Пока в компьютере один жесткий диск, который предназначен для установки системы.
Установка
С сайта разработчиков скачивается установочный iso-образ. Можно ли скачать LiveCD версию или образ для USB-флешки я проверять не стал.
Система загружается в первоначальный экран. Выбираем Install/Upgrade:
Если на вашем ПК оперативной памяти меньше 4Гб, то вы получите соответствующее уведомление. Сообщение можно просто проигнорировать. Далее просят отметить диски, на которые мы хотим установить FreeNAS. Не совсем понятно, что именно разработчики имеют ввиду. Как это установить систему на несколько дисков сразу? Это будет RAID или что? Ну да фиг с ним. У нас всего один диск, его и выбираем:
Далее надо придумать пароль для root и ввести его 2 раза. Ничего сложного:
Последний вопрос перед началом установки — в каком режиме работать загрузчику на ПК. Если у вас старая материнская плата, то следует выбрать Boot via BIOS. Если новая, то можно выбрать Boot via UEFI:
Через несколько минут установщик сообщит, что система установлена и нам нужно перезагрузиться:
На этом установка завершена. Хочется сразу отметить, что процесс установки FreeNAS гораздо проще чем у NAS4Free.
Выключаю комп, добавляю еще 2 жестких диска одинаковой емкости, которые будут использоваться для хранения информации. Подключаю ПК к сети и включаю питание. После загрузки начальный экран примет следующий вид.
И тут так же есть отличие в пользу FreeNAS. Система сразу же получила IP адрес от роутера без нашей помощи. Ссылка для входа на web-интерфейс отображается в нижней части экрана. В нашем примере это http://192.168.17.50
Настройка
Заходим в web-интерфейс с использованием пароля указанного при установке:
После успешного входа запускается мастер начальной настройки. Это удобно. В NAS4Free этого нет. Нам предлагают выбрать язык, часовой пояс и раскладку клавиатуры для консоли:
Далее нам предлагают определить схему добавления жестких дисков. Кроме первого и последнего пункта выбрать ничего нельзя. Странный вопрос. Выбираем первый пункт (automatic) и указываем имя пула:
Дальше следует диалог сопряжения с доменом. Пропускаем этот шаг:
Затем нас предлагают сразу насоздавать сетевых папок. Мы это сделаем чуть позже, а пока пропускаем:
Далее идет настройка почтовых систем. Пропускаем…
Последняя менюха, тут мы подтверждаем все наши действия:
Вот наконец-то мы и добрались до интерфейса сетевого хранилища. Перавым бросается в глаза некоторая несуразица: зачем все элементы управления продублированы слева и сверху?
Ну да ладно. Попробуем создать сетевую папку. Идем в меню Общие ресурсы, Windows SMB. Сделаем ресурс с названием test в нашем пуле жестких дисков:
Интерфейс FreeNAS довольно предусмотрительный. После создания первой сетевой папки нам сразу предлагают включить нужную службу. Мы, конечно, соглашаемся:
При необходимости можно отредактировать некоторые параметры службы:
Однако, есть и ложка дегтя. Так же как и в NAS4Free мы не можем через web-интерфейс задать разрешения на каждую сетевую папку отдельно. Можем только выбрать гостевой доступ или нет. Если все было сделано с настройками по умолчанию (как у нас), то доступа на запись в сетевые папки у вас не будет:
Получается, что так или иначе нужно уметь работать в консоли, чтобы гибко назначить права на каждую папку. Если права разграничивать не нужно, то в настройках службы можно выбрать уровень доступа по умолчанию в root. После этого появятся права на запись в сетевые папки у всех:
Плюс FreeNAS заключается в том, что в отличие от NAS4Free вам не нужно заранее создавать папки в файловой системе, чтобы потом их расшаривать.
Медиасервер
Немаловажной функцией домашнего сетевого хранилища можно назвать функцию медиасервера. Здесь FreeNAS так же смотрится гораздо лучше, чем NAS4Free. Всё дело в том, что в интерфейсе FreeNAS есть возможность устанавливать плагины, которые реализуют ту или иную функцию. На мой взгляд, лучший медиасервер на любой платформе — это Plex, потому что он умеет транскодировать любые форматы для любых устройств и при этом обладает самым лучшим интерфейсом.
Plex тут есть, только устанавливается через задницу.
Установка плагина длилась около часа. При этом все это время было непонятно делает ли система что либо или нет. Об окончании установки вас никто не оповестит. Просто нужно обладать телепатическими способностями, чтобы заглянуть в раздел установленных плагинов. Когда там появится установленный медиасервер, его нужно будет включить:
Еще не лишним будет перезагрузить web-интерфейс в браузере, чтобы Plex появился в левом древовидном списке. Часть настроек будет в разделе Jail. Первая странность, которую я обнаружил — Plex втихаря повесил себе отдельный IP:
У меня этот адрес оказался уже занят другим устройством, поэтому настройку в Plex’e необходимо изменить.
Еще один ньанс, что все содержимое Plex’a хранится в созданной нами ранее сетевой папке testjailplexmediaserver_1
Зайти в web-интерфейс Plex’a можно отсюда:
Plex предложит вам создать аккаунт, чтобы потом впаривать вам премиальные фичи за деньги. Можно от этого отказаться, нажав на ссылку «Что это» в правом нижнем углу и в следующем экране согласиться с ограниченной функциональностью:
Далее несколько шагов настройки. Можно повторить в точности как на скриншотах. Нажимаем кнопку Следующий:
Добавим одну библиотеку, например, с фильмами:
Укажем путь до библиотеки:
И нажмем Готово.
Заключительная особенность медиасервера заключается в том, что он хранит все сое борохло в ранее созданной нами сетевой папке testjailsplexmediaserver_1media
Пройдите в этот каталог, создайте там папку video и закиньте туда какой-нибудь фильм.
Через некоторое время фильм появится в web-интерфейсе медиасервера и станет доступен для просмотра с любого ТВ по протоколу DLNA.
С компьютеров можно смотреть или сразу с файла или через браузер. С мобильных устройств через приложение Plex.
Аналогичные библиотеки вы можете создать для музыки и фотографий.
torrenet-клиент
torrent-клиент так же устанавливается в виде плагина, так же через задницу в Jails. Так же добавляется отдельный IP для службы, так же все папки настраиваются относительно корня Jails. Просто жопа!
Проверка отказоустойчивости
В плане управления жесткими дисками мы согласились на автоматические настройки мастера при первом запуске. Настало время проверить, насколько надежно хранить информацию на FreeNAS. Как мы сказали в начале статьи для хранения данных мы вставили в ПК 2 жестких диска. Что будет, если мы один диск выдернем?
Выдернул. Ничего не случилось, вся информация на месте, но в web-интерфейсе появился статус DEGRADED, свидетельствующий о повреждении пула:
Выключил ПК, добавил новый чистый диск взамен «отказавшего». Но как его добавить в поврежденный пул без бубна не разберешься. Для обычных пользователей это адский ад!
Заключение
Как и ожидалось, FreeNAS плохо подходит для реальных задач для обычных пользователей или специалистов не знакомых с *nix системами. А если сюда еще добавить то количество несуразиц и недоработок, то можно уверенно сказать, что FreeNAS это очередное вечно недоделанное говно, которое чуть лучше, чем NAS4Free.
- Из-за неочевидности работы с жесткими дисками у вас есть реальный риск рано или поздно приехать на потерю данных.
- Как и в NAs4Free нельзя гибко настраивать права доступа к сетевым папкам
- Jails — это взрыв мозгов для нормального человека
Не могу рекомендовать этот дистрибутив ни для домашнего применения ни для корпоративного. Плюсы бесплатности просто меркнут по сравнению с количеством потенциальных проблем.
Даже несмотря на готовность пользователей потратить немалую сумму на готовое сетевое хранилище, наверное, никто бы не отказался превратить в него свой старый или невостребованный компьютер с помощью операционной системы FreeNAS.
На данный момент этот класс устройств очень востребован, так как дистрибутивы программ, мультимедиа файлов непрестанно растут, что требует больших объемов для хранения. Тем более, что NАS-серверы, ориентированные на домашнее использование — это удобное средство хранения информации. Сетевое хранилище легко решает проблему нехватки свободного места на жестком диске вашего ПК, но и становится централизованным местом хранения для коллекции музыки, видео и фотографий. И что самое главное, все эти файлы, собранные в одном месте, будут доступны для просмотра с любого электронного устройства в локальной сети, будь то ноутбук, планшет, смартфон или телевизор.
Да, NАS-серверы довольно дороги, но можно сделать сетевое хранилище своими руками в качестве альтернативы заводскому решению, не ограничиваясь при этом в функционале. Нам потребуется самый что ни на есть обычный компьютер и операционная система FreeNAS. О решениях в подходящем корпусе я писал в статье «Сборка домашнего сервера самостоятельно«.
Конечно же, вы можете использовать и старый ПК (сразу стоит искючить из этого понятия компьютеры «древнее» поколения процессоров Pentium 4). Но лучше, по возможности, в качестве аппаратной платформы для сетевого хранилища, которое будет работать под управлением операционной системы FreeNAS, использовать компактный компьютер, построенный на базе энергоэффективного процессара Intel Atom или AMD Brazos. Обосную это тем, что данные комплектующие потребляют минимум электроэнергии, да и работают почти бесшумно, к тому же совсем не дорого. Объем оперативной памяти не столь важен, так как FreeNAS к ОЗУ не требовательна. Вам стоит позаботиться о жестких дисках, как минимум о двух, которые можно объединить в зеркальный RAID-массив для более надежной сохранности информации. Сохранность важна для NAS-сервера, но если у вас есть чем дорожить. В зависимости от контента, использование RAID — спорный вопрос.
Как записать OC на флешку
Мы будем устанавливать FreeNAS на USВ флешку, чтобы при замене жестких дисков не нарушалась работоспособность NAS-сервера. Использование флеш-накопителя оправдывается бесшумной работой (в отличии от жесткого диска), а самое главное, что при выходе из строя жесткого диска, установленная операционная система, вне массива храненияданных сможет работать в штатном режиме. Для установки именно ОС FreeNAS подойдет любая флешка, необязательно высокоскоростная (как в случае с более тяжелыми ОС), емкостью не менее 2 ГБ.
Сначала вам следует загрузить архив с образом операционной системы отсюда, выбрав версию ОС (32 бит или 64 бит), согласно поддерживаемой архитектуры процессора. Если вам необходима 64 битная версия FreeNAS, то перейдите на официальный сайт. Распакуйте скачанный архив, например, с помощью программы 7-Zip.
Теперь подготовим USВ-накопитель:
подключите флешку или USB HDD к компьютеру и отформатируйте, выбрав в качестве файловой системы FAT32 (перед началом процедуры убедитесь, что на флешке нет важных данных, так как все ее содержимое будет удалено) — нажмите «ПКМ» на USB носителе в папке «Мой компьютер» для взова контекстного меню «Проводника» и выберите пункт «Форматировать…».
Далее скачайте и запустите программу Win32 Image Writer, дважды щелкнув кнопкой мыши по файлу (на рис.), который увидите после распаковки архива.
Вы также можете воспользоваться аналогичными утилитами из статьи «Как сделать загрузочную флешку».
Нажмите на изображение папки, чтобы выбрать извлеченный из архива файл c расширением *img, содержащий OC FreeNAS. В выпадающем списке справа выберите букву съемного диска, на который будет устанавливаться ОС. Затем нажмите на кнопку «Write» и дождитесь окончания процесса копирования файлов на флешку.
Если во время записи программа Image Writer fоr Windows случайно выдаст ошибку, повторите процедуру. По окончании записи вы получите загрузочную флешку.
Установка ОС FreeNAS на NAS-сервер
Установите флешку с FreeNAS в USB порт компьютера, который будет использоваться в качестве NAS-cеpвepa. Нам необходимо будет выбрать эту флешку в качестве загрузчика в BIOS, для этого сразу после включения ПК нажмите клавишу «F1», «F2» или «Del» (в зависмости от производителя), чтобы открыть меню настроек BIOS компьютера.
В меню найдите пункт Standart CMOS Features. Нажмите на нем клавишей «Enter».
Далее выберите пункт First Boot Device.
Внимание! Названия пунктов могут отличаться в зависимости от модели материнской платы (ищите в названии слово «Boot»). Это касается и доступа к системным настройкам материнской платы, так как он тоже может отличаться от указанных в моем примере. Узнать о том, как открыть BIOS при загрузке ПК, можно в руководстве к материнской плате или во время загрузки компьютера: в нижней части экрана отображается краткая информация о «горячих клавишах».
С помощью навигационных клавиш со стрелками назначьте первым загрузочным устройством (First Boot Device) флешку, которой соответствует пункт c USB устройством (например, Removable Device или USB HDD). Нажмите клавишу «Esc», чтобы вернуться в главное меню настроек BIOS, а затем клавишу «F 10», чтобы сохранить сделанные изменения, либо перейдите к пункту «Save & Exit Setup», соглашаясь с изменениями клавишей «Y». Процесс загрузки FreeNAS длится около 1 минуты. О том, что операционная система готова к работе, свидетельствует сообщение о присвоенном устройству IР-адресе.
Обязательно запишите IР-адрес в блокнот, так как в дальнейшем он понадобится для настройки NAS-cepвepa через веб-интерфейс. Теперь вы можете отключить монитор и клавиатуру, а также поставить компьютер в удобное для Вас место. Запуск операционной системы FreeNAS будет осуществляться с флешки в полностью автоматическом режиме, как и с привычного жесткого диска внутри ПК.
Создание учетной записи в ОС FreeNAS
Давайте приступим к настройке FreeNAS. Чтобы получить доступ к веб-интерфейсу операционной системы сервера, введите в адресной строке любого веб-браузера IР-адрес сетевого хранилища, который Вы сохранили после установки операционной системы.
Сперва необходимо установить пароль администратора, так как по умолчанию пароль администратора операционной системы FreeNAS отсутствует, а вопрос безопасности игнорировать не стоит. Чтобы создать учетную запись администратора, щелкните на панели инструментов по кнопке «Account». Затем перейдите на вкладку»Change Password» и укажите пароль, который будет присвоен данной учетной за писи. Чтобы применить изменения, нажмите «Change Admin Password». Выйдите из FreeNAS, кликнув по «Log Out».
Обновите страницу в веб-браузере, чтобы авторизоваться в системе заново. На сей раз FreeNAS попросит ввести логин (admin) и пароль (тот, который вы указали ранее) для доступа к настройкам сетевого хранилища.
Рекомендую создать еще хотя бы одну учетную запись пользователя с ограниченными правами. Щелкните мышкой по кнопке «Account» и перейдите на вкладку «Users». Нажмите на кнопку «Add New User», чтобы открыть окно создания новой учетной записи.
Укажите логин, полное имя пользователя, пароль и название домашней папки , в которой он сможет не только просматривать файлы, но и создавать новые.
Учитывая, что жесткие диски пока не отформатированы, оставьте стандартное имя домашней папки пользователя без изменений. Чтобы завершить операцию, нажмите на кнопку «Ok».
Система практически готова к работе. Осталось лишь несколько завершающих шагов .
Смена языка в ОС FreeNAS
После того как учетной записи администратора FreeNAS был присвоен пароль, вы обезопасили свои данные от нежелательных гостей. Но чтобы основательно настроить ОС и изучать возможности FreeNAS стоит переключить язык системы с английского на русский.
Нажмите на панели инструментов по кнопке и перейдите на вкладку. В раскрывающемся меню «Language» выберите пyнкт «Russian», чтобы применить изменения, нажмите на кнопку «Save». После этого обновите страницу в браузере.
Готово! Все надписи в меню FreeNAS теперь отображаются на русском языке. К сожалению, некоторые русскоязычные названия пунктов меню и кнопок, в отличие от английских наименований, не слишком хорошо вписываются в общий дизйан оболочки, но с такими неудобствами вполне можно смириться, учитывая, что назначение большинства пунктов , отвечающих за самые главные функции, становится понятным любому пользователю.
Кроме этого, не стоит забывать, что FreeNAS — открытый проект, а это значит, что любой пользователь может принять участие в разработке программы или помочь авторам с переводом. Так что правильный перевод операционной системы FreeNAS на русский язык не заставит себя ждать.
Создание зеркального RA >Подключение двух жестких дисков в режиме RAID 1 подразумевает, что информация на них будет дублироваться один в один. Благодаря столь эффективному способу резервного копирования выход из строя одного HDD не приведет к потере данных. Чтобы вернуться к привычному режиму работы, нужно лишь заменить вышедший из строя жесткий диск на новый. Конечно, в режиме RAID 1 для ручного копирования файлов будет доступен только один из них. Но учитывая , что на NAS-cepвepe будут храниться все ваши данные: документы, фотографии и видеозаписи, то о потерянной емкости жалеть не стоит.
Конечно, вы сами вольны выбирать организацию дисковой системы, но помните лишь то, что хранение файлов на жестких дисках без объединения в массив влечет за собой полную потерю данных.
Чтобы создать зеркальный RАID-массив из двух жестких дисков, кликните на панели инструментов по кнопке «Хранилище». Затем щелкните по «Управление томами», чтобы создать новый дисковый раздел. В появившемся окне укажите имя раздела и, удерживая нажатой клавишу «Ctrl», выделите мышью оба жестких диска
Чтобы создать зеркальный массив RAID 1 и отформатировать его в файловой системе ZFS, активируйте кнопки «ZFS» и «mirror». Подтвердите свой выбор, нажав «Добавить том». Форматирование дисков , в зависимости от их производительности и емкости, может занять от нескольких секунд до одной минуты.
Как открыть доступ к папкам на FreeNAS
Как мы уже выяснили, FreeNAS позволяет создать перcональные папки для каждого из пользователей, доступ к которым будут иметь только они сами. Но для обмена файлами между компьютерами локальной сети имеет смысл создать общую директорию, доступ к которой будут иметь все пользователи без исключений.
Чтобы открыть доступ к папке, нажмите в панели инструментов на кнопку «Совместное использование», перейдите на вкладку Windows (CIFS) и щелкните по «Добавить общий ресурс Windows (CIFS)». В появившемся окне укажите имя папки и ее местонахождение на жестком диске.
Дисковый раздел, созданный ранее на основе RAID-массива, находится по адресу:
Чтобы изменения вступили в силу, щелкните по кнопке «Ok». После этого операционная система FrееNAS предложит запустить службу CIFS. Чтобы разрешить ее запуск, нажмите на кнопку «Да». После этого сделайте общую папку домашней для созданной ранее учетной записи пользователя. Вот и все. Сервер для обмена файлами в локальной сети полностью настроен.