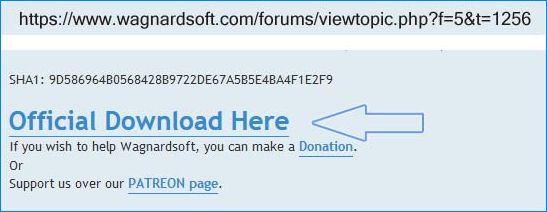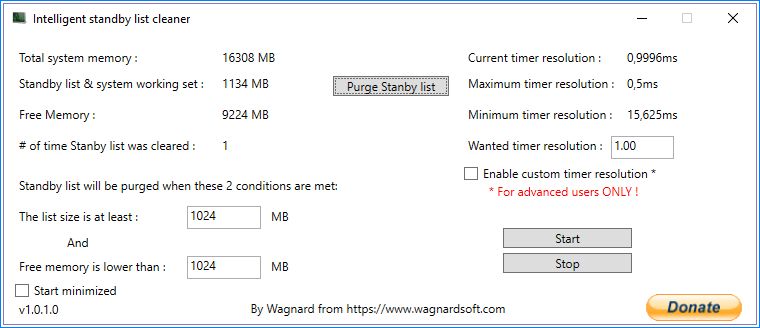- Как убрать фризы в играх Windows 10 на мощном компьютере
- Причины снижения FPS
- Влияние контроля памяти Windows 10 на производительность игр
- В чем суть проблемы?
- Intelligent Standby List Cleaner для устранения фризов в играх на Windows 10
- Как исправить лаги и торможение игр на компьютере с Windows 10 – 10 способов
- Возможные причины
- Что делать, если лагают игры на Windows 10
- Чистка ПК от лишних программ
- Удаление лишнего из автозагрузки
- Дефрагментация жесткого диска
- Файл подкачки
- Отключение режима DVR
- Включение игрового режима в Windows 10
- Обновление драйверов
- Переустановка графических библиотек
- Оптимизация настроек игры
- Программы для ускорения работы игр
Как убрать фризы в играх Windows 10 на мощном компьютере
При прохождении игр ощущаются микрофризы несмотря на то, что установлена оптимальная конфигурация компьютера? Микро зависания в мощных высокопроизводительных ПК, полностью удовлетворяющие системные требования той или иной игры, появились после обновления Creators Update. Есть решение, как убрать фризы (статтеринг) в играх на Windows 10.
Причины снижения FPS
Статтеринг в играх – термин, который относится к неприятному эффекту микро зависаний и кратковременным провалам в игровом процессе. В настройках игры установлен высокий FPS, но при повороте камеры происходит кратковременный фриз или незначительное снижение производительности. Это раздражает и портит удовольствие, особенно в многопользовательских играх, где нужна точность и меткость.
Проблема с фризами, или в широком понимании со статтерингом, не являются чем-то новым и причин на это может быть множество:
- Неверно настроенная графика.
- Чрезмерная нагрузка на процессор.
- Недостаточный объем оперативной памяти.
- Медленный жесткий диск, который не успевает считывать текстуры.
- Ошибки в драйверах и другое.
Оказывается, появился еще один источник причины, из-за которого возникают фризы и задержки (лаги) в играх – это функция контроля памяти Windows.
Влияние контроля памяти Windows 10 на производительность игр
После обновления Creators Update для Windows 10 пользователи столкнулись с тем, что функция контроля памяти на мощных аппаратных конфигурациях ПК вызывает микро фризы в играх, в частности разработанных на движке Frostbite (например, Battlefield 1).
В чем суть проблемы?
Когда процесс игры перестает пользоваться блоком данных, записанным в память, то система теоретически должна от него избавиться, чтобы освободить место для новых данных. Но это не происходит. Вместо этого неиспользуемый блок попадает в список ожидания, где сохраняется на случай, если в дальнейшем потребуется игре.
Когда процессу снова нужны данные из этой ячейки, то он считывает их из списка ожидания. Когда Windows обнаружит, что ему недостаточно памяти, начнет освобождать ее, удаляя неиспользуемые элементы и создавая место для новых блоков.
Теоретически функция контроля памяти является хорошим решением, так как у системы и процессов всегда будет быстрый доступ к недавно использованным данным.
К сожалению, в играх такой принцип работы может привести к микро зависаниям и фризам, поскольку список ожидания может разрастаться до огромных размеров, а система начнет удалять неиспользуемые блоки памяти только тогда, когда обнаружит недостаток места.
Intelligent Standby List Cleaner для устранения фризов в играх на Windows 10
Решить проблему со статтерингом можно с помощью программы Intelligent Standby List Cleaner, которая работает в фоновом режиме и постоянно очищает неиспользуемые данные из памяти. Ее автором является Wagnard, который разработал известное приложение DDU (Display Driver Uninstaller) для удаления графических драйверов.
Приложение позволяет автоматически очищать содержимое памяти при выполнении двух условий:
- список ожидания превышает указанный размер;
- объем допустимой памяти меньше предельного значения.
По умолчанию программа начинает очистку, когда список ожидания превышает размер 1 ГБ (1024 МВ), а на жестком диске будет меньше 1 ГБ свободного места. Эти пороговые значения можно поменять в любую минуту.
Для запуска нажмите кнопку Start и сверните программу в область уведомлений. Она работает в фоновом режиме, постоянно следит за памятью и не нагружает ее при чистке.
Пользователи на форумах подтверждают, что такое решение значительно сокращает количество зависаний, стабилизирует FPS, предотвращая внезапные микро обрывы. Это приложение будет кстати в масштабных играх, например Kingdom Come: Deliverance, которые сильно нагружают оборудование.
Если программа приносит положительные эффекты, можно включить ее автоматический запуск при загрузке системы. Для этого отметьте флажком поле «Start minimized».
Как исправить лаги и торможение игр на компьютере с Windows 10 – 10 способов
Компьютер давно перестал считаться устройством, предназначенным исключительно для работы. ПК позволяет занять свободное время виртуальными боями и перестрелками. Однако многие пользователи жалуются на то, что у них тормозят игры на компьютере с Windows 10, и сложно понять, как исправить подобные неполадки. В большинстве случаев проблема поддается решению. Для этого придется вникнуть в тему, разобравшись с основными причинами лагов.
Возможные причины
Зачастую лаги в процессе игры не являются проблемой. Особенно если компьютер использует старые комплектующие в виде слабого процессора и видеокарты. Но в случае, когда тормозит современный ПК на базе операционной системы Windows 10, пользователь имеет дело с серьезными неполадками, которые можно устранить встроенными средствами.
Вот главные причины лагов и тормозов:
- несовместимость системных требований;
- большое количество программ, работающих в фоне;
- плохая оптимизация игры;
- перегрев элементов ПК;
- устаревшие драйверы графического адаптера;
- воздействие вирусов;
- активация режима энергосбережения (на ноутбуке).
Получается, проблему легко можно решить, если компьютер соответствует системным требованиям, которые заявлены разработчиком игры. Главное – внимательно проанализировать фоновые процессы ПК и активировать функции, способные увеличить производительность.
Что делать, если лагают игры на Windows 10
В процессе устранения неполадок пользователь одновременно с этим может побороть другие проблемы, которые проявляются при эксплуатации компьютера. Словом, ни одна из предложенных рекомендаций не будет лишней. В то же время необходимо действовать строго по инструкции, начав рассмотрение наиболее простых вариантов решения.
Важно. Перед обращением к проверенным способам обязательно сопоставьте характеристики ПК с системными требованиями игры. Получить соответствующую информацию можно на сайте разработчика.
Чистка ПК от лишних программ
Случается, что игры тормозят даже на мощном компьютере. В этой ситуации сложно придраться к «железу», и устранить неполадку помогает оптимизация программного обеспечения. Располагая мощным ПК, пользователи редко заботятся о расходе ресурсов устройства. Они нагружают компьютер огромным количеством приложений, которые не останавливаются ни на секунду. Поэтому даже с хорошей видеокартой в процессе игры возникают лаги.
Проблема решается удалением лишних приложений и файлов. Обязательно воспользуйтесь встроенной утилитой «Установка и удаление программ», с помощью которой можно быстро избавиться от лишнего ПО. Если все используемые приложения являются для вас важными – выполните очистку мусора:
- Щелкните ПКМ по названию системного диска.
- Нажмите кнопку «Очистка диска».
- Запустите тест ОС.
- Дождитесь окончания операции.
В конце Windows 10 покажет, от каких файлов можно избавиться без серьезных последствий. Весь мусор удален, после чего ПК начнет работать более стабильно, что скажется на процессе гейминга.
Удаление лишнего из автозагрузки
Многие программы работают в режиме автозагрузки. Это значит, что они автоматически запускаются после включения компьютера. В комбинации с ресурсоемкой игрой ПК приходится работать на износ, в связи с чем игры зависают.
Удалите сомнительные приложения из автозагрузки, используя инструкцию:
- Откройте «Диспетчер задач» («Ctrl + Shift + Esc»).
- Перейдите во вкладку «Автозагрузка».
- Щелкните ПКМ по названию приложения, для которого нет необходимости в использовании автоматической загрузки.
- Нажмите кнопку «Отключить».
Аналогичным образом следует поступить со всеми программами. Чем меньше приложений останется в автозагрузке, тем быстрее будет работать компьютер, а игры перестанут лагать.
Дефрагментация жесткого диска
Часто игры виснут из-за проблем с внутренним накопителем. Когда пользователь загружает огромные массивы информации, файлы распределяются по секторам жесткого диска в случайном порядке. Из-за этого снижается скорость чтения, которая вызывает тормоза и лаги при гейминге.
Решается проблема путем дефрагментации (перезаписи) накопителя:
- Используя поисковую строку, найдите утилиту «Оптимизация дисков».
- Кликните ЛКМ по названию диска.
- Нажмите кнопку «Оптимизировать».
Теперь остается дождаться завершения операции, после которой повысится стабильность ПК. Если этого не произошло – переходите к следующему пункту.
Файл подкачки
Также убрать лаги помогает изменение размера файла подкачки в меньшую или большую сторону. Это позволит оптимизировать расход оперативной памяти:
- Через поисковую строку найдите утилиту «Настройка представления и производительности операционной системы».
- Перейдите во вкладку «Дополнительно».
- Нажмите кнопку «Изменить».
- Кликните по названию диска.
- Пропишите оптимальный объем файла подкачки.
- Сохраните настройки.
Оптимальным размером файла подкачки является то количество оперативной памяти, которое остается свободным при повседневном использовании. Проверить текущие показатели можно через Диспетчер задач.
Отключение режима DVR
Следующее, что нужно сделать для повышения производительности, – отключить функцию Digital Video Recorder, которая предназначена для фиксации картинки и аудиодорожки в процессе гейминга:
- Откройте параметры операционной системы «Win + I».
- Перейдите в раздел «Игры».
- Напротив заголовка «Вести запись в фоновом режиме, пока идет игра» передвиньте ползунок в положение «Выкл.».
- Сохраните изменения.
Не исключено, что данная функция по умолчанию была деактивирована. Однако все равно не лишним будет проверить этот факт, поскольку работа DVR негативным образом сказывается на игровой производительности.
Включение игрового режима в Windows 10
Если игра все равно виснет, рекомендуется активировать специальный режим, направленный на принудительное повышение производительности во время игровой сессии:
- Запустите игру.
- Нажмите клавиши «Win + G».
- Кликните по значку, отвечающему за активацию игрового режима (спидометр).
После этого поиграйте в течение 10-20 минут. Если лаги исчезнут – продолжайте пользоваться соответствующим режимом при гейминге. В противном случае нужно рассмотреть еще несколько вариантов решения проблемы.
Обновление драйверов
Основным элементом ПК, отвечающим за игровую производительность, является видеокарта. Игры глючат не только из-за слабого графического адаптера, но и вследствие отсутствия актуальных драйверов:
- Запустите «Диспетчер устройств» через меню «Пуск» или поисковую строку.
- Откройте вкладку «Видеоадаптеры».
- Щелкните ПКМ по названию графической карты.
- Нажмите кнопку «Обновить драйвер».
На заметку. Желтая иконка с восклицательным знаком – подсказка, свидетельствующая о том, что ПО нуждается в обновлении.
Даже если Диспетчер устройств не дает установить апдейт, вы можете обновить драйвер самостоятельно, скачав дистрибутив с официального сайта разработчика.
Переустановка графических библиотек
За обработку графики в играх отвечают специальные библиотеки вроде DirectX, Net. Framework или Visual C++. Можно попробовать удалить их через утилиту «Установка и удаление программ», а затем – загрузить заново. В некоторых случаях после повторной установки лаги исчезают.
Оптимизация настроек игры
Когда нет уверенности в том, что компьютер способен справиться с максимальными параметрами графики, есть смысл немного понизить их через настройки игр. Но лучше всего выбрать в опциях автоматическое определение конфигурации. Так программа самостоятельно проанализирует характеристики ПК, а затем предложит оптимальные настройки графики.
Программы для ускорения работы игр
Заключительным способом решения проблемы является использование специального софта для увеличения производительности. Среди доступных программ следует выделить следующие:
- Wise Game Booster;
- Razer Cortex: Game Booster;
- Game Fire.
Эти приложения выступают в качестве аналога встроенному средству ускорения Windows 10. Программы закрывают фоновые процессы при гейминге, оптимизируя тем самым расход ресурсов ПК в пользу игры.