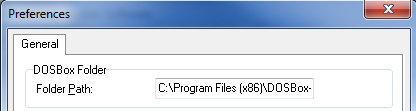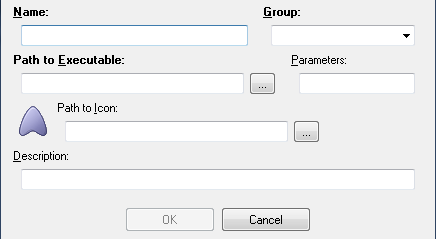- Frontend for DOSBox
- How to get to an MS-DOS prompt or Windows command line
- Get to a Command Prompt in Windows 10
- Get to a Command Prompt in Windows 8
- Get to a Command Prompt in Windows Vista and 7
- Get to a Command Prompt in Windows NT, 2000, and XP
- Get to a Command Prompt in Windows 95, 98, and ME
- How to restart the computer into an MS-DOS prompt
- Getting to MS-DOS
- Get to MS-DOS in Windows 3.x
- Other operating system
- Запуск приложений DOS через графический интерфейс с DOSShell
- Начало работы с DOSShell
- Запуск приложения в DOSShell
Frontend for DOSBox
Version: 1.9
Date: March 21, 2012
Supported operating systems: Microsoft Windows 95, 98, Me, NT 4.0, 2000, XP, Server 2003, Vista, Server 2008, Seven, both the x86 and x64 editions are supported
Translations: English only.
DOSShell is an x86 DOS applications launcher plus convenient Explorer-like entries manager that works in tandem with the outstanding DOSBox emulator.
Use this a so called frontend for the DOSBox DOS emulator and forget about typing-in boring commands at the DOS-Prompt: you can run your favorite old games and programs by one click. It’s so easy as you run applications with the Windows Explorer!
Our DOSBox frontend includes the following key facilities:
- DOSShell is a completely standalone app — no dependence on the Java runtime, .NET framework, or other libraries.
- You can add new records into the application list.
- You can edit properties of existing entries.
- You can delete unnecessary entries.
- The convenient user interface.
- The frontend is small and consumes very low amount of memory (RAM).
- There is a portable edition of DOSShell available.
- The program is true freeware!
Sponsor





Videos
Please watch the following recorded screencasts to learn how to install and configure the DOSBox emulator plus the DOSShell frontend, for smooth running old DOS games and programs:
You can download and use DOSShell completely free of charge. We guarantee, that the program does not contain any form of adware or malware, including toolbars, spyware, viruses, trojans, and backdoors.
If you are a photographer (amateur or pro — it does not matter), you may want to remove Exif metadata from digital photos when publishing them on the Web. ExifCleaner keeps your online privacy — with its help you are able to selectively delete GPS, data/time taken, and camera-related information from JPEG files.
1.9 (March 21, 2012)
- DOSBox + DOSShell: tested for compatibility on both the Windows 8 Developer Preview and Consumer Preview.
- Recorded a video tutorial showing how to install and configure the DOSBox emulator and its frontend on Microsoft Windows 7.
- A new program option to keep the original aspect ratio when running in the full-screen mode. That is useful for wide screen monitors.
- Updated the screen shots to Windows 7-styled.
- Enhanced the setup program.
1.8 (February 11, 2011)
- A new field for the application entry: User Manual.
- The main font is changed to Tahoma.
- The Preferences window is renamed to Settings.
- Added links to the program website, and to the company’s website into the Help menu.
- A few grammar corrections.
- Some internal enhancements.
1.7 (June 10, 2010)
- Added an option for hiding the DOSBox status window (console). This setting is disabled by default.
- Ensured compatibility with the latest DOSBox v0.74.
- Improved database saving when no changes were made.
- Added version information into the product installer.
- Added the confirmation before deleting an entry.
1.6 (January 18, 2010)
- Fixed the problem with an ellipsis character in some menu captions.
- Changed the main icon of application.
- Revised the readme documentation. Thanks a lot to William Yates!
- Redesigned the About and Add/Edit Entry dialog windows.
- Now the settings, database and temporary files are being stored in the user application data folder. It solves the problem of running installable version on NT Windows systems from a non-admin user account.
- Added an ability of auto-closing the DOSBox emulator at the end of program’s execution.
- Added an option of running all applications in the fullscreen mode.
- Now you can specify command-line parameters for each entry in the application list.
- A few internal improvements.
1.5 (November 1, 2009)
- Enhanced compatibility with the latest Windows versions, Vista and Seven.
- Removed the Help button from the Add/Edit Entry window and from the Preferences dialog: there is no budget to build a complete help file in the nearest time.
- Improved bahaviour of the standard program messages.
- Status bar now shows the long version of hint message.
- Corrected a few typos in the various text labels.
- Added support for the latest DOSBox version 0.73. It doesn’t store .conf in the installation dir anymore, so DOSShell learned detecting an actual path in the user directory.
- Added a feature of renaming the current group.
- Now you can delete a group with all its contents.
The older changelog is unavailable.
How to get to an MS-DOS prompt or Windows command line
Below are steps on getting to an MS-DOS prompt or Windows command line in all versions of Microsoft operating systems.
Get to a Command Prompt in Windows 10
For some commands and options to work in the Windows 10 command line, you must run the command line as administrator. To do this, right-click the cmd icon and select Run as administrator.
Get to a Command Prompt in Windows 8
- Get to the Start screen
- Type cmd and press Enter .
- Move the mouse pointer to the very bottom-left corner of the screen and right-click, or press Windows key + X .
- In the power user task menu, select either Command Prompt or Command Prompt (Admin).
Get to a Command Prompt in Windows Vista and 7
For some commands and options to work in the Windows Vista and 7 command line, you must run the command line as administrator. To do this, right-click the cmd icon and select Run as administrator.
If you’re attempting to get into an MS-DOS prompt to troubleshoot the computer, boot the computer into Safe Mode.
Get to a Command Prompt in Windows NT, 2000, and XP
- Click Start.
- Click Run.
- Type cmd or command and press Enter .
- What is the difference between COMMAND.COM and CMD.EXE?
If you are attempting to get into an MS-DOS prompt to troubleshoot the computer, boot the computer into Safe Mode.
Windows 2000 and XP users who cannot boot the computer into Normal Windows mode or Safe Mode can also enter and use the Recovery Console to manage their computer from a prompt. See: How to use the Windows Recovery Console.
Finally, if you are experiencing issues getting into Windows NT, 2000, or XP, it may be necessary to run troubleshooting steps from an MS-DOS prompt. We recommend the Network Administrator gain access either using a standard MS-DOS boot diskette or the ERD diskettes created after the installation of Windows NT. Also, they may access MS-DOS by booting from a Windows XP CD.
Get to a Command Prompt in Windows 95, 98, and ME
If you can get into Windows 95, 98 or ME, you can get to an MS-DOS prompt by following the steps below.
Following the steps above opens an MS-DOS shell. However, if you are attempting to troubleshoot an issue with the computer and are using Microsoft Windows 95 or Windows 98, we suggest you restart the computer into MS-DOS. To do this, follow the steps below.
How to restart the computer into an MS-DOS prompt
- Click Start.
- Click Shutdown.
- Choose the option to restart the computer to an MS-DOS prompt.
If you cannot get into Windows 95 or Windows 98 to get to an MS-DOS prompt, follow the instructions below (Windows ME does not have this option).
- Reboot the computer
- As the computer is booting, press the F8 key when you hear a beep or when you see «Starting Windows 95» or «Starting Windows 98.» Windows 98 users sometimes may find it easier to press and hold the left Ctrl key as the computer is booting.
- If done properly, the user should get to a screen similar to the below screen.
- Select the option for Safe mode command prompt only.
Getting to MS-DOS
If you are running MS-DOS with no other operating systems, the computer should be booting into an MS-DOS prompt automatically, unless you have a shell or other program loading automatically.
If the computer cannot load MS-DOS, reboot the computer and as the computer is booting, press the F5 key when you see the message «Starting MS-DOS» or the MS-DOS version. Pressing this key should load the default settings for MS-DOS.
If this opens an MS-DOS prompt and you want to prevent further occurrences, edit the autoexec.bat or the config.sys files and remark any bad lines.
Get to MS-DOS in Windows 3.x
If you are running Windows 3.x, it is likely that the computer is booting into Windows automatically and bypassing the MS-DOS prompt. If the computer loads successfully into Windows, to exit to an MS-DOS prompt, from the Program Manager, click the file menu and select Exit.
If the computer cannot load MS-DOS, reboot the computer and as the computer is booting, press the F5 key when you see the message «Starting MS-DOS» or the MS-DOS version. Pressing this key should load the default settings for MS-DOS.
If you do not want Windows 3.x to load automatically into Windows 3.x, edit the autoexec.bat file and remove the «win» line.
Other operating system
If you want a command line, you more than likely want to access the Shell or Terminal for your operating system, not MS-DOS.
Запуск приложений DOS через графический интерфейс с DOSShell
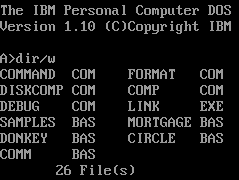
Сложный характер DOS может быть довольно проблематичным, если вы хотите запустить приложение DOS в современной операционной системе. Вы можете использовать DOSBox
как эмулятор, но у этого подхода также есть проблемы, потому что вы все равно должны использовать интерфейс DOS. Если вы хотите иметь возможность загружать и запускать приложения DOS прямо из вашей операционной системы с графическим интерфейсом — без DOS — вам понадобится другая программа под названием DOSShell.
Начало работы с DOSShell
DOSShell — это программа, которая помогает DOSBox. Это не сам эмулятор DOS, поэтому, если вы попытаетесь загрузить и запустить программы просто с помощью DOSShell, он просто не будет работать. Первое, что вы должны сделать, это зайти на сайт DOSBox и загрузить эту программу. Затем загрузите и установите DOSShell.
После того, как вы установите обе программы, вам нужно будет подключить DOSShell к DOSBox, чтобы программы работали. Вы можете сделать это, перейдя в Edit> Preferences. Откроется меню, в верхней части которого находится поле «Путь к папке DOSBox». Нажмите Обзор и перейдите в основную папку установки DOSBox. Вам просто нужно указать DOSShell на папку, а не на конкретный файл.
Пока мы здесь, давайте разберемся с несколькими другими настройками. Есть три варианта флажка.
- Первый — для запуска программ в полноэкранном режиме. Это включено по умолчанию, но я предлагаю вам отключить эту опцию. Большинство программ для DOS работает с гораздо меньшим разрешением, чем монитор вашего компьютера.
- Параметр «Скрыть консоль» по умолчанию отключен, что означает, что окно DOSBox также будет открываться в фоновом режиме при запуске программы через DOSShell. Включение Hide Console означает, что вы вообще не увидите DOXBox.
- Последний вариант позволяет вам решить, хотите ли вы также закрыть DOSBox при закрытии программы, запущенной через DOSShell. Эта опция включена по умолчанию, и я предлагаю вам оставить ее, если вы на самом деле не хотите использовать DOSBox.
Запуск приложения в DOSShell
После того, как вы подключили DOSShell к DOSBox, вам нужно добавить приложение, если вы хотите его запустить. Я собираюсь использовать игру в своем примере, но любая программа DOS может использоваться с DOSShell.
Первое, что вам нужно сделать, это добавить новую запись в DOSShell. Это можно сделать, нажав на зеленый значок добавления в верхнем левом углу программы.
Имя и группа поля могут быть заполнены чем угодно. Однако они будут использоваться для классификации вашего приложения, поэтому лучше убедиться, что они имеют смысл. Если вы запускаете Игры, поместите их, например, в группу «Игры». Выбор группы создаст новую вкладку в DOSShell, чтобы вы могли организовать свои приложения в зависимости от их использования.
Путь к исполняемому файлу В этом поле вам нужно указать DOSShell на программу, которую вы хотите запустить. Нажмите кнопку «…», чтобы открыть проводник, а затем найдите загруженный исполняемый файл. В некоторых случаях вам может понадобиться сначала указать файл INSTALL, чтобы запустить установку DOS, а затем указать исполняемый файл после завершения установки.
Путь к значку — это то, где вы сообщаете DOSShell, каким значком вы хотели бы, чтобы ваше приложение было представлено. В конце концов, это GUI! Вы можете выбрать любую понравившуюся вам иконку или создать свою собственную с помощью GIMP или другого графического редактора. Раздел Описание может быть проигнорирован или использован для предоставления сводки о том, что программа. Когда вы закончите, нажмите ОК.
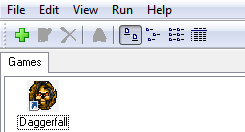
Когда вы дважды щелкните значок, программа запустится. Вы увидите оранжевый экран, который является загрузчиком DOSBox. Интерфейс DOSBox может ненадолго появиться, но ваша программа запустится на мгновение.
DOSShell действительно облегчает использование DOS-программ. Иногда я хочу играть в игры для DOS, но ненавижу возиться с самой DOS. DOSShell позволяет вам запускать программы DOS без необходимости работать с интерфейсом командной строки.
Если вы мне нравитесь и вам нравятся старые игры для DOS, ознакомьтесь с нашей статьей о сайтах, где вы можете скачать бесплатные игры для DOS