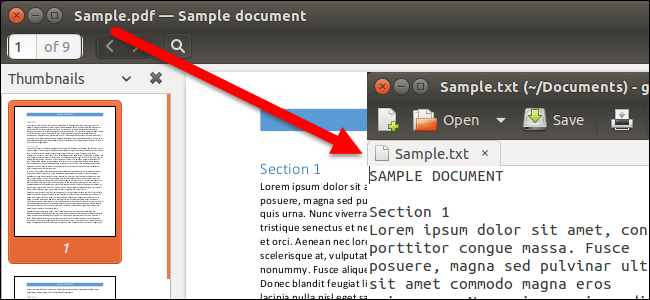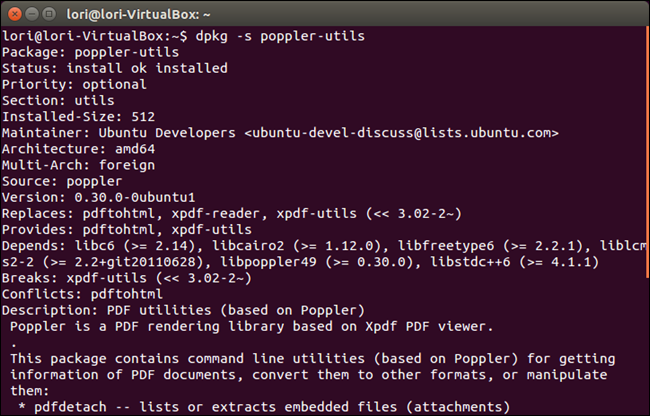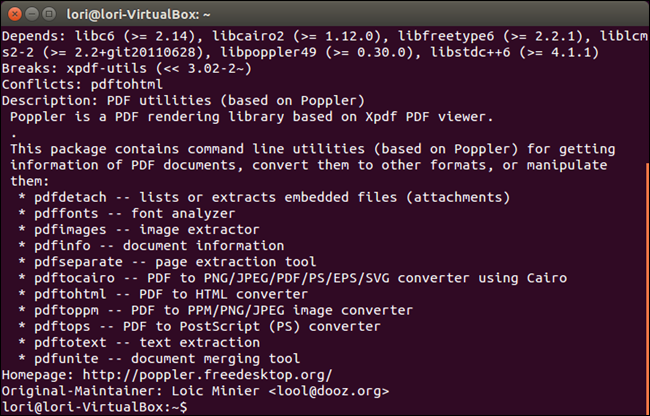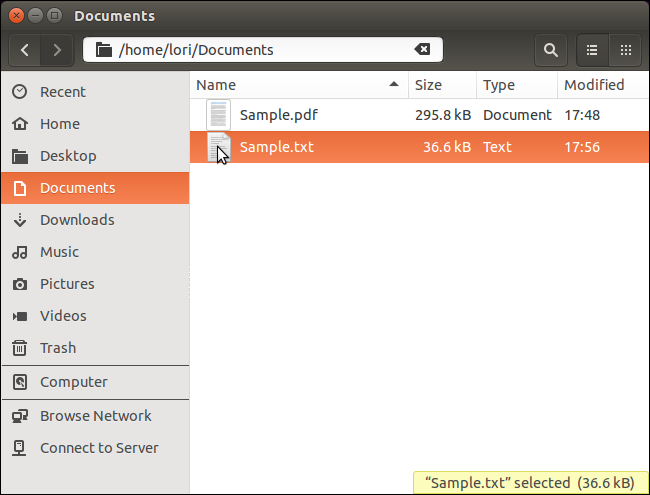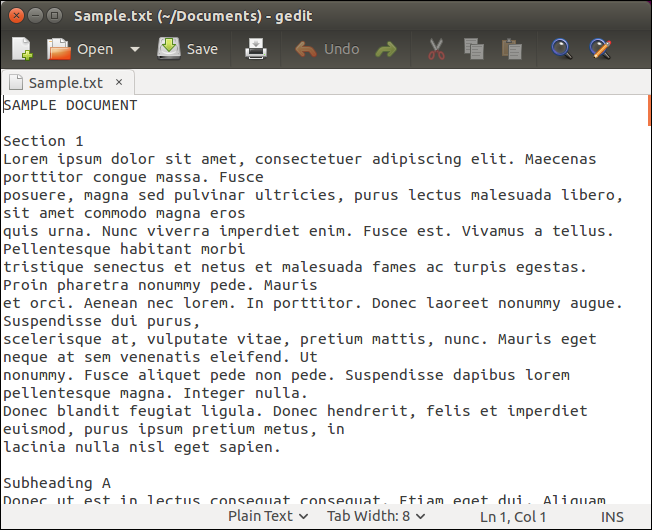- From pdf to word linux
- Быстрая конвертация PDF-файлов в DOCX
- Лучший инструмент для конвертации PDF-файлов в Word
- Конвертация файлов PDF в PowerPoint онлайн
- Конвертация файлов PDF в PowerPoint онлайн
- Остались вопросы? У нас есть ответы
- Как конвертировать PDF в Word без изменения форматирования?
- Какое программное обеспечение требуется для конвертации файлов PDF в формат Word?
- Будет ли сконвертированный документ Word защищен?
- Конвертируйте PDF в Word из Linux
- В чем разница между PDF-файлом и другими форматами:
- Как конвертировать Word в PDF:
- Из Microsoft Office:
- Из LibreOffice / OpenOffice:
- Конвертировать PDF в Word
- PDF to word conversion software?
- 5 Answers 5
- Как преобразовать документ формата PDF в текстовый файл в терминале Linux
From pdf to word linux
С помощью онлайн-сервисов Adobe Acrobat можно быстро и просто конвертировать файлы PDF в документы Microsoft Word. Войдите в учетную запись, чтобы скачать преобразованный файл или предоставить к нему доступ.
Быстрая конвертация PDF-файлов в DOCX
Acrobat конвертирует файлы PDF в формат DOCX за считаные секунды. При конвертации файлов PDF с помощью Acrobat сохраняется исходное форматирование документов.
Лучший инструмент для конвертации PDF-файлов в Word
Компания Adobe разработала формат PDF, поэтому она создала лучшие инструменты для работы с PDF-файлами в любом веб-браузере, например в Google Chrome. Работайте с уверенностью, что ваши документы в полной безопасности.
Конвертация файлов PDF в PowerPoint онлайн
Конвертация файлов PDF в PowerPoint онлайн
Выполните эти простые действия, чтобы конвертировать файл PDF в документ Microsoft Word:
Нажмите кнопку Выбрать файл выше или перетащите PDF-файл в специальную область.
Выберите файл PDF, который необходимо конвертировать в формат DOCX.
Acrobat автоматически конвертирует его.
Войдите в учетную запись, чтобы скачать конвертированный документ или предоставить к нему доступ.
Остались вопросы? У нас есть ответы
Как конвертировать PDF в Word без изменения форматирования?
Компания Adobe разработала формат PDF, поэтому она создала лучший инструмент для конвертации файлов PDF в Word с сохранением исходного форматирования. Благодаря нашему онлайн-инструменту для конвертации файлов выровненный текст, изображения и шрифты будут выглядеть идеально и на macOS, и на Windows. После конвертации вы получите редактируемый документ Word и сможете сразу приступить к работе с ним в Microsoft Word.
Получите больше возможностей, оформив подписку на Acrobat Pro. Попробуйте Adobe Acrobat Pro бесплатно в течение 7 дней. Воспользуйтесь специальным предложением и купите Acrobat Pro со скидкой 33%: всего за 772,80 руб./мес. в первый год. Конвертируйте файлы в документы Microsoft 365 и наоборот, редактируйте файлы PDF и сканы, используя функцию оптического распознавания символов (OCR), объединяйте, разделяйте файлы PDF и уменьшайте их размер, упорядочивайте и поворачивайте страницы файлов PDF и конвертируйте файлы HTML, TXT, RTF, PNG, JPG, BMP и других форматов в формат PDF.
Какое программное обеспечение требуется для конвертации файлов PDF в формат Word?
Когда вы используете онлайн-инструмент Acrobat для конвертации PDF-файлов, вам не нужно никакое другое программное обеспечение. Просто откройте инструмент в удобном для вас браузере на любой операционной системе и выберите нужный файл — Acrobat тот час же его преобразует.
Будет ли сконвертированный документ Word защищен?
Да, сконвертированный файл Word будет защищен. Компания Adobe известна своей приверженностью безопасности и конфиденциальности, поэтому вы можете конвертировать свои PDF-файлы в формат Microsoft Word, PowerPoint или Excel, будучи уверенными в надежности используемого инструмента.
Источник
Конвертируйте PDF в Word из Linux
Наверняка вы уже знаете, как перейти от собственного документа Microsoft Office к PDF с помощью функций, включенных в офисный пакет Microsoft, если вы используете его с Wine в GNU / Linux. И даже если вы используете LibreOffice или другой офисный пакет, вам также будет легко перенести документ в формат PDF делиться им более удобным способом благодаря инструментам, которые уже включают этот тип пакета. Прежде чем вам приходилось использовать для этого другие инструменты, для этого появились определенные плагины, и, наконец, они уже были интегрированы в наборы.
Но не это мы будем объяснять в этой статье, а нас интересует обратный процесс, то есть конвертировать PDF в документ Word или LibreOffice, будь то .doc, .docx и т. д. И хотя это не так типично, как обратное преобразование, которое я объяснил в первом абзаце, многим людям необходимо преобразовать документы PDF в несколько более удобный формат для их редактирования. Вот почему мы собираемся объяснить простые шаги для преобразования PDF в Word.
В чем разница между PDF-файлом и другими форматами:
PDF означает Portable Document Format, то есть переносимый формат документа. Он был разработан Adobe Systems и в настоящее время является одним из самых популярных форматов, поскольку не зависит от программных и аппаратных платформ, которые мы используем, а значит, и портативности. Это означает, что мы сможем визуализировать контент из нескольких очень разных операционных систем и программ, что делает его королем Интернета для доступа к таким разнородным компьютерам, которые существуют.
Это стало настолько важным, что в 2008 году он был стандартизирован в соответствии с ISO 32000-1, но не все из них имеют преимущества, такие как портативность, простота просмотра, небольшой размер и индивидуальная конфигурация, у него также есть скрытое лицо. Например, редактирование этих файлов PDF означает покупку платного программного обеспечения, такого как продукты Adobe Acrobat в их PRO-версиях. Поскольку его трудно редактировать или невозможно без специального программного обеспечения, с ним трудно работать, поэтому его стремятся превратить в редактируемый документ, как мы научим вас в этом руководстве.
Кстати, это правда, что для Linux есть некоторые альтернативы, такие как PDF Studio Pro или PDF Edit, но, честно говоря, альтернативы недостаточно зрелы и не так полны, как у Adobe .
Как конвертировать Word в PDF:
Из Microsoft Office:
Чтобы преобразовать любой офисный документ, будь то .doc, .docx, .ppt, .pptx,. и т. д., если вы работаете с офисным пакетом Microsoft Офис или Office 365 с веб-платформы, вы можете выполнить следующие действия для преобразования в формат PDF:
- Откройте программу, с которой хотите работать. Это может быть Word, PowerPoint и т. Д.
- Перейдите в меню «Файл».
- Щелкните «Экспорт».
- И выберите формат PDF.
- В раскрывающемся меню вы можете выбрать имя PDF-документа и место его сохранения, а также выбрать между обычным или легким форматом (особенно для публикации в Интернете). Если вы отобразите параметры, это также позволит вам выбрать страницы для преобразования, закладки и т. Д.
- При принятии и сохранении офисный документ начнет экспортироваться в PDF, и он будет у нас готов.
То же самое, если работать с веб-интерфейс Office в облаке или из офисных приложений Microsoft Office 365 для Android .
Из LibreOffice / OpenOffice:
Если вы используете бесплатный офисный пакет, он будет таким же или проще. С LibreOffice или OpenOffice вам просто нужно выполнить следующие действия:
- Откройте программу, с которой вы работаете, например Presentation, Writer, .
- Открыв документ, который вы хотите экспортировать в PDF, перейдите в меню «Файл».
- Выберите опцию Экспорт в PDF.
- Выберите имя и куда сохранить.
- Готово, у вас уже есть PDF-файл.
Конвертировать PDF в Word
В случае обратной операции офисные пакеты обычно не имеют параметров для преобразования PDF в редактируемый документ, или, если они есть, они не так видны, как в случае параметров для преобразования документа в PDF. Например, если у нас есть LibreOffice установлен (и пакет libreoffice-common) в нашем дистрибутиве, мы можем использовать простую команду для преобразования PDF в один из форматов, совместимых с нашим любимым бесплатным пакетом. Как? Ну вот так:
Благодаря этому нам удается преобразовать документ с именем name.pdf (который вы должны заменить на имя вашего PDF-файла) в .doc, чтобы иметь возможность редактировать его с удобством. Конечно, вы должны запустить его из каталога, в котором должен работать PDF . Если хотите, вы можете изменить формат документа на другой, например .odt и т. Д.
Другая форма Это может быть здесь, в данном случае для Word-совместимого .docx:
И на самом деле это не единственные варианты для преобразования такого типа, есть другие альтернативы. Если хотите, можете установить пакет Abiword и беги следующая команда:
El последний ресурс было бы приобрести программное обеспечение Adobe Acrobar Pro, чтобы иметь возможность редактировать PDF-файлы или конвертировать их в другие форматы, среди которых .doc и .docx. Но для этого вы должны использовать виртуальную машину с Mac или Windows, чтобы иметь возможность запускать ее, или напрямую установить Adobe Acrobat Pro с помощью Wine.
Если есть сомнения, не забывай оставьте свои комментарии.
Содержание статьи соответствует нашим принципам редакционная этика. Чтобы сообщить об ошибке, нажмите здесь.
Полный путь к статье: Любители Linux » GNU / Linux » Конвертируйте PDF в Word из Linux
Источник
PDF to word conversion software?
Is there any free software available on Ubuntu that can convert a pdf file to a .doc file?
5 Answers 5
Download Abiword from Ubuntu Software Center or you can install it by typing following command in terminal:
Then perform the conversion:
openoffice (or alternatively the libreoffice fork) both have pdf import plugins and .doc export functionality. though both aspects suffer from conversion issues AFAIK. By this I mean that the conversion fidelity isn’t always 100%.
Abiword also works in a similar way, if OpenOffice doesn’t work on your system.
I’ve had great success with PDF to Word online. This is not a desktop application, but a service, that works better than other things I’ve used.
Install AbiWord from Ubuntu Software Center
Open Pdf Files with it.
Use Save As.. to save pdf in Word Doc format.
I prefer converting PDF files first to HTML using pdftohtml included in the poppler-utils package, for example by means of a Nautilus Script merely consisting of this command:
Then I open the resulting HTML file in LibreOffice Writer, and (after a little editing) Save As any other document format I like.
Note: Adding -i parameter to the command above produces HTML file without images.
Источник
Как преобразовать документ формата PDF в текстовый файл в терминале Linux
Оригинал: How to Convert a PDF File to Editable Text Using the Command Line in Linux
Автор: Lori Kaufman
Дата публикации: 9 ноября 2015 г.
Перевод: А.Панин
Дата перевода: 7 октября 2016 г.
Существует множество причин, по которым вам может понадобиться преобразовать документ формата PDF в текстовый файл. Возможно, вам нужно изменить старый документ и вас есть лишь его версия в формате PDF. Преобразование файлов PDF в ОС Windows не представляет каких-либо сложностей, но что делать в том случае, если вы используете Linux?
Не беспокойтесь, я продемонстрирую простую и рабочую методику преобразования файлов PDF в текстовые файлы с помощью утилиты с интерфейсом командной строки с именем pdftotext из пакета утилит «poppler-utils» . Эта утилита может быть уже установлена в вашей системе. Для проверки ее наличия в системе следует в первую очередь воспользоваться сочетанием клавиш «Ctrl+Alt+T» для открытия окна эмулятора терминала. Далее следует ввести следующую команду после приглашения командной оболочки и нажать клавишу «Enter» .
Примечание: если в статье написано, что нужно ввести какую-либо команду, причем сама команда помещена в кавычки, следует вводить ее без кавычек за исключением тех случаев, когда в статье четко указано обратное.
Если утилита pdftotext не установлена, следует ввести следующую команду после приглашения командной оболочки и нажать клавишу «Enter» :
После соответствующего запроса следует ввести свой пароль и нажать клавишу «Enter» :
В установленном пакете poppler-utils имеется множество других инструментов для преобразования документов формата PDF в различные форматы, осуществления манипуляций с файлами PDF и извлечения информации из этих файлов.
Следующая команда позволяет преобразовать файл PDF в текстовый файл. Воспользуйтесь сочетанием клавиш «Ctrl+Alt+T» для открытия окна эмулятора терминала, введите следующую команду после приглашения командной оболочки и нажмите клавишу «Enter» .
Вам придется заменить указанные пути к файлам на пути к оригинальному файлу формата PDF и результирующему текстовому файлу соответственно. Кроме того, вам придется изменить приведенные имена файлов на имена ваших файлов.
Созданный утилитой текстовый файл может быть открыт таким же образом, как и любой другой текстовый файл в Linux.
Результирующий текст будет содержать символы новых строк в тех местах, в которых их не должно быть. Это объясняется тем, что символы новых строк вставляются после каждой строки текста в файле PDF.
Вы можете сохранить оригинальное форматирование вашего документа PDF (заголовки, примечания, разделение на страницы и.т.д.) в результирующем файле с помощью флага «-layout» :
Если вы хотите осуществить преобразование диапазона страниц файла PDF, вам придется использовать флаги «-f» и «-l» (это «L» в нижнем регистре) для указания номеров первой и последней страниц из диапазона для преобразования:
Для преобразования файла PDF, зашифрованного с использованием пароля владельца, следует использовать флаг «-opw» (первым символом является буква «O» в нижнем регистре, а не цифра 0):
Замените строку «пароль» на пароль, с помощью которого был защищен оригинальный файл PDF. Убедитесь в том, что вы используете одинарные, а не двойные кавычки для выделения пароля.
Если же файл PDF зашифрован с использованием пароля пользователя, следует использовать флаг «-upw» вместо «-opw» . Остальная часть команды не должна изменяться.
Вы также можете указать набор символов новой строки, который будет использоваться в результирующем текстовом файле. Это особенно полезно в том случае, если вы планируете открывать этот файл в другой операционной системе, такой, как Windows или Mac OS, Для этой цели следует использовать флаг «-eol» (вторым символом является буква «O» в нижнем регистре, а не цифра 0), после которого должен следовать символ пробела и идентификатор выбранного набора символов новой строки ( «unix» , «dos» или «mac» ).
Примечание: если вы не укажите имя результирующего текстового файла, утилита pdftotext автоматически использует имя файла PDF, заменив его расширение на «.txt» . Например, имя файла «file.pdf» будет преобразовано в «file.txt» . Если вместо имени текстового файла использовать «-» , результирующий текст будет отправлен в стандартный поток вывода утилиты, что означает, что текст будет выводиться в окно эмулятора терминала и не будет сохраняться в текстовом файле.
Для закрытия окна эмулятора терминала следует нажать на кнопку «X» в его левом верхнем углу.
Для получения дополнительной информации об утилите pdftotext следует ввести команду «man page pdftotext» после приглашения командной оболочки в окне эмулятора терминала и нажать клавишу «Enter» .
Источник