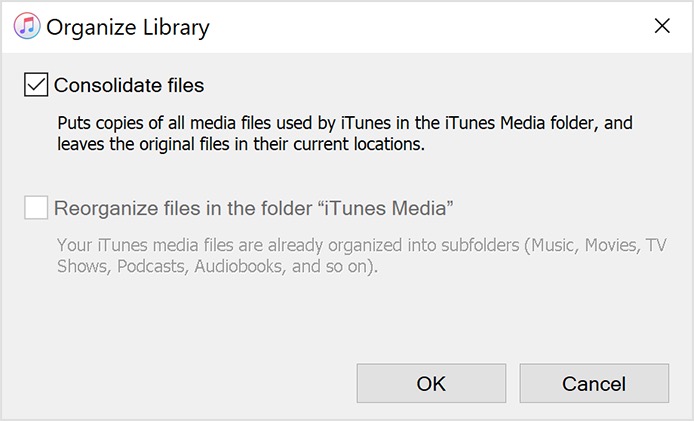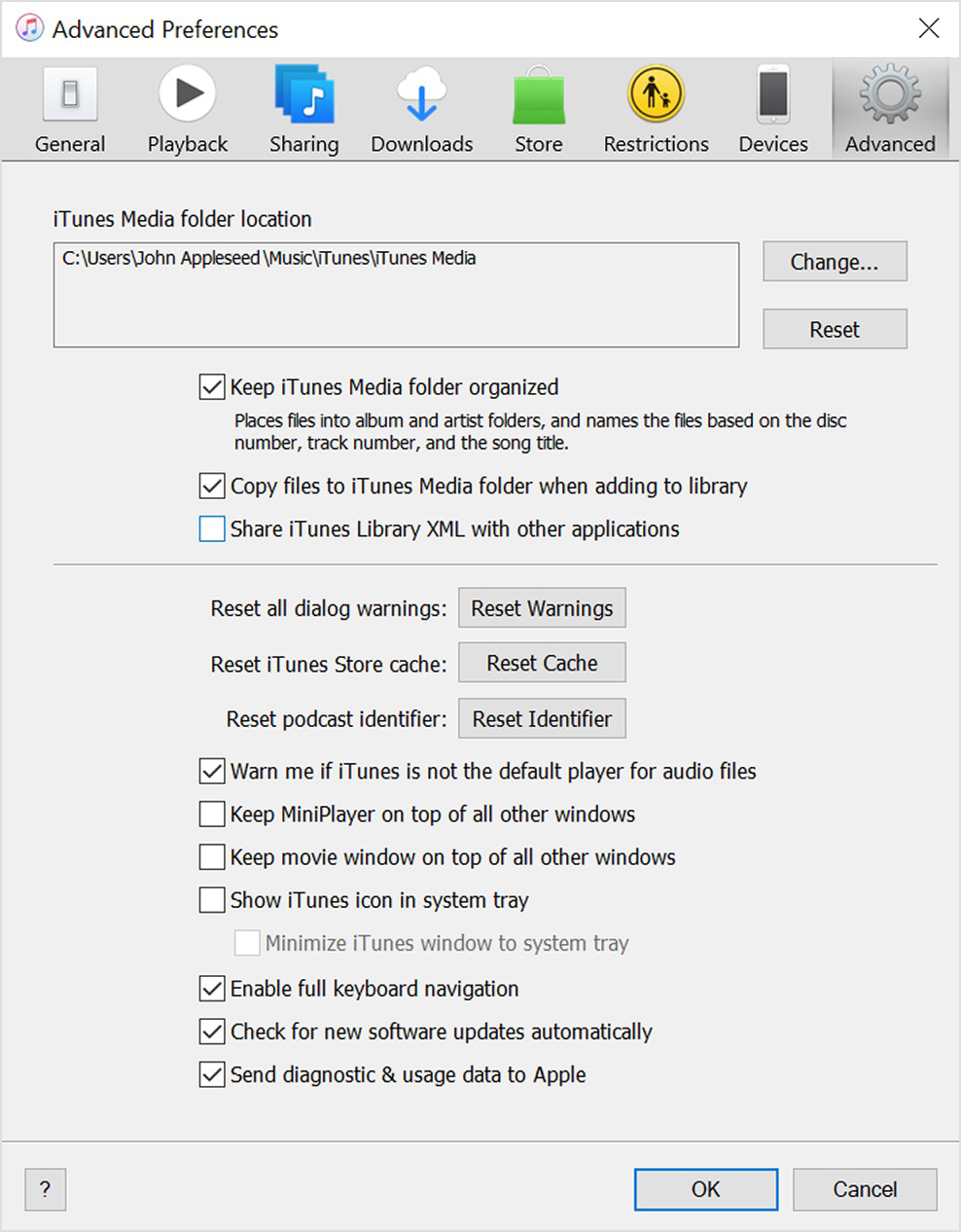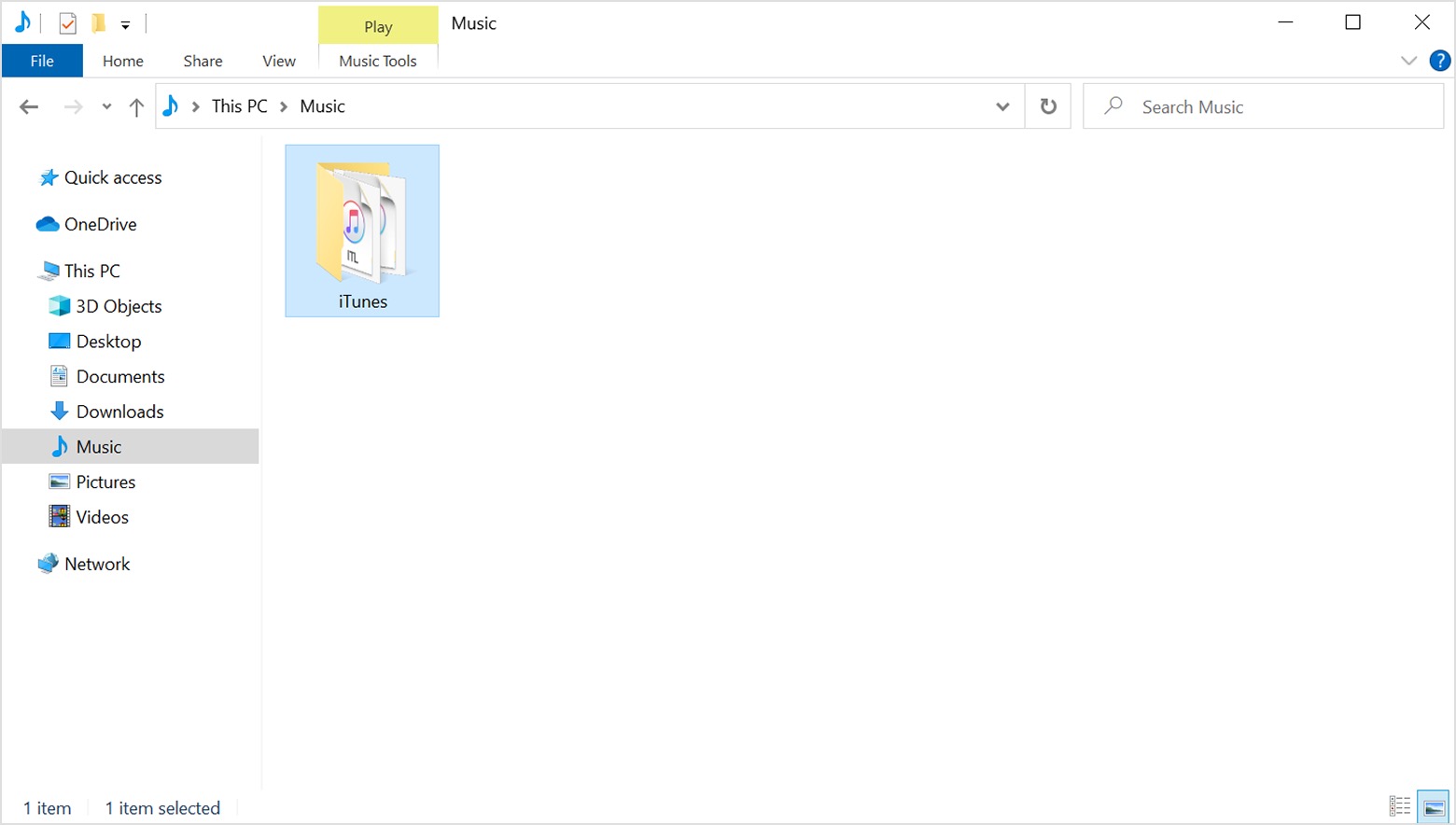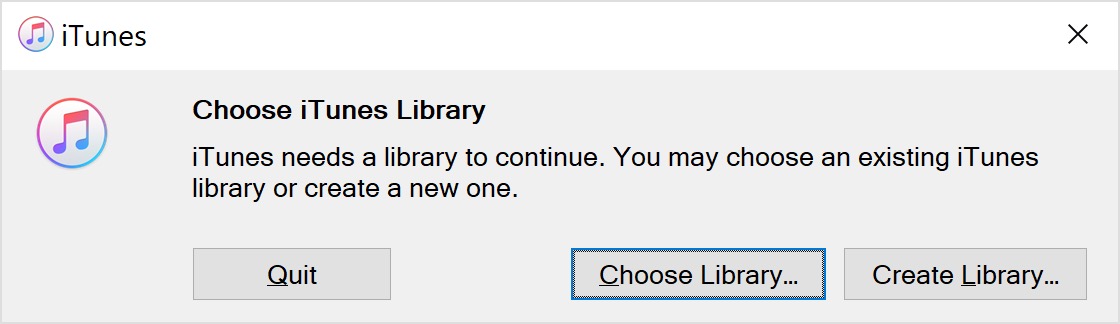- Import media from a computer to iTunes on PC
- Get media into iTunes
- Copy items to your iTunes folder when you add them to your iTunes library
- 2 Ways to Transfer Music from Windows Media Player to iPod
- iPhone transfer
- Part 1.Transfer Music from Windows Media Player to iPod via iTunes
- Part 2.Transfer Music from Windows Media Player to iPod with dr.fone — Phone Manager (iOS) (Recommended)
- dr.fone — Phone Manager (iOS)
- Step-by-step guide to using dr.fone — Phone Manager (iOS) to transfer music from Windows Media Player to iPod
- Резервное копирование и восстановление медиатеки iTunes на компьютере с ОС Windows
- Несколько полезных советов
- Если у вас компьютер Mac
- Объединение медиатеки iTunes
- Расположение папки iTunes Media
- Резервное копирование медиатеки и медиафайлов
- Восстановление медиатеки из резервной копии
- Download and use iTunes for Windows
- If you can’t access the Microsoft Store
- Explore iTunes for Windows
- Manually manage and sync your iPhone, iPad, or iPod touch
- Change settings and manage your account
Import media from a computer to iTunes on PC
If you have audio or video files on your computer, you can import them into iTunes so they appear in your iTunes library.
To add media from Audible Manager to your iPhone, iPad or iPod, you need to first import it into iTunes.
Get media into iTunes
In the iTunes app 
Locate a file or folder, then click Open.
If you add a folder, all the files it contains are added to your library.
Tip: You can also drag a file or folder from the desktop to the iTunes window to import it.
When you import an item by dragging it to the iTunes window or choosing File > Add File to Library, a reference (or “pointer”) to the item — not the item itself — is placed in the iTunes folder. You might not be able to play songs if you move the references to them.
Copy items to your iTunes folder when you add them to your iTunes library
You can set iTunes to place copies of items imported into iTunes in the iTunes folder.
In the iTunes app 
Select the “Copy files to iTunes Media folder when adding to library” tickbox.
The next time you add an item to your library, iTunes places a copy of the file in your iTunes folder; the original file remains in its current location.
Tip: When you drag files to the iTunes window, you can temporarily reverse the tickbox setting by holding down the Alt key while you drag.
If the file is an unprotected WMA file and you have Windows Media Player Series 9 or later installed, iTunes makes a copy of the file and adds it to your iTunes library. The original WMA file remains unchanged. You can’t add protected WMA files or protected WMV files to iTunes.
To learn how to add other content to iTunes, see How to add items.
2 Ways to Transfer Music from Windows Media Player to iPod
Learn how to transfer music from Windows Media Player to iPod via iTunes and the third party softwares.
iPhone transfer
Basil Rathbone
May 06,2020 • Filed to: iPhone Transfer • Proven solutions
Transferring Music from a Windows computer or Mac OS X to an iPod has always been tricky due to the differences that exist for different softwares and operating systems. Most of the people like to listen to music on Windows Media player and they use the same software to rip music from a CD. When you want to transfer music from the Windows Media Player to the iPod, there are two ways available. You can choose to transfer the songs from Windows Media Player to iTunes then copy these songs between iTunes and iPod. Alternatively, you can also use the third party software to transfer music directly from Windows Media Player to iPod.
Part 1.Transfer Music from Windows Media Player to iPod via iTunes
Step 1 Open Windows Media Player on your computer and locate the songs that you want to transfer to your iPod. Right-click on the songs and select «Open File Location». This will open the folder which shows all the musisc lists which you play in the Windows Media Player. Remember the location of this folder and we suggest you write down the location of this folder.
Step 2 Open iTunes on your computer and Click on the little arrow button in the iTunes. Now, click on «Add file to Library». Go to the location of the songs that you found in the Windows Media Player and select the songs that you want to move to the iTunes and tap on «Open».
Step 3 The final step involves the sync of these tracks to your iPod. Connect your iPod with the PC and finding your device as shown in the screenshot below. Choose the music in the left tab which will show all the music files stored inside your iPod, along with selecting the «Sync Music «. You can either sync the whole iTunes library or transfer the selected songs. Once you have selected the songs or playlists , please click on the Sync button at the bottom of iTunes.
Part 2.Transfer Music from Windows Media Player to iPod with dr.fone — Phone Manager (iOS) (Recommended)
One of the biggest issues facing people when they transfer the songs from the Windows Media Player exists due to the format incompatibility of songs. The songs in the Windows Media Player are mostly stored in WMA format which is not compatible with the iPod. However, the dr.fone — Phone Manager (iOS)is created to resolve such problems with the ability to automatically convert these songs to Mp3 format and make them be compatible with the iPod. In adddition, when you use the dr.fone, it will not remove the existing contents from your iPod. Here’s the step-by-step guide on how to use this software to Transfer Music from Windows Media Player to iPod.
dr.fone — Phone Manager (iOS)
Transfer Data between iOS and Computer Efficiently
- Transfer music from Windows Media Player to your iPod/iPhone or iPad efficiently without iTunes
- Manage your music files between iOS devices and computer without any hassle
- Offer one-click solution to switch data from iPhone to another iOS/Android devices
Step-by-step guide to using dr.fone — Phone Manager (iOS) to transfer music from Windows Media Player to iPod
Step 1 Download and install dr.fone on your computer. Connect your iPod to the computer and launch the software. From the main window shown below, please choose the «Transfer» option.
Step 2 Click on the «Music» at the top of window below and then click on ”Add“ button. Now, go to the location of the music files and select the songs that you want to transfer. Wait for a few seconds beofre the program finishes the transfer process from your computer to your iPod.
Резервное копирование и восстановление медиатеки iTunes на компьютере с ОС Windows
Перед переносом или восстановлением медиатеки iTunes на компьютере с ОС Windows необходимо ее объединить и создать ее резервную копию.
Несколько полезных советов
Медиатека iTunes — база данных со всеми музыкальными композициями и другими медиафайлами, которые вы добавляете в iTunes для Windows, — состоит из двух файлов медиатеки iTunes и папки iTunes Media.
Прежде чем выполнять резервное копирование медиафайлов:
- Объедините медиатеку iTunes.
- Повторно загрузите ранее совершенные покупки, например музыку, фильмы, телешоу и т. д. Единственный способ выполнить резервное копирование приобретенных медиафайлов — загрузить покупки на компьютер.
Доступность, а также функции iTunes и магазина могут отличаться в зависимости от страны или региона. Узнайте о том, какие сервисы доступны в вашей стране или регионе.
Если у вас компьютер Mac
В macOS Catalina или более поздней версии предыдущая версия медиатеки iTunes теперь доступна в приложениях Apple Music, Apple TV, Apple Podcasts и Apple Books. При резервном копировании компьютера Mac ваша медиатека автоматически включается в эту резервную копию.
Объединение медиатеки iTunes
- Откройте приложение iTunes.
- В строке меню в верхней части экрана компьютера или окна iTunes выберите пункт меню «Файл» > «Медиатека» > «Организовать медиатеку».
- Выберите «Собрать файлы».
- Нажмите «ОК».
В процессе объединения в папку iTunes Media добавляются копии всех файлов, расположенных за ее пределами. Чтобы освободить место на жестком диске, оригинальные файлы можно удалить, убедившись, что их копии сохранены в папке iTunes Media.
Расположение папки iTunes Media
Папка iTunes Media по умолчанию расположена в папке iTunes. Чтобы найти ее, перейдите в меню «Пользователь» > «Музыка» > iTunes > iTunes Media.
Если в указанном выше расположении папка iTunes Media не отображается, необходимо выполнить следующие действия:
- Откройте приложение iTunes.
- В строке меню в верхней части окна iTunes выберите «Правка» > «Настройки».
- Перейдите на вкладку «Дополнения».
- В поле «Расположение папки iTunes Media» найдите расположение папки iTunes Media.
Резервное копирование медиатеки и медиафайлов
После объединения медиафайлов можно выполнить резервное копирование медиатеки и медиафайлов на внешний накопитель.
- Закройте приложение iTunes.
- Найдите папку iTunes.
- Нажмите папку iTunes правой кнопкой мыши, затем выберите «Копировать».
- Перейдите на внешний жесткий диск, затем нажмите правую кнопку мыши и выберите «Вставить».
Восстановление медиатеки из резервной копии
Медиатеку iTunes с внешнего жесткого диска можно восстановить на компьютере. При восстановлении медиатеки iTunes с другого компьютера убедитесь, что на новом компьютере установлена последняя версия приложения iTunes.
- Закройте приложение iTunes.
- Перейдите в каталог «Этот компьютер», затем выберите внешний жесткий диск.
- Выберите папку iTunes, затем нажмите правую кнопку мыши и выберите «Копировать».
- Откройте на компьютере папку, в которую хотите переместить медиатеку iTunes, затем нажмите правую кнопку мыши и выберите «Вставить».
- Откройте приложение iTunes, удерживая клавишу Shift.
- При выводе сообщения «Выберите медиатеку iTunes» нажмите «Выбрать медиатеку».
- Выберите расположение, в которое вы скопировали папку iTunes.
- В папке выберите файл iTunes Library.itl.
- Нажмите «Открыть».
Информация о продуктах, произведенных не компанией Apple, или о независимых веб-сайтах, неподконтрольных и не тестируемых компанией Apple, не носит рекомендательного или одобрительного характера. Компания Apple не несет никакой ответственности за выбор, функциональность и использование веб-сайтов или продукции сторонних производителей. Компания Apple также не несет ответственности за точность или достоверность данных, размещенных на веб-сайтах сторонних производителей. Обратитесь к поставщику за дополнительной информацией.
Download and use iTunes for Windows
With iTunes for Windows, you can manage your entire media collection in one place. Subscribe to Apple Music to access millions of songs. Buy music and movies from the iTunes Store. And sync content from your computer to your iPhone, iPad, or iPod touch.
If you can’t access the Microsoft Store
Explore iTunes for Windows
To navigate iTunes, use the buttons in the navigation bar at the top of the iTunes window. To switch to a media type, like Music, Movies, TV Shows, Podcasts, or Audiobooks, click the pop-up menu in the upper-left corner.
Listen to music
Subscribe to Apple Music to access millions of songs, buy music from the iTunes Store, listen to Radio, or listen to music imported into iTunes.
Listen to Apple Podcasts
Discover and subscribe to podcasts that entertain, inform, and inspire. Browse free episodes and shows about a variety of topics.
Watch movies and TV shows
Browse categories to find movies and TV shows that you can buy, or find movies you can rent.
Listen to audiobooks
Browse categories to find audiobooks that you can buy.
Store availability and features might vary by country or region. See what you can buy in your country or region.
Manually manage and sync your iPhone, iPad, or iPod touch
You can use iTunes for Windows to back up and update your iPhone, iPad, or iPod touch, and to sync content from your computer to your device.
You can also use iCloud for Windows to access your photos, contacts, calendars, files, and more across all of your devices.
Change settings and manage your account
- Choose Account > View My Account to view information about your purchase history, manage your subscriptions, change your payment information, and more.
- Choose Account > Sign Out to sign out of iTunes with your Apple ID and remove access to your content from iTunes.
- Choose Edit > Preferences to change things like your language, set restrictions, and more.
If you change your language in iTunes, you might have to quit iTunes and reopen it.