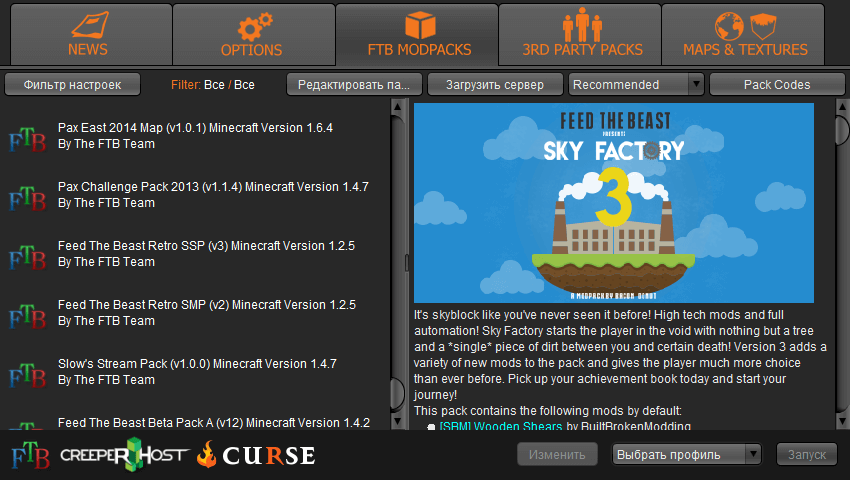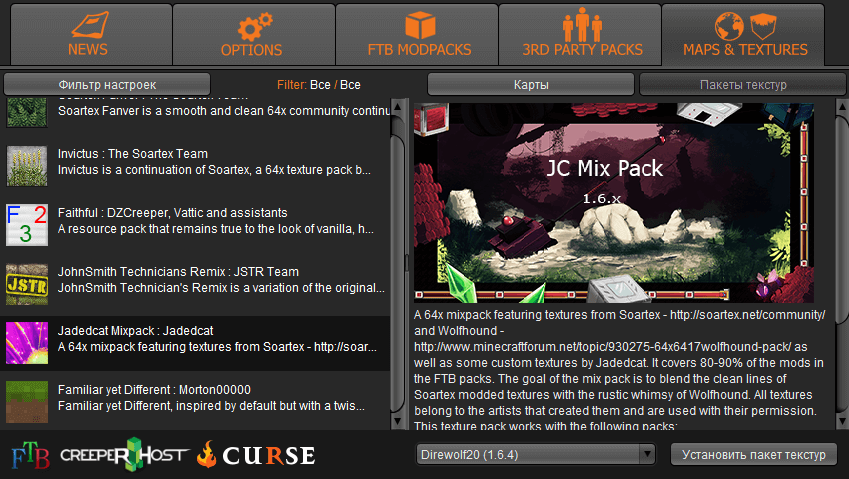- Ftb launcher windows 10 как пользоваться
- Скачать лаунчер FTB Launcher
- Начинаем игру (основная информация)
- Содержание
- Подготовка
- Установка лаунчера
- Лаунчер приложений от Twitch
- Устаревший лаунчер FTB
- Выбор пакета модификаций
- Приложение Twitch
- Старый лаунчер FTB
- Установка официального пакета
- Установка публичного пакета
- Установка пакета не из списка
- Руководства по модификациям
- Руководства по пакетам модификаций
- Прочие руководства
- Начинаем игру (основная информация)
- Содержание
- Подготовка
- Установка лаунчера
- Лаунчер приложений от Twitch
- Устаревший лаунчер FTB
- Выбор пакета модификаций
- Приложение Twitch
- Старый лаунчер FTB
- Установка официального пакета
- Установка публичного пакета
- Установка пакета не из списка
- Руководства по модификациям
- Руководства по пакетам модификаций
- Прочие руководства
- Windows 10X: Launcher, новая Панель задач и Центр уведомлений
- Панель задач
- Быстрые настройки (замена Центра уведомлений?)
- Экран блокировки
- Заключение
Ftb launcher windows 10 как пользоваться
Вкратце:
Скачивается последняя версия flblauncher — автор дает ссылку на загрузку образа в описании своих раздач и уже запиленного образа в своих постах обсуждения раздачи (возможно, для скачивания потребуется вход в аккаунт google), или скачать саму раздачу и в UltraISO поменять install.wim/instal.esd, ессно искать надо самую новую раздачу. Затем в Diskpart (diskpart можно запустить в рабочей системе windows: Win+R > cmd > diskpart) делается флешка с одним основным активным разделом fat32:
diskpart
list disk
sel disk x (номер flash-диска)
clean
create part primary
format quick fs=fat32
active
assign
exit
Образ flblauncher монтируется в виртуальный привод (в windows 10 по двойному клику) и его содержимое копируется на флешку.
В папку sources флешки кидаете свой install.wim или install.esd.
Чтобы install.wim не превышал 4Гб (ограничение fat32) можно вытащить нужную редакцию:
Скачать WinAIO Maker Professional.
Распаковать все содержимое образа дистрибутива в какую нибудь папку. Это умеет 7-ZIP.
Запустить WinAIO Maker Professional. В нем:
Select WIMs > указать путь к install.wim в папке с распакованными файлами дистрибутива > из списка доступных редакций удалить ненужные > нажать Save all chages.
Пересобрать образ дистрибутива в UltraISO — подменить install.wim
Install.wim в конечном образе будет иметь размер существенно меньше 4gb.
Ессно, вы также можете использовать саму раздачу автора с подготовленным им самим install.wim
После загрузки с флешки откроется интерфейс flblauncher — дальше установка Windows с выбором опций, или запуск дополнительных инструментов
Скачать лаунчер FTB Launcher
На сайте вы можете скачать FTB Launcher, созданный энтузиастами-моддерами. Как же он появился? Feed The Beast – это группа людей, которая специализируется на создании высококачественных модпаков и карт для Майнкрафт. Они начали с карты в стиле небесных блоков, ориентированной на использование оригинальных модов. Эти карты стали чрезвычайно популярными и для распространения был создан англоязычный FTB Launcher.
Последняя версия FTB Launcher: 1.4.15
Программа разработана таким образом, чтобы быть максимально простой и лёгкой в использовании. При этом она предоставляет расширенные функции тем, кто в них нуждается и позволяет загружать модпаки, устанавливать пакеты текстур или карты самым элементарным способом.
- Лаунчер предлагает модификации для игры, соответствующие самым разным вкусам. В этот перечень входят Regrowth, ME^4 и Crash Landing.
- Программа также даёт вам возможность устанавливать множество различных пакетов текстур и карт, характерных для используемой сборки.
ФТБ Лаунчер скачать можно совершенно бесплатно, чтобы получить доступ к описанным возможностям. Каждый пользователь может собрать свою идеальную игру, не покидая программу. Простота интерфейса достигается удобством расположения разделов.
Главной фишкой данного лаунчера является возможность загружать популярные дополнения прямо из окна программы. Софт получает регулярные обновления, хотя и сменил изначальных разработчиков. Программа экономит время пользователей и открывает простор для игровых приключений. Просто выбирайте разные карты, пробуйте наборы текстур и разнообразные модификации. Именно для этого и был создан Майнкрафт, чтобы каждый игрок мог создать собственную сборку и провести время с максимальным удовольствием.
Софт поддерживает 32-битную и 64-битную Windows, поэтому вы можете выбрать подходящую версию для лучшей совместимости со своей системой. Стоит заметить, что несмотря на обилие модпаков, не все будут доступны сразу. Одни ещё не прошли тестирование, другие требуют специального кода, который можно найти на официальном сайте разработчиков. В этом преимущество, ведь в лаунчер попадают только проверенные и работающие моды. Это позволяет свести ошибки к минимуму на радость всем игрокам. Не стоит расстраивается, если любимого мода не обнаружится – он может появиться позднее.
Начинаем игру (основная информация)
Содержание
Подготовка
Прежде чем начать играть в Feed The Beast, вы должны сделать следующее:
- Приобретите Minecraft на сайте Mojang и создайте аккаунт.
- Установите Minecraft и запустите хотя бы один раз, чтобы удостовериться в работе игры на вашем ПК.
Установка лаунчера
Лаунчер приложений от Twitch
Вышеуказанные шаги описывают работу с устаревшим лаунчером FTB. FTB теперь работает с приложением Twitch, которое можно скачать здесь.
- Скачайте .exe или .app файл отсюда.
- Запустите .exe или .app файл на своём компьютере.
- Войдите в учётную запись, используя свои входные данные Twitch.
Устаревший лаунчер FTB
Когда у вас успешно выполняется сам Minecraft, вы можете приступить к установке лаунчера FTB. Команда FTB не рекомендует использовать этот лаунчер, взамен которому предлагают использовать приложение Twitch; правда, это приложение пока не поддерживает Linux, а также есть несколько старых пакетов модификаций от третьих лиц, которые пока недоступны для скачивания в приложении Twitch.
- Посетите сайт FTB и загрузите файл .exe или .jar отсюда.
- Положите файл .exe или .jar в любую директорию вашего ПК.
- Запустите файл .exe или .jar. Может потребоваться некоторое время для конфигурации при первом запуске.
- Нажмите на кнопку OPTIONS (Опции) и настройте путь установки, использования памяти и размера и расположения окна.
- Создайте профиль, используя ваше имя Mojang (или эл. адрес Mojang) и пароль.
Выбор пакета модификаций
Существует много пакетов модификаций FTB, они перечислены здесь. Приложение Twitch Desktop App может использоваться для установки ряда других пакетов модификаций от других создателей.
Приложение Twitch
- Щёлкните по «Mods» в верхней полосе, а затем по «Minecraft». Если этой кнопки нет, проверьте, что управление модификациями для Minecraft включено в настройках приложения. Вы перейдёте на страницу профилей.
- Щёлкните по «Browse FTB Modpacks» («Поиск среди пакетов FTB»).
- Щёлкните по желаемому пакету модификаций.
- Щёлкните по кнопке «Install» («Установить»), расположенной в верхнем левом углу.
- Вернитесь на страницу профилей.
- Щёлкните по кнопке «Play» («Играть»), чтобы загрузить лаунчер Minecraft.
- Наслаждайтесь игрой в Feed the Beast!
Старый лаунчер FTB
Установка официального пакета
- В главном окне лаунчера выберите пункт «FTB MODPACKS» (Пакеты модификаций FTB).
- Нажмите на один из пакетов слева. Лаунчер отобразит список модификаций, входящих в этот пакет.
- Выбрав пакет модификаций, нажмите кнопку «Запуск».
- Ждите, пока лаунчер загрузит, установит и запустит игру с пакетом модификаций.
- Удачной игры в Feed The Beast!
Установка публичного пакета
- В главном окне лаунчера выберите пункт «3RD PARTY PACKS» (Пакеты модификаций 3-их лиц).
- Нажмите на один из пакетов слева. Лаунчер отобразит список модификаций, входящих в этот пакет.
- Выбрав пакет модификаций, нажмите кнопку «Запуск».
- Ждите, пока лаунчер загрузит, установит и запустит игру.
- Удачной игры в Feed The Beast!
Установка пакета не из списка
- В главном окне лаунчера выберите пункт «3RD PARTY PACKS» (Пакеты модификаций 3-их лиц).
- Нажмите на «Pack Codes» («Коды пакетов») сверху справа.
- Пропишите ваш код и нажмите «Add» («Добавить»)
- Найдя ваш пакет модификаций слева, нажмите на него. Лаунчер отобразит список модификаций , входящих в этот пакет.
- Выбрав пакет модификаций , нажмите кнопку «Запуск».
- Ждите, пока лаунчер загрузит, установит и запустит игру.
- Удачной игры в Feed The Beast!
Руководства по модификациям
Руководства по пакетам модификаций
Прочие руководства
Данные руководства не связаны с модификациями или пакетами модификаций.
Начинаем игру (основная информация)
Содержание
Подготовка
Прежде чем начать играть в Feed The Beast, вы должны сделать следующее:
- Приобретите Minecraft на сайте Mojang и создайте аккаунт.
- Установите Minecraft и запустите хотя бы один раз, чтобы удостовериться в работе игры на вашем ПК.
Установка лаунчера
Лаунчер приложений от Twitch
Вышеуказанные шаги описывают работу с устаревшим лаунчером FTB. FTB теперь работает с приложением Twitch, которое можно скачать здесь.
- Скачайте .exe или .app файл отсюда.
- Запустите .exe или .app файл на своём компьютере.
- Войдите в учётную запись, используя свои входные данные Twitch.
Устаревший лаунчер FTB
Когда у вас успешно выполняется сам Minecraft, вы можете приступить к установке лаунчера FTB. Команда FTB не рекомендует использовать этот лаунчер, взамен которому предлагают использовать приложение Twitch; правда, это приложение пока не поддерживает Linux, а также есть несколько старых пакетов модификаций от третьих лиц, которые пока недоступны для скачивания в приложении Twitch.
- Посетите сайт FTB и загрузите файл .exe или .jar отсюда.
- Положите файл .exe или .jar в любую директорию вашего ПК.
- Запустите файл .exe или .jar. Может потребоваться некоторое время для конфигурации при первом запуске.
- Нажмите на кнопку OPTIONS (Опции) и настройте путь установки, использования памяти и размера и расположения окна.
- Создайте профиль, используя ваше имя Mojang (или эл. адрес Mojang) и пароль.
Выбор пакета модификаций
Существует много пакетов модификаций FTB, они перечислены здесь. Приложение Twitch Desktop App может использоваться для установки ряда других пакетов модификаций от других создателей.
Приложение Twitch
- Щёлкните по «Mods» в верхней полосе, а затем по «Minecraft». Если этой кнопки нет, проверьте, что управление модификациями для Minecraft включено в настройках приложения. Вы перейдёте на страницу профилей.
- Щёлкните по «Browse FTB Modpacks» («Поиск среди пакетов FTB»).
- Щёлкните по желаемому пакету модификаций.
- Щёлкните по кнопке «Install» («Установить»), расположенной в верхнем левом углу.
- Вернитесь на страницу профилей.
- Щёлкните по кнопке «Play» («Играть»), чтобы загрузить лаунчер Minecraft.
- Наслаждайтесь игрой в Feed the Beast!
Старый лаунчер FTB
Установка официального пакета
- В главном окне лаунчера выберите пункт «FTB MODPACKS» (Пакеты модификаций FTB).
- Нажмите на один из пакетов слева. Лаунчер отобразит список модификаций, входящих в этот пакет.
- Выбрав пакет модификаций, нажмите кнопку «Запуск».
- Ждите, пока лаунчер загрузит, установит и запустит игру с пакетом модификаций.
- Удачной игры в Feed The Beast!
Установка публичного пакета
- В главном окне лаунчера выберите пункт «3RD PARTY PACKS» (Пакеты модификаций 3-их лиц).
- Нажмите на один из пакетов слева. Лаунчер отобразит список модификаций, входящих в этот пакет.
- Выбрав пакет модификаций, нажмите кнопку «Запуск».
- Ждите, пока лаунчер загрузит, установит и запустит игру.
- Удачной игры в Feed The Beast!
Установка пакета не из списка
- В главном окне лаунчера выберите пункт «3RD PARTY PACKS» (Пакеты модификаций 3-их лиц).
- Нажмите на «Pack Codes» («Коды пакетов») сверху справа.
- Пропишите ваш код и нажмите «Add» («Добавить»)
- Найдя ваш пакет модификаций слева, нажмите на него. Лаунчер отобразит список модификаций , входящих в этот пакет.
- Выбрав пакет модификаций , нажмите кнопку «Запуск».
- Ждите, пока лаунчер загрузит, установит и запустит игру.
- Удачной игры в Feed The Beast!
Руководства по модификациям
Руководства по пакетам модификаций
Прочие руководства
Данные руководства не связаны с модификациями или пакетами модификаций.
Windows 10X: Launcher, новая Панель задач и Центр уведомлений
На первый взгляд, Windows 10X (новая версия Windows) выглядела как платформа, специально созданная для устройств с двумя экранами и складывающихся устройств. Однако Microsoft также готовит Windows 10X для обычных ноутбуков, поэтому есть вероятность, что в следующем году мы увидим традиционные ноутбуки с этой новой модульной ОС.
Основой Windows 10X остается Windows 10, и ОС будет иметь современный Проводник, Панель задач, Центр уведомлений, но у нее не будет традиционного меню «Пуск», поскольку компания делает новый.
Согласно просочившемуся документу, Microsoft говорит, что Launcher (новый «Пуск») будет местом, где вы найдете свои установленные программы, файлы или папки. Launcher в значительной степени служит той же цели, что и меню «Пуск» – позволяет пользователям быстро находить любимые и наиболее часто используемые приложения и выполнять поиск в Интернете или локально.
Вот структура Windows 10X Launcher:
• Панель поиска: Поиск тесно интегрирован с локальными файлами, папками, приложениями на вашем устройстве, а также с веб-результатами.
• Мои приложения и веб-сайты: сетка приложений по умолчанию содержит выбранные вами приложения, игры и веб-сайты. Она будет иметь кнопки «Показать все» для отображения всех приложений, игр и веб-сайтов, установленных на устройстве.
• Рекомендуется: в сеточном формате этот раздел будет содержать часто используемые и доступные приложения, файлы и веб-сайты.
Панель задач
Как и в любой версии Windows, в 10X также будет иметься Панель задач, которая поможет вам запускать приложения и получать доступ к различным экземплярам приложения. На Панели задач будет несколько экземпляров приложения, сгруппированных под одним значком, и возможность запуска или переключения приложений нажатием на значки.
ОС также позволит вам увидеть список приложений, которые в данный момент работают на устройстве, и переключаться между ними. Так же, как Android и iOS, новый значок «Недавние приложения» будет отображать недавно использованные приложения и их статус.
Панель задач будет адаптируемой, поэтому она будет выровнена по левому краю на ноутбуке и аналогичных раскладных устройствах. Складные устройства будут иметь значки по центру, а не по левому краю.
Быстрые настройки (замена Центра уведомлений?)
Microsoft также рассматривает возможность обновления Центра уведомлений, и в настоящее время он называется Quick Actions (Быстрые действия).
Быстрые действия будут иметь следующие четыре характеристики:
• Быстрая настройка.
• Все важные настройки на виду, поэтому пользователи остаются сосредоточенными.
• Также будет отображаться текущее состояние вашего устройства: яркость, батарея и состояние безопасности.
• Вы сможете добавить настройки в соответствии с вашими потребностями.
По умолчанию быстрые настройки будут включать переключатели Wi-Fi, Bluetooth, режим в самолете, блокировки поворота, DND, данных сотовой связи, заряд батареи, местоположения и других основных настроек.
Экран блокировки
Экран блокировки получает новый дизайн, позволяя вашему устройству загружаться прямо на экран аутентификации. В настоящее время в Windows 10 требуется отменить блокировку шторки перед аутентификацией.
Windows 10X сделает этот процесс проще и быстрее, открыв страницу для ввода пароля, PIN-кода или страницу входа в Windows Hello напрямую. Дата, сеть и состояние батареи будут отображаться в правом нижнем углу.
Заключение
Microsoft описывает Windows 10X как платформу, которая всегда работает, знакома и адаптивна.
Это может быть еще одна попытка компании устранить проблемы в Windows, устранить проблемы с Windows Update и проблемы с разрывом приложений, а также предложить пользовательский интерфейс, разработанный как для двухэкранных, так и для традиционных ноутбуков.
Microsoft также подтвердила, что Windows 10X является выражением Windows 10, и она не заменит нынешний опыт работы с ПК. На данный момент Microsoft планирует продолжить разработку двух разных версий Windows.