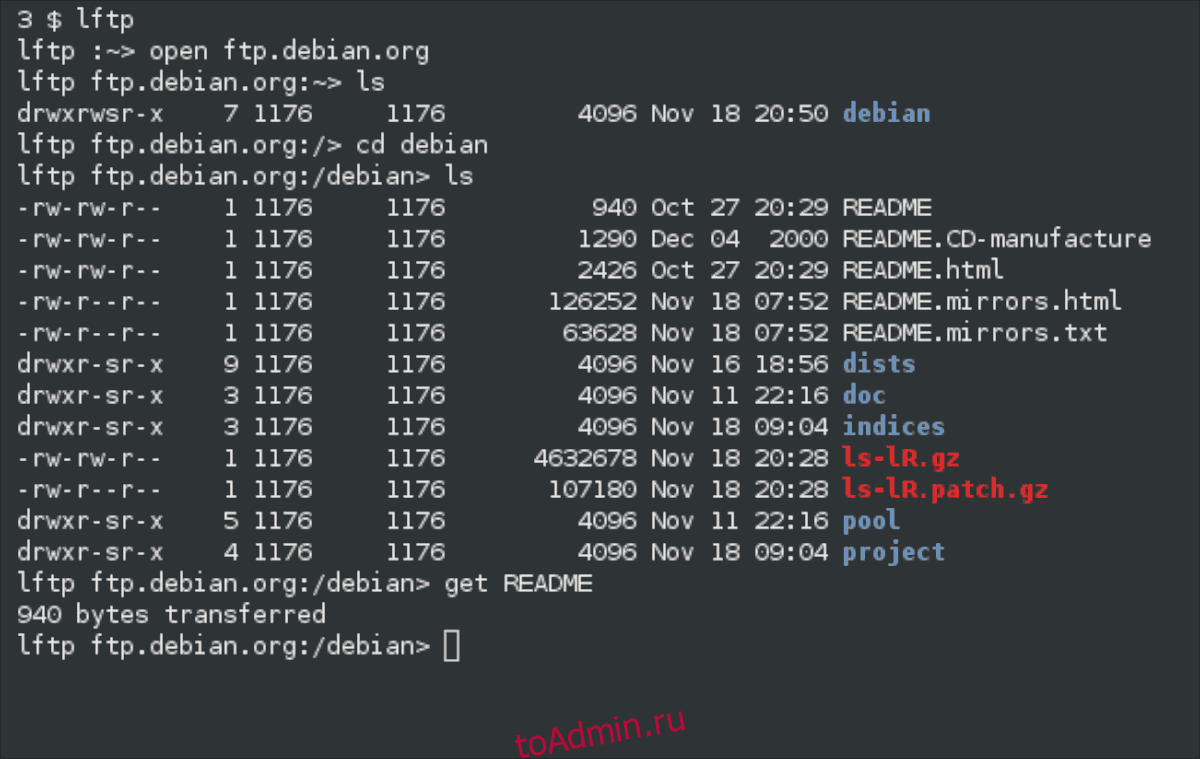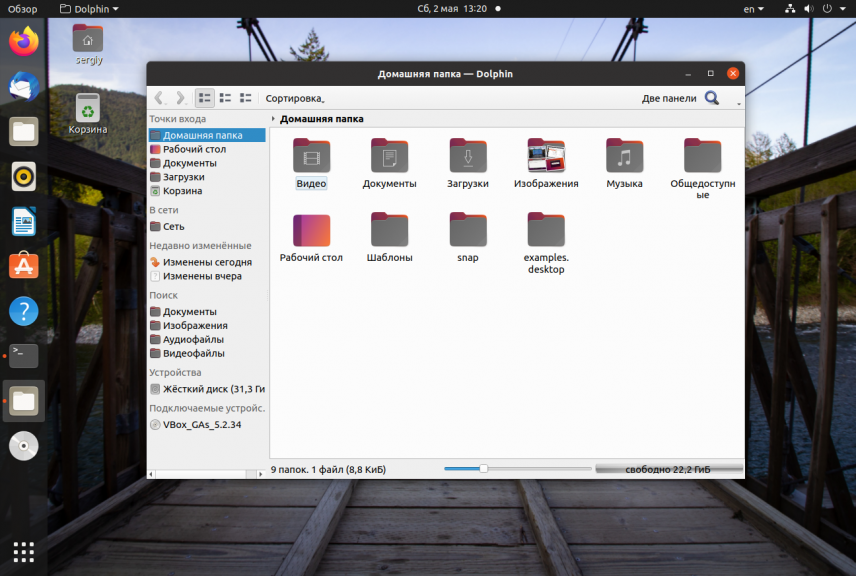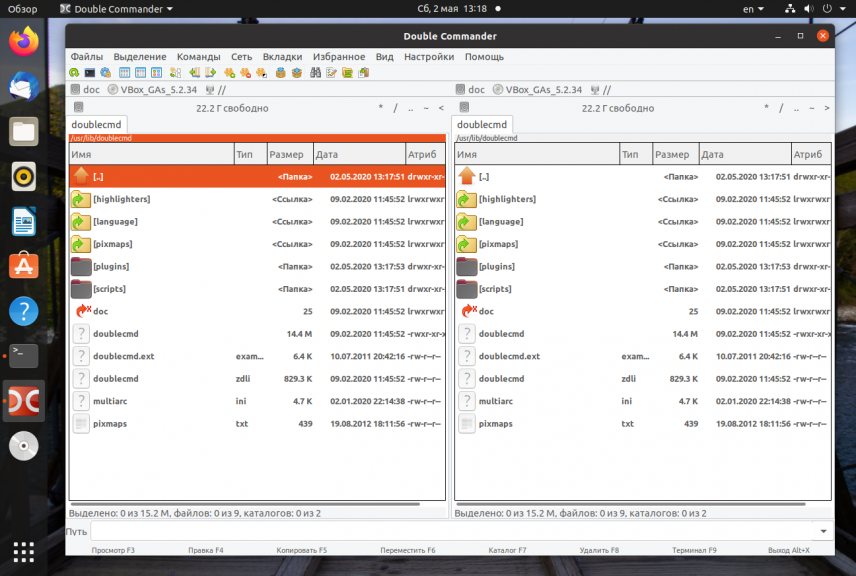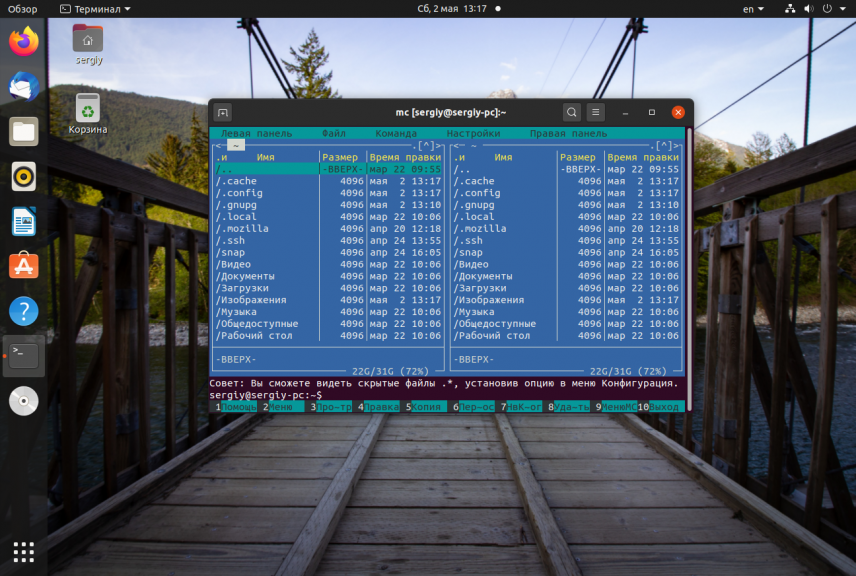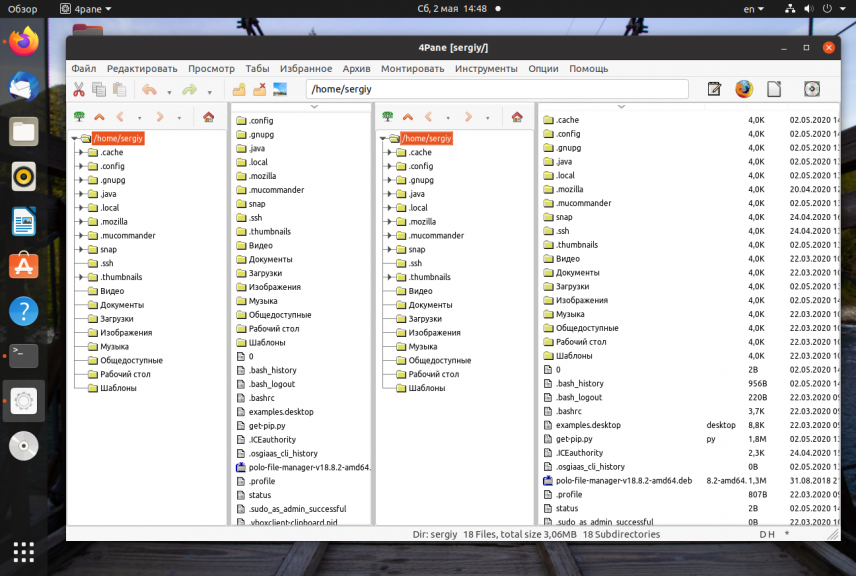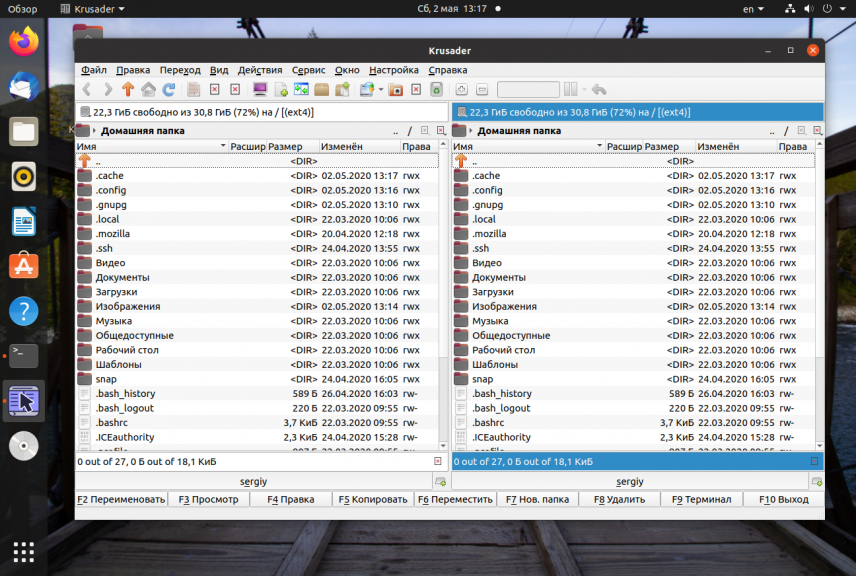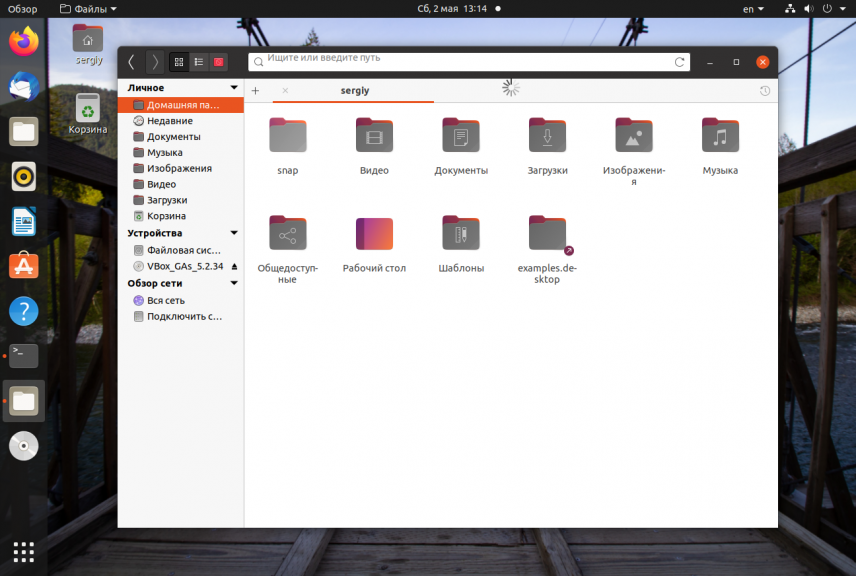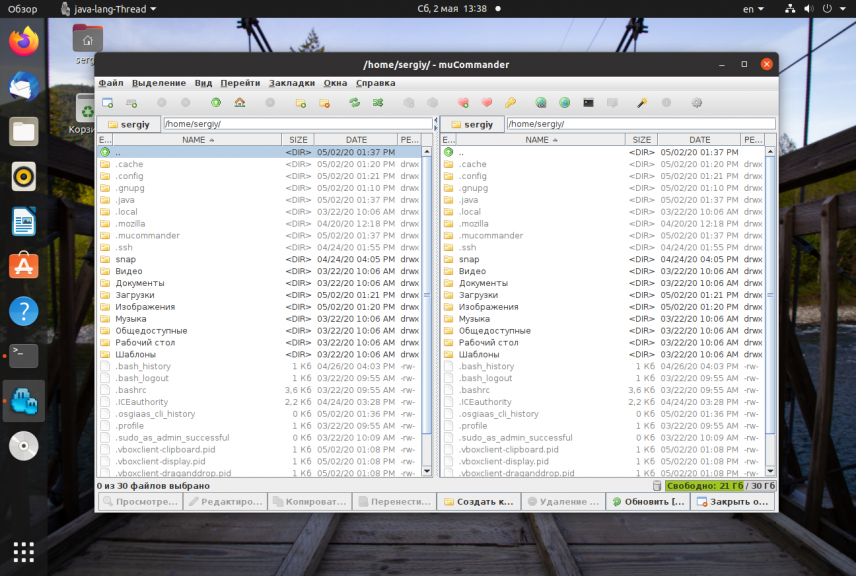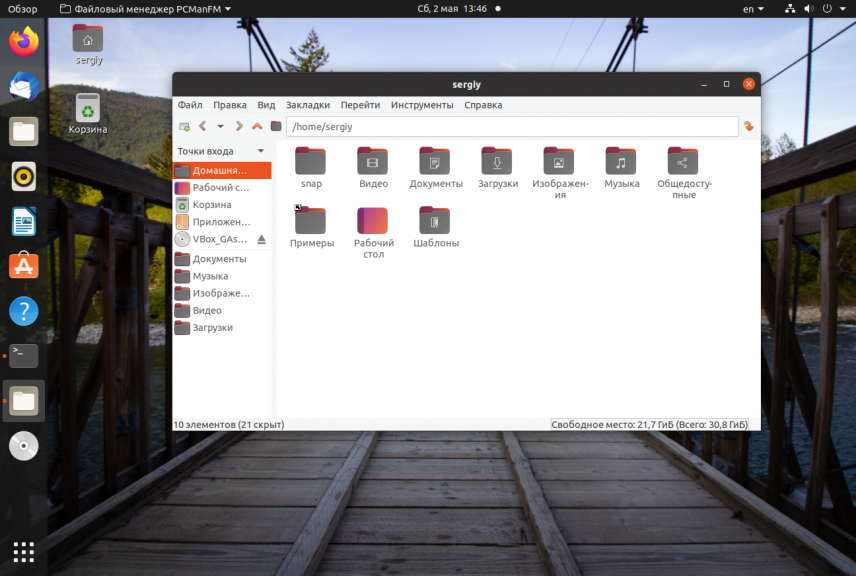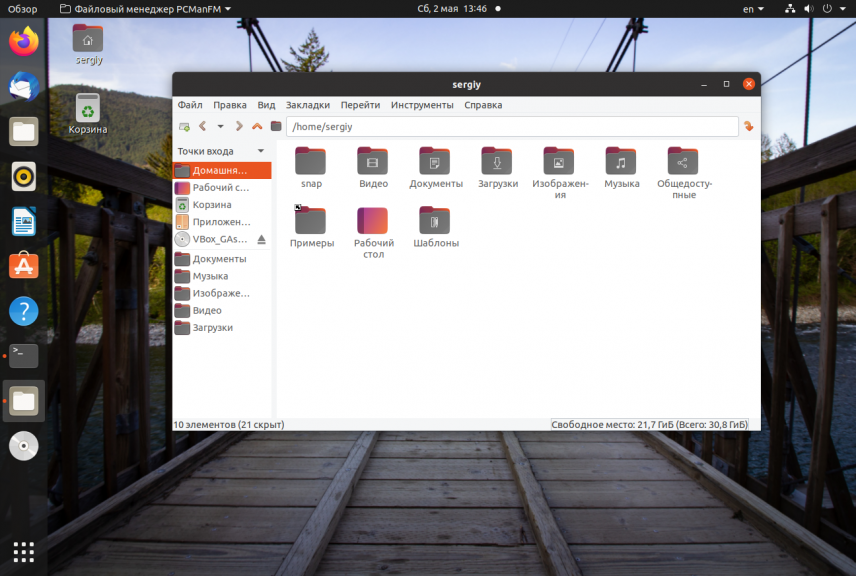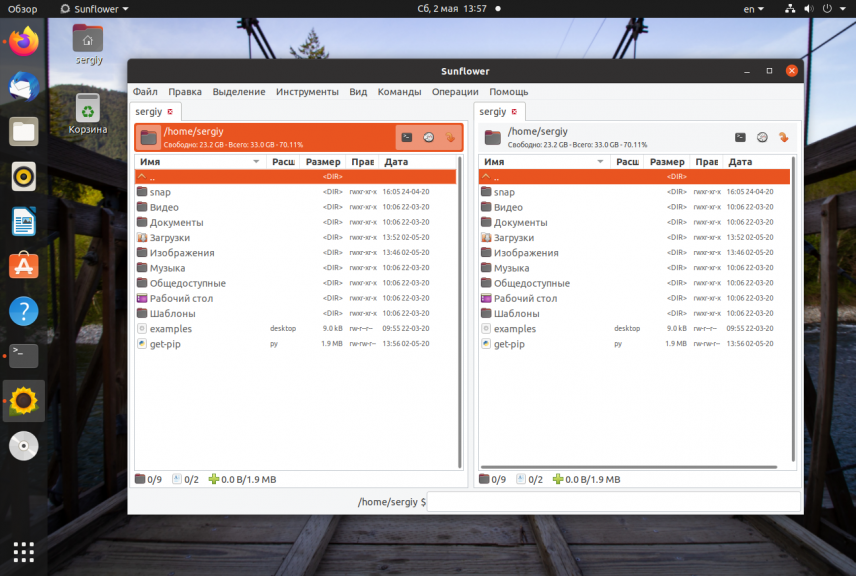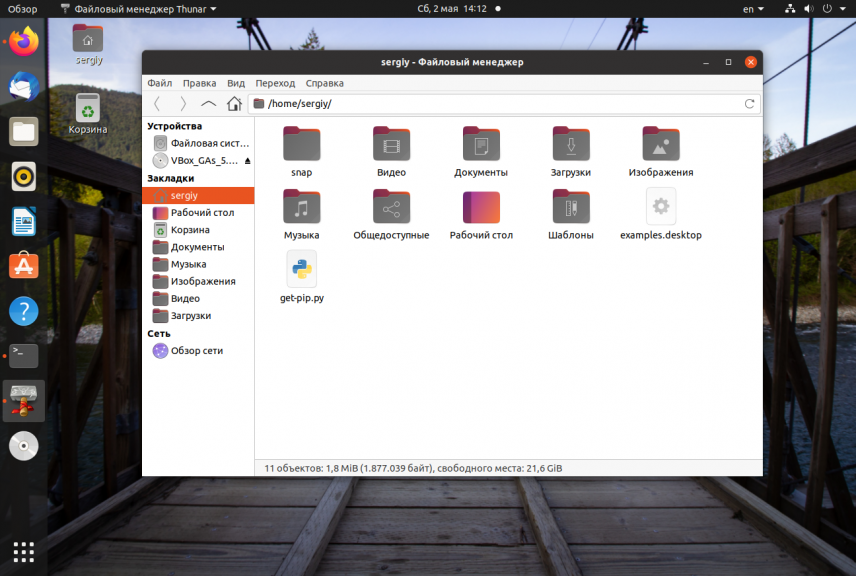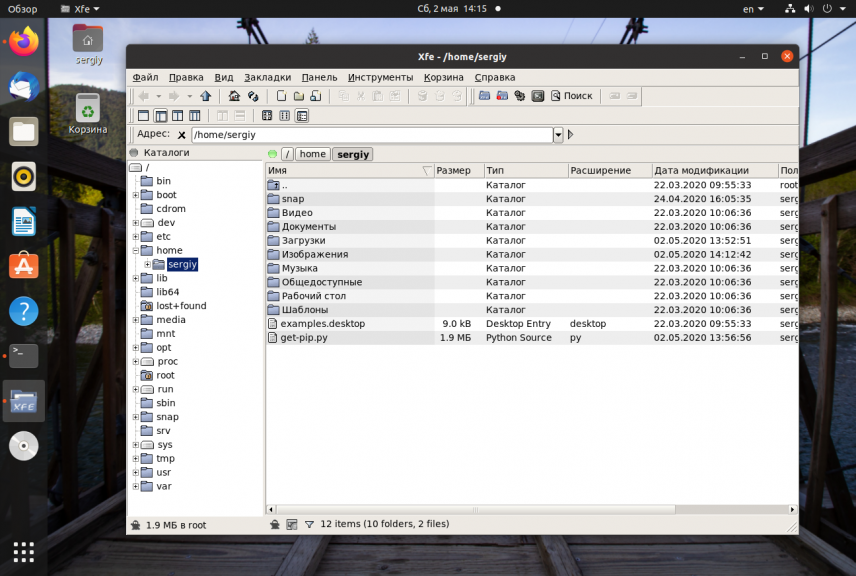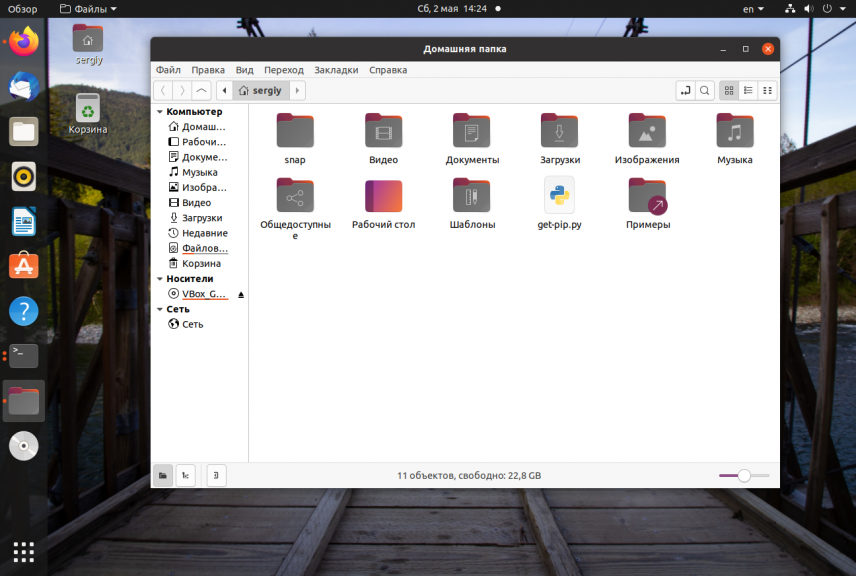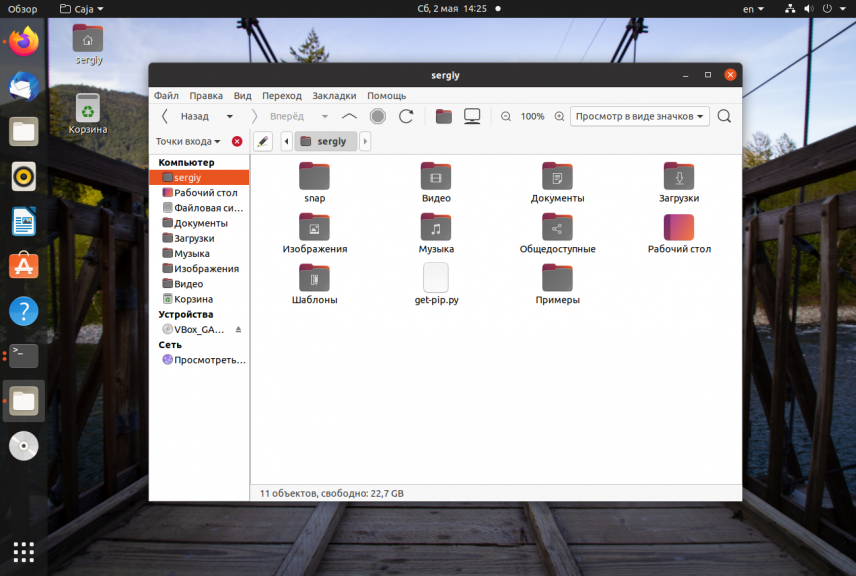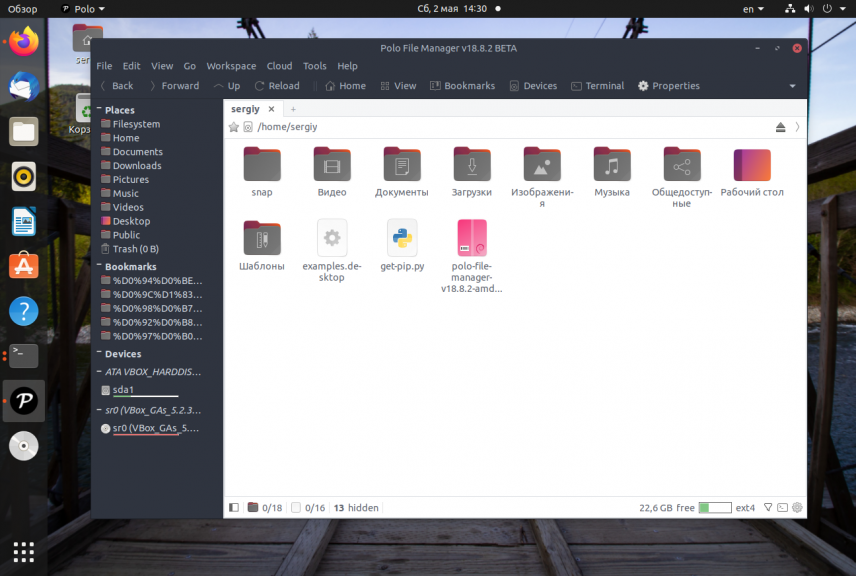- ИТ База знаний
- Полезно
- Навигация
- Серверные решения
- Телефония
- Корпоративные сети
- Топ — 5 FTP клиентов для Linux
- 4 лучших ftp-клиента для Linux
- от sasza
- 1. FileZilla
- Скачать — FileZilla
- 2. lftp
- 3. Файловый менеджер Nautilus
- Скачать — Наутилус
- 4. Файловый менеджер Dolphin
- Скачать — Дельфин
- Вывод
- Лучший файловый менеджер в Linux
- Лучшие файловые менеджеры в Linux
- 1. Dolphin
- 2. Double Commander
- 3. Midnight Commander
- 4. 4pane
- 5. Krusader
- 6. Pantheon file manager
- 7. MuCommander
- 8. Nautilus
- 9. PCManFM
- 10. Sunflower
- 11. Thunar
- 12. XFE
- 13. Nemo
- 14. Caja
- 15. Polo
- Выводы
ИТ База знаний
Курс по Asterisk
Полезно
— Узнать IP — адрес компьютера в интернете
— Онлайн генератор устойчивых паролей
— Онлайн калькулятор подсетей
— Калькулятор инсталляции IP — АТС Asterisk
— Руководство администратора FreePBX на русском языке
— Руководство администратора Cisco UCM/CME на русском языке
— Руководство администратора по Linux/Unix
Навигация
Серверные решения
Телефония
FreePBX и Asterisk
Настройка программных телефонов
Корпоративные сети
Протоколы и стандарты
Топ — 5 FTP клиентов для Linux
Лучшие из лучших в CLI
3 минуты чтения
Протокол передачи файлов (File Transfer Protocol — FTP) — это сетевой протокол, используемый для передачи файлов между клиентом и сервером в компьютерной сети. Самые первые приложения FTP были созданы для командной строки еще до того, как операционные системы GUI даже стали чем-то особенным, и, хотя существует несколько клиентов FTP с графическим интерфейсом, разработчики по-прежнему создают клиенты FTP на основе CLI для пользователей, которые предпочитают использовать старый метод.
Мини — курс по виртуализации
Знакомство с VMware vSphere 7 и технологией виртуализации в авторском мини — курсе от Михаила Якобсена
Вот список лучших FTP-клиентов на основе командной строки для Linux.

Операционные системы Linux поставляются со встроенными FTP-клиентами, к которым вы можете легко получить доступ, введя команду ftp в своем терминале.
С помощью FTP вы можете подключаться к серверам анонимно (если эта функция включена на сервере) или использовать свои учетные данные пользователя, загружать и скачивать файлы между локальным компьютером и подключенными серверами, использовать псевдонимы и так далее.
Кроме того, при использовании FTP для передачи файлов между компьютерами соединение не защищено и данные не шифруются. Для безопасной передачи данных используйте sFTP (Secure File Transfer Protocol) или SCP (Secure Copy).
LFTP — это бесплатная утилита командной строки с открытым исходным кодом, разработанная для нескольких протоколов передачи файлов (например, sftp, fish, torrent) в Unix и аналогичных операционных системах.
Она включает в себя закладки, управление заданиями, поддержку библиотеки readline, встроенную команду зеркального отображения и поддержку параллельной передачи нескольких файлов.
lftp доступен для установки из репозиториев по умолчанию с помощью диспетчера пакетов, как показано ниже.
NcFTP
NcFTP — это бесплатный кроссплатформенный FTP-клиент и первая в истории альтернатива стандартной FTP-программе, разработанная для упрощения использования и нескольких улучшений функций и производительности FTP.
Его функции включают в себя повторный набор номера, фоновую обработку, автоматическое возобновление загрузки, завершение имени файла, индикаторы выполнения, поддержку других утилит, таких как ncftpput и ncftpget.
NcFTP доступен для установки из репозиториев по умолчанию с помощью диспетчера пакетов.
cbftp
ctftp — это гибкий клиент FTP / FXP, который позволяет пользователям безопасно и эффективно передавать большие файлы без использования электронной почты. Обычно он работает в командной строке, но вы можете запустить его в полу-GUI, используя ncurses.
Его функции включают в себя внутренний просмотрщик, который поддерживает несколько кодировок, листинг с пропуском, удаленные команды для команд вызова UDP, таких как race, load, fxp, raw, idle и т. Д., И шифрование данных с помощью AES-256, среди прочего.
Yafc — это FTP-клиент с открытым исходным кодом, разработанный для замены стандартной программы FTP в системах Linux с поддержкой POSIX-совместимых систем.
Он полностью бесплатен с богатым списком функций, который включает в себя рекурсивный get / put / fxp / ls / rm, организацию очередей, завершение табуляции, псевдонимы и поддержку SSH2 и прокси.
Yafc доступен для установки из репозиториев по умолчанию, используя менеджер пакетов.
Онлайн курс по Linux
Мы собрали концентрат самых востребованных знаний, которые позволят тебе начать карьеру администратора Linux, расширить текущие знания и сделать уверенный шаг к DevOps
Источник
4 лучших ftp-клиента для Linux
от sasza
Протокол FTP давно уступил место более современным решениям для передачи файлов. Однако протокол передачи файлов по-прежнему полезен, особенно для пользователей Linux, поскольку во многих проектах файлы по-прежнему размещаются на FTP, поэтому необходим хороший клиент. В этом списке мы рассмотрим некоторые из лучших FTP-клиентов для Linux. Мы также рассмотрим, как их получить, а также некоторые из лучших функций, которые они могут предложить.
1. FileZilla
FileZilla — самый известный и самый популярный FTP-клиент, используемый сегодня. Скорее всего, в 2019 году, если вам нужно передать файлы по протоколу передачи файлов, вы его использовали.
Когда дело доходит до FTP-клиентов в Linux, FileZilla — это то, что вам нужно. Он поддерживает все основные операционные системы (MacOS, Linux, Windows, BSD), позволяет пользователям добавлять прокси-соединения, встроенные функции безопасности и многое другое.
Протокол FTP не так популярен, как раньше. Тем не менее, если вы используете Linux и вам нужен хороший клиент, сделайте FileZilla своим первым выбором!
Функция «Быстрое подключение» позволяет пользователям подключаться, не возясь с окном создания учетной записи.
Поддержка распространенных протоколов FTP, таких как FTP, FTPS, SFTP.
Пользовательский интерфейс с вкладками упрощает создание нескольких подключений.
Фильтры имен файлов позволяют пользователям быстро сортировать определенные файлы.
Поддержка HTTP / 1.1, SOCKS5 и FTP-прокси-подключений.
Имеет мастер настройки сети, полезный для новых пользователей.
С FileZilla пользователи могут возобновить остановленную загрузку больших файлов (размером менее 4 ГБ).
Скачать — FileZilla
FTP-клиент FileZilla — это приложение для многих из тех, кто хочет подключиться к FTP-серверам. Поэтому неудивительно, что каждый дистрибутив Linux содержит приложение в своем репозитории программного обеспечения.
Чтобы FileZilla работала с вашим дистрибутивом Linux, отметьте Pkgs.org . Он покажет вам список имен пакетов для различных операционных систем. Он также будет включать инструкции о том, как заставить его работать.
2. lftp
Lftp — это FTP-приложение для Linux и Mac. Он бесплатный, с открытым исходным кодом и запускается из командной строки. Он очень универсален, легко настраивается и может передавать файлы из множества различных протоколов, помимо FTP / SFTP, таких как BitTorrent, HTTP, HTTPS, FTPS, HFTP и fish.
Утилита FTP из командной строки может показаться немного сложной для большинства пользователей Linux (особенно новичков), но благодаря своей безумной способности работать с несколькими протоколами передачи файлов, она выделяется среди остальных!
Помимо передачи файлов по нескольким протоколам FTP, lftp также можно использовать для загрузки файлов BitTorrent, HTTP / HTTPS и рыбалки.
Частичная поддержка WebDAV.
Lftp может автоматически повторно подключаться к потерянным соединениям для возобновления загрузки.
Поддержка прокси-сервера SOCKS и HTTP-прокси.
Функция закладок позволяет пользователям отслеживать FTP-файлы и соединения.
Lftp может подключаться через IPv6 для FTP-соединений. Он также поддерживает соединения IPv6 для HTTP.
Lftp — один из наиболее распространенных FTP-инструментов командной строки для Linux. По этой причине легко запустить приложение практически в любой операционной системе Linux, просто проверив свой менеджер пакетов.
Для получения дополнительной информации о том, как установить Lftp, посетите его страницу на Pkgs.org .
3. Файловый менеджер Nautilus
Файловый менеджер Nautilus — это файловый браузер по умолчанию для рабочего стола Gnome Shell. Он гладкий, минималистичный и современный. Хотя, несмотря на минималистский вид, приложение имеет массу полезных функций, включая возможность подключения к внешним серверам, таким как FTP, SMB, NFS и многие другие.
В наши дни подключение через FTP — большая редкость. Итак, если вы пользователь Linux и вам нужен хороший файловый менеджер, который иногда может выступать в роли FTP-клиента, попробуйте Nautilus!
Nautilus может подключаться по различным протоколам FTP в файловом менеджере. Он также может подключаться к другим папкам, таким как общие ресурсы Samba, серверы сетевой файловой системы, WebDAV, AppleTalk и другие.
Система закладок Nautilus означает, что пользователи могут сохранять подключения к FTP-серверам на боковой панели.
Функция «запомнить» в Nautilus позволяет пользователям навсегда сохранять учетные данные для входа в FTP, чтобы сэкономить время, вместо того, чтобы повторно вводить их снова и снова для получения доступа.
Скачать — Наутилус
Нет необходимости скачивать Наутилус. Вместо этого просто установите среду рабочего стола Gnome Shell или такую, как Budgie, которая использует файловый менеджер. Или переключитесь на Fedora, Ubuntu или другую ОС Linux, которая использует Gnome в качестве рабочего стола по умолчанию.
Для получения информации о том, как получить доступ к Gnome Shell, проверьте Gnome.org .
4. Файловый менеджер Dolphin
Dolphin File Manager — это инструмент управления файлами по умолчанию для среды рабочего стола KDE Plasma 5. Это отличный инструмент, который широко известен своей передовой и настраиваемой способностью.
Как и все файловые менеджеры, Dolphin может подключаться к внешним серверам, таким как FTP (наряду с другими протоколами передачи файлов). По этой причине он является отличным клиентом для ваших нужд FTP, особенно если вы используете рабочий стол KDE Plasma 5.
Помимо поддержки FTP, файловый менеджер Dolphin поддерживает подключения к другим типам файловых серверов, включая Samba, серверы сетевой файловой системы и многие другие.
Благодаря «местам» в Dolphin пользователи могут сохранять удаленные FTP-соединения на будущее, вместо того, чтобы повторно вводить IP-адреса для повторного подключения.
Скачать — Дельфин
Dolphin — это файловый менеджер по умолчанию для рабочего стола KDE Plasma 5, поэтому нет необходимости переходить на специальный веб-сайт, чтобы загрузить его, прежде чем вы сможете начать его использовать. Вместо этого загрузите среду рабочего стола KDE Plasma 5 на свой компьютер с Linux. Или переключитесь на Kubuntu, KDE Neon или другую операционную систему Linux, которая использует KDE Plasma 5 в качестве среды рабочего стола по умолчанию.
Для получения дополнительной информации о том, как это сделать, посетите KDE.org .
Вывод
В 2019 году FTP может показаться мертвым, но он все еще жив. Он по-прежнему используется для загрузки образов ОС Linux, файлов пакетов программ и исходного кода.
Терминал Linux может обрабатывать передачу файлов и соединения по FTP. Тем не менее, все же рекомендуется установить клиент, подобный одному из инструментов в этом списке, для выполнения более сложных операций.
Источник
Лучший файловый менеджер в Linux
Файловый менеджер — это одна из наиболее необходимых в системе программ. Все файловые менеджеры выполняют не только стандартные операции с файлами, но и представляют ряд расширенных возможностей, что и позволяет им немного выделятся в своей области применения. Если вы недовольны функциональностью стандартного файлового менеджера не расстраивайтесь, существует много альтернатив, есть из чего выбрать.
В этой статье вы мы собрали лучшие файловые менеджеры для Linux, которые вы можете полноценно использовать в своей операционной системе. Мы рассмотрим кратко особенности каждого из них, чтобы вы смогли определится что лучше выбрать.
Лучшие файловые менеджеры в Linux
1. Dolphin
Этот файловый менеджер написан на Qt и используется по умолчанию в окружении рабочего стола KDE. В левой части окна структура файловой системы и ярлыки быстрого доступа, а в правой открыта текущая папка. Рабочую область можно разбить на вкладки и панели, но после перезапуска они не сохраняются. Особенностью данного файлового менеджера можно считать большое окно предпросмотра файла в правой части окна:
- стандартный файловый менеджер KDE;
- прозрачный доступ к веб-ресурсам;
- поддержка отмены, повтора операций;
- поддержка нескольких вкладок;
- поддержка нескольких панелей.
Для установки в Ubuntu используйте:
sudo apt install dolphin
2. Double Commander
Это ещё один отличный двухпанельный файловый менеджер Linux в стиле Midnight Commander. Но он основан на библиотеке GTK, а это значит что он отлично подойдет для тех кто хочет многофункциональный файловый менеджер и не хочет тянуть половину библиотек KDE в систему.
Интерфейс разделен на две панели. Из исключительных особенностей можно отметить встроенный текстовый редактор, поддержку просмотра файлов в HEX и бинарном форматах, поддержку работы с архивами. Также здесь поддерживаются различные сетевые возможности, такие как подключение по Webdav, FTP, Samba.
- поддержка кодировки Unicode;
- поддержка переименования нескольких файлов;
- интерфейс вкладок;
- встроенный текстовый редактор с двоичным и шеснадцатиричным режимами;
- прозрачная работа с архивами: zip, tar, gz, bz2, tgz, rpm, deb, rar;
- логгирование файловых операций;
- поддержка полнотекстового поиска.
Установка в Ubuntu:
sudo apt install doublecmd-gtk
3. Midnight Commander
Midnight Commander — это файловый менеджер с интерфейсом командной строки. Он особенно полезен, когда нет возможности запустить графическую оболочку, но также может использоваться в качестве основного файлового менеджера в графическом интерфейсе. Его можно запускать практически в любой оболочке командной строки и даже в SSH сессии.
Пользовательский интерфейс программы делится на две панели, каждая из которых отображает содержимое директории. В верхней части каждой панели отображается текущий каталог. Навигация осуществляется с помощью клавиш стрелок. Клавиша Enter используется для открытия папки. В самом верху программы есть меню с пунктами настройки программы, левой и правой панели, а также различными операциями для файлов.
- поддержка мыши и клавиатуры в графическом интерфейсе;
- встроенный инструмент просмотра и редактирования с подсветкой синтаксиса;
- поддержка создания и распаковки архивов (rpm, deb, tgz, iso, rar, cpio);
- поддержка кодировки Unicode;
- горячие функциональные клавиши для разных действий;
- строка терминала для выполнения команд.
Установить Midnight Commander можно командой:
sudo apt install mc
4. 4pane
Файловый менеджер 4pane простой, быстрый и поддерживает работу сразу с несколькими панелями. Он разработан для очень быстрой работы и не имеет много визуальных эффектов. Поддерживается отмена и повтор операций, управление архивами и многое другое. Особенности:
- встроенный эмулятор терминала;
- множественное переименование файлов;
- статус бар для множественных операций.
sudo apt install gnome-commander
5. Krusader
Krusader — это исключительный файловый менеджер, использующий концепции Midnight Commander в графическом интерфейсе. Он тоже использует двухпанельный интерфейс, но кроме того поддерживает множество дополнительных функций. Здесь поддерживается навигация с помощью клавиатуры и, как обычно, с помощью мыши.
В верхней части окна тоже есть меню, а в нижней — строка функциональных клавиш и терминал. Krusader автоматически сохраняет текущие каталоги и настройки отображения, так что открыв программу, вы вернетесь к тем папкам, с которыми закрыли ее в прошлый раз. Особенности:
- универсальный файловый менеджер для KDE;
- поддерживает Samba, NFS, FTP и SSH;
- синхронизация сетевых папок;
- прозрачная работа с архивами bzip2, deb, ISO, RAR, RPM, TAR, и 7zip;
- есть встроенный просмотрщик и редактор KrViewer;
- поддержка монтируемых файловых систем (MountMan);
- мониторинг использования диска (Filelight);
- закладки;
- поддержка пакетного переименования (KRename);
- сравнение содержимого файлов (KDiff, Kompare);
- шифрование и дешифрирование (KGpg).
sudo apt install krusader
6. Pantheon file manager
Этот файловый менеджер был ранее известен как Marlin, но потом он был перенесен в Elementary OS и переименован. Он написан на языках Си и Vala, графический интерфейс реализован на GTK3. Выглядит очень похоже на Nautils, только строка пути немного отличается и больше настроек интерфейса. Особенности:
- легковесный быстрый файловый менеджер на базе GTK3
- поддержка вкладок
- настраиваемая панель инструментов.
- плагины для синхронизации с DropBox
- подключение SSH, FTP, Windows , WebDAV (HTTP), WebDAV (HTTPS).
Установка в современных версиях Ubuntu и производных возможна из репозиториев Elementary:
sudo add-apt-repository ppa:elementary-os/daily
sudo apt-get update
sudo apt install pantheon-files
7. MuCommander
Простой двухпанельный файловый менеджер, написанный на Java. Поддерживает несколько встроенных тем оформления и требует для работы свежую версию Java машины. На момент написания статьи нужна 11 версия. Установить программу можно скачав установочный пакет с официального сайта.
- поддержка удаленных файловых систем (FTP, SFTP, Samba, NFS, HTTP, Amazon S3, Hadoop HDFS и Bonjour);
- поддержка просмотра и редактирования архивов zip, rar, 7z, tar, gzip, bzip2, iso, deb;
- панельный интерфейс;
- поддержка 27 языков;
- закладки и диспетчер учетных записей.
8. Nautilus
Этот файловый менеджер Linux используется по умолчанию в Gnome, поэтому если вы раньше пользовались одним из дистрибутивов использующих это окружение, то с Nautilus вы уже знакомы. Он достаточно простой, но тем не менее позволяет делать всё, что нужно. Есть распаковка архивов, подключение сетевых папок, поиск и многое другое. Особенности:
- официальный файловый менеджер для GNOME;
- подключение SSH, FTP, Windows, WebDAV (HTTP), WebDAV (HTTPS);
- поддержка вкладок;
- расширение функциональности с помощью скриптов;
- поддержка истории переходов;
- предварительный просмотр текста, изображений, видео, аудио;
- поддержка закладок.
Для установки выполните:
sudo apt install nautilus
9. PCManFM
Еще один в меру простой файловый менеджер. Выглядит так же как Nautilus и Dolphin. Поддерживаются вкладки и большинство функций для удобной работы с файлами.
В левой части экрана есть панель с отображением файловой системы в виде дерева, также как и в Nautilus. Этот файловый менеджер вмещает в себе отличную функциональность и в то же время очень простой интерфейс. Особенности:
- по умолчанию файл менеджер в LXDE;
- доступен как для GTk так и Qt;
- поддержка удаленных файловых систем (GVFS, SFTP, Самба, WebDAV);
- поддержка нескольких языков;
- вкладки;
- строка адреса;
- поддержка закладок.
Для установки выполните:
sudo apt install pcmanfm
10. Sunflower
Ещё один простой панельный файловый менеджер. В нём нет ничего примечательного, кроме того, что она написан на Python2 и GTK2 и в современных дистрибутивах могут возникнуть проблемы с его установкой. Скачать установочный пакет можно из официального сайта. Особенности:
- поддержка плагинов;
- предпросмотр для картинок и других медиа файлов;
- поддержка открытия терминала для панелей;
- поддержка закладок.
11. Thunar
Следующий легковесный и простой файловый менеджер. Пожалуй, еще проще чем Nautilus. Он выглядит и работает так же.
- стандартный файловый менеджер в XFCE;
- написан на GTK2;
- поддержка расширений и скриптов;
- поддержка жестов мыши;
- настраиваемые горячие клавиши;
- настраиваемые действия для съемных носителей.
Установить в Ubuntu можно командой:
sudo apt install thunar
12. XFE
Это один из наиболее интересных файловых менеджеров. В своем интерфейсе он включает много возможностей из Nautilus, Thunar и PcManFm но в то же время он намного гибче.
XFE может быть сконфигурирован для отображения одной или нескольких панелей с файлами. Боковую панель при желании можно отключить. Поддерживается перетаскивание файлов, Drag & Drop но для открытия файлов придется настроить связанные приложения. Здесь есть достаточное количество настроек, но не на столько как в Krusader или Konqueror.
Также в XFE есть собственный набор тем и есть возможность использовать цветовую схему и значки системы. Особенности:
- интерфейс Windows Explorer;
- встроенный текстовый редактор и просмотрщик изображений;
- инструмент просмотра и установки rpm или deb пакетов;
- поддержка нескольких языков (17 языков);
- отмена для операций удаления файлов;
- поддержка закладок.
Установка в Ubuntu выполняется командой:
sudo apt install xfe
13. Nemo
Файловый менеджер Nemo используется по умолчанию в Linux Mint Cinnamon, он очень похож на Nautilus потому что это его форк. Особенности:
- поддержка открытия терминала от имени рута;
- поддержка закладок;
- поддержка возможностей навигации, таких, как перемещение назад, вперед и обновление;
- множество дополнительных настроек.
14. Caja
Ещё один форк Nautilus, только на этот раз для окружения рабочего стола MATE. Он тоже добавляет различные дополнительные настройки, закладки, а также сохраняет глобальное меню программы. Особенности:
- работа с удалёнными файловыми системами стала удобнее;
- добавлены закладки;
- сохранено глобальное меню.
15. Polo
Это лучший современный файловый менеджер для Linux с поддержкой огромного количества настроек, вкладок и панелей. Здесь есть поддержка управления устройствами подключёнными к компьютеру, поддержка работы с архивами и ISO файлами, поддерживается подключение облачных хранилищ и управление образами KVM. Скачать установщик можно со страницы проекта на Github. Особенности:
- легкий и современный интерфейс;
- поддержка работы с различными архивами;
- поддержка работы с kvm;
- поддержка облачных аккаунтов с помощью rclone;
- встроенный терминал;
- поддержка двухпанельного режима.
Выводы
В этой статье мы собрали лучшие файловые менеджеры, которые вы можете установить в свою систему. Как видите их очень много и даже это далеко не все доступные. А каким файловым менеджером пользуетесь вы? Напишите в комментариях!
Источник