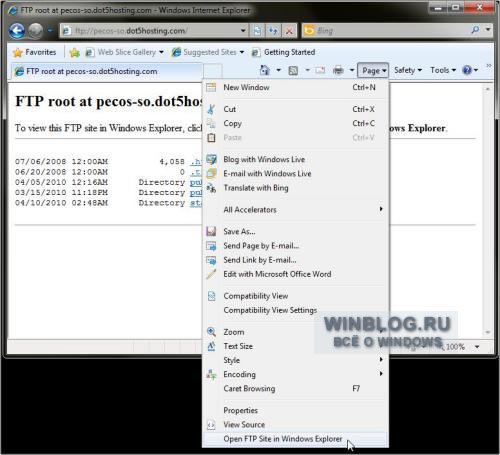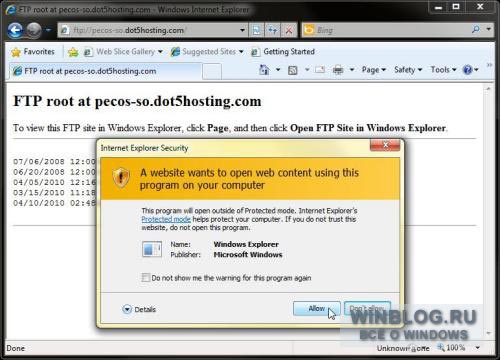Три способа передачи файлов по FTP средствами Windows
Утилиту «ftp.exe», входящую в состав Windows по умолчанию, можно запустить из командной строки. Она позволяет скачивать и загружать файлы по протоколу FTP вручную, но главное ее достоинство — функции автоматизации. С ее помощью можно запланировать и автоматизировать передачу файлов по FTP на регулярной основе.
Чтобы получить справку по утилите FTP, введите в командной строке ftp -? и нажмите [Enter]. Чтобы посмотреть список доступных команд, введите ftp и нажмите [Enter] для запуска утилиты, а затем введите ? и снова нажмите [Enter]. Для завершения работы утилиты введите bye и нажмите [Enter].
Для автоматизации загрузки и скачивания можно использовать командные файлы и сценарии FTP. Ниже приводятся примеры таких сценариев. Замените в них выделенный курсивом текст на нужное имя хоста, имя пользователя, пароль, путь к локальному файлу и путь к удаленному каталогу.
Передача одного файла
Скопируйте в Блокнот (Notepad) следующий текст, подставив нужные значения, и сохраните его как «H:\TransferTest\transfer.bat».
• ftp — запускает утилиту FTP;
• -v — отключает вывод информации об ответах удаленного FTP-сервера;
• -n — отключает автоматический вход;
• -s: — указывает путь к файлу, содержащему команды для FTP-передачи. Путь не должен содержать пробелов .
Затем скопируйте в Блокнот следующий текст, подставив нужные значения, и сохраните его как «H:\TransferTest\transfer.ftp».
• open — открывает удаленный FTP-сервер;
• user — указывает имя пользователя для входа на сервер;
• password — указывает пароль для входа на сервер;
• cd — переходит в указанный удаленный каталог для загрузки файлов, в данном примере — «/public_ftp/test»;
• put — загружает указанный локальный файл на удаленный сервер; кавычки можно не использовать, если путь не содержит пробелов;
• bye — завершает сеанс подключения и работу утилиты FTP.
Совет: команды FTP можно сокращать до трех символов — например, использовать bin вместо binary.
Еще один совет: длинные пути неудобно вводить вручную — это слишком долго, да к тому же, высока вероятность совершить ошибку. Чтобы облегчить себе задачу, воспользуйтесь одним из следующих методов:
• Откройте в Проводнике папку, в которой хранится нужный файл, нажмите правой кнопкой мыши на любом фрагменте адреса в адресной строке и выберите опцию «Копировать адрес как текст» (Copy Address as Text). Вставьте скопированный адрес в сценарий FTP и добавьте к нему имя файла.
• Нажмите правой кнопкой мыши на файле в Проводнике, выберите опцию «Свойства» (Properties) и откройте вкладку «Безопасность» (Security). Скопируйте полный путь к файлу из строки «Имя объекта» (Object name) и вставьте его в сценарий FTP.
В командной строке введите H:\TransferTest\transfer.bat и нажмите [Enter] или запустите командный файл двойным щелчком. При этом может появиться предупреждение безопасности, показанное на рис. I.
Для скачивания файла с удаленного сервера на клиентский ПК используется команда get.
Передача нескольких файлов
Скопируйте в Блокнот следующий текст, подставив нужные значения, и сохраните его как «H:\TransferTest\multiple_transfer.bat».
Скопируйте в Блокнот следующий текст, подставив нужные значения, и сохраните его как «H:\TransferTest\multiple_transfer.ftp».
• open — открывает удаленный FTP-сервер;
• user — указывает имя пользователя для входа на сервер;
• password — указывает пароль для входа на сервер;
• cd — переходит в указанный удаленный каталог для загрузки файлов, в данном примере — «/public_ftp/test»;
• prompt — отключает интерактивные приглашения на ввод при загрузке множественных файлов с использование команды mput;
• mput — загружает указанные файлы ASCII с локального ПК; кавычки можно не использовать, если путь не содержит пробелов;
• lcd — переходит в указанный локальный каталог, в котором хранятся файлы для загрузки, в данном примере — «\Projects\PSWW\VIC\Package»;
• binary — переключается в режим двоичной передачи;
• mput — загружает указанные бинарные файлы с локального ПК; кавычки можно не использовать, если путь не содержит пробелов;
• bye — завершает сеанс подключения и работу утилиты FTP.
Теперь в командной строке введите H:\TransferTest\multiple_transfer.bat и нажмите [Enter] или запустите командный файл двойным щелчком (рис. K).
Обратите внимание — я использовал команду cd для смены каталога в командном файле и команду lcd для смены локального каталога в сценарии FTP, чтобы упростить команду mput за счет использования относительного пути вместо полного.
Совет: пробелы в именах файлов могут привести к возникновению проблем при передаче файлов, поэтому вместо них желательно использовать подчеркивания, если это возможно.
Команда mput позволяет загрузить несколько файлов с клиентского компьютера на удаленный сервер. Если на сервере такие файлы уже существуют, они будут заменены.
Для скачивания нескольких файлов с удаленного сервера на локальный ПК используйте команду mget.
Передача текстовых и бинарных файлов
Передача текстовых (ASCII) и двоичных файлов с помощью утилиты FTP осуществляется по-разному. По умолчанию, утилита загружает файлы в режиме ASCII — именно такой способ используется в приведенном выше примере с передачей одного файла. В примере с загрузкой нескольких файлов присутствуют оба типа файлов — и ASCII, и бинарные. Чтобы предотвратить потерю данных, необходимо использовать подходящий метод передачи для каждого конкретного файла.
При передаче файлов по протоколу FTP возникает очевидная угроза безопасности. Если имя пользователя и пароль хранятся в незашифрованном текстовом файле, их может украсть любой, кто имеет доступ к компьютеру. Так что сценарий FTP стоит зашифровать. Подробнее о шифровании можно узнать в штатной справке Windows, воспользовавшись поиском по ключевому слову «шифрование». Нужные сведения содержатся в разделе «Шифрование или расшифровка папки или файла» (Encrypt or Decrypt a Folder or File). О шифровании в Windows 2000, Windows Server 2003, Windows XP, Windows Vista и Windows 7 рассказывается также на сайте Microsoft. В Википедии приводится полный версий Windows, поддерживающих систему шифрования данных Encrypting File System (EFS). Кроме того, можно воспользоваться сторонним приложением для шифрования, например, TrueCrypt.
Проблемы при использовании брандмауэра
Если при попытке подключиться к FTP-серверу вы получаете сообщение об ошибке «425 Невозможно установить соединение: Время ожидания истекло» (Unable to build data connection: Connection timed out), скорее всего, проблема связана с брандмауэром. Утилита FTP не поддерживает передачу данных в пассивном режиме, поэтому при использовании брандмауэра могут возникать ошибки в передаче данных. Я сталкивался с такой проблемой при использовании Comodo Firewall 4.0. Чтобы ее устранить, необходимо разрешить утилите FTP удаленный доступ в настройках брандмауэра.
Прежде чем пускаться на поиски стороннего приложения для работы с FTP, обратите внимание на встроенные инструменты Windows. Возможно, одного из описанных методов будет вполне достаточно для выполнения стоящих перед вами задач.
Автор: Alan Norton
Перевод SVET
ftp ftp
Область применения: Windows Server (половина ежегодного канала), Windows Server 2019, Windows Server 2016, Windows Server 2012 R2, Windows Server 2012 Applies to: Windows Server (Semi-Annual Channel), Windows Server 2019, Windows Server 2016, Windows Server 2012 R2, Windows Server 2012
Передает файлы на компьютер, на котором запущена служба протокол FTP (FTP), и с него. Transfers files to and from a computer running a File Transfer Protocol (ftp) server service. Эту команду можно использовать интерактивно или в пакетном режиме, обрабатывая текстовые файлы ASCII. This command can be used interactively or in batch mode by processing ASCII text files.
Синтаксис Syntax
Параметры Parameters
| Параметр Parameter | Описание Description |
|---|---|
| -v -v | Отключает отображение ответов на удаленные серверы. Suppresses display of remote server responses. |
| -d -d | Включает отладку, отображая все команды, передаваемые между FTP-клиентом и FTP-сервером. Enables debugging, displaying all commands passed between the FTP client and FTP server. |
| -i -i | Отключает Интерактивные запросы во время передачи нескольких файлов. Disables interactive prompting during multiple file transfers. |
| -n -n | Подавляет автоматическое имя входа при начальном подключении. Suppresses auto-login upon initial connection. |
| -g -g | Отключает имя файла глобализации. Disables file name globbing. Стандартная маска позволяет использовать звездочку (*) и вопросительный знак (?) в качестве подстановочных знаков в именах локальных файлов и путей. Glob permits the use of the asterisk (*) and question mark (?) as wildcard characters in local file and path names. |
| #d0 -s: | Указывает текстовый файл, содержащий команды FTP . Specifies a text file that contains ftp commands. Эти команды выполняются автоматически после запуска FTP . These commands run automatically after ftp starts. Этот параметр не допускает пробелов. This parameter allows no spaces. Используйте этот параметр вместо перенаправления ( ). Use this parameter instead of redirection ( ). Примечание. В операционных системах Windows 8 и Windows Server 2012 или более поздней версии текстовый файл должен быть написан в кодировке UTF-8. Note: In Windows 8 and Windows Server 2012 or later operating systems, the text file must be written in UTF-8. |
| -a -a | Указывает, что при привязке подключения к данным FTP можно использовать любой локальный интерфейс. Specifies that any local interface can be used when binding the ftp data connection. |
| -A -A | Выполняет вход на FTP-сервер как анонимный. Logs onto the ftp server as anonymous. |
| x -x: | Переопределяет размер SO_SNDBUF по умолчанию 8192. Overrides the default SO_SNDBUF size of 8192. |
| Cерверный -r: | Переопределяет размер SO_RCVBUF по умолчанию 8192. Overrides the default SO_RCVBUF size of 8192. |
| & -b: | Переопределяет число асинхронных буферов по умолчанию, равное 3. Overrides the default async buffer count of 3. |
| Белая -w: | Задает размер буфера перемещения. Specifies the size of the transfer buffer. Размер окна по умолчанию составляет 4096 байт. The default window size is 4096 bytes. |
| Указывает имя компьютера, IP-адрес или IPv6-адрес сервера FTP, к которому осуществляется подключение. Specifies the computer name, IP address, or IPv6 address of the ftp server to which to connect. Имя узла или адрес, если он указан, должен быть последним параметром в строке. The host name or address, if specified, must be the last parameter on the line. | |
| -? -? | Отображение справки в командной строке. Displays help at the command prompt. |
Комментарии Remarks
Параметры командной строки FTP чувствительны к регистру. The ftp command-line parameters are case-sensitive.
Эта команда доступна, только если протокол Internet Protocol (TCP/IP) установлен в качестве компонента в свойствах сетевого адаптера в окне Сетевые подключения. This command is available only if the Internet Protocol (TCP/IP) protocol is installed as a component in the properties of a network adapter in Network Connections.
Команду FTP можно использовать в интерактивном режиме. The ftp command can be used interactively. После запуска FTP создает подсреду, в которой можно использовать команды FTP . After it is started, ftp creates a sub-environment in which you can use ftp commands. Вы можете вернуться в командную строку, введя команду Quit . You can return to the command prompt by typing the quit command. При запуске вспомогательной среды FTP она указывается в ftp > командной строке. When the ftp sub-environment is running, it is indicated by the ftp > command prompt. Дополнительные сведения см. в разделе команды FTP . For more information, see the ftp commands.
При установке протокола IPv6 команда FTP поддерживает использование IPv6. The ftp command supports the use of IPv6 when the IPv6 protocol is installed.
Три способа передачи файлов по FTP средствами Windows
Способ первый: Internet Explorer 8
Любому пользователю Интернета знакомы HTTP-адреса для доступа к веб-сайтам, которые вводятся в адресной строке браузера — например, http://www.microsoft.com/ . Адреса для доступа к FTP-серверам строятся по такому же принципу: ftp://ftp.microsoft.com/ .
Введите в адресной строке адрес общедоступного FTP-хранилища, например, Microsoft (рис. A) и нажмите [Enter]. В случае успешного подключения вы увидите корневой каталог. Для доступа к подкаталогам и файлам нажмите на основном каталоге. Чтобы загрузить файл, нажмите на нем правой кнопкой мыши и выберите опцию «Сохранить объект как» (Save Target As).
Как видите, на сервере хранятся все статьи базы данных, исправления, обновления, утилиты и документация Microsoft, только представлены они в виде списка с датами. Подробные сведения о FTP-хранилище содержатся в файлах «readme.txt».
Обратите внимание: для успешного подключения к FTP-серверу с помощью IE должны быть включены опции «Разрешить просмотр FTP-папок (за пределами Internet Explorer)» (Enable FTP folder view (outside of Internet Explorer)) и «Использовать пассивный FTP-протокол (для совместимости с брандмауэрами и DLS-модемами)» (Use Passive FTP (for firewall and DSL modem compatibility)) в разделе «Обзор» (Browsing) на вкладке «Дополнительно» (Advanced) диалогового окна «Свойства обозревателя» (Internet Options). Вызвать его можно из меню «Сервис» (Tools).
Для доступа к частным FTP-серверам необходимо ввести имя пользователя и пароль (рис. B). Однако таким способом в IE 7 или IE 8 можно посмотреть лишь список файлов. Для загрузки придется воспользоваться Проводником (Windows Explorer). Подробнее см. на рис. C, D, E и F.
Рисунок C. Выберите опцию «Страница | Открыть FTP-узел в Проводнике Windows» (Page | Open FTP Site in Windows Explorer) или «Вид | Открыть FTP-узел в Проводнике Windows» (View | Open FTP Site in Windows Explorer), чтобы запустить Проводник.
[center]
Рисунок D. В диалоговом окне с предупреждением безопасности Internet Explorer нажмите кнопку «Разрешить» (Allow).