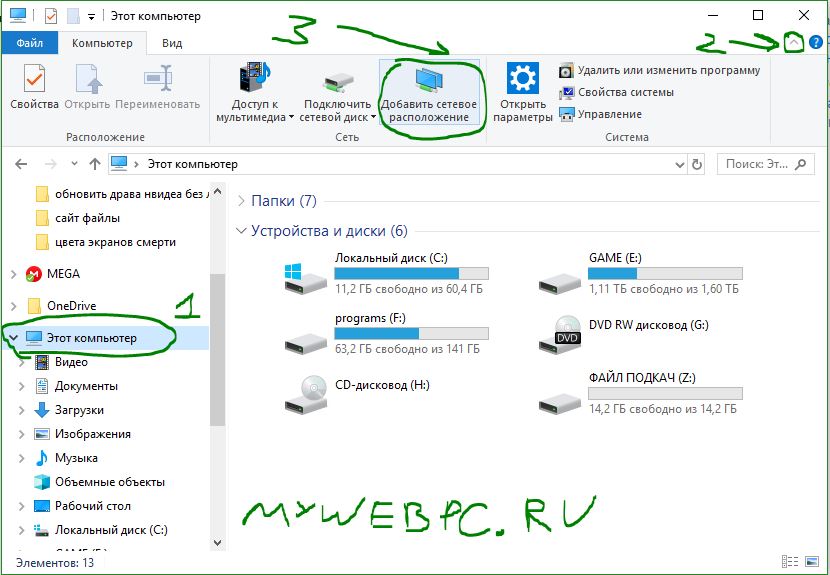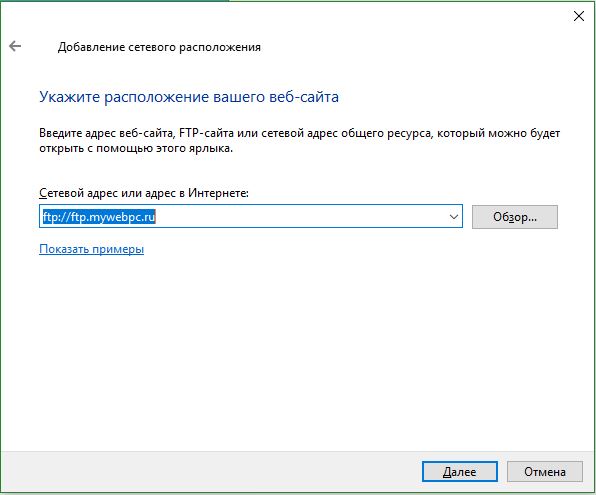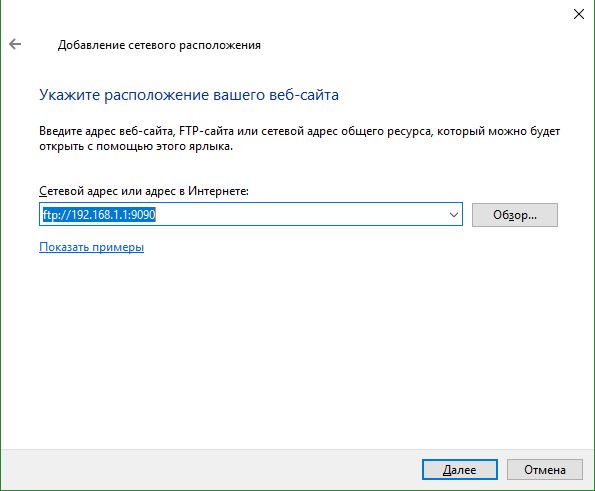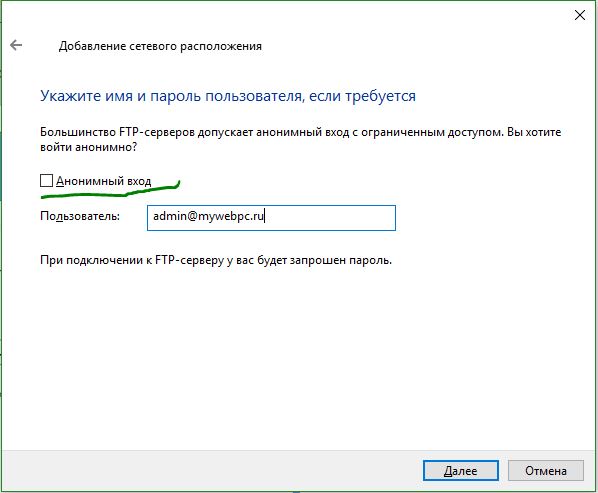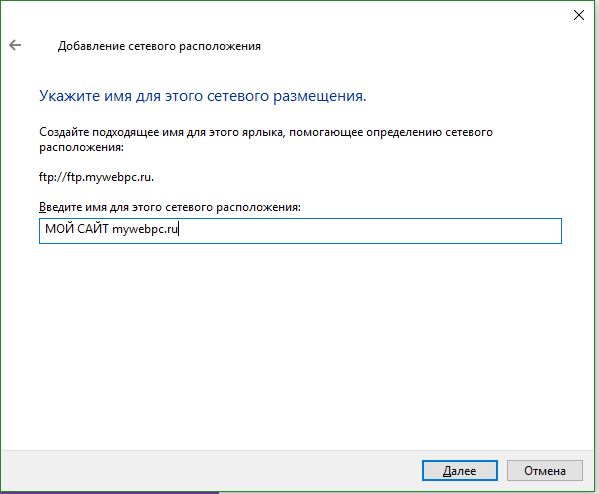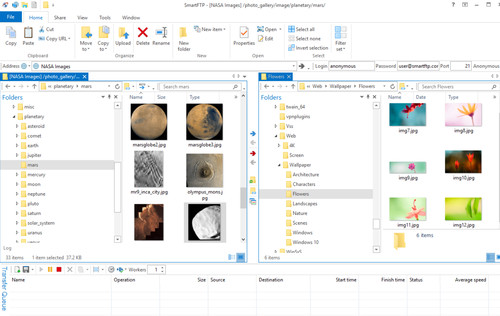- Как создать и настроить FTP-клиент для Windows 10
- Подключиться к FTP-серверу сайта с помощью Проводника Windows 10
- FTP-сервер для Windows 10
- Как можно настроить сервер FTP протокола в Windows 10
- 10 лучших FTP-клиентов для использования в Windows 10
- Лучшие FTP-клиенты для Windows 10
- SmartFTP
- Total Commander
- WS_FTP Professional
- CuteFTP
- WinSCP
- Cyberduck
- FileZilla
- CrossFTP
- Classic FTP
- FireFTP
- Вывод – лучшие клиенты FTP
Как создать и настроить FTP-клиент для Windows 10
FTP-клиент используют для загрузки файлов с компьютера на удаленный веб-сайт или FTP-сервер, а также для загрузки файлов и данных с веб-сервера на локальный компьютер. Вы можете использовать FTP для передачи файлов между компьютерами и мобильными устройствами. В этой статье мы разберем, как создать FTP клиент для подключения к FTP серверу сайта в проводнике «мой компьютер» windows 10, чтобы легко можно было пользоваться загруженными файлами с сайта, как обычными файлами, которые хранятся на локальных дисках и загружать их обратно на ваш хостинг сайта без сторонних программ.
Подключиться к FTP-серверу сайта с помощью Проводника Windows 10
Чтобы подключиться к вашему хостингу, серверу по FTP, нужно создать FTP клиент. Создавать и настраивать мы его будет без сторонних программ, с помощью проводника windows. Функция известна еще со времен windows xp, но было все сложновато и непонятно, и каждый раз с новым выходом windows она совершенствовалась и становилась стабильной, что вполне заменит сторонние ftp клиенты для передачи данных на сервер. Тем не менее это означает что данным методом вы сможете настроить ftp клиент для любой версии виндовс: windows xp, 7, 8.1, 10.
- Нажмите сочетание кнопок Windows + E и выберите слева в столбце «Этот компьютер».
- Добавьте сетевое расположение, если вы не видите его, то нажмите ярлык в углу как на картинке 2.
- Появится приветствие мастера, нажмите «Далее«.
- В следующим окне «Выберите другое сетевое расположение«.
- При появлении запроса введите адрес веб-сайта, FTP-сайта или сетевой адрес общего ресурса. Нажмите ниже на ссылку «Показать примеры», чтобы посмотреть.
А) Если вы хотите подключиться к FTP серверу веб сайта на хостинге, то вы должны настроить FTP сервер на вашем хостинге сайте, к примеру Cpanel, задав там имя и пароль.
Б) Если вы подключаетесь к другому устройству в своей локальной сети, вы можете использовать частный внутренний IP-адрес. (Если нужно указать порт, то он ставится после IP-адреса с двоеточием, к примеру 192.168.1.1:9090).
Вам придется выбрать, как настраивать вход к вашему веб-сайту на хостинг сервере. Все ровно в двух случаях настройки делаются на вашем хостинге, где веб-сайт к которому хотите получить доступ. Анонимный вход—при входе сетевой ftp папки в проводнике у вас запросит имя и пароль. Вход с пользователем—зайдет сразу при открытии вашей сетевой ftp папки в проводнике.
- Снимите флажок «Войти анонимно», затем введите свое имя пользователя FTP хостинга и нажмите кнопку «Далее», чтобы продолжить. (Настраивать на хостинге).
- Если хотите анонимно, то не снимайте флажок и нажмите далее, но все ровно нужно лезть в настройки хостинга и настраивать имя и пароль. (Настраивать на хостинге).
Теперь вам нужно указать любое имя. Это может быть ваше доменное имя, IP-адрес сервера, имя сайта или другое.
- Нажмите кнопку «Далее» и следуйте инструкциям на экране, чтобы завершить добавление FTP-клиента для подключения к FTP серверу в проводнике в Windows 10.
- Откройте «Этот компьютер» (проводник) и вы увидите созданный FTP клиент для подключения к FTP серверу для редактирования вашего веб-сайта, обмен файлами между устройствами.
FTP-сервер для Windows 10
Время на чтение: 4 минуты
В данной статье рассмотрим, как создать сервер для работы по протоколу передачи данных FTP в Windows 10, а также как допустить клиент для подключения к созданному хосту – что нужно изменить в настройках брандмауэра. Windows 10 не сильно отличается от других операционных систем компании Майкрософт в том плане, что настроить FTP через эту ОС можно так же, как и через другие версии Виндовс. Так что смело можете применять написанное и для 8, и для 7-й версии этой операционной системы.
Как можно настроить сервер FTP протокола в Windows 10
Способов создать такой сервер существует большое множество. И не удивительно, ведь FTP – это один из самых старых протоколов, которые вообще есть – ему больше 40 лет. За это время появилось не мало программ и сервисов, через которые вы можете настроить сервер в Windows 10. Некоторые из них бесплатные, другие стоят денег. Но в данной статье будет рассмотрен самый простой способ, который не потребует от вас загрузки каких-либо программ.
Дело в том, что FTP уже есть у вас на компьютере с Windows 10. Эта служба идет в стандартной комплектации, но по умолчанию она не активирована. Так что вам нужно лишь активировать ее, и настроить сервер, чтобы можно было подключить удаленный клиент к компьютеру.
Чтобы активировать соединение FTP, вам нужно добавить специальный компонент через “Панель управления”, которую вы найдете в “Пуске”. Там сбоку отыщите пункт “Программы”, а оттуда отправляйтесь во вкладку “Программы и компоненты”. Чтобы пробраться к списку компонентов Windows 10, посмотрите в боковое меню слева и найдите пункт “Включение или отключение компонентов Windows”.
Чтобы создать сервер на компьютере, вам нужно в появившемся списке найти каталог “Службы IIS”. Активируйте в этом каталоге все пункты, какие есть. Самое главное, чтобы вы поставили галочку возе “FTP-сервер”, “Службы Интернета” и “Средства управления веб-сайтом”. После этого нажимайте OK и ожидаете некоторое время. Если службы будут удачно установлены, то во всплывающем окне вы увидите уведомление: “Windows применила требуемые изменения”.
Следующий этап – это непосредственный запуск сервера на компьютере. Для этого вам снова понадобится “Панель управления”, только теперь не пункт “Программы и компоненты”, а “Сеть и безопасность”. Далее отыщите раздел “Администрирование”. После установки служб, в нем появился новый пункт – “Диспетчер служб IIS”, который вам нужно открыть. В появившемся меню вам нужно нажать правой кнопкой мыши в левом боковом меню. Далее отыщите пункт “Добавить FTP-сайт” и нажмите на него.
Добавление FTP-сайта – это достаточно простая процедура, но очень важная. Именно сейчас вы будете регулировать параметры, по которым к вашему серверу будет подключаться клиент в дальнейшем.
Для начала вам нужно назвать ваш FTP-сайт. Затем укажите папку в файловой системе, какая будет считаться корневой для сервера. Следующий шаг настройки FTP-сайта – это определение параметров его запуска относительно системы, а также настройки SSL. Рекомендуется сразу поставить метку возле “Без SSL”, так как шифрованное соединение вам навряд ли понадобится в работе.
Третий шаг настройки FTP-сайта – это разрешение или запрет для авторизации анонимных и обычных пользователей. Также вы можете указать уровень доступа для них (чтение или запись). После того, как определитесь с этими настройками, можете нажимать “Готово”, и FTP-сайт будет добавлен, а значит сервер можно считать созданным! Но из-за стандартных параметров брандмауэра клиент не сможет подключиться к вашему серверу. Так как клиент будет пытаться авторизоваться, а система безопасности его не пропустит.
Итак, заходите в “Брандмауэр” во вкладке “Система и безопасность” в “Панели управления”. В боковом левом меню снизу выберите “Дополнительные параметры”. В левом списке выберите пункт “Правила для входящих соединений”. Чтобы клиент смог подключиться к вашему серверу, найдите в списке два пункта, “FTP-сервер” и “Трафик FTP-сервера в пассивном режиме”, и поставьте возле них галочки. Только для этого нужно не просто нажать левой кнопкой мыши на эти пункты, а навести на них правую кнопку и клацнуть на “Включить правило”. А в правилах исходящих соединений вам нужно включить пункт “Трафик FTP-сервера”.
Теперь клиент сможет подключиться к серверу. Но учтите, что вам еще нужно для этого создать пользователя на сервере. Для этого нужно сначала создать группу пользователей через раздел “Локальные пользователи и группы” во вкладке “Управление компьютером” в разделе “Администрирование”. А затем уже в группе сформировать пользователя и задать параметры для авторизации его в системе. После нужно разрешить пользователю через “Свойства” диска и вкладку “Безопасность” вносить изменения на компьютер – и на этом все!
10 лучших FTP-клиентов для использования в Windows 10
С помощью FTP, то есть протокола передачи файлов, вы можете обмениваться данными по определенной сети, а именно протоколу IP/TCP. FTP требует двух ПК в качестве клиента и сервера для передачи данных. FTP-сервер управляет входящими запросами на сетевое соединение от других компьютеров, а программное обеспечение FTP-клиента устанавливает соединение между компьютером и клиентом. Короче говоря, программное обеспечение FTP-клиента на компьютере обрабатывает выгрузкой и загрузкой файлов на определенный сервер.
Практически каждый компьютер поддерживает передачу файлов по FTP на основе IP/TCP. После установки соединения между компьютерами вы можете настроить или изменить файлы в соответствии с потребностями.
В настоящее время на рынке доступно различное программное обеспечение для FTP-клиентов и серверов. В этой публикации мы рассмотрим лучшие FTP-клиенты для Windows 10.
Как использовать FTP-клиент? Чтобы использовать FTP-клиент, вы должны получить данные для входа на FTP-сервер, имя пользователя, пароль и удаленный каталог для доступа к программе. Вы должны были получить эту информацию на свой адрес электронной почты во время регистрации учетной записи на хостинге.
Лучшие FTP-клиенты для Windows 10
Теперь, если вы хотите поделиться своими файлами с друзьями и семьёй, сделать резервную копию своих данных на веб-сервере или передать папку клиенту, вы можете использовать FTP-клиент.
SmartFTP
SmartFTP, разработанный специально для Windows, является одной из лучших программ FTP, оснащенных высококачественными функциями. Этот FTP-клиент умный и многофункциональный, так как это FTP, FTPS, SFTP, Google Drive, Amazon S3, SSH, OneDrive, SSH, WebDAV, Backblaze B2, Terminal Client.
SmartFTP – это быстрый и надёжный способ передачи и обмена файлами между сервером и локальным компьютером. Кроме того, программное обеспечение можно использовать для управления веб-сайтами, для загрузки и скачивания файлов и защиты личных файлов на сервере. Кроме того, он хорошо работает с Windows 10 и успешно используется для синхронизации удаленных и локальных файлов резервных копий.
Total Commander
Следующим на очереди идёт Total Commander, который изобилует множеством функций, например, двойное файловое окно, а также различные языки и Unicode, расширенную функцию поиска. Кроме того, программа позволяет сравнивать файлы и одновременно управлять каталогами. Вы можете быстро просмотреть изображения, использовать инструмент множественного переименования и параллельный порт.
Программа имеет встроенный FTP-клиент с поддержкой HTTP и FXP прокси. Кроме того, у него есть настраиваемые столбцы, удобный интерфейс и просмотр эскизов. С Total Commander вы можете сравнивать, изолировать деревья и вести журнал, а также управлять паролями для плагинов и FTP. Вы можете получить программу по ссылке ниже.
WS_FTP Professional
Популярность WS_FTP Professional объясняется его удивительными функциями и безопасностью. Этот FTP-клиент является самым безопасным и простым средством передачи конфиденциальных данных, так как программное обеспечение имеет лучшие уровни шифрования и функции безопасности мирового класса. Кроме того, он прост в использовании и снижает административную ответственность. Вы можете автоматически сжимать файлы в формат zip.
Его шифрование файлов OpenPGP и аутентифицированная криптография, а также надежные параметры поиска файлов делают это программное обеспечение одним из лучших FTP-клиентов.
Другие функции включают передачу файлов с помощью перетаскивания, более высокую скорость и запрограммированные средства передачи. Функция резервного копирования позволяет сохранить все важные данные.
CuteFTP
Если вы ищете надёжный FTP-клиент, но премиум-класса, вы можете переключиться на программу CuteFTP. Её мощные характеристики можно включают повышенный уровень безопасности и надёжности базы. Кроме того, программа предлагает поддержку премиум-класса для FTP-клиентов, что делает её лучшим FTP-клиентом. Программное обеспечение доступно как для Mac, так и для Windows.
Вы можете легко передавать важные файлы через CuteFTP, поскольку он использует протоколы SSL и SFTP для передачи файлов. Точно так же вы можете отправить несколько папок или разделить файлы во время передачи. Это лучший бесплатный клиент FTP, надёжный и многофункциональный, поэтому я настоятельно рекомендую его попробовать.
WinSCP
Что может быть лучше отмеченного наградами программного обеспечения? Что ж, WinSCP – это всё, что вам нужно, поскольку он доступен бесплатно, имеет открытый исходный код и получил награду за свою отличную производительность. Это больше, чем просто защищённый FTP-клиент, поскольку это также сервер FTPS, SCP и SFTP с открытым исходным кодом.
С WinSCP вы можете создавать сценарии и управлять основными файлами и папками. Кроме того, он надёжен, быстр и лёгкий, а также позволяет удаленно редактировать текст. Некоторые из его расширенных функций включают графический пользовательский интерфейс, интеграцию с Windows, языковой перевод, интерфейс командной строки, встроенный текстовый редактор, создание сценариев для пакетных файлов и проводник.
Cyberduck
USP этого FTP-клиента – это удобный интерфейс, который упрощает использование всего. Он популярен среди новичков, так как программное обеспечение простое и предоставляет высококачественные функции. Наиболее важными из них являются функции закладок и SSH, которые делают этот FTP-клиент лучшим выбором для новичков. Он доступен бесплатно и предлагает все расширенные функции, которые можно найти в безопасном программном обеспечении FTP.
Он поддерживает FTP, Amazon S3, WebDAV, SFTP и OpenStack Swift. После загрузки FTP-клиента вы имеете право на получение помощи по использованию Rackspace Cloud Files и Google Cloud Storage. Его удивительный графический интерфейс делает его удобным и позволяет пользователям легко просматривать файлы.
FileZilla
FileZilla – доступный для Windows, Linux и Mac, является одним из самых популярных FTP-клиентов. Программное обеспечение доступно бесплатно, отличается высокой надёжностью и быстротой. Кроме того, это клиент FTP, FTPS и SFTP с открытым исходным кодом, а также графический интерфейс, делающий его простым и удобным для пользователя. Он предоставляет полную документацию и, следовательно, обеспечивает быстрое решение ваших проблем.
Некоторые из его расширенных функций включают пользовательский интерфейс с вкладками, поддержку IPv6, может передавать огромные файлы и папки, разрешает закладки, имеет возможность выбора путём перетаскивания вместе с фильтрами имён файлов, удаленным редактированием файлов, мастером конфигурации сети и синхронизированным просмотром каталогов.
CrossFTP
В отличие от других FTP-клиентов, CrossFTP имеет функции, которые определяют его уникальную идентичность. Например, он позволяет выполнять шифрование паролей, быстрый поиск, поиск в Интернете и имеет звуковое оповещение и уведомление о событиях. Кроме того, он позволяет создавать закладки для избранного, пакетную передачу, интернализацию, предварительный просмотр масштаба, интерфейс вкладок и возможность сжатия, просмотра и извлечения архивов.
Этот бесплатный FTP-клиент с удобным интерфейсом предлагает различные примечательные функции. Благодаря всем своим функциям программа позволяет легко и быстро передавать файлы. Вы также можете предварительно запрограммировать графики загрузки файлов.
Classic FTP
Опять же, это бесплатное программное обеспечение с открытым исходным кодом, очень надёжное, безопасное и простое в использовании. Он доступен как для Mac, так и для Windows. Обеспечивает безопасность файлов через соединение FTP SSL и хорошо сочетается со всеми ключевыми FTP-серверами. Возможность перетаскивания делает передачу файлов простой и удобной.
Это одна из самых недооцененных программ FTP-клиентов на рынке, но она имеет все важные функции, необходимые для правильной работы.
FireFTP
Плагин Firefox, используемый в качестве FTP-клиента для веб-браузера Mozilla, FireFTP – бесплатное кроссплатформенное программное обеспечение. Однако, это приложение не является изолированным по своей природе и требует некоторой поддержки для работы. Но, зато он предлагает лучшие инструменты, которые трудно найти в других приложениях. Он работает в Windows, Linux и Mac OS и обеспечивает высокое качество работы после установки.
Некоторые из примечательных функций, которые нельзя игнорировать в этом мощном программном обеспечении FTP, включают сжатие файлов, параметры перетаскивания, поддержку прокси, поддержку IPv6, синхронизацию меток времени и хеширование файлов. Также он поддерживает разные протоколы и имеет удобный интерфейс.
Вывод – лучшие клиенты FTP
Независимо от того, работаете ли вы профессионально или проходите курс обучения, вам приходится иметь дело с большими файлами. Важно, чтобы вы сохраняли их в безопасности и передавали файлы с максимальной надёжностью.
Хороший FTP-клиент позволяет администрировать, сохранять и отправлять файлы с особой осторожностью. Вы можете выгружать и скачивать огромные данные онлайн с помощью FTP-клиентов.
Это лучшие FTP-клиенты для Windows 10, которые в настоящее время доминируют на рынке. Обязательно загрузите их и поделитесь своим опытом в разделе комментариев ниже.