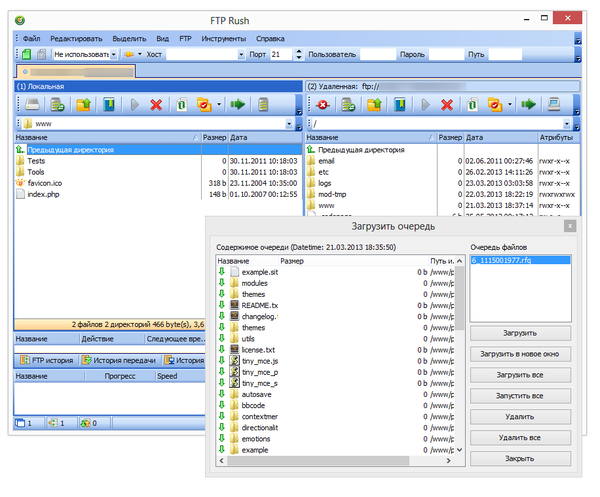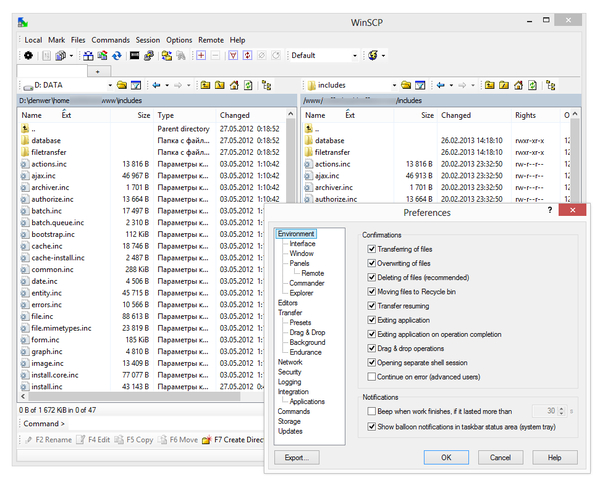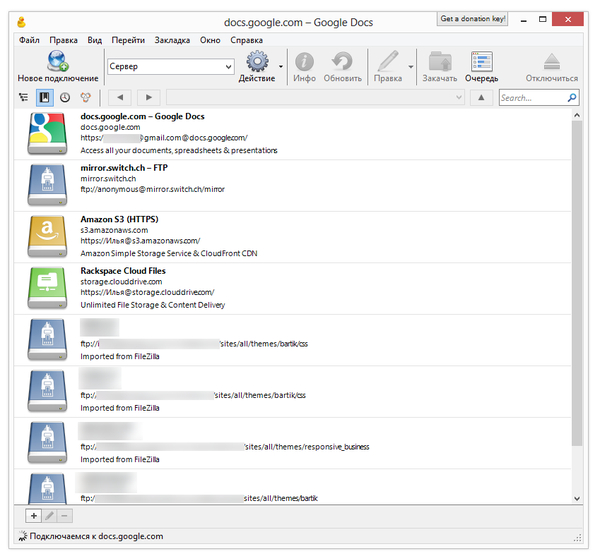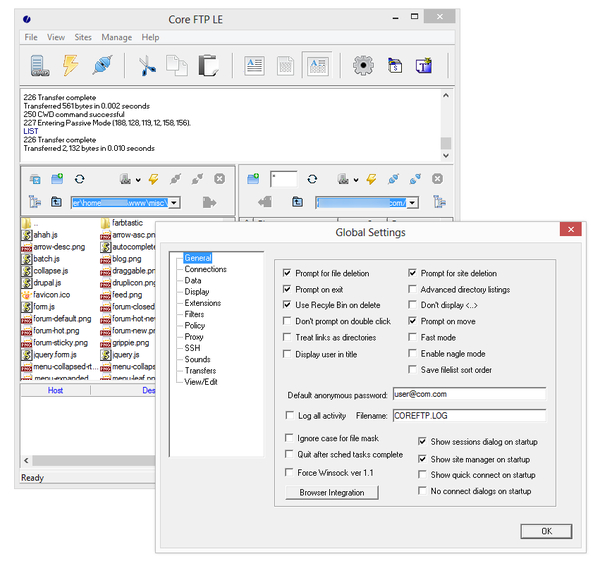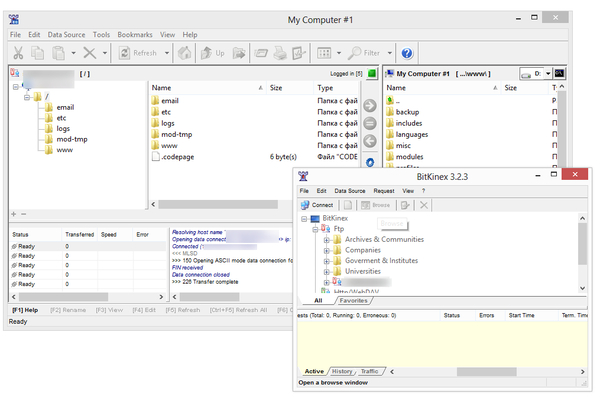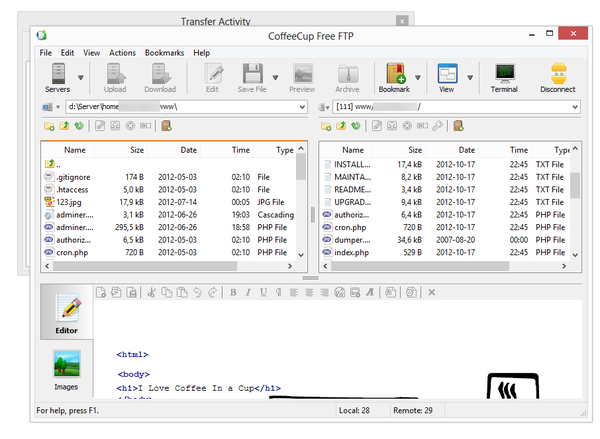- Команда FTP
- Список FTP-команд для командной строки Windows
- Команды FTP для командной строки Windows
- FTP команды для Windows
- FTP параметры командной строки для Windows
- Путеводитель по бесплатным FTP-клиентам
- FileZilla
- Резюме
- FTPRush
- Резюме
- WinSCP
- Резюме
- Cyberduck
- Резюме
- CoreFTP LE
- Резюме
- BitKinex
- Резюме
- CoffeeCup Free FTP
- Резюме
Команда FTP
Команда FTP реализует обмен файлами с FTP сервером в командной строке Windows. Утилита ftp.exe входит в стандартный дистрибутив всех версий операционных систем семейства Windows и позволяет выполнять обмен с сервером как в командном, так и в интерактивном режиме.
Формат командной строки:
FTP [-v] [-d] [-i] [-n] [-g] [-s:имя_файла] [-a] [-A] [-x:sendbuffer] [-r:recvbuffer] [-b:asyncbuffers] [-w:windowsize] [узел]
-v — Отключение вывода на экран ответов с удаленного сервера.
-n — Отключение автоматического входа при начальном подключении.
-I — Отключение интерактивных запросов при передаче нескольких файлов.
-d — Включение отладочного режима.
-g — Отключение глобализации имен файлов (см. команду GLOB).
-s:имя_файла — Задание текстового файла, содержащего команды FTP, которые будут выполняться автоматически при запуске FTP.
-a — Использование локального интерфейса для привязки соединения.
-A — Анонимное подключение к серверу.
-x:send sockbuf — Переопределение стандартного размера буфера SO_SNDBUF (8192).
-r:recv sockbuf — Переопределение стандартного размера буфера SO_RCVBUF (8192).
-b:async count — Переопределение стандартного размера счетчика async (3)
-w:windowsize — Переопределение стандартного размера буфера передачи (65535).
узел — Задание имени или адреса IP удаленного узла, к которому необходимо выполнить подключение.
— команды mget и mput принимают параметры y/n/q как YES/NO/QUIT.
— для прекращения выполнения команд нажмите комбинацию клавиш CTRL+C.
При запуске без параметров, FTP переходит в интерактивный режим, ожидая ввода команд пользователем. На экране отображается приглашение — ftp > .
Для получения списка доступных команд можно ввести знак вопроса или команду help
| ! ? append ascii bell binary bye cd close | literal debug dir disconnect get glob hash help lcd | ls mdelete mdir mget mkdir mls mput open prompt | send put pwd quit quote recv remotehelp rename rmdir | status trace type user verbose Подсказку по конкретной команде можно получить введя знак вопроса или help и имя команды: ? connect Список команд FTP клиента Windows: ! — Временный переход из среды FTP в командную строку Windows (CMD.EXE) . Для возврата в FTP используется команда EXIT Как видно из списка перечисленных команд, стандартный клиент FTP в операционных системах Windows поддерживает далеко не полный перечень стандартных ftp-команд и, что самое неприятное, он не поддерживает команду переключения в пассивный режим ( passv ) обмена с сервером FTP, что делает его непригодным для обмена данными с серверами FTP, подключение к которым выполняется с использованием технологии трансляции сетевых адресов NAT . Другими словами, для обмена файлами с внешними, по отношению к подсети клиента, серверами, стандартный FTP-клиент не подходит. Это касается всех версий Windows, включая и Windows 10. Именно этот факт предопределяет область использования утилиты ftp.exe — только в локальных сетях, где возможно прямое TCP-соединение между клиентом и сервером. Пример сессии с использованием клиента FTP Windows: open 192.168.1.1 — открыть соединение с сервером 192.168.1.1 При использовании FTP клиента Windows в командных файлах, часто применяется запуск программы в режиме управления командами FTP, записанными в текстовый файл. Список FTP-команд для командной строки WindowsFTP команды предназначены для обмена файлами между компьютерами в частной сети или через интернет. Существует три способа, с помощью которых можно получить доступ к FTP :
Первые два — это простые средства, которые позволяют использовать браузер или клиентское приложение FTP — (например, FTP Voyager ) для подключения к FTP-серверу для обмена файлами. Используя интерфейс командной строки, нужно ввести набор команд для отправки или получения файлов с других компьютеров. Операционные системы Windows , Macintosh X и Linux имеют встроенные клиенты командной строки, которые могут быть использованы для установления FTP-соединения . Чтобы инициировать соединение в Windows , введите в CMD команды FTP и нажмите Enter . Команды FTP для командной строки Windows
dir -C = выводит файлы в расширенном формате. dir -1 = выводит список файлов в алфавитном порядке. dir -r = выводит список каталогов в обратном алфавитном порядке. dir -R = выводит список всех файлов в текущем каталоге и подкаталогах. dir -S = выводит список файлов в алфавитном порядке. | ||||||||||||||||||||||||||
| disconnect | выход из FTP. | |||||||||||||||||||||||||||||
| get | Получение файл с удаленного компьютера. | |||||||||||||||||||||||||||||
| glob | Переключает настройки расширения файла. В выключенном состоянии аргументы имен файлов в командах put и get воспринимаются буквально и не расширяются. | |||||||||||||||||||||||||||||
| hash | Включает/отключает вывод на экран знака ‘#’. Когда опция включена, после каждых 1024 байт переданных данных отображается хеш-символ (#). | |||||||||||||||||||||||||||||
| help | Отображает информацию о команде, если команда вводится после help. | |||||||||||||||||||||||||||||
| lcd | Отображает локальный каталог, в котором была запущена команда. Если же после команды lcd указан путь – изменяет текущий локальный каталог. | |||||||||||||||||||||||||||||
| literal | Отправка произвольной строки символов в качестве команды удаленному серверу с ожиданием единственного ответного кода. | |||||||||||||||||||||||||||||
| ls | Эта ftp exe команда выводит файлы удаленного компьютера. | |||||||||||||||||||||||||||||
| mdelete | Удаление нескольких файлов. | |||||||||||||||||||||||||||||
| mdir | Вывод содержимого удаленных каталогов. | |||||||||||||||||||||||||||||
| mget | Получение нескольких файлов. | |||||||||||||||||||||||||||||
| mkdir | Создание каталога на удаленном компьютере. | |||||||||||||||||||||||||||||
| mls | Вывод содержимого нескольких каталогов удаленного компьютера. | |||||||||||||||||||||||||||||
| mput | Отправка нескольких файлов. | |||||||||||||||||||||||||||||
| open | Устанавливает соединение. | |||||||||||||||||||||||||||||
| prompt | Включает/отключает подсказку. | |||||||||||||||||||||||||||||
| put | Отправка одного файла. | |||||||||||||||||||||||||||||
| pwd | Вывод рабочего каталога. | |||||||||||||||||||||||||||||
| quit | Завершение сеанса ftp. | |||||||||||||||||||||||||||||
| quote | Отправка произвольной команды. | |||||||||||||||||||||||||||||
| recv | Получение файла. | |||||||||||||||||||||||||||||
| remotehelp | Получение справки о командах удаленной системы. | |||||||||||||||||||||||||||||
| rename | Переименовывает файл. | |||||||||||||||||||||||||||||
| rmdir | Удаляет каталог на удаленном компьютере. | |||||||||||||||||||||||||||||
| send | Отправка одного файла. | |||||||||||||||||||||||||||||
| status | Отображает текущее состояние включенных и отключенных параметров. | |||||||||||||||||||||||||||||
| trace | Включает трассировку пакетов. | |||||||||||||||||||||||||||||
| Type | Устанавливает тип передачи файлов. | |||||||||||||||||||||||||||||
| user | Отправка сведений о пользователе для входа на сервер. | |||||||||||||||||||||||||||||
| verbose | Включает/ отключает режим информирования. |
FTP команды для Windows
FTP параметры для командной строки Windows
Параметры CMD используются для изменения работы команд FTP . Параметр командной строки обычно следует за основной командой FTP через пробел. Вот список часто используемых параметров командной строки FTP для Windows® :
| Параметр командной строки | Описание |
| -v | Отключение вывода на экран ответов с удаленного сервера. |
| -n | Отключение автоматического входа при начальном подключении. |
| -i | Отключение интерактивных запросов при передаче нескольких |
файлов.
будут выполняться автоматически при запуске FTP. Пробелы в этом параметре не допускаются. Используйте этот параметр вместо перенаправления (>).
FTP параметры командной строки для Windows
Консольный FTP-клиент , встроенный в Windows и Mac OS X — это надежный инструмент для тестирования, поиска и устранения неисправностей. Изучение приведенных выше cmd ftp команд поможет вам обмениваться файлами между компьютерами без установки дополнительного программного обеспечения.
FTP не является надежным способом обмена конфиденциальной информацией. Из-за ограничений этого протокола организации, как правило, используют для передачи файлов протоколы FTPS и SFTP . Технология управляемой передачи файлов ( MFT ) поддерживает эти протоколы безопасности.
Путеводитель по бесплатным FTP-клиентам
Как бы активно ни продвигались облачные технологии, хранение файлов, традиционно, зачастую проще и дешевле обходится на FTP-серверах. По сути, FTP-клиенты — такая же необходимая категория программного обеспечения, как и обычные файловые менеджеры. Конечно, здесь не придется говорить о «новичках»: была и есть устоявшаяся выборка программ как среди платных, так и среди бесплатных решений.
В данном обзоре пойдет речь о бесплатных FTP-клиентах, не столько известных, сколько «разношерстных». Наибольшее внимание будет уделено таким аспектам, как поддержка протоколов, безопасность, интерфейс, а также дополнительные функции (синхронизация, кэширование, поиск и прочие).
FileZilla
FileZilla — кроссплатформенный мультиязычный клиент, простой в использовании, поддерживающий такие базовые протоколы, как FTP, SFTP, FTPS и др., располагающий к себе удобным интерфейсом с возможностью перетаскивания, поддержкой вкладок, сравнением директорий, синхронизацией и удаленным поиском. Программа регулярно обновляется, что говорит об активном статусе ее разработки.
Графическая оболочка действительно удобна — она не перегружена, как это обычно бывает в программах подобного рода — множеством панелей. Сверху и снизу окна — Журнал сообщений и Окно задания, в основной части расположен двухколоночный файловый менеджер. Если менеджер покажется неудобным в навигации, можно включить древовидный список для локального/удаленного списков файлов. Поддерживаются вкладки. Такой интерфейс можно назвать почти классическим для GUI FTP-клиентов.
Для быстрого подключения к хосту можно воспользоваться Панелью быстрого соединения, также здесь указывается протокол передачи, например, sftp://hostname или ftps://hostname. Но более привычно составить список нужных источников для подключения в Менеджере сайтов. В настройках, опять же, можно поменять протокол (FTP/SFTP), ввести учетные данные, назначить локальный и удаленный каталоги, открывающиеся при подключении, сменить тип передачи файлов (более широко опции предоставлены в общих настройках программы). В Менеджере сайтов, равно как и в главном окне, в процессе навигации можно создавать закладки.
В FileZilla достаточно гибкое управление передачей данных. Во-первых, имеется в виду наглядный процесс выполнения заданий, с возможностью постановки на паузу (для файлов, не превышающих лимит 4 Гб). Во-вторых, в клиенте поддерживаются синхронизированный просмотр, сравнение каталогов, фильтры, кэширование и, как уже было упомянуто, удаленный поиск — стандартные и необходимые функции при навигации.
Поддерживаются HTTP/1.1, SOCKS 5, и FTP-прокси. Для протокола FTP дополнительно доступно шифрование.
Резюме
Простой клиент, который не удовлетворит потребности профессионала, однако включает в себя все базовые возможности для работы с протоколами FTP, SFTP, FTPS.
[+] Документация на русском языке
[+] Простой и удобный интерфейс
[+] Кроссплатформенность
[−] Нет поддержки командной строки (за исключением сервера)
FTPRush
FTPRush — некогда платный клиент, пополнивший список бесплатных относительно недавно. Из примечательных особенностей можно отметить такую функцию, как FXP — перенос файлов с одного сайта на другой «на лету», гибкую настройку интерфейса (в традициях панельного MS Office 2000—2003), SSL/TLS/SFTP-шифрование, Z-компрессию при передаче.
Внешний вид настраивается гибче, чем FileZilla, достаточно заглянуть в меню «Вид» либо открыть контекстное меню любой из областей. Предусмотрено следующее: перетягивание, включение и отключение панелей, кнопок, настройка столбцов колонок.
Менеджер подключений имеет в запасе множество настроек сервера, поддерживаются SFTP (причем в соответствующем разделе обнаруживаются опции для настройки SSL), SSH, незащищенный FTP, TFTP. Можно указать временную зону, определить локальный/удаленный каталоги, добавить закладки. При наличии нескольких конфигураций удобно применять глобальные настройки, отпадает необходимость в перенастраивании нескольких конфигураций. Доступны списки исключений, извещения, приоритеты и другие дополнительные параметры. Представлен ряд опций, относящихся к соединению программы с сервером и передаче файлов. На выбор — несколько видов прокси, в том числе и SOCKS, настройка Z-компрессии. Не говоря уже о настройке горячих клавиш и действий мышью.
Планировщик доступен он через Окно задач. Не сказать, что он идеален в текущей реализации, но свои функции выполняет и вдобавок позволяет указать сценарий либо действие из списка для выполнения. Для создания сценариев используется конструктор, который доступен в меню «Инструменты». Также в этом разделе можно ознакомиться со списком FTP-команд. Удаленный поиск можно найти в разделе меню «FTP».
Пожалуй, единственный момент, вызывающий нарекание — очень некачественный перевод на русский.
Резюме
На выходе получаем бесплатный продукт с функциями профессионального продукта.
[−] Некачественный перевод интерфейса
[+] Отличная функциональность
[+] Большое количество настроек
[+] Поддержка защищенных протоколов и методов шифрования
WinSCP
WinSCP — клиент с открытым исходным кодом, который работает с протоколами FTP, SFTP, SCP и FTPS (подробнее, таблица сравнения протоколов), поддерживает сценарии и командную строку.
Одна из первоочередных особенностей — возможность выбора интерфейса в одном из двух вариантов — Проводник или Commander. В первом случае, результатом является имитация панели проводника (с удаленным режимом доступа) с левой боковой панелью и сопутствующей схемой горячих клавиш. Если говорить о втором типе интерфейса, то здесь, скорее, прослеживаются аналогии с Far Manager, MC, Norton Commander, при этом клавиатурные сочетания также приближены к классическим файлменеджерам.
Поддержка сессий, вкладок, синхронизация каталогов, сравнение файлов источника/приемника — имеются среди других возможностей. Многие панели настраиваемы, можно их закрепить/открепить, убрать через меню View. Однако WinSCP в наименьшей степени графический клиент в типичном понимании, здесь устройство несколько иное. Функциональность не впечатлит малоопытного пользователя ввиду того, что многие опции скрыты в командном режиме — в меню можно обнаружить выход на утилиту Putty, командную строку и другие специальные инструменты для работы с вышеуказанными протоколами.
Заявленная поддержка скриптов окажется полезной при автоматизации передачи данных или планирования заданий (что заинтересует опытных пользователей). Достаточно подробная инструкция по планированию заданий в Windows через командную строку приведена в руководстве.
Что касается FTP, функциональность достаточно заурядная, и, более того, нет функции FXP, которая в FTPRush, например, указана чуть ли не основной. Впрочем, FXP поддерживается далеко не на каждом сервере.
На странице с переводами можно найти частичную русификацию (выполненную на 80%).
Резюме
Клиент предназначен для аудитории опытных пользователей, которые, прежде всего, работают с протоколами SFTP, SCP и FTPS с использованием терминала.
[+] Управление через консоль
[+] Гибкая настройка SFTP, SCP и FTPS
[+] Неплохие возможности по автоматизации
Cyberduck
Cyberduck — не совсем типичный продукт в нише FTP-клиентов, поскольку в наибольшей степени он позиционируется как «файловый браузер» для платформ Windows и Mac OS. Поддерживаются протоколы FTP, SFTP, WebDAV, Cloud Files, Google Drive, Google Storage и Amazon S3.
При запуске программа предлагает импортировать хосты из FileZilla, и указанные адреса будут помещены в закладки. В программе используется однопанельный режим, для десктоп-клиента в данном случае вовсе не оптимальный и вызывающий лишь неудобства. Для закачки файлов необходимо открывать отдельное окно, аналогично — для просмотра очереди заданий. Чтобы изменить права доступа, нужно переходить во вкладку «Права доступа» раздела «Инфо». Все стандартные операции, касающиеся работы с FTP, собраны в меню «Действие». В программе можно заметить окно поиска, но, как оказалось, это некий фильтр по названиям, но никак не поиск по файлам.
Если удобством FTP-режима программа не может отметиться, то, возможно, кого-то привлечет некоторыми дополнительным функциями, среди которых поддержка хранилищ облачных сервисов, таких как Диск Google или Amazon S3. Тонких настроек для интеграции с сервисами не нашлось. Для экспорта документов из Google Docs можно выбрать формат файлов, в случае с Amazon — настройки шифрования и др. Относительно функциональности, опять же, ничего в защиту Cyberduck сказать нельзя: так, простая операция вроде назначения прав доступа в Google Диск куда более интуитивна в оригинальном интерфейсе. Использование неудобной альтернативы здесь представляется сомнительным.
Вообще, в связи с очень простым интерфейсом Cyberduck нельзя назвать оптимальным клиентом для работы с вышеназванными сервисами. Однако, как файловый менеджер для просмотра документов он вполне сгодится. Можно лишь возлагать надежды на то, что разработчики «подтянут» функциональность в одном из направлений — либо работа с FTP, либо поддержка облачных сервисов.
Резюме
Несмотря на поддержку FTP, SFTP и других протоколов, Cyberduck сгодится лишь для закачки или скачивания файлов, просмотра документов на сервисе Документы Google и других простых операций. То есть, предусмотрена самая базовая работа с заявленными протоколами и сервисами.
[+] Унифицированный интерфейс
[−] Малое количество настроек
[−] Неудобный файловый менеджер
[−] слабая поддержка облачных сервисов
CoreFTP LE
Данный файловый менеджер примечателен поддержкой протоколов SFTP, SSL, TLS, FTPS, IDN, режима командной строки, FXP, прокси нескольких типов. LE — это бесплатная облегченная версия клиента, PRO содержит множество дополнительных функций, таких как шифрование файлов, zip-архивирование, синхронизация и массу других.
В оболочке CoreFTP LE чувствуется «старая школа». И, хотя расположение панелей достаточно интуитивно, для комфортной работы нужно все перенастраивать. Можно воспользоваться командой Reset View для смены режима отображения: например, сместить логи вверх, убрать лишние панели и прочее.
Если говорить о возможностях при работе с FTP, в стандартные функции CoreFTP входят создание заданий для нескольких сайтов, рекурсивные операции с файлами (закачка, скачивание и удаление). Многопоточность в LE-версии недоступна, тем не менее, немалое количество опций открыто в разделе «Connections». В разделе Transfers можно включить компрессию — в LE-версии, правда, не все опции доступны.
Сайт-менеджер очень гибок в настройке, радует количество протоколов и предусмотренных опции для SSH,SSL/TSL. Настройки безопасности можно найти в «Advanced File Settings». Не забыты прокси, в списке доступны FTP Proxy/HTTP 1.1/SOCKS. Для продвинутых пользователей будет интересен раздел «Script/Cmds», хотя, судя по всему, командный режим здесь представлен более скромно, чем в WinSCP, и терминал отсутствует.
Резюме
FTP-клиент с традиционным интерфейсом и добротной функциональностью для бесплатной версии, с большим количеством настроек, касающихся безопасности, передачи данных, соединения.
[−] Нет планировщика
[−] Устаревший интерфейс
[+] Хорошая функциональность
[+] Продвинутые настройки SSH,SSL/TSL и прокси
BitKinex
Перечень особенностей, указанный на сайте BitKinex, сводится к удобствам пользовательской среды, однако, если обратить внимание на другие аспекты, в сухом остатке будет поддержка протоколов FTP, FXP, FTPS, SFTP, HTTP, HTPS, WebDAV, функций FXP и Indirect Transfers (FTP->SFTP, WebDAV->FTPS, HTTP->FTP и т. п.). Другие возможности приведены на странице описания. Из них следует, что BitKinex можно также использовать для создания зеркал, в качестве менеджера загрузок — то есть, весьма универсальный клиент.
Для создания подключения предназначен стартовый мастер настройки «Quick Connect», который, впрочем, можно пропустить, перейдя к окну «Control Window». Здесь собраны источники данных для всевозможных протоколов, каждый из которых поддается тщательной настройке. Все источники группируется по типу протокола.
Операции с файлами на сервере производятся в другом окне — «Browse Window», которое открывается при подключении к источнику. В данном окне представлен стандартный двухколоночный менеджер. В основной области локальный и удаленный источники, слева — список хостов, внизу — список задач и лог.
Возможна интеграция с Проводником Windows, поддерживается перетаскивание между окнами, и, что наиболее интересно, drag & drop данных между протоколами. Доступно множество операций с файлами и папками, такие как сравнение, блокирование, смена прав доступа CHMOD и прочие операции. Программа поддерживает режим командной строки. Из дополнительных функций стоит отметить синхронизацию и зеркалирование.
Резюме
Универсальный менеджер для широкого спектра протоколов, со своей интересной идеологией, гибкими настройками. Заинтересует пользователей, которые работают с множеством источников, опытных вебмастеров и системных администраторов.
[+] Отличная функциональность
[+] Удобная группировка источников
[−] Недостаточно интуитивный интерфейс
CoffeeCup Free FTP
Компания CoffeeCup известна своими простыми, «казуальными» программами, клиент Free FTP не стал исключением. В описании возможностей часто употребляется слово «easy». Тем не менее, поддерживается не только протокол FTP, но и SFTP, FTPS, что позволило включить этот клиент в обзор.
Для создания подключения нужно перейти в «Manage Servers», где уже обосновался аккаунт S-Drive. Программа достаточно навязчиво «рекомендует» подключить данный сервис, удалить из менеджера сайтов его нельзя.
Очевидно то, что клиент CoffeeCup Free FTP нацелен на работу со статическими сайтами, так как здесь присутствует встроенный редактор с автодополнением, сворачиванием кода, подсветкой и прочими удобствами. Увы, доступен только в платной версии и при этом занимает половину рабочей области программы и отдельный раздел настроек. Его легко убрать из виду, переключившись в режим «FTP View».
Основных опций немного, особенно по части защищенных протоколов. В принципе, логично, что начинающий пользователь скорее предпочтен небезопасный и более знакомый FTP. В настройках также присутствуют параметры прокси, хотя выбрать тип соединения нельзя, возможно лишь добавить сервер(-ы) в список. Из примечательных особенностей можно отметить встроенный ZIP-архиватор. Достаточно странно, также здесь же нашлось место клиенту PuTTY — «запаска» на случай использования CoffeeCup Free FTP опытными пользователями?
Резюме
Клиент от CoffeeCup чрезвычайно прост в использовании, поскольку функциональность не позволяет запутаться. Пожалуй, будет полезен начинающим веб-мастерам, которым нужно редактировать HTML-файлы на сервере, либо в период знакомства с веб-технологиями.
[+] Клиент легко освоить
[−] Навязчивость S-Drive
[−] Отсутствие поиска, синхронизации и сравнения каталогов
[−] Встроенный текстовый редактор