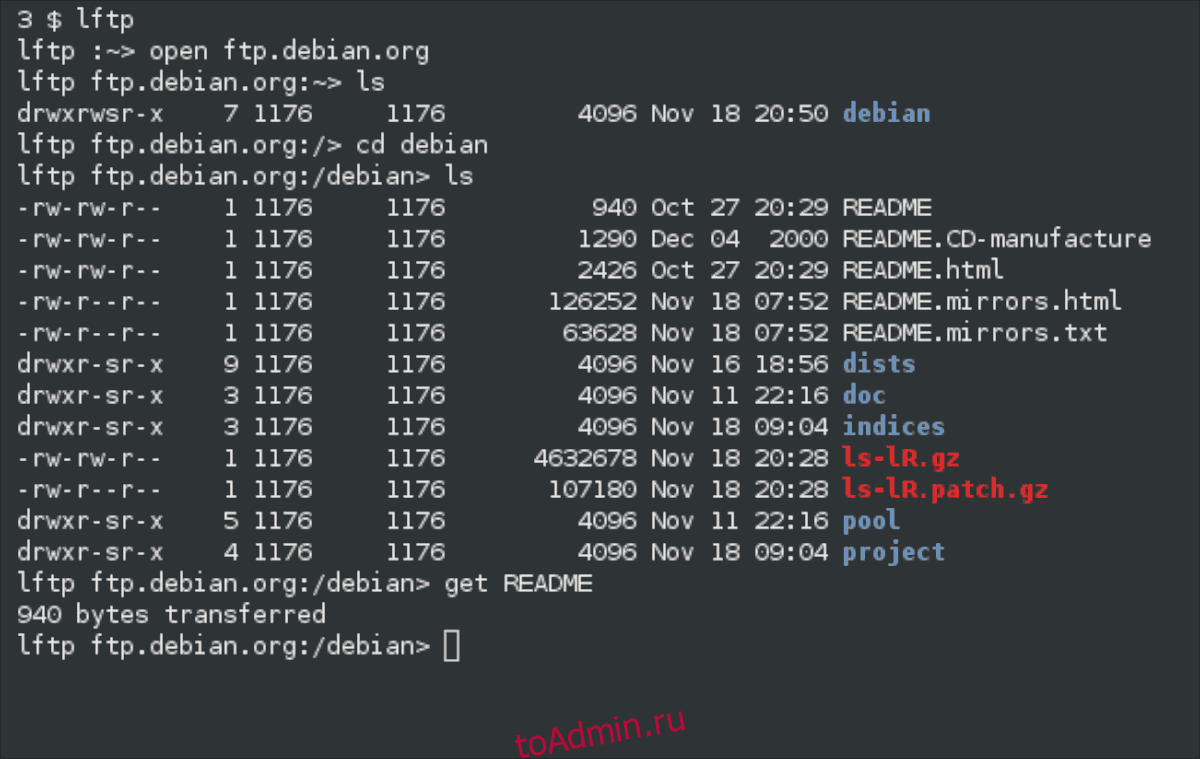- ИТ База знаний
- Полезно
- Навигация
- Серверные решения
- Телефония
- Корпоративные сети
- Топ — 5 FTP клиентов для Linux
- Как установить FTP-сервер на Linux Mint 20
- Как установить FTP-сервер на Linux Mint 20
- Установить FTP-сервер на Linux Mint 20 Ulyana
- Шаг 1. Перед запуском приведенного ниже руководства важно убедиться, что ваша система обновлена, выполнив следующие apt команды в терминале:
- Шаг 2. Установка FTP-сервера в системах Linux Mint.
- Шаг 3. Настройте FTP-сервер.
- Шаг 4. Защитите FTP-сервер с помощью SSL.
- Шаг 5. Настройте брандмауэр.
- Шаг 6. Создайте пользователя FTP.
- Шаг 7. Протестируйте FTP-сервер на Linux Mint 20.
- 4 лучших ftp-клиента для Linux
- от sasza
- 1. FileZilla
- Скачать — FileZilla
- 2. lftp
- 3. Файловый менеджер Nautilus
- Скачать — Наутилус
- 4. Файловый менеджер Dolphin
- Скачать — Дельфин
- Вывод
ИТ База знаний
Курс по Asterisk
Полезно
— Узнать IP — адрес компьютера в интернете
— Онлайн генератор устойчивых паролей
— Онлайн калькулятор подсетей
— Калькулятор инсталляции IP — АТС Asterisk
— Руководство администратора FreePBX на русском языке
— Руководство администратора Cisco UCM/CME на русском языке
— Руководство администратора по Linux/Unix
Навигация
Серверные решения
Телефония
FreePBX и Asterisk
Настройка программных телефонов
Корпоративные сети
Протоколы и стандарты
Топ — 5 FTP клиентов для Linux
Лучшие из лучших в CLI
3 минуты чтения
Протокол передачи файлов (File Transfer Protocol — FTP) — это сетевой протокол, используемый для передачи файлов между клиентом и сервером в компьютерной сети. Самые первые приложения FTP были созданы для командной строки еще до того, как операционные системы GUI даже стали чем-то особенным, и, хотя существует несколько клиентов FTP с графическим интерфейсом, разработчики по-прежнему создают клиенты FTP на основе CLI для пользователей, которые предпочитают использовать старый метод.
Онлайн курс по Linux
Мы собрали концентрат самых востребованных знаний, которые позволят тебе начать карьеру администратора Linux, расширить текущие знания и сделать уверенный шаг к DevOps
Вот список лучших FTP-клиентов на основе командной строки для Linux.

Операционные системы Linux поставляются со встроенными FTP-клиентами, к которым вы можете легко получить доступ, введя команду ftp в своем терминале.
С помощью FTP вы можете подключаться к серверам анонимно (если эта функция включена на сервере) или использовать свои учетные данные пользователя, загружать и скачивать файлы между локальным компьютером и подключенными серверами, использовать псевдонимы и так далее.
Кроме того, при использовании FTP для передачи файлов между компьютерами соединение не защищено и данные не шифруются. Для безопасной передачи данных используйте sFTP (Secure File Transfer Protocol) или SCP (Secure Copy).
LFTP — это бесплатная утилита командной строки с открытым исходным кодом, разработанная для нескольких протоколов передачи файлов (например, sftp, fish, torrent) в Unix и аналогичных операционных системах.
Она включает в себя закладки, управление заданиями, поддержку библиотеки readline, встроенную команду зеркального отображения и поддержку параллельной передачи нескольких файлов.
lftp доступен для установки из репозиториев по умолчанию с помощью диспетчера пакетов, как показано ниже.
NcFTP
NcFTP — это бесплатный кроссплатформенный FTP-клиент и первая в истории альтернатива стандартной FTP-программе, разработанная для упрощения использования и нескольких улучшений функций и производительности FTP.
Его функции включают в себя повторный набор номера, фоновую обработку, автоматическое возобновление загрузки, завершение имени файла, индикаторы выполнения, поддержку других утилит, таких как ncftpput и ncftpget.
NcFTP доступен для установки из репозиториев по умолчанию с помощью диспетчера пакетов.
cbftp
ctftp — это гибкий клиент FTP / FXP, который позволяет пользователям безопасно и эффективно передавать большие файлы без использования электронной почты. Обычно он работает в командной строке, но вы можете запустить его в полу-GUI, используя ncurses.
Его функции включают в себя внутренний просмотрщик, который поддерживает несколько кодировок, листинг с пропуском, удаленные команды для команд вызова UDP, таких как race, load, fxp, raw, idle и т. Д., И шифрование данных с помощью AES-256, среди прочего.
Yafc — это FTP-клиент с открытым исходным кодом, разработанный для замены стандартной программы FTP в системах Linux с поддержкой POSIX-совместимых систем.
Он полностью бесплатен с богатым списком функций, который включает в себя рекурсивный get / put / fxp / ls / rm, организацию очередей, завершение табуляции, псевдонимы и поддержку SSH2 и прокси.
Yafc доступен для установки из репозиториев по умолчанию, используя менеджер пакетов.
Мини — курс по виртуализации
Знакомство с VMware vSphere 7 и технологией виртуализации в авторском мини — курсе от Михаила Якобсена
Источник
Как установить FTP-сервер на Linux Mint 20
Как установить FTP-сервер на Linux Mint 20
В этом руководстве мы покажем вам, как установить FTP-сервер на Linux Mint 20. Для тех из вас, кто не знал, FTP означает «протокол передачи файлов» и позволяет передавать файлы на удаленный компьютер. Наиболее распространенным программным обеспечением FTP-сервера для Ubuntu является пакет vsftpd, что означает «очень безопасный демон FTP». Это пакет FTP по умолчанию для Ubuntu, а также для большинства других дистрибутивов Linux.
В этой статье предполагается, что у вас есть хотя бы базовые знания Linux, вы знаете, как использовать оболочку, и, что наиболее важно, вы размещаете свой сайт на собственном VPS. Установка довольно проста и предполагает, что вы работаете с учетной записью root, в противном случае вам может потребоваться добавить ‘ sudo ‘ к командам для получения привилегий root. Я покажу вам пошаговую установку FTP-сервера на Linux Mint 20 (Ульяна).
Установить FTP-сервер на Linux Mint 20 Ulyana
Шаг 1. Перед запуском приведенного ниже руководства важно убедиться, что ваша система обновлена, выполнив следующие apt команды в терминале:
Шаг 2. Установка FTP-сервера в системах Linux Mint.
Выполните следующие команды, чтобы установить сервер VSFTP на Linux Mint 20:
Шаг 3. Настройте FTP-сервер.
После успешной установки мы приступаем к настройке VSFTPD. Файл конфигурации находится по адресу : / etc / vsftpd . conf
Добавьте или раскомментируйте следующие строки, если они уже добавлены:
Сохраните и закройте файл, когда закончите, затем перезапустите службу vsftpd:
Шаг 4. Защитите FTP-сервер с помощью SSL.
Выполните следующую команду, чтобы сгенерировать самозаверяющий сертификат SSL:
Затем откройте файл конфигурации FTP и добавьте путь SSL:
Шаг 5. Настройте брандмауэр.
Чтобы открыть порт 21 (командный порт FTP), порт 20 ( порт данных FTP) и (диапазон пассивных портов), выполните следующие команды: 30000 — 31000
Перезагрузите правила UFW, отключив и снова включив UFW:
Шаг 6. Создайте пользователя FTP.
Теперь мы создадим нового пользователя, которого будем использовать для входа в FTP. В этом примере мы создадим нового пользователя с именем meilana:
Чтобы убедиться, что все работает правильно, вы должны сохранить хотя бы один файл в домашнем каталоге meilana. Этот файл должен быть виден, когда мы войдем в FTP на следующих шагах:
Шаг 7. Протестируйте FTP-сервер на Linux Mint 20.
Чтобы проверить FTP-соединение, вам необходимо установить FTP-клиент в той же или в отдельной системе, откуда вы хотите получить доступ к FTP-серверу. В нашем случае мы используем FileZilla в качестве FTP-клиента.
Поздравляю! Вы успешно установили FTP-сервер . Благодарим за использование этого руководства для установки последней версии FTP-сервера в системе Linux Mint. Для получения дополнительной помощи или полезной информации мы рекомендуем вам посетить официальный сайт vsftpd .
Источник
4 лучших ftp-клиента для Linux
от sasza
Протокол FTP давно уступил место более современным решениям для передачи файлов. Однако протокол передачи файлов по-прежнему полезен, особенно для пользователей Linux, поскольку во многих проектах файлы по-прежнему размещаются на FTP, поэтому необходим хороший клиент. В этом списке мы рассмотрим некоторые из лучших FTP-клиентов для Linux. Мы также рассмотрим, как их получить, а также некоторые из лучших функций, которые они могут предложить.
1. FileZilla
FileZilla — самый известный и самый популярный FTP-клиент, используемый сегодня. Скорее всего, в 2019 году, если вам нужно передать файлы по протоколу передачи файлов, вы его использовали.
Когда дело доходит до FTP-клиентов в Linux, FileZilla — это то, что вам нужно. Он поддерживает все основные операционные системы (MacOS, Linux, Windows, BSD), позволяет пользователям добавлять прокси-соединения, встроенные функции безопасности и многое другое.
Протокол FTP не так популярен, как раньше. Тем не менее, если вы используете Linux и вам нужен хороший клиент, сделайте FileZilla своим первым выбором!
Функция «Быстрое подключение» позволяет пользователям подключаться, не возясь с окном создания учетной записи.
Поддержка распространенных протоколов FTP, таких как FTP, FTPS, SFTP.
Пользовательский интерфейс с вкладками упрощает создание нескольких подключений.
Фильтры имен файлов позволяют пользователям быстро сортировать определенные файлы.
Поддержка HTTP / 1.1, SOCKS5 и FTP-прокси-подключений.
Имеет мастер настройки сети, полезный для новых пользователей.
С FileZilla пользователи могут возобновить остановленную загрузку больших файлов (размером менее 4 ГБ).
Скачать — FileZilla
FTP-клиент FileZilla — это приложение для многих из тех, кто хочет подключиться к FTP-серверам. Поэтому неудивительно, что каждый дистрибутив Linux содержит приложение в своем репозитории программного обеспечения.
Чтобы FileZilla работала с вашим дистрибутивом Linux, отметьте Pkgs.org . Он покажет вам список имен пакетов для различных операционных систем. Он также будет включать инструкции о том, как заставить его работать.
2. lftp
Lftp — это FTP-приложение для Linux и Mac. Он бесплатный, с открытым исходным кодом и запускается из командной строки. Он очень универсален, легко настраивается и может передавать файлы из множества различных протоколов, помимо FTP / SFTP, таких как BitTorrent, HTTP, HTTPS, FTPS, HFTP и fish.
Утилита FTP из командной строки может показаться немного сложной для большинства пользователей Linux (особенно новичков), но благодаря своей безумной способности работать с несколькими протоколами передачи файлов, она выделяется среди остальных!
Помимо передачи файлов по нескольким протоколам FTP, lftp также можно использовать для загрузки файлов BitTorrent, HTTP / HTTPS и рыбалки.
Частичная поддержка WebDAV.
Lftp может автоматически повторно подключаться к потерянным соединениям для возобновления загрузки.
Поддержка прокси-сервера SOCKS и HTTP-прокси.
Функция закладок позволяет пользователям отслеживать FTP-файлы и соединения.
Lftp может подключаться через IPv6 для FTP-соединений. Он также поддерживает соединения IPv6 для HTTP.
Lftp — один из наиболее распространенных FTP-инструментов командной строки для Linux. По этой причине легко запустить приложение практически в любой операционной системе Linux, просто проверив свой менеджер пакетов.
Для получения дополнительной информации о том, как установить Lftp, посетите его страницу на Pkgs.org .
3. Файловый менеджер Nautilus
Файловый менеджер Nautilus — это файловый браузер по умолчанию для рабочего стола Gnome Shell. Он гладкий, минималистичный и современный. Хотя, несмотря на минималистский вид, приложение имеет массу полезных функций, включая возможность подключения к внешним серверам, таким как FTP, SMB, NFS и многие другие.
В наши дни подключение через FTP — большая редкость. Итак, если вы пользователь Linux и вам нужен хороший файловый менеджер, который иногда может выступать в роли FTP-клиента, попробуйте Nautilus!
Nautilus может подключаться по различным протоколам FTP в файловом менеджере. Он также может подключаться к другим папкам, таким как общие ресурсы Samba, серверы сетевой файловой системы, WebDAV, AppleTalk и другие.
Система закладок Nautilus означает, что пользователи могут сохранять подключения к FTP-серверам на боковой панели.
Функция «запомнить» в Nautilus позволяет пользователям навсегда сохранять учетные данные для входа в FTP, чтобы сэкономить время, вместо того, чтобы повторно вводить их снова и снова для получения доступа.
Скачать — Наутилус
Нет необходимости скачивать Наутилус. Вместо этого просто установите среду рабочего стола Gnome Shell или такую, как Budgie, которая использует файловый менеджер. Или переключитесь на Fedora, Ubuntu или другую ОС Linux, которая использует Gnome в качестве рабочего стола по умолчанию.
Для получения информации о том, как получить доступ к Gnome Shell, проверьте Gnome.org .
4. Файловый менеджер Dolphin
Dolphin File Manager — это инструмент управления файлами по умолчанию для среды рабочего стола KDE Plasma 5. Это отличный инструмент, который широко известен своей передовой и настраиваемой способностью.
Как и все файловые менеджеры, Dolphin может подключаться к внешним серверам, таким как FTP (наряду с другими протоколами передачи файлов). По этой причине он является отличным клиентом для ваших нужд FTP, особенно если вы используете рабочий стол KDE Plasma 5.
Помимо поддержки FTP, файловый менеджер Dolphin поддерживает подключения к другим типам файловых серверов, включая Samba, серверы сетевой файловой системы и многие другие.
Благодаря «местам» в Dolphin пользователи могут сохранять удаленные FTP-соединения на будущее, вместо того, чтобы повторно вводить IP-адреса для повторного подключения.
Скачать — Дельфин
Dolphin — это файловый менеджер по умолчанию для рабочего стола KDE Plasma 5, поэтому нет необходимости переходить на специальный веб-сайт, чтобы загрузить его, прежде чем вы сможете начать его использовать. Вместо этого загрузите среду рабочего стола KDE Plasma 5 на свой компьютер с Linux. Или переключитесь на Kubuntu, KDE Neon или другую операционную систему Linux, которая использует KDE Plasma 5 в качестве среды рабочего стола по умолчанию.
Для получения дополнительной информации о том, как это сделать, посетите KDE.org .
Вывод
В 2019 году FTP может показаться мертвым, но он все еще жив. Он по-прежнему используется для загрузки образов ОС Linux, файлов пакетов программ и исходного кода.
Терминал Linux может обрабатывать передачу файлов и соединения по FTP. Тем не менее, все же рекомендуется установить клиент, подобный одному из инструментов в этом списке, для выполнения более сложных операций.
Источник